Sentiasa ada ruang untuk penambahbaikan dalam bilik darjah, dan ia sentiasa membantu apabila ia boleh dilakukan dalam aplikasi yang telah anda gunakan. Itulah sebabnya alat tambah PowerPoint boleh menjadi sangat bermanfaat. Anda boleh menambah perkara baharu pada pembentangan anda tanpa perlu menukar alatan.
Terdapat banyak tambahan berbeza di luar sana, tetapi hari ini kami akan memfokuskan pada lima daripadanya yang akan membantu anda di dalam bilik darjah secara khusus.
ClassPoint
Gunakan ClassPoint untuk menambah soalan interaktif pada slaid anda.

Yang pertama yang saya cadangkan ialah ClassPoint! Sudah tentu, kami menyukai alat ini di sini, tetapi untuk alasan yang baik. ClassPoint ialah alat yang membantu anda membawa lebih banyak interaktiviti ke dalam bilik darjah dengan bertanya soalan kepada pelajar anda dan menerima respons langsung daripada mereka.
Untuk mendapatkan alat ini, pergi ke tapak web ClassPoint dan klik Muat Turun Sekarang. Sebaik sahaja ia berada dalam PowerPoint anda, anda boleh mendaftar dan anda akan mempunyai akses kepada semua alatan ClassPoint. Alat ini termasuk pen dan penyerlah untuk anotasi, latar belakang papan putih, 5 jenis soalan berbeza dan banyak lagi.
Dengan ClassPoint, anda boleh meletakkan butang soalan pada slaid supaya pelajar boleh menyerahkan jawapan mereka dalam masa nyata. Ia adalah alat yang hebat untuk menambah pelajaran anda untuk banyak peluang penglibatan yang berbeza (malah mencipta permainan kuiz !)
Watak Komik Pixton
Gunakan Pixton untuk mencipta dan menambah aksara pada slaid anda.
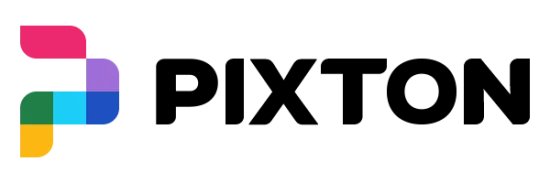
Pixton ialah salah satu alat tambah kegemaran kami. Alat ini akan membolehkan anda mencipta dan menambah watak komik anda sendiri pada slaid anda.
Untuk mendapatkan tambahan Pixton dan yang akan datang, hanya pergi ke tab Sisip , klik Tambah-masuk , kemudian Dapatkan Tambah-masuk . Dari sana, cari Pixton dan klik Tambah .
Add-In kemudiannya akan berada di bawah tab Laman Utama anda. Apabila anda mengklik add-in, panel sisi akan dibuka untuk anda mencipta watak anda. Pilih jantina, warna rambut dan gaya mereka, dan pakaian! Akhir sekali, anda boleh memilih pose untuk watak anda dan letakkan pada slaid anda.
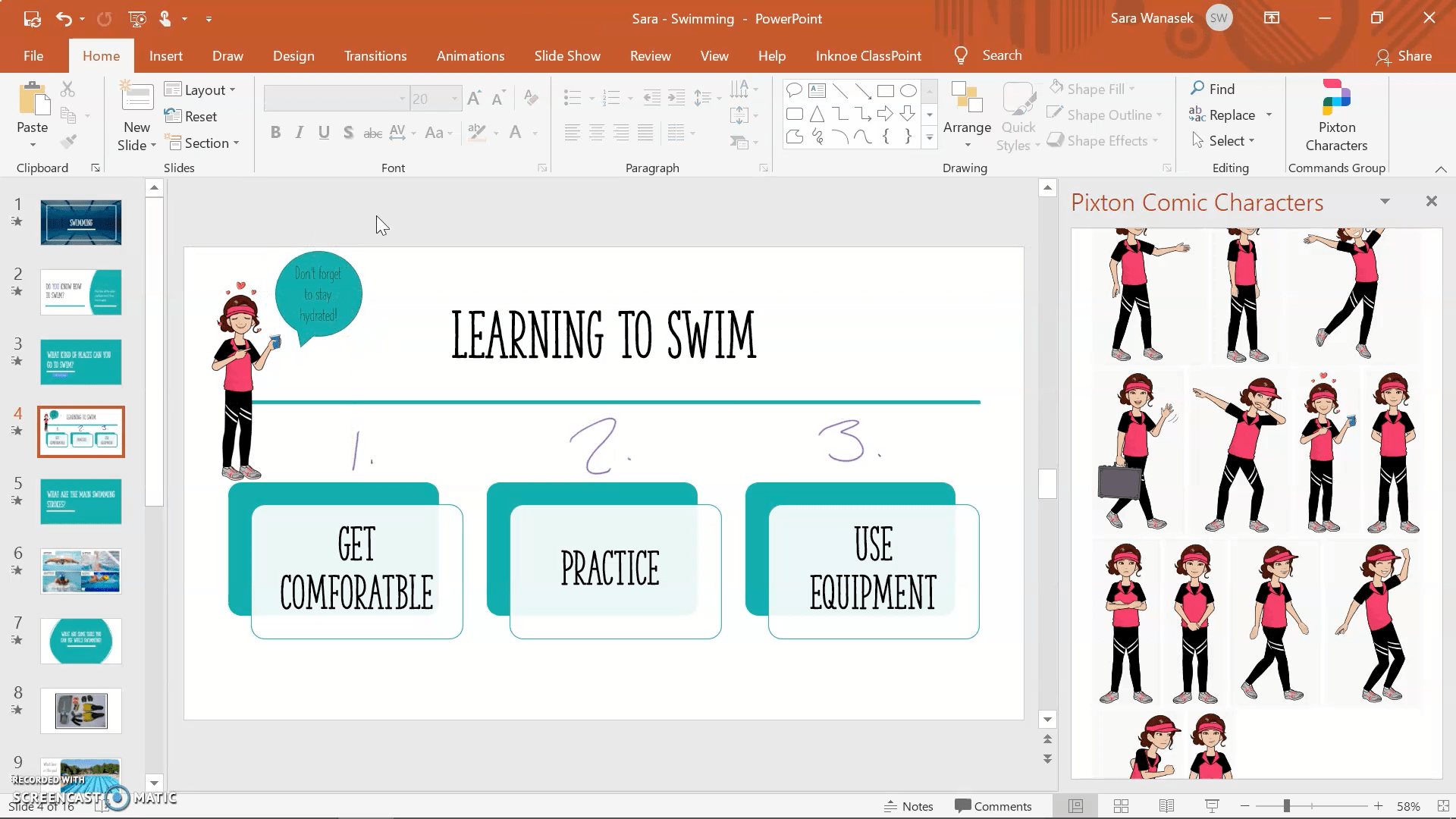
Anda juga boleh menambah gelembung teks untuk memberikan sedikit lagi kehidupan pada penambahan slaid baharu anda. Anda boleh membuat maskot kelas atau menggunakan aksara ini untuk membantu mengukuhkan idea atau topik dalam kelas.
Pexels
Gunakan Pexels untuk mencari stok foto mengikut warna.
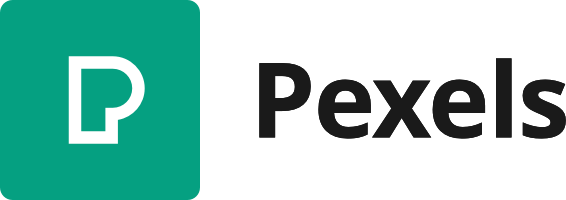
Inginkan lebih banyak pilihan imej daripada yang disediakan oleh PowerPoint? Kemudian anda harus mula menggunakan Pexels . Dengan Pexels, anda terbuka kepada lebih banyak imej untuk ditambahkan ke dalam pembentangan anda, bersama-sama dengan keupayaan untuk mencari foto mengikut warna.
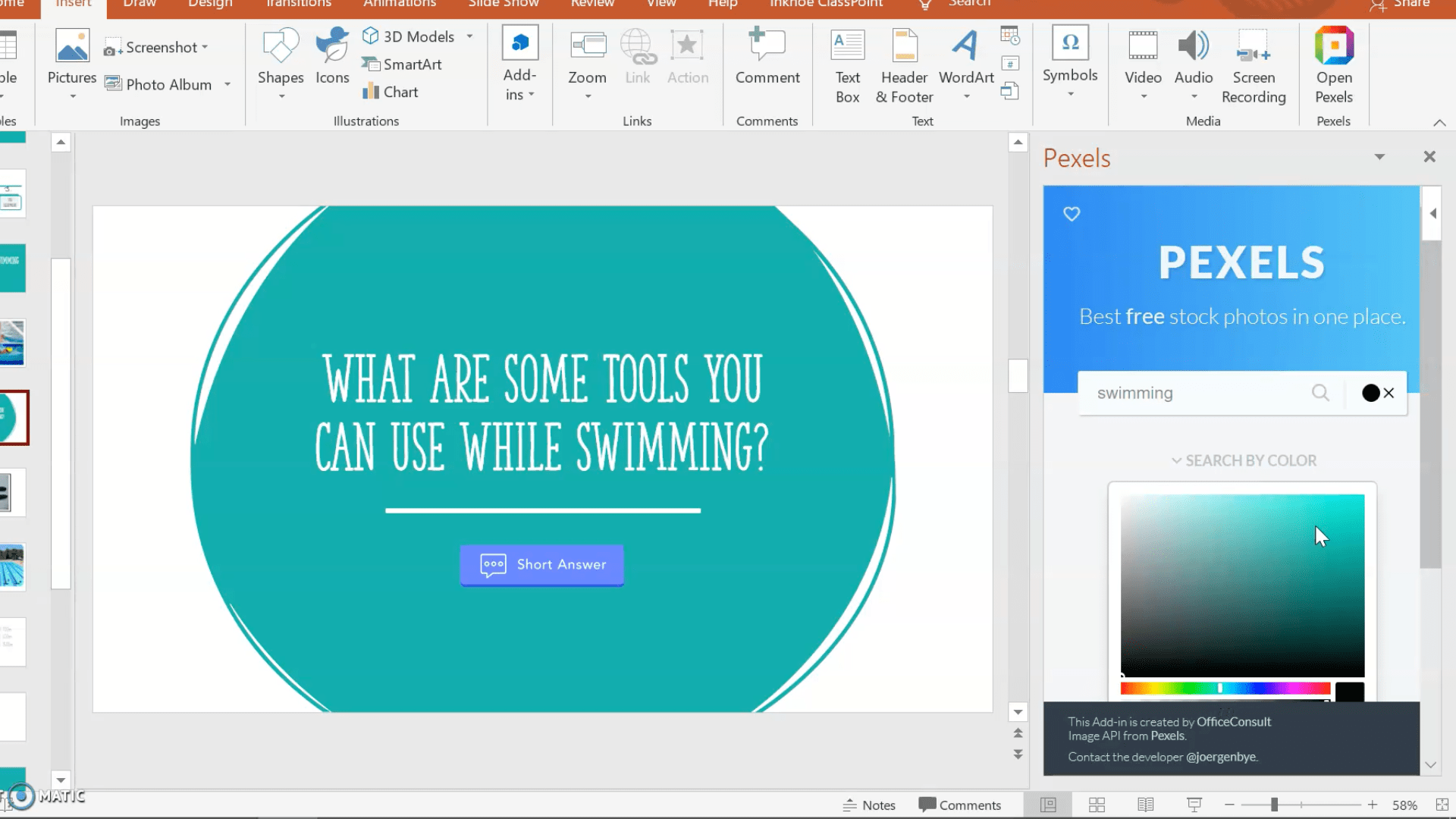
Sebaik sahaja anda telah menambahkan Pexels ke dalam alat tambah anda, anda boleh menemuinya di bawah tab Sisip . Apabila anda ingin menambah foto, panel sisi akan dibuka dan anda boleh mencari foto melalui teks atau warna. dengan cara ini anda akan dapat mengekalkan skema yang konsisten sepanjang pelajaran anda.
Masa rehat
Gunakan Masa Rehat untuk menambah pemasa terus pada slaid anda.
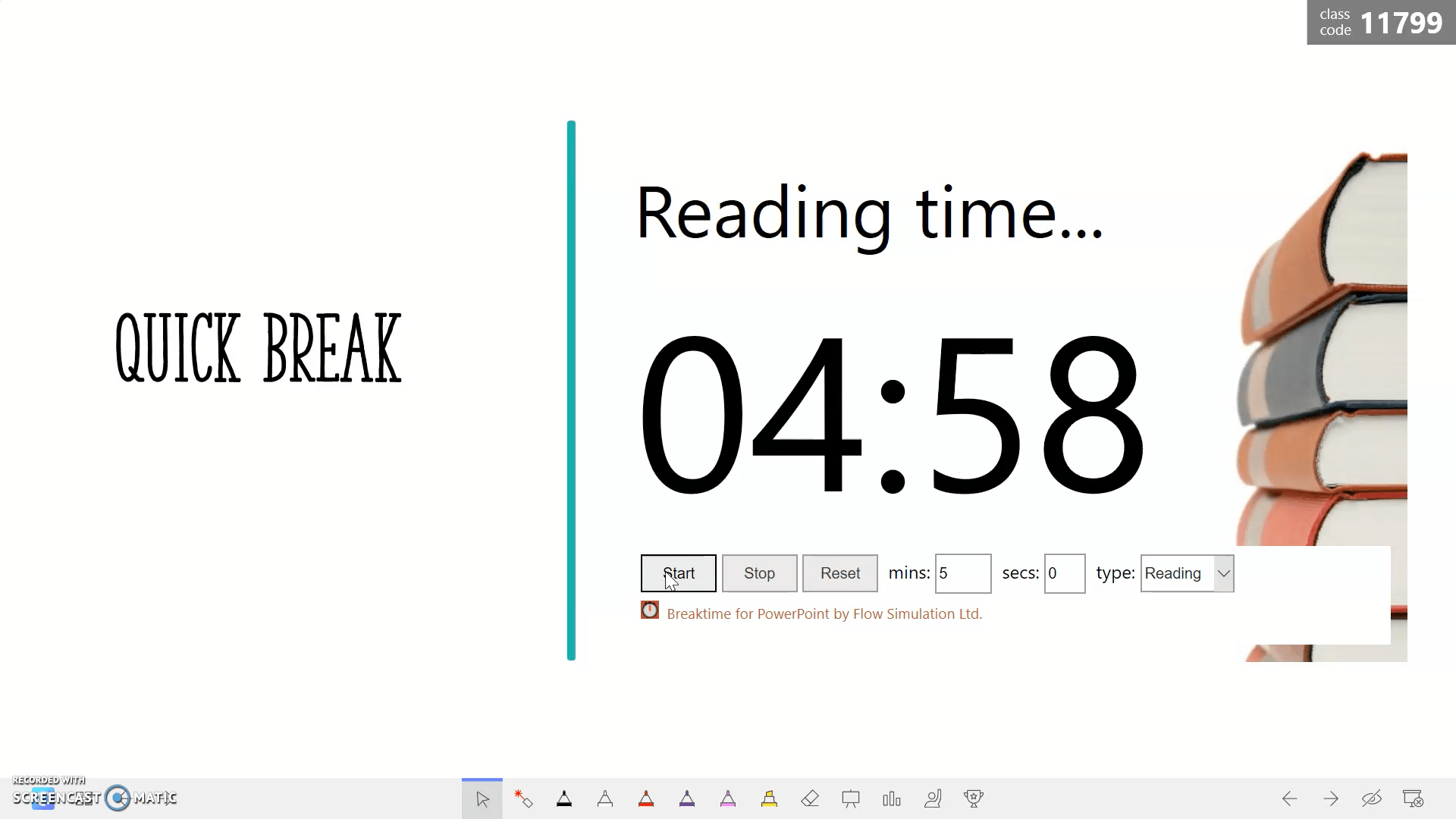
Pemasa Masa Rehat adalah tepat seperti yang anda fikirkan. Ia memasukkan pemasa ke dalam pembentangan anda untuk digunakan pada bila-bila masa semasa kelas. Anda tidak perlu keluar daripada pembentangan anda untuk memulakan pemasa apabila pelajar memerlukan rehat atau jika mereka sedang membuat tugasan.
Jika anda tidak melihat tambahan PowerPoint yang telah anda tambahkan ke dalam pustaka anda di mana-mana dalam tab PowerPoint anda, anda boleh mengklik butang Tambah Saya di bawah Tambah-masuk pada tab Sisip . Anda boleh mengklik pada Pemasa Masa Rehat dari sini, dan ia akan meletakkan pemasa pada slaid anda. Jangan takut untuk mengalih dan mengubah saiz pemasa mengikut keperluan!
Tukar masa dan tentukan pemasa untuk menambah imej di latar belakang. Apabila anda berada dalam mod pembentangan, anda boleh memulakan, menghentikan dan menetapkan semula pemasa terus dari sana. Kini, semua pelajar anda boleh melihat berapa banyak masa yang tinggal untuk bekerja (atau semasa rehat mereka!)
Simulasi PHET
Gunakan PHET untuk melibatkan simulasi STEM interaktif.
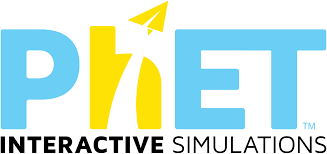
Tambahan ini khusus untuk guru Matematik dan Sains. Simulasi PHET ialah simulasi STEM interaktif untuk membantu pelajar menemui sebab dan akibat atau menggambarkan konsep abstrak.
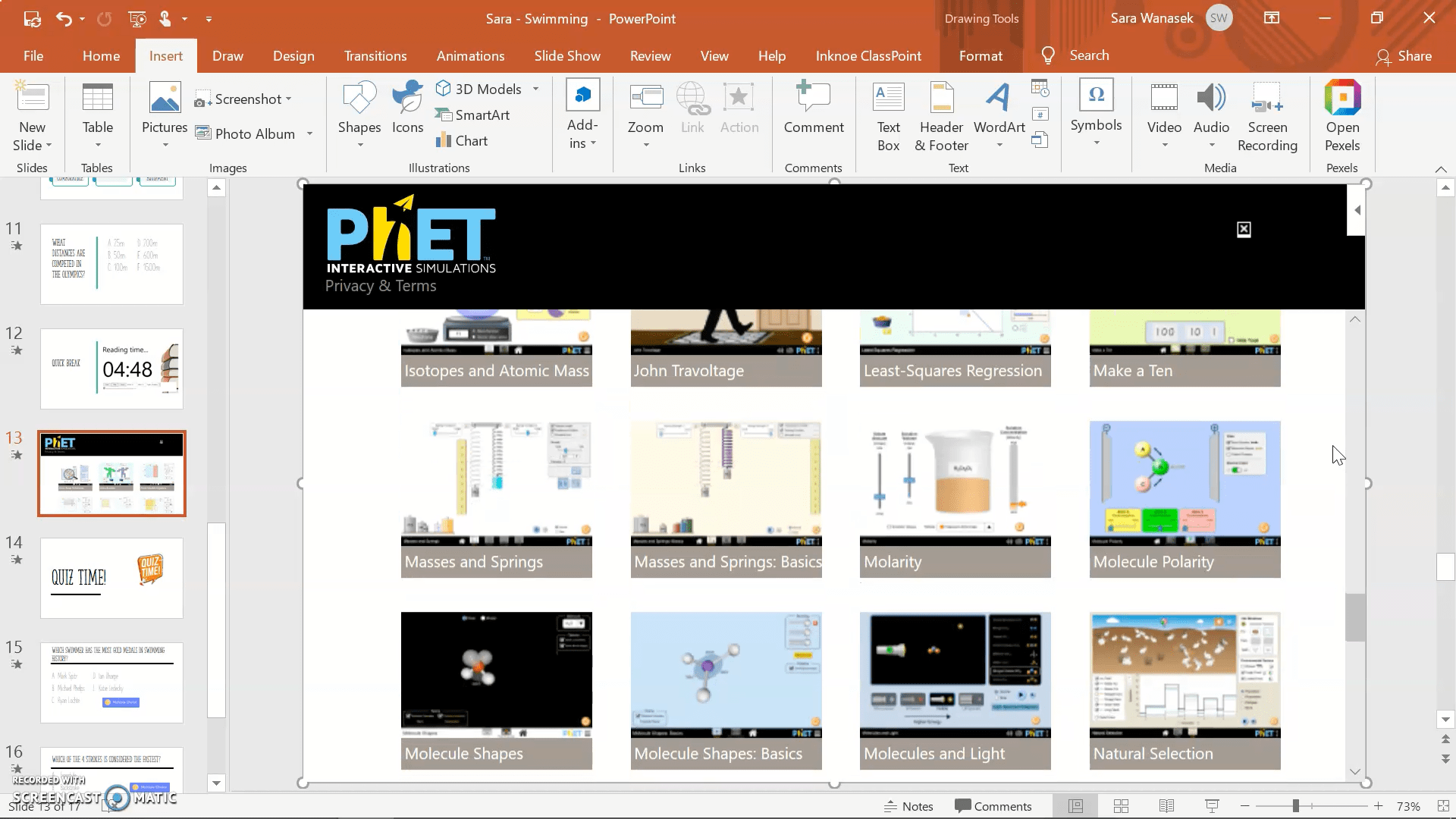
Anda boleh memasukkan mana-mana daripada banyak pilihan simulasi, daripada membuat gelombang kepada membina atom, ke dalam pembentangan anda. Kemudian simulasi boleh dijalankan terus dari pembentangan anda. Sungguh kemas!
Bukankah luar biasa berapa banyak perkara yang boleh dilakukan dalam PowerPoint? Adakah anda mempunyai Add-in kegemaran lain untuk digunakan dalam PowerPoint? Kami ingin mendengar tentang mereka!
Lihat petua dan kiat kami yang lain untuk menjadikan PowerPoint anda lebih menarik: