Sebagai penganjur mesyuarat, anda boleh membahagikan pelajar anda, atau peserta mesyuarat, kepada beberapa mesyuarat mini yang berasingan, atau seperti yang paling dikenali, bilik pecahan. Bilik pecahan dalam Microsoft Teams boleh digunakan untuk perbincangan yang lebih kecil dan sesi sumbangsaran. Bilik ini boleh disediakan sebelum mesyuarat anda benar-benar bermula dan diedit semasa mesyuarat. Untuk semua helah untuk menggunakan ciri ini dengan lancar, ikuti!
Langkah 1: Buat Mesyuarat
Sediakan bilik pecahan anda dalam Microsoft Teams sebelum mesyuarat anda bermula. Ini akan menjimatkan masa anda untuk tugasan pentadbir semasa mesyuarat anda! Untuk menyediakan bilik terlebih dahulu, kami perlu menjadualkan mesyuarat.
Pergi ke kalendar Pasukan anda dan jadualkan pertemuan dengan peserta. Setelah peserta dijemput dan mesyuarat ditetapkan, kini anda boleh menyediakan bilik.
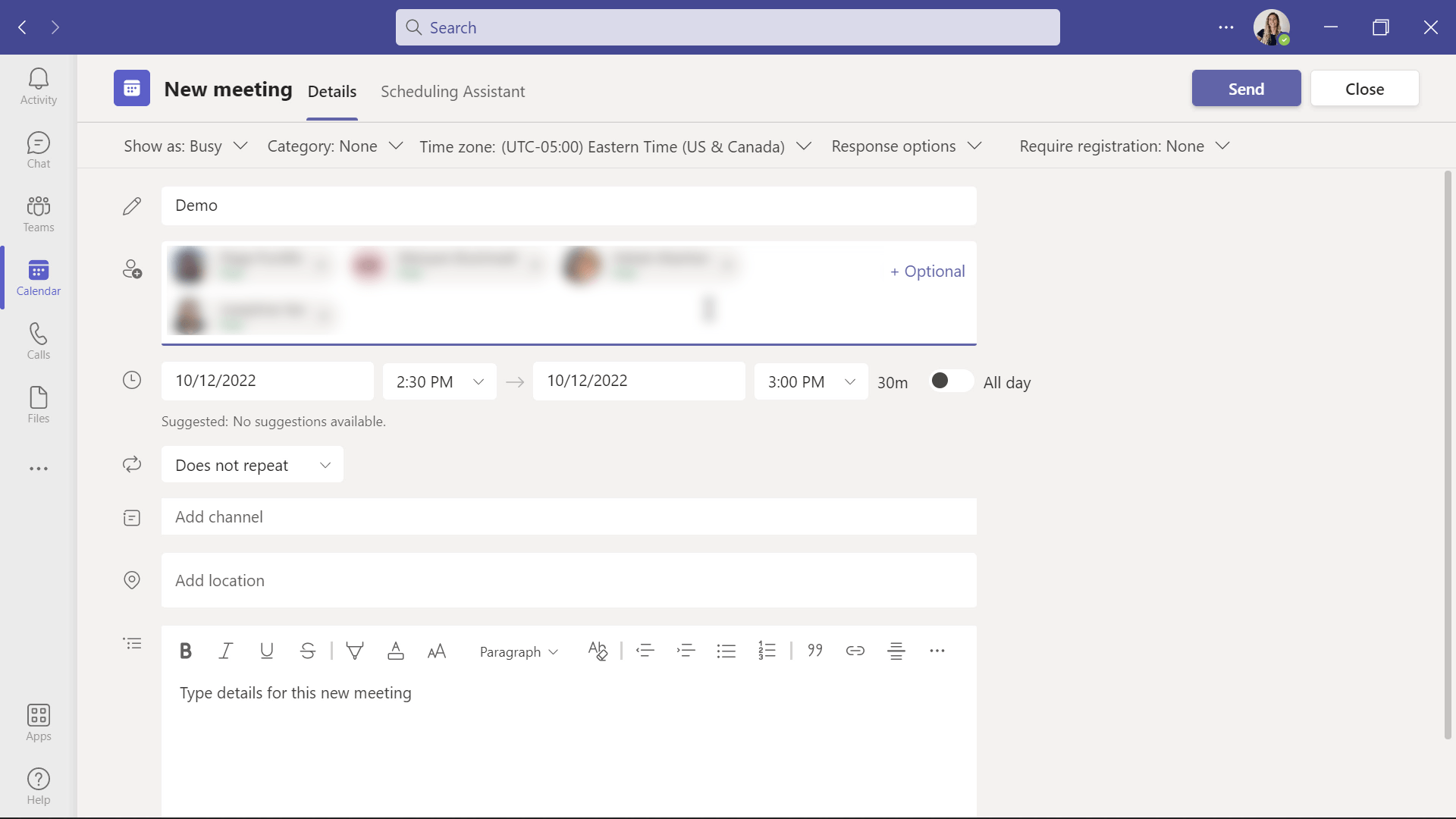
Langkah 2: Sediakan Bilik Pecah dalam Microsoft Teams
Mulakan dengan mengedit mesyuarat anda dan pergi ke Tab Bilik Pecah. Dari sana, klik Cipta Bilik dan pilih bilangan bilik yang anda mahu. Sehingga 50 bilik boleh dipilih!
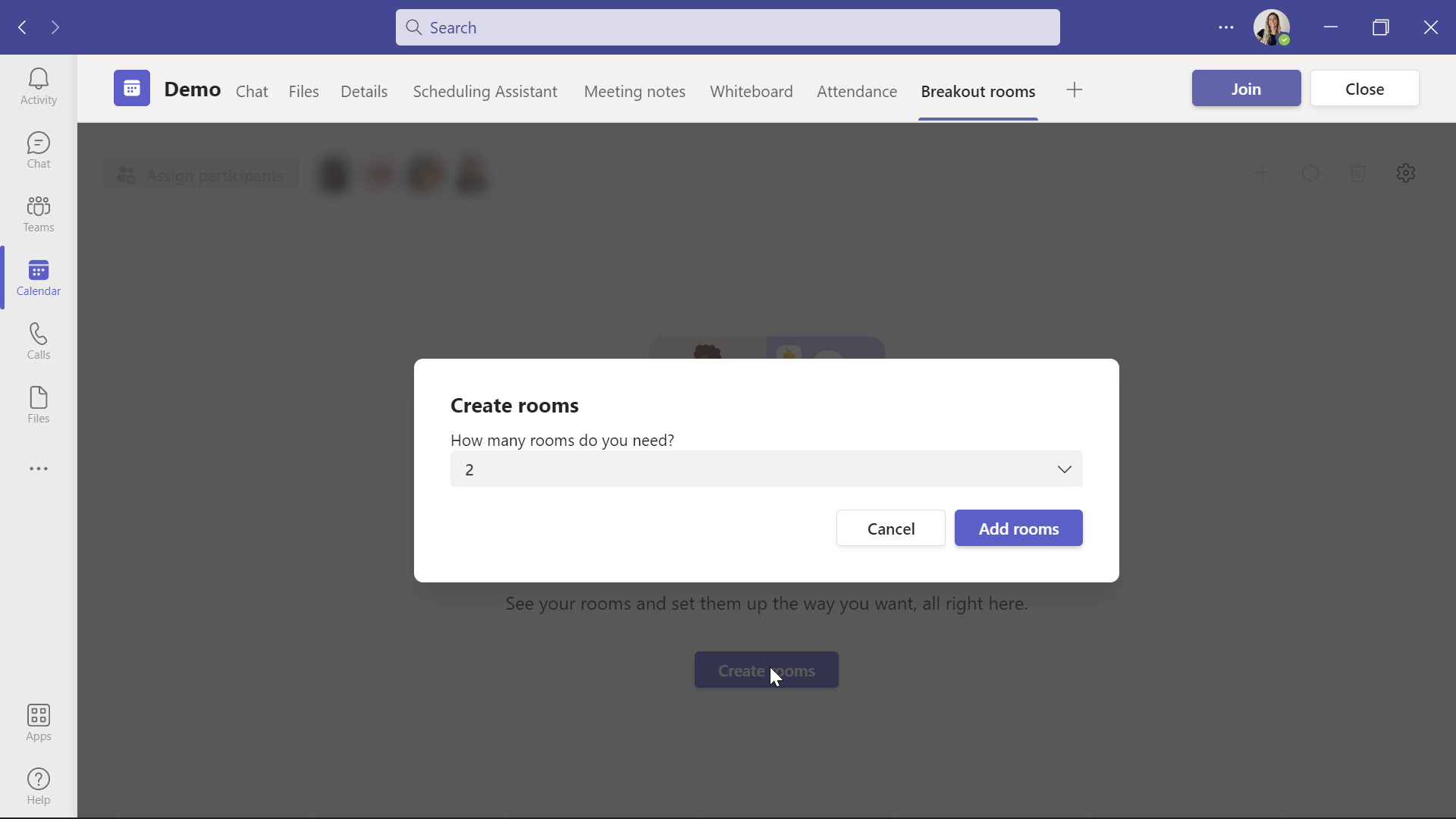
Dari sana, klik Tugaskan Peserta dan tentukan sama ada anda mahu Pasukan menugaskan pelajar anda ke bilik secara automatik atau jika anda mahu menugaskan pelajar anda secara manual . Ia tidak mengambil masa yang lama untuk menetapkannya secara manual, jadi jangan takut dengan pilihan ini! Anda hanya perlu mengklik nama pelajar dan klik tetapkan untuk memilih bilik mana mereka akan menjadi sebahagian daripadanya.
Buat masa ini, Teams tidak mempunyai ciri untuk anda menyimpan Bilik Breakout anda. Jadi, untuk setiap mesyuarat yang anda ada, anda perlu menetapkan semula anda peserta ke sebuah bilik. Jika anda mempunyai kumpulan yang tidak berubah secara kerap, anda masih boleh membuat saluran dan melakukan bilik pecahan dengan cara itu.
Setelah semua pelajar anda ditugaskan ke bilik, lihat semua tetapan berbeza yang boleh anda sesuaikan untuk Bilik Pecahan anda.
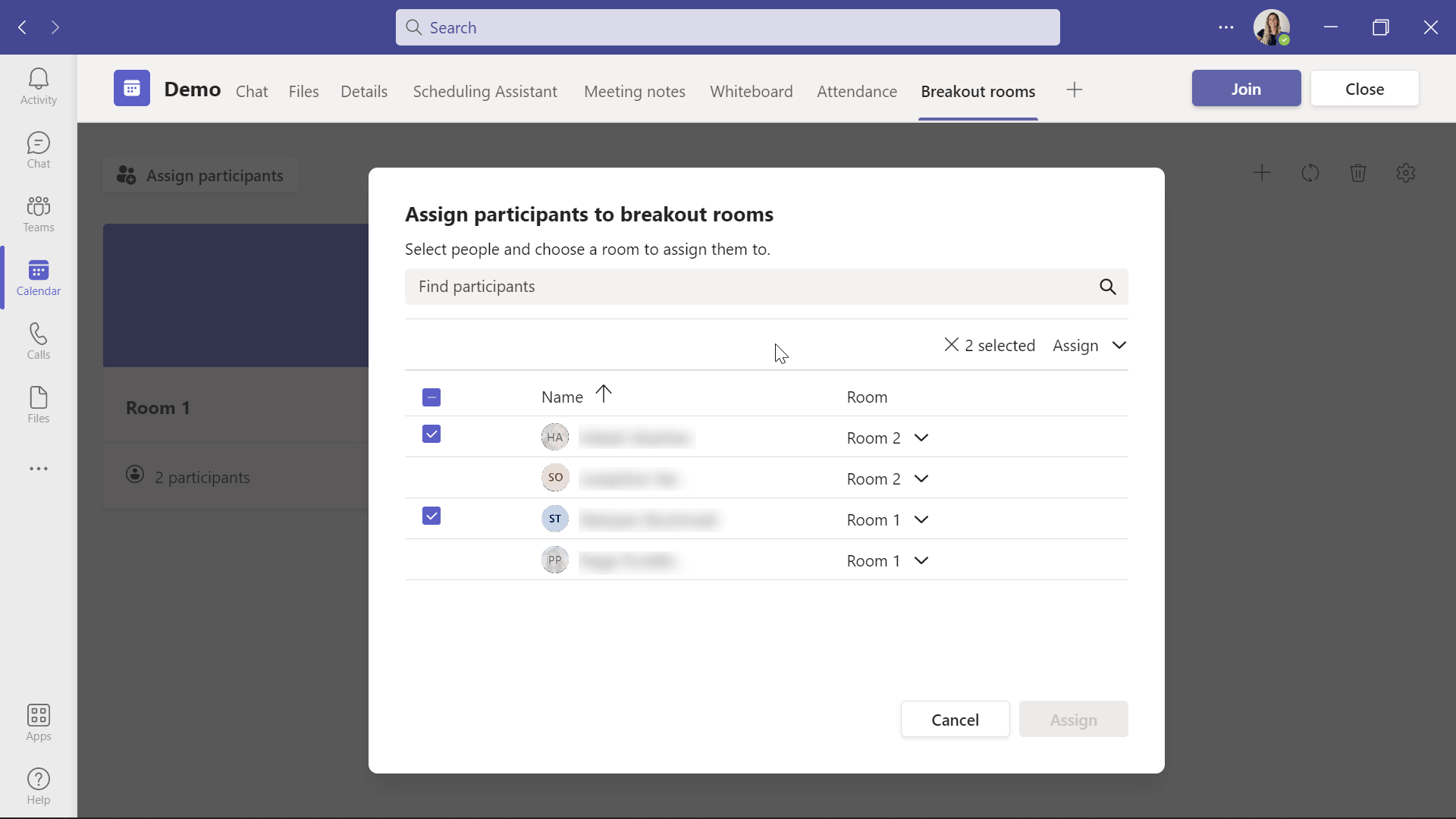
Langkah 3: Tetapan Bilik Breakout
Mula-mula, berikan nama bilik Breakout anda sendiri. Anda boleh menamakan semula setiap bilik dengan cepat mengikut subjek atau nama kumpulan pelajar. Ia juga akan membantu pelajar mengingati bilik mana mereka sepatutnya berada. Klik klik pada tiga titik di bahagian atas sebelah kanan nama bilik. Dalam menu yang sama, anda boleh Edit bilik itu, tukar Tetapan atau Padamkannya.
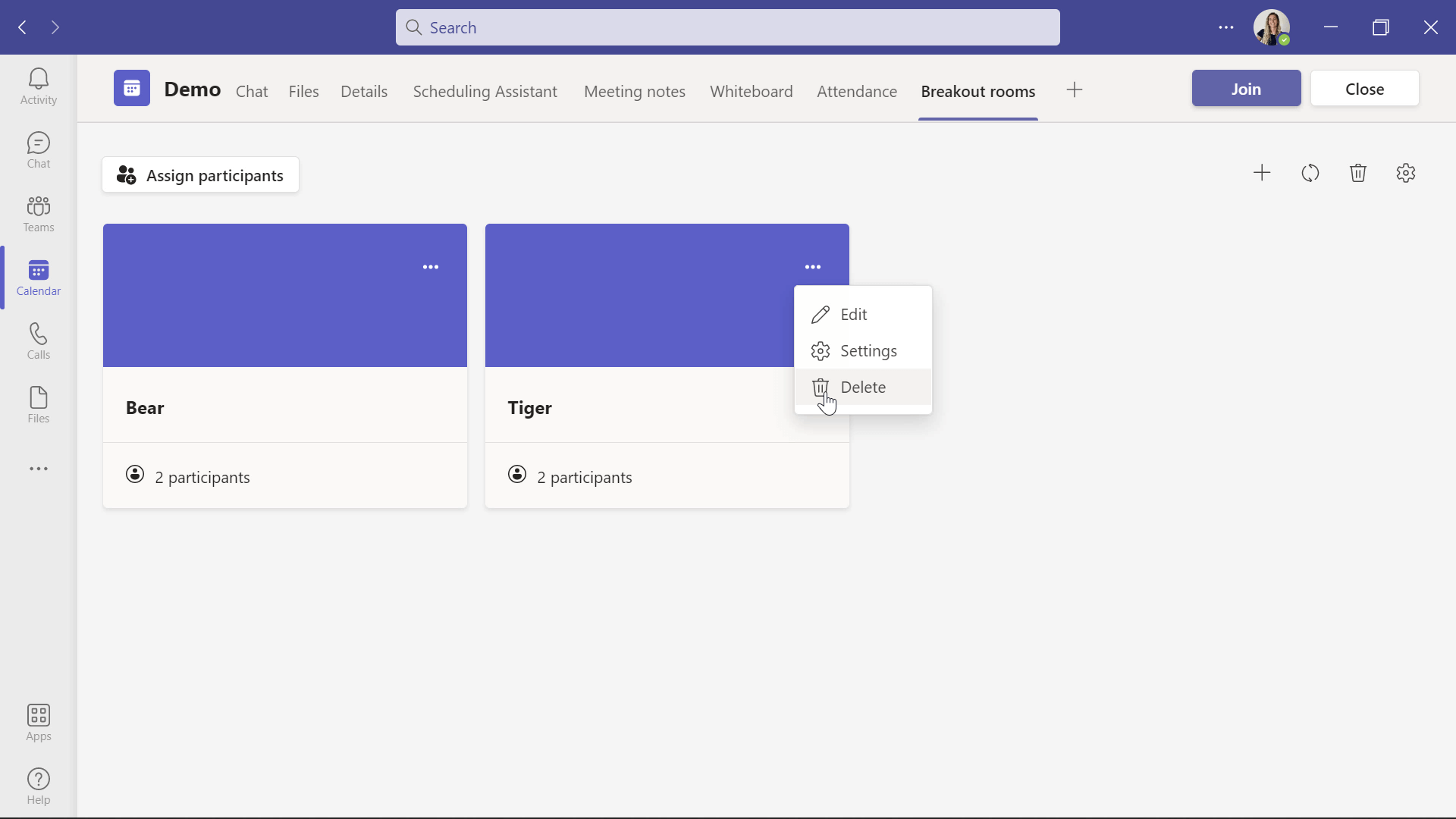
Jika anda ingin memulakan semula, anda boleh Cipta Semula Bilik dengan butang di penjuru kanan sebelah atas. Ini akan memadamkan semua bilik yang anda ada pada masa ini dan mengembalikan tetingkap persediaan permulaan. Jika anda hanya perlu Tambah Bilik pada bila-bila masa, anda boleh melakukannya dengan cepat dengan butang Tambah Bilik. Atau, jika anda tidak lagi memerlukan mana-mana bilik, cuma klik tin Tash di sudut atas juga.
Akhir sekali, dalam Tetapan Bilik Breakout, ditemui dengan mengklik ikon gear di sebelah ikon sampah, anda boleh memilih untuk mengalihkan pelajar anda ke bilik pecahan secara automatik. Ini bermakna, apabila anda membuka bilik, pelajar anda akan dimasukkan ke dalam bilik tersebut serta-merta, bukannya mereka perlu pergi ke sana sendiri.
Juga dalam tetapan tersebut, anda boleh memilih sama ada anda mahu pelajar dapat kembali ke mesyuarat utama. Ini bermakna anda boleh membenarkan peserta untuk kembali ke mesyuarat utama apabila sesi pecahan mereka selesai. Atau anda boleh meninggalkan perkara ini, dan memanggil semula pelajar apabila anda sudah bersedia, dengan cara ini mereka tidak meninggalkan sesi mereka lebih awal.
Memandangkan semua tetapan anda selesai, kami boleh membuka Bilik Breakout ini dan membenarkan pelajar kami berbual!
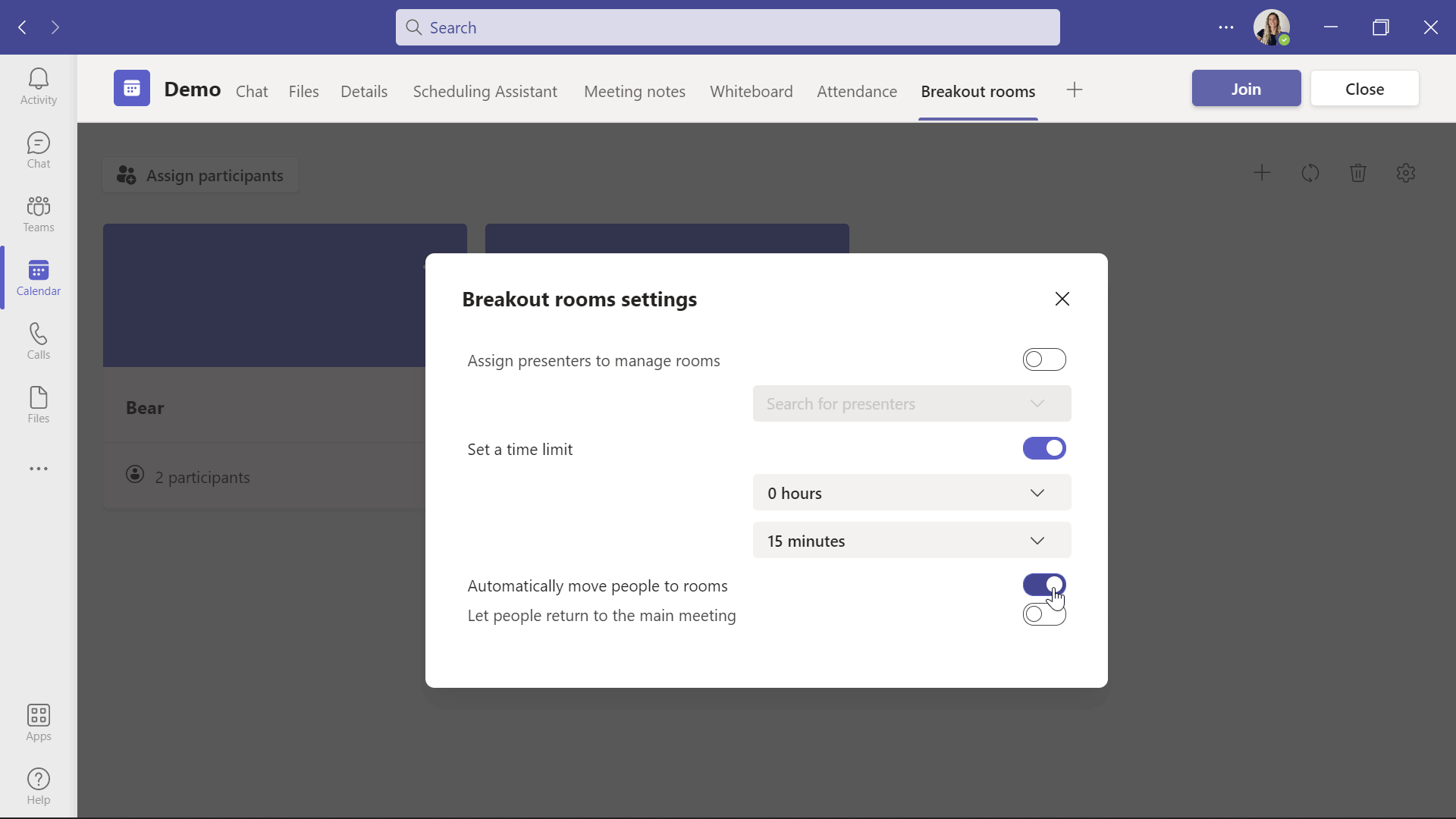
Mula Menggunakan Bilik Breakout
Untuk mula menggunakan Bilik Pecah dalam Microsoft Teams, anda boleh membuka setiap bilik satu demi satu dengan pergi ke tetapan bilik itu atau membukanya sekaligus . Setelah mesyuarat dibuka, anda akan bersendirian dalam mesyuarat utama kerana semua pelajar anda telah ditempatkan di bilik pecahan mereka.
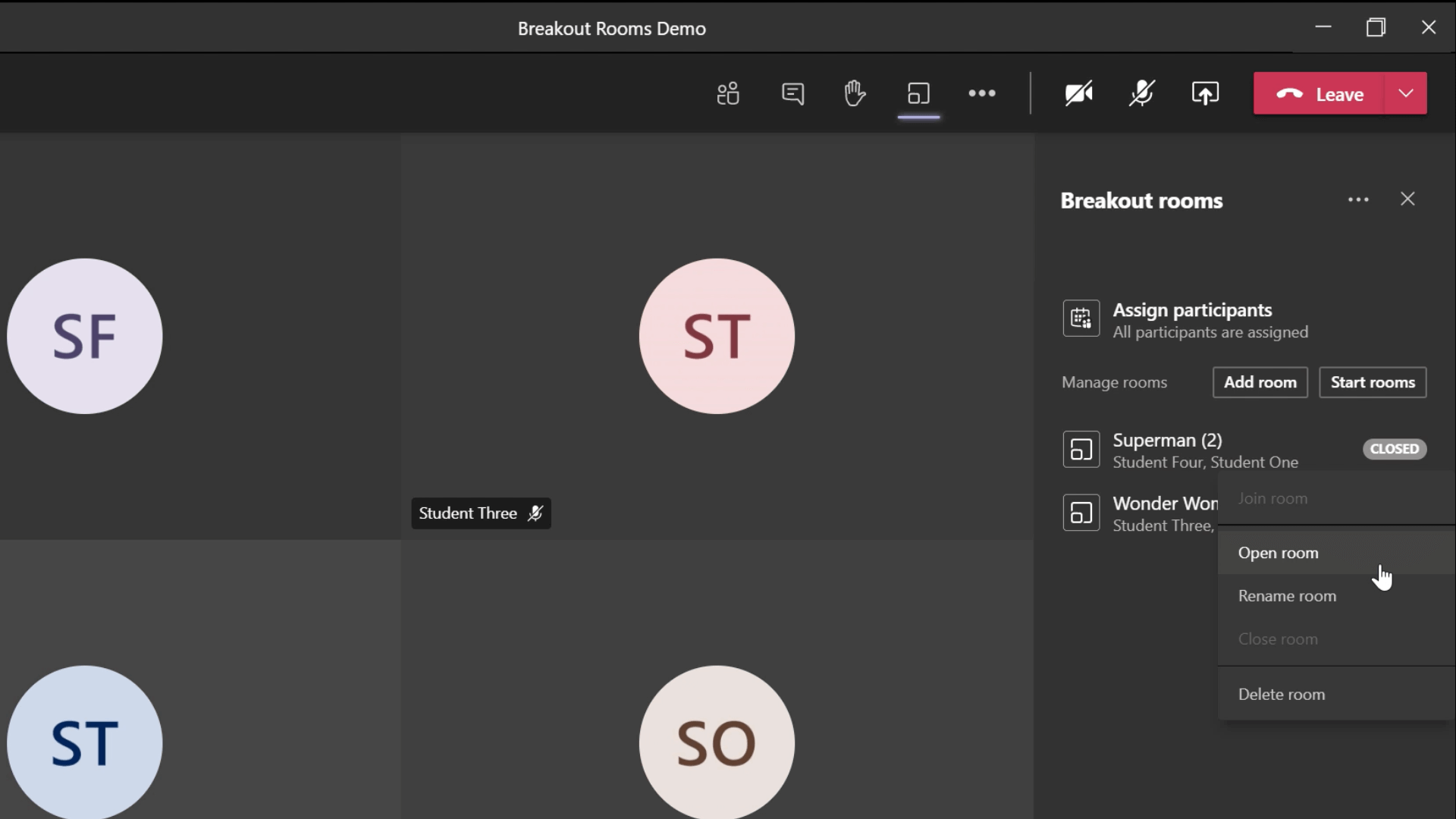
Jika terdapat pelajar yang lewat menyertai kelas, nama mereka akan muncul dalam menu lungsur untuk Tugaskan Pelajar. Kemudian, anda boleh memberikan mereka bilik dari sini. Pada bila-bila masa, anda boleh mengalihkan pelajar anda ke Bilik Pecahan yang berbeza jika anda membuat kesilapan dengan tiga titik di hujung nama mereka juga.
Anda boleh memastikan setiap pelajar berada dalam mesyuarat dengan menurunkan menu untuk setiap bilik. Di sana, ia menunjukkan sama ada pelajar berada dalam mesyuarat atau tidak hadir di sana.
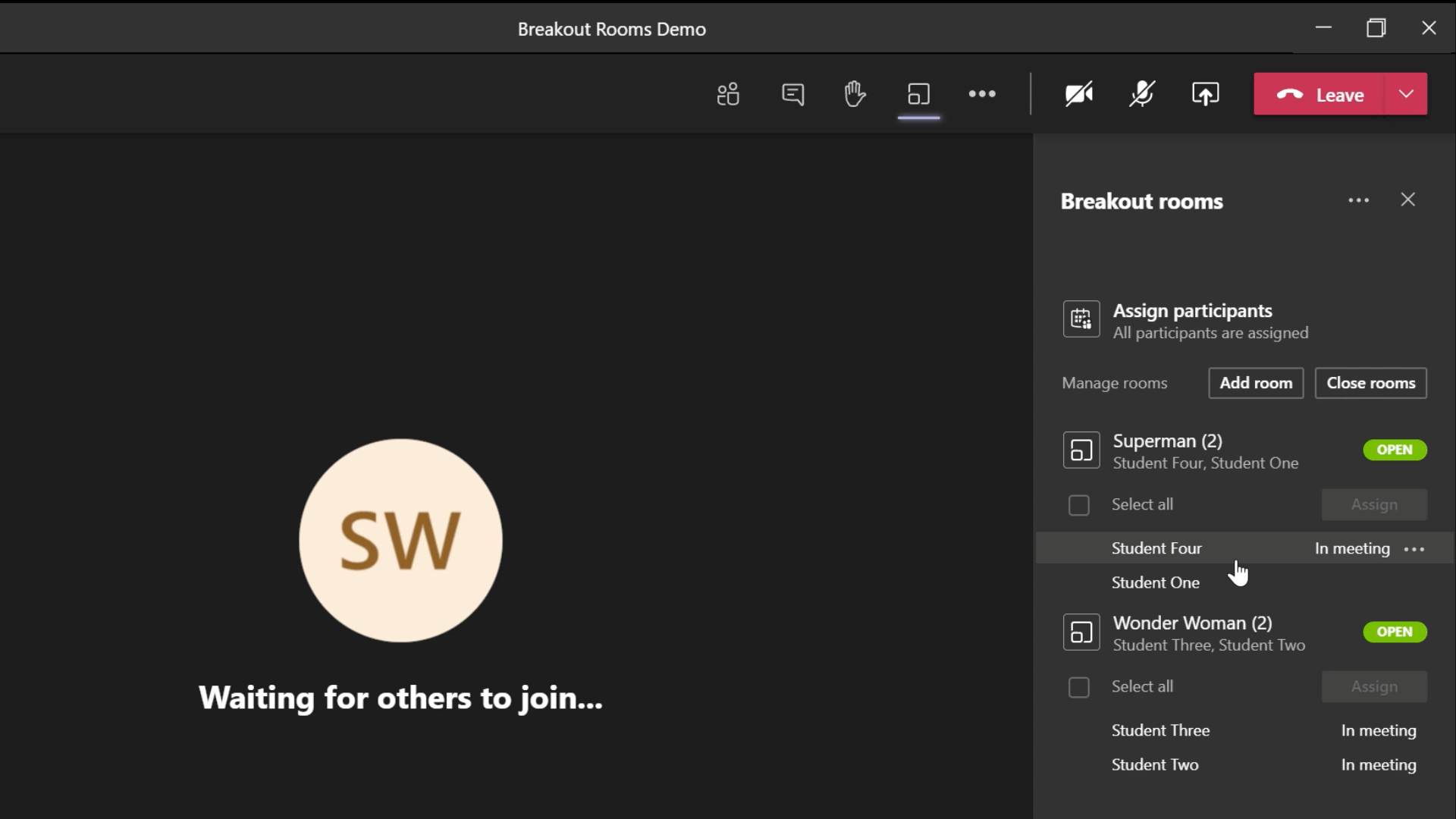
Sebagai seorang guru, anda boleh melompat antara setiap bilik pecahan anda. Apabila anda memasuki bilik pecahan, anda dapat melihat bahawa bilik itu mempunyai semua ciri yang sama seperti mana-mana mesyuarat Pasukan lain. Pelajar boleh bersembang, membentangkan dan berkongsi fail. Anda boleh menukar Pilihan Mesyuarat dalam bilik pecahan untuk menukar pelajar daripada penyampai kepada hadirin. Pilihan Mesyuarat ditemui dalam menu Ciri Tambahan.
Kembali ke mesyuarat utama, anda boleh membuat pengumuman kepada setiap kumpulan. Dalam menu lungsur turun Bilik Pecahan, pilih ciri Buat Pengumuman . Taipkan pengumuman anda dan klik Hantar. Kemudian, setiap pelajar akan mendapat pemberitahuan dalam sembang mereka bahawa anda telah menghantar mesej. Pengumuman ditanda dengan tanda seru merah dan diserlahkan sebagai penting.

Tutup Bilik Breakout
Apabila tiba masanya untuk menyelesaikan dengan Bilik Pecah dalam Microsoft Teams, anda boleh Menutup Bilik. Jika ada pelajar yang tidak menyertai semula mesyuarat utama, ini akan memaksa mereka untuk menyertai semula. Kemudian, anda boleh meneruskan kelas anda yang lain.
Apabila tiba masanya untuk menamatkan panggilan, anda boleh Tamatkan Mesyuarat untuk semua orang supaya pelajar tidak boleh terus menelefon lebih lama daripada anda.
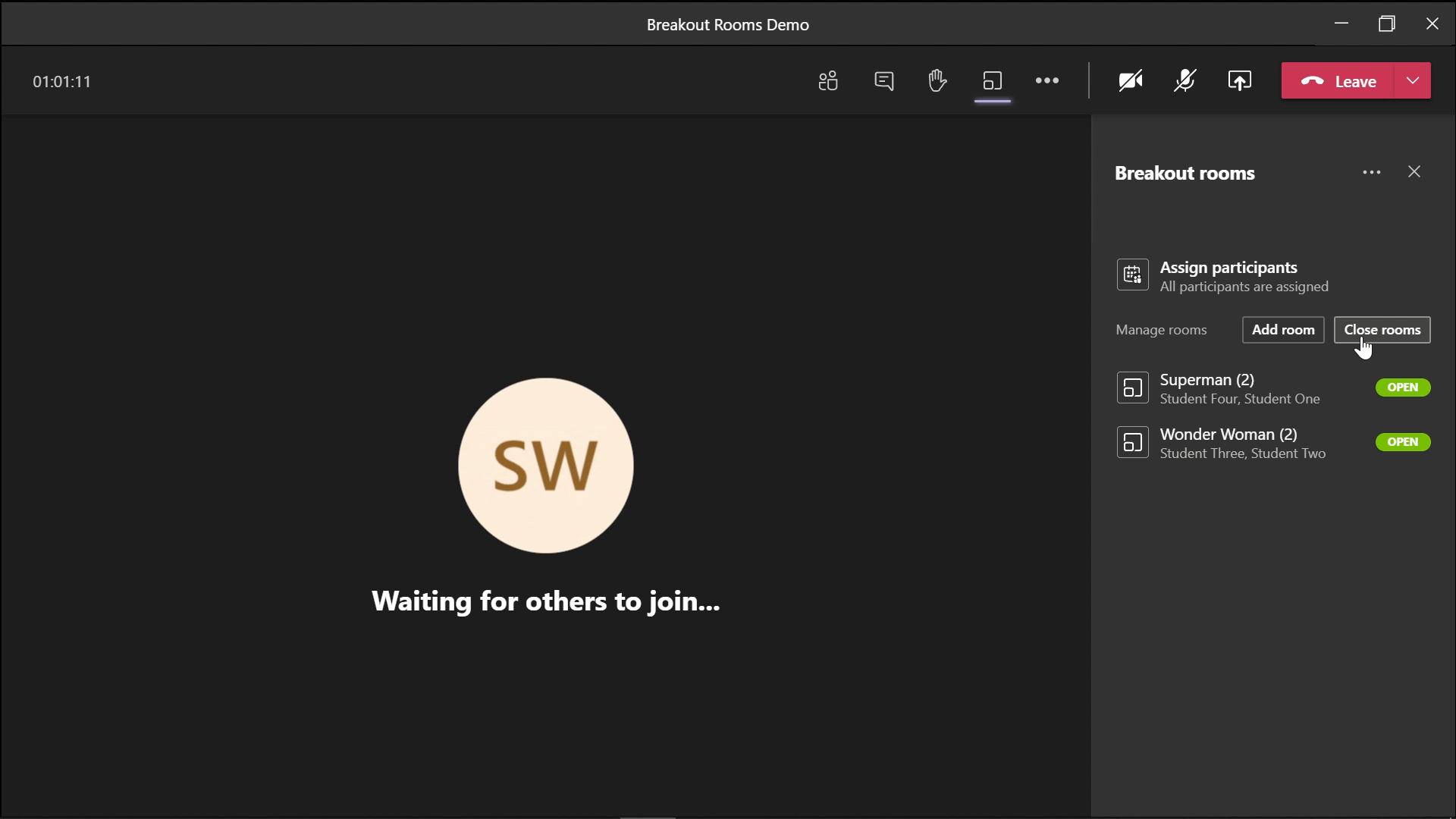
Untuk melihat sembang dan semua fail, nota mesyuarat dan papan putih yang dibuat oleh pelajar anda dalam Bilik Pecahan mereka, anda boleh pergi ke tab Sembang dari bar alat sisi Pasukan. Di sini, anda boleh melihat semua maklumat untuk setiap Bilik Breakout. Pelajar hanya dapat melihat Bilik Breakout mereka sendiri , tetapi sebagai seorang guru, anda mempunyai akses ke setiap bilik.
Soalan Lazim Bilik Pecah dalam Microsoft Teams
Kini anda adalah pakar Bilik Breakout dalam Microsoft Teams! Tetapi sekiranya anda mempunyai lebih banyak soalan, kami telah membuat senarai Soalan Lazim ringkas bagi soalan yang paling biasa tentang Bilik Pecah. Jika anda mempunyai sebarang soalan lagi, sila tinggalkan kami nota dalam komen di bawah!
Bagaimanakah cara saya mendayakan ciri Bilik Pecah dalam Pasukan?
Untuk menggunakan Bilik Breakout, pastikan anda memuat turun versi terbaru Pasukan dan menggunakan aplikasi desktop. Semak versi yang anda gunakan daripada Profil Pengguna. Jika ia tidak terkini, tutup sepenuhnya Pasukan selama 2 minit, kemudian buka semula dan semak semula.
Bolehkah saya menyimpan Bilik Breakout saya untuk digunakan dalam kelas saya yang seterusnya?
Belum lagi. Mudah-mudahan, ini adalah kemas kini yang akan datang. Buat masa ini, anda perlu menciptanya semula setiap masa.
Bolehkah pelajar saya berkongsi skrin mereka dalam Bilik Pecah?
Ya, pelajar boleh berkongsi skrin mereka. Dalam Bilik Pecah, pergi ke Pilihan Mesyuarat dan pastikan semua orang boleh membentangkan.
Teruskan membaca:
- Pasukan Microsoft Untuk Pengajaran Dalam Talian – Panduan Untuk Guru
- Cara Mengundi dalam Microsoft Teams: 2 Cara untuk Guru
- 3 Kemas Kini Tugasan Pasukan Microsoft untuk Pengalaman Kembali ke Sekolah yang Lebih Baik
- Cara Terbaik Untuk Menggunakan Ruang Kerjasama dalam Buku Nota Kelas
- Jadualkan Siaran dalam Microsoft Teams dengan Cepat – Panduan untuk Guru
- 15 Petua dan Trik Microsoft Teams untuk Guru