Semasa semua pelarasan pengajaran baharu ini, persidangan video tersedia untuk memastikan guru dan pelajar sentiasa berhubung dan belajar. Pengajaran dalam talian dengan Pasukan boleh digunakan untuk mengendalikan kursus anda dalam talian dan juga berhubung dengan pelajar anda. Jika anda sudah menggunakan Office 365, Teams ialah sumber yang hebat untuk terus mengajar secara bersemuka dengan pelajar anda.
Buat Akaun Pasukan anda
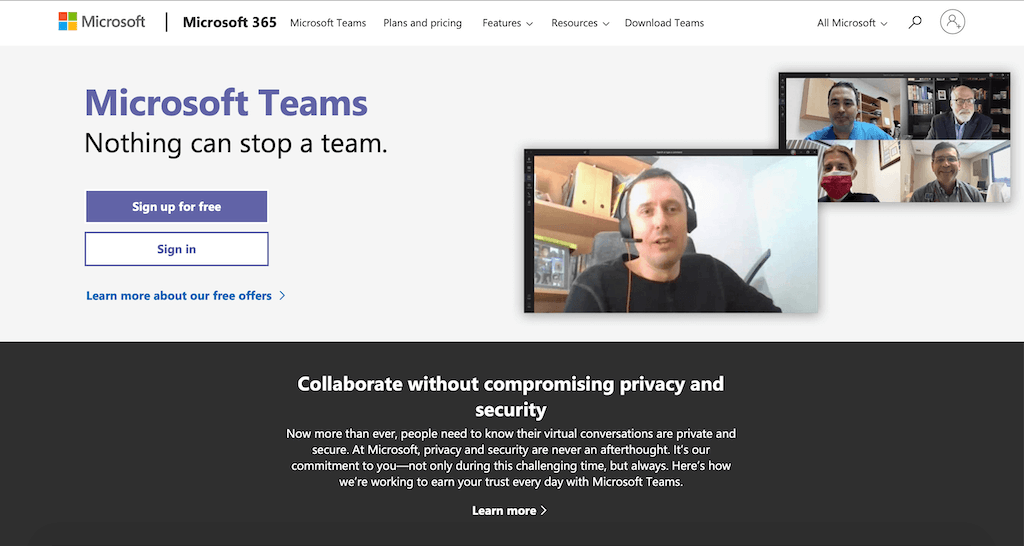
Untuk menggunakan Pasukan, pergi ke teams.microsoft.com dan log masuk ke akaun Microsoft anda, atau buat akaun secara percuma.
Jika anda menyertai organisasi sedia ada anda boleh log masuk menggunakan e-mel anda daripada organisasi itu. Apabila anda melakukan ini, anda akan disepadukan terus ke dalam infrastruktur mereka.
Jika anda membuat organisasi baharu , setelah anda membuat akaun anda, anda boleh memulakan persediaan. Setelah log masuk, anda boleh menjemput pelajar untuk menyertai kelas anda dengan menghantar pautan yang disediakan oleh Microsoft kepada mereka melalui e-mel.
Antaramuka Pasukan

Terdapat begitu banyak yang boleh anda lakukan dalam Microsoft Teams untuk bekerjasama dan terus berhubung dengan pelajar anda.
Bar di sebelah kiri ialah tempat anda boleh menavigasi antara setiap tab.
Aktiviti: Yang pertama ialah tab Aktiviti. Ini menempatkan semua yang telah berlaku – semua panggilan, sembang dan fail anda yang telah dimuat naik merentas semua pasukan anda.
Sembang: Tab Sembang mempunyai semua perbualan individu yang berbeza yang telah anda lakukan.
Pasukan: Hati Pasukan ada di sini pada tab Pasukan. Tab ini ialah tempat anda boleh berhubung dan bekerjasama dengan pelajar anda pada bila-bila masa.
Pasukan ialah koleksi orang, kandungan dan alatan yang mengelilingi projek dan hasil yang berbeza dalam sesebuah organisasi.
Microsoft
Kalendar: Tab Kalendar dipautkan dengan akaun Microsoft anda. Ini menjadikannya sangat mudah untuk melihat jadual anda dan membuat sebarang mesyuarat baharu.
Panggilan & Fail: Dua tab terakhir ialah rekod panggilan dan fail anda yang telah disiarkan merentas semua Pasukan anda.
Mencipta Pasukan
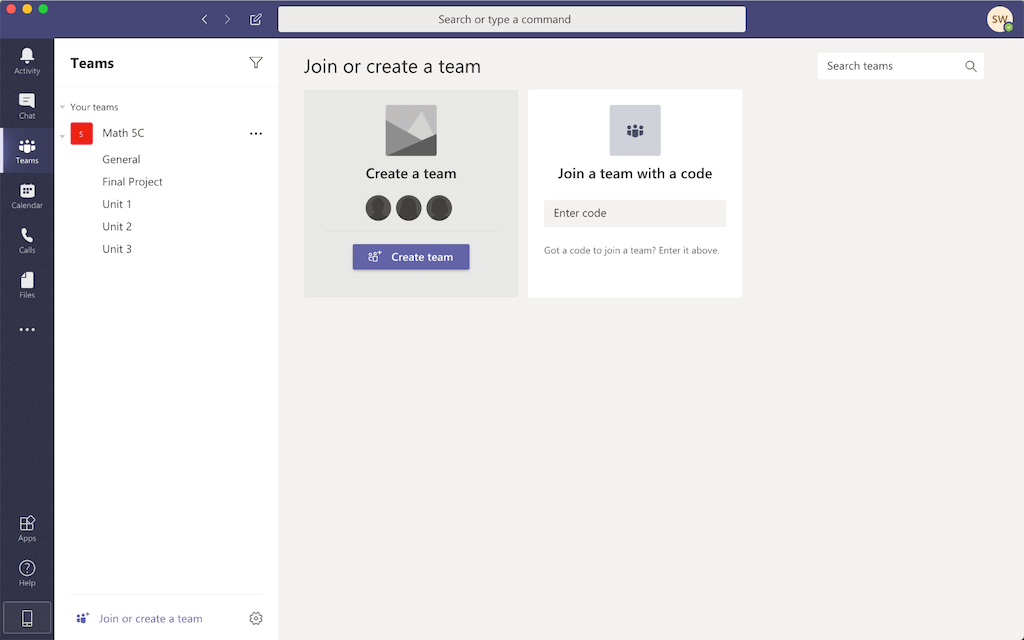
Amalan yang baik untuk mencipta Pasukan untuk pengajaran dalam talian. Pergi ke bahagian bawah sebelah kiri halaman pada tab Pasukan untuk Sertai atau Buat Pasukan Baharu. Beri nama Pasukan dan tambahkan pelajar anda dengan menaip nama atau e-mel mereka.
Kini, Pasukan anda muncul di halaman utama anda. Dengan menu lungsur di sebelah, anda boleh mula membuat Saluran yang berbeza . Anda boleh mempunyai Saluran berasingan yang berkaitan dengan topik tertentu. Jadi, anda boleh mempunyai Pasukan untuk kelas Matematik anda, dengan Saluran tentang projek besar akan datang. Apabila anda berada dalam Saluran, anda boleh membuat siaran, menambah fail dan video.
Anda boleh membuat panggilan video serta-merta dengan mereka dalam pasukan anda, terus dari butang panggilan video di bahagian bawah halaman anda. Walau bagaimanapun, kami mencadangkan agar anda menjadualkan panggilan supaya anda mempunyai peringatan pada kalendar anda untuk kelas.
Jadualkan Mesyuarat
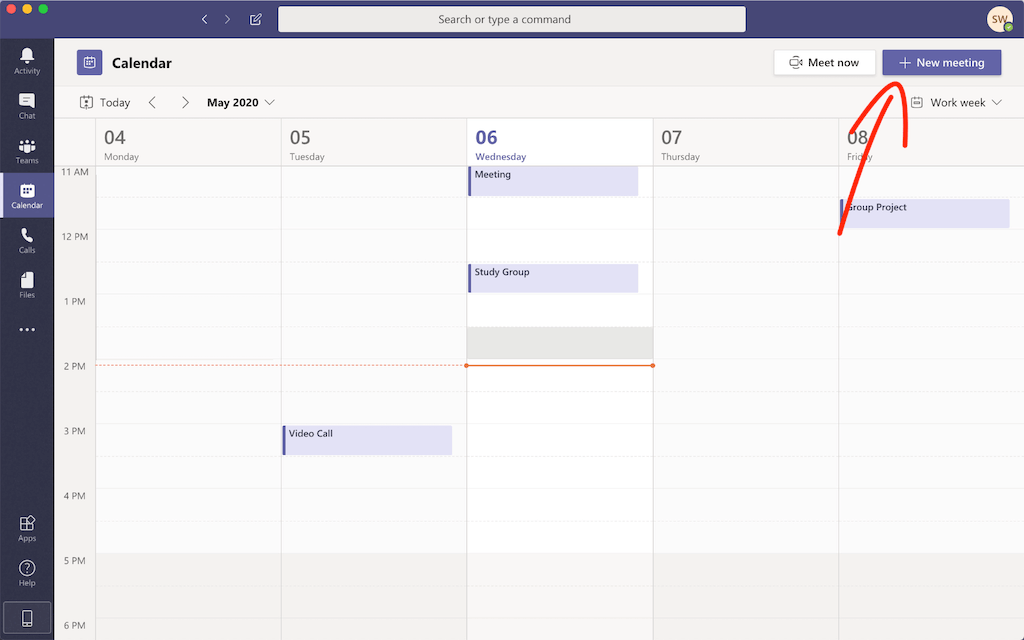
Untuk menjadualkan kelas, anda boleh mengklik pada butang Mesyuarat Baharu dalam tab Kalendar . Namakan mesyuarat, tetapkan pada tarikh dan masa yang betul, dan isikan sebarang butiran lain sebelum anda menyimpan. Anda juga perlu menambah e-mel pelajar anda ke dalam bahagian Diperlukan Hadirin . Jika tidak, anda boleh menambah seluruh kelas anda dengan mudah dengan saluran Umum daripada pasukan yang anda mahukan.
Jika anda lebih suka menghantar URL kepada pelajar anda daripada platform lain, anda boleh mendapatkan pautan ini sebaik sahaja mesyuarat anda disimpan daripada butiran mesyuarat. Di bahagian atas halaman di bawah Pilihan Mesyuarat , terdapat beberapa pilihan keselamatan tambahan yang boleh anda semak. Sebagai contoh, anda mempunyai pilihan untuk menjadi satu-satunya yang boleh membentangkan skrin mereka.
Mulakan Mesyuarat anda
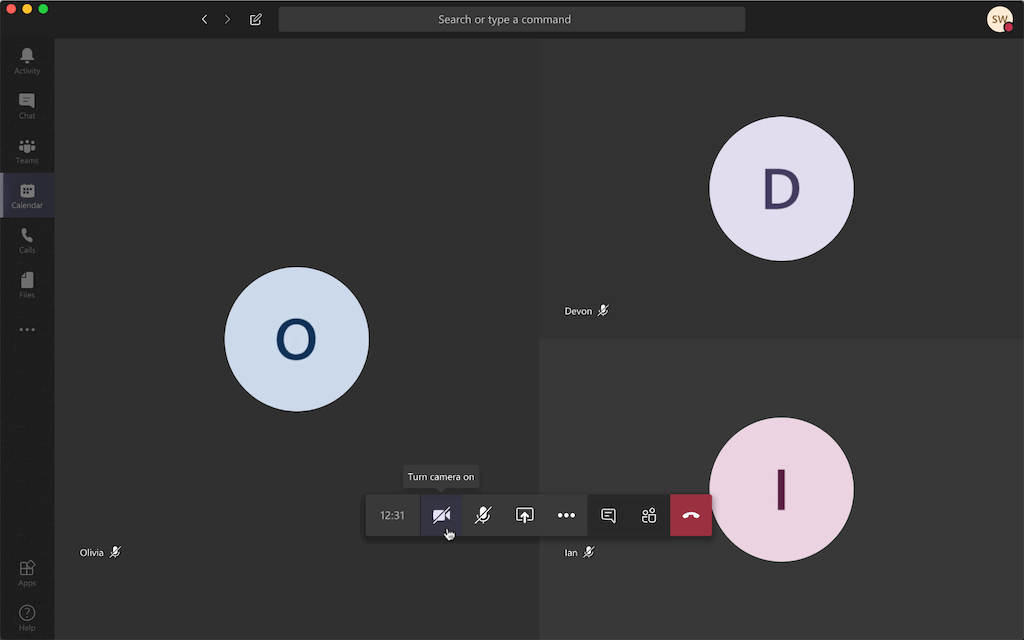
Apabila anda sudah bersedia untuk mesyuarat anda, anda boleh klik Sertai daripada Kalendar . Sebelum anda memasuki mesyuarat, anda boleh memutuskan sama ada anda mahu video dan mikrofon anda dihidupkan atau dimatikan untuk bermula. Apabila video anda dihidupkan, anda boleh memilih untuk mengaburkan latar belakang atau menetapkan latar belakang maya untuk berseronok sedikit dalam kelas anda.
Anda akan melihat pelajar anda pada skrin setelah mereka masuk dan juga bar alat di bahagian bawah skrin. Dua butang pertama pada bar alat membolehkan anda mematikan dan menghidupkan kamera dan mikrofon anda .
Butang Lagi Pilihan mempunyai pilihan tetapan yang berbeza untuk semasa video anda. Beberapa ciri berguna di sini ialah Hidupkan Kapsyen Langsung dan Matikan Video Masuk . Sari Kata Langsung ialah alat berguna yang menyalin apa yang anda perkatakan ke dalam teks. Anda boleh mematikan video masuk jika anda tidak mahu banyak gangguan daripada pelajar anda menyertai panggilan pada masa yang berbeza. Anda juga boleh Rakam kelas anda untuk dikongsi dengan pelajar anda kemudian atau untuk menyimpan salinan pelajaran untuk diri sendiri.
Ciri Sembang membolehkan pelajar bertanya atau menjawab soalan. Dengan cara ini anda masih boleh berkomunikasi dengan pelajar anda semasa panggilan. Ini membantu merapatkan jurang daripada perkara yang akan berlaku di dalam bilik darjah kepada cara kelas yang berbeza berlaku dalam talian.
Akhir sekali, anda mempunyai tab Peserta . Anda boleh menjemput peserta lain dan melihat pelajar anda yang mana audio mereka diredamkan atau tidak.
Perkongsian Skrin
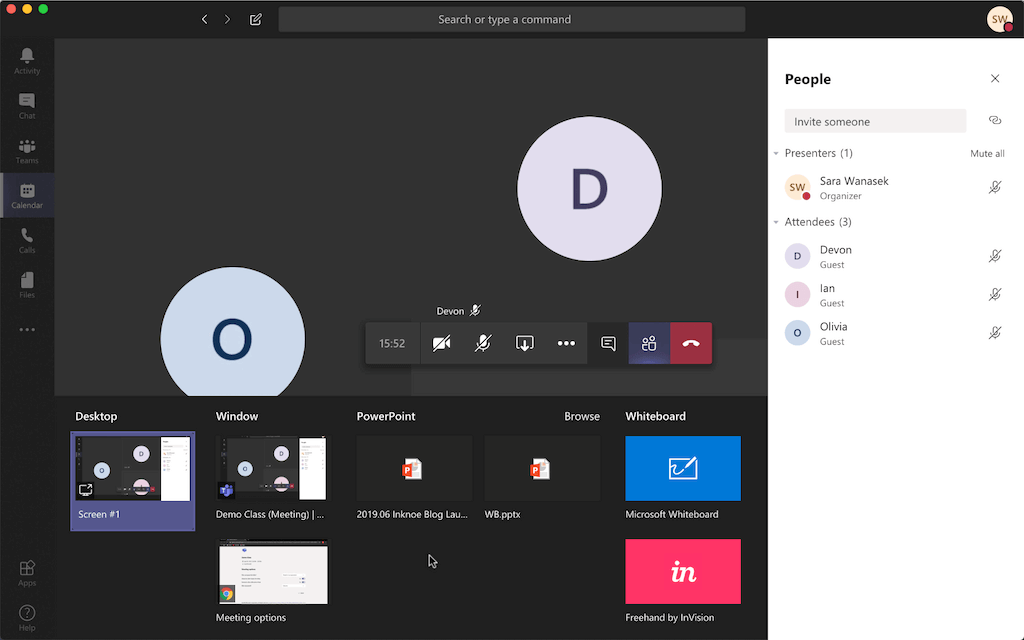
Keupayaan untuk berkongsi skrin anda adalah sebahagian daripada pengajaran dalam talian. Dengan Pasukan, anda boleh berkongsi bahagian skrin anda, seluruh desktop, malah membuka terus PPT atau fail Microsoft yang lain. Biasanya anda hanya akan berkongsi seluruh desktop anda supaya apa sahaja yang anda lakukan pada skrin, pelajar anda akan melihat.
Apabila anda berkongsi skrin anda, bar alat akan muncul di bahagian atas untuk membolehkan anda memberi seseorang dalam kawalan panggilan anda ke atas skrin. Di sudut bawah, kotak akan muncul yang memberi anda pilihan untuk menghidupkan atau mematikan kamera dan mikrofon anda serta berhenti membuat pembentangan.
MS Whiteboard juga disepadukan ke dalam Pasukan supaya jika anda memerlukan halaman kosong untuk sumbang saran, penyelesaian masalah atau penjelasan lanjut, anda mempunyai satu yang berguna. Papan Putih yang disepadukan dalam Pasukan ialah versi skala belakang aplikasi papan putih desktop Microsoft. Jika anda ingin menggunakan papan putih pada kapasiti penuh anda hanya boleh membuka aplikasi papan putih pada mesin Windows anda dan berkongsi skrin itu.
Bonus: Cara terbaik untuk menggunakan papan putih Microsoft untuk pembelajaran kolaboratif.
Ciri Akan Datang dengan Pasukan
Membuat latar belakang maya, berbual dan perkongsian skrin ialah semua ciri yang Pasukan ada untuk membantu dengan melibatkan pelajar anda. Tetapi, Microsoft tidak berhenti di situ. Tidak lama lagi mereka akan mengeluarkan beberapa ciri baharu, mereka akan mempunyai laporan peserta supaya guru dapat melihat siapa yang hadir dalam mesyuarat mereka dan bila mereka menyertai/meninggalkan. Dengan semua ciri ini, Pasukan menjadikan pengajaran dalam talian lebih mudah untuk guru dan pelajar mempunyai kelas yang serupa dengan kelas yang akan diadakan secara peribadi.
Topik-topik yang berkaitan
Jika anda berminat untuk menyemak pilihan lain untuk keperluan pengajaran dalam talian anda, sila lihat panduan tutorial kami untuk Google Meet dan Zoom .
Selain itu, jika anda mencari cara untuk memastikan pelajar anda sentiasa terlibat semasa kelas persidangan video, lihat cara Classpoint boleh digunakan bersama-sama dengan Teams, Meet atau Zoom.
Untuk lebih banyak tutorial berkaitan Pasukan, kami mempunyai panduan tentang bilik pecahan , tugasan dalam Pasukan , Buku Nota Kelas dan rangkuman petua dan helah Pasukan terbaik .
Terima kasih kerana membaca, dan jangan lupa untuk menyemak pautan di atas!