Dalam tutorial ini, saya akan menunjukkan kepada anda langkah demi langkah cara menggunakan Zoom untuk pengajaran dalam talian. Zoom ialah platform persidangan video yang boleh anda gunakan untuk pengajaran dalam talian anda untuk mengadakan kelas bersemuka maya dengan pelajar anda. Platform ini membantu anda melibatkan pelajar anda dalam pelbagai cara. Untuk meningkatkan Zum dan berjalan dalam masa kurang daripada 5 minit (ditambah beberapa petua penglibatan pelajar yang berguna) , ikuti bersama di bawah!
Daftar dan Muat Turun

Untuk mula menggunakan Zoom, pergi ke zoom.us untuk mendaftar akaun. Zoom mempunyai pilihan harga yang berbeza – dengan akaun Asas mempunyai had masa 40 minit untuk semua panggilan. Walau bagaimanapun, sebagai guru yang menggunakan alamat e-mel sekolah anda, anda kini boleh menggunakan akaun Asas dengan had masa 40 minit diketepikan.
Sebaik sahaja anda telah mendaftar, Zoom akan menggesa anda untuk memuat turun aplikasi desktop.
Jadualkan Mesyuarat
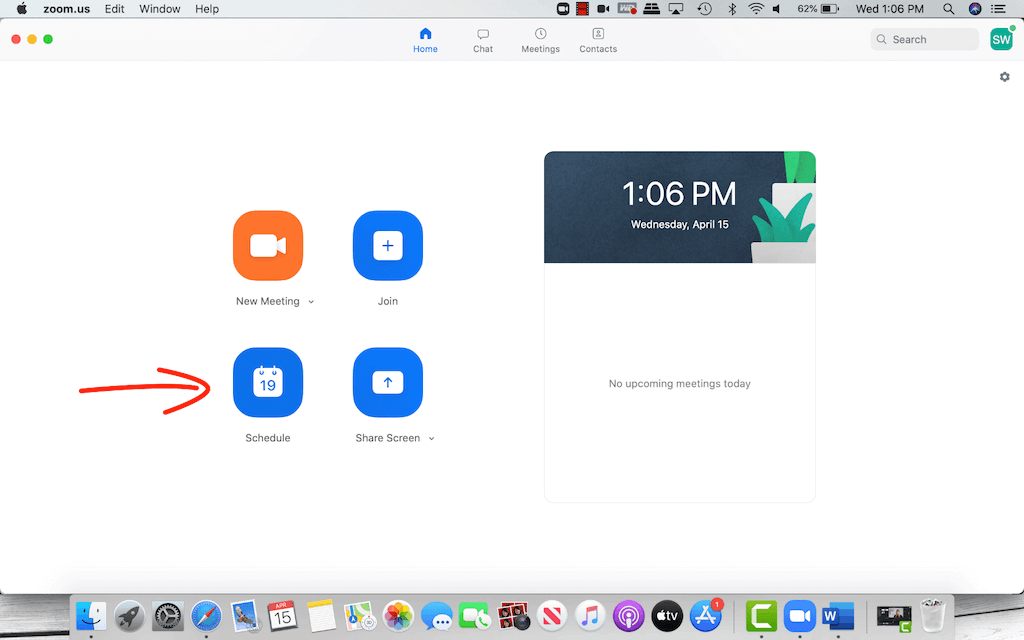
Halaman utama Zoom mempunyai semua pilihan utama anda terus pada skrin utama, menjadikannya agak mudah untuk digunakan. Anda boleh memilih untuk memulakan mesyuarat serta-merta pada bila-bila masa yang anda mahu, atau anda boleh menjadualkan lebih awal.
Kami mengesyorkan agar anda menjadualkan mesyuarat supaya semua persediaan akan selesai terlebih dahulu. Untuk melakukan ini, klik pada butang Jadual . Dari sini, namakan mesyuarat anda, tetapkan tarikh dan masa, dan isi butiran selebihnya yang ingin anda berikan.
Untuk memastikan kelas anda seaman mungkin, pastikan ID Mesyuarat dihidupkan Jana Secara Automatik dan pastikan kata laluan mesyuarat dihidupkan. Kini, hanya orang yang mempunyai pautan dan kata laluan akan dapat mengakses mesyuarat ini.
Apabila anda telah selesai mengisi butiran anda yang tinggal dan menetapkan pilihan untuk audio dan video, tekan butang jadual.
Jemput Pelajar
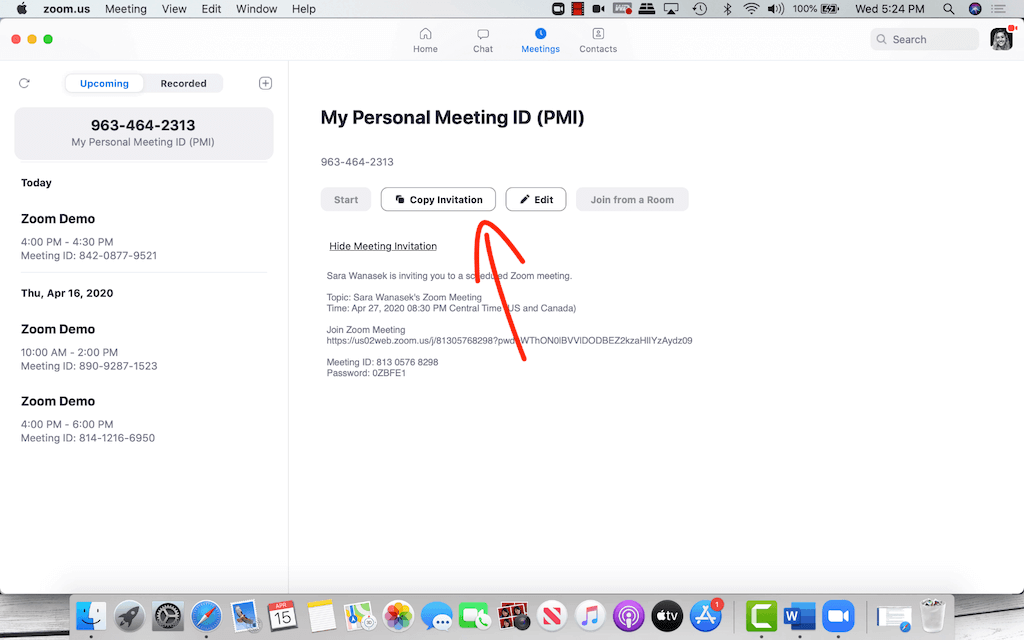
Untuk memberi pelajar anda akses kepada panggilan, pada halaman utama Zum, navigasi ke bahagian Mesyuarat pada reben atas. Di sini, anda akan melihat mesyuarat anda yang akan datang dan maklumat mereka. Dari sini, anda perlu menyalin Pautan Jemputan, ID Mesyuarat dan Kata Laluan dan menampal maklumat ini ke dalam e-mel, sistem pengurusan pembelajaran atau mana-mana aplikasi lain yang anda gunakan untuk berkomunikasi dengan pelajar anda.
Apabila tiba masanya untuk mesyuarat, pelajar anda boleh menyertai dengan mengklik pautan yang anda hantar atau di zoom.us . Mereka akan digesa untuk memuat turun aplikasi, tetapi ia adalah muat turun sekali sahaja, jadi selepas kali pertama, tidak sepatutnya ada masalah.
Mulakan Panggilan

Apabila anda memulakan mesyuarat anda, anda akan melihat bar alat di bahagian bawah skrin. Di sebelah kiri, anda mempunyai butang audio dan video . Kedua-dua butang ini membolehkan anda menukar sumber, atau mematikan/menghidupkan mikrofon dan kamera anda. Anda juga boleh memilih untuk mempunyai latar belakang maya untuk menjadikan panggilan lebih menarik dan menarik untuk pelajar anda.
Zoom telah mendapat banyak tekanan untuk menjadikan platform mereka lebih selamat. Baru-baru ini, mesyuarat telah diganggu oleh orang yang tidak dijemput. Jadi bergerak di sepanjang bahagian bawah anda kini mempunyai tab Keselamatan dengan pilihan untuk ” Mengunci ” mesyuarat anda. Tiada peserta lain akan dapat menyertai setelah ia dikunci.
Tab seterusnya, Peserta , ialah tempat anda boleh melihat senarai semua pelajar anda semasa panggilan dan boleh meredam atau menyahredamkan semua pelajar anda dengan cepat. Terdapat beberapa lagi pilihan yang boleh disesuaikan dalam tab ini yang mungkin anda minati. Jika anda mengajar pelajar yang lebih muda, anda mungkin mahu tidak membenarkan keupayaan pelajar untuk menyahredamkan diri mereka sendiri, jadi dengan cara ini anda tidak perlu risau tentang mereka menyahredamkan diri mereka sendiri dan bunyi rawak mengganggu kelas anda.
Jika tidak setiap pelajar boleh membuat kuliah langsung, hidupkan ciri rakaman Zoom dalam bar alat supaya anda boleh mempunyai salinan keseluruhan mesyuarat untuk dihantar kemudian atau disimpan untuk rekod anda sendiri.
Perkongsian Skrin
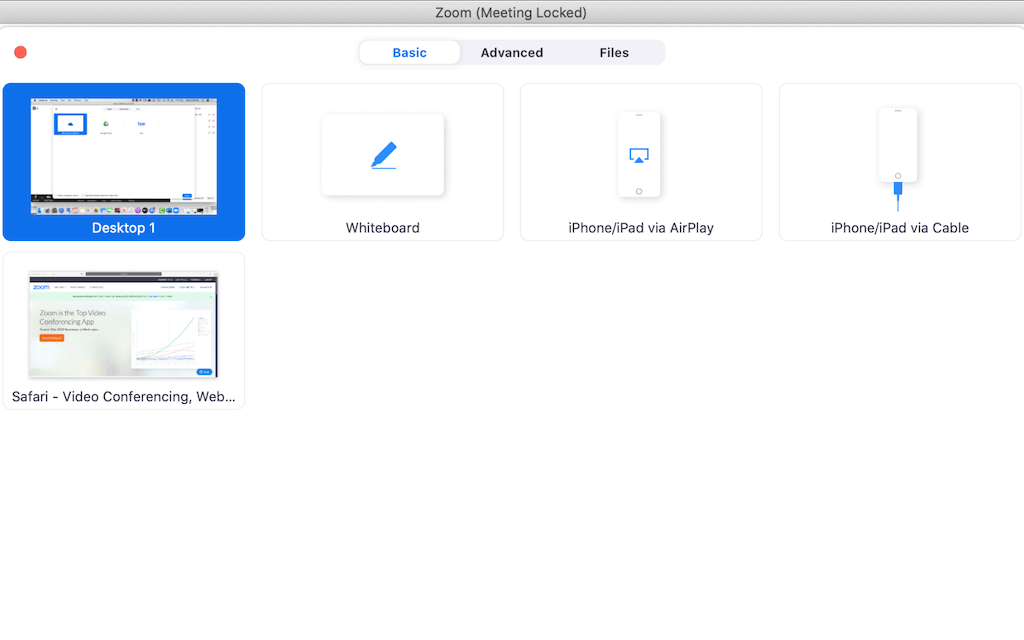
Untuk berkongsi skrin anda dengan pelajar anda malah meminta pelajar anda berkongsi dengan anda juga, klik butang Perkongsian Skrin pada bar alat. Anda boleh berkongsi mana-mana tetingkap yang telah anda buka pada desktop anda. Di samping itu, anda juga boleh berkongsi halaman lain, seperti Papan Putih atau kamera kedua.
Untuk lebih keselamatan, tetapkan Perkongsian Skrin kepada hos sahaja.
Setiap kali anda berkongsi skrin anda dalam Zum, anda mempunyai pilihan untuk membuat anotasi pada skrin dengan bar alat pada skrin atas. Anda mempunyai pilihan untuk membenarkan pelajar anda turut membuat anotasi bersama anda dalam tab Lagi .
Apabila anda selesai berkongsi skrin anda, mengklik Hentikan Kongsi akan membawa mesyuarat kembali ke video anda.
Penglibatan Pelajar
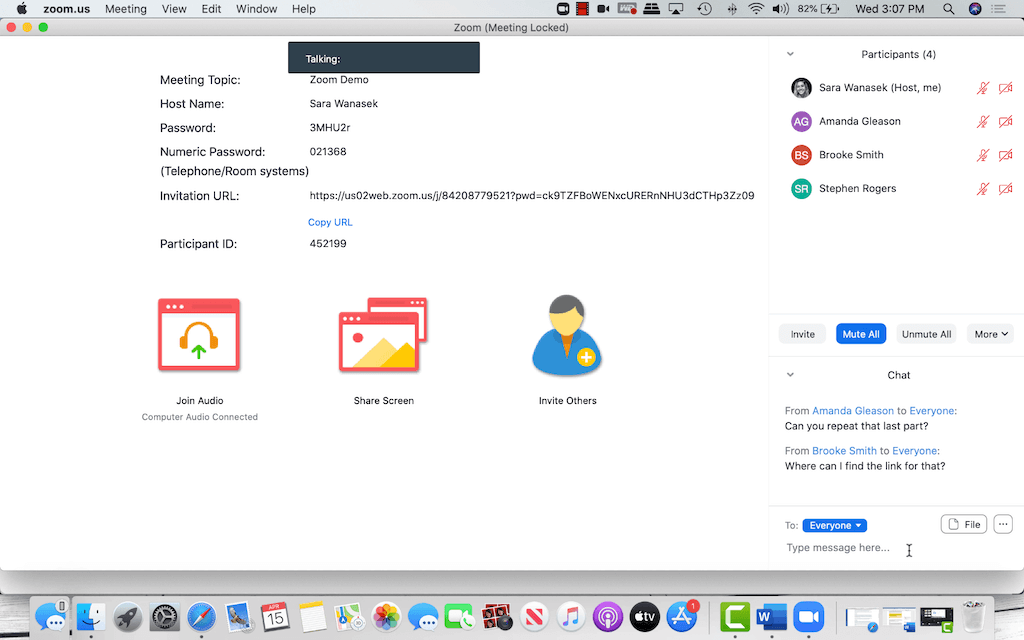
Melibatkan pelajar anda adalah lebih penting berbanding sebelum ini dalam bilik darjah maya baharu ini. Untuk membantu dengan perkara ini, Zoom mempunyai beberapa ciri terbina dalam yang baik untuk anda menerima maklum balas dan berkomunikasi dengan pelajar anda.
Pertama, Zoom mempunyai ciri Sembang supaya pelajar mempunyai tempat untuk berbincang antara satu sama lain dan dengan anda. Untuk membolehkan pelajar anda berbincang sesama mereka, anda boleh membuat Bilik Pecahan . Hidupkan ciri ini melalui tetapan pada profil zum anda.
Kedua, pelajar anda juga akan mempunyai butang Reaksi pada bar alat mereka. Dengan ini, mereka boleh menghantar emoji pantas untuk memberitahu anda cara mereka memahami pelajaran.
Ketiga, anda boleh menetapkan soalan MCQ, TF, atau membuat undian supaya anda boleh mendapatkan maklum balas daripada pelajar anda serta-merta. Ciri Undian ini memerlukan akaun berbayar kerana ia adalah ciri Pro. Untuk mengetahui lebih lanjut tentang ciri ini, anda boleh menyemak tapak web Zoom.
Topik-topik yang berkaitan
Zoom hanyalah salah satu alat yang boleh anda gunakan untuk pengajaran dalam talian jadi jika anda menggunakan platform lain seperti Microsoft atau GSuite untuk pengurusan bilik darjah, anda boleh menyemak platform persidangan video mereka sendiri untuk digunakan. Untuk panduan pemula menggunakan Pasukan Microsft dan Google Meet , lihat tutorial kami.
BONUS : Kami telah membuat tutorial khusus untuk anda tentang cara ClassPoint boleh digunakan dalam pengajaran dalam talian dengan Zoom, Teams atau Meet . Jangan lupa untuk menyemaknya!