Ingin menjadikan persembahan PowerPoint anda lebih menarik secara visual? Menambah animasi pantas boleh meningkatkan persembahan anda dengan cepat dan menarik perhatian khalayak anda. Animasi PowerPoint juga boleh mengukuhkan perkara utama anda dan membantu pelajar memvisualisasikan bahagian yang berbeza dalam pelajaran anda jika digunakan dengan betul dan kreatif.
Terdapat banyak jenis animasi PowerPoint untuk digunakan dan anda boleh menganimasikan teks, bentuk, imej atau juga jadual! Tetapi sesetengahnya lebih berfaedah daripada yang lain, dan adalah penting untuk tidak terlalu gila dengan animasi dan memilih yang terbaik yang sesuai untuk konteks bahan anda. Animasi ini bertujuan untuk meningkatkan persembahan anda – bukan menambah gangguan.
Jika anda berminat untuk mempertingkatkan PowerPoint anda, berikut ialah lapan animasi dalam konteks berbeza yang ringkas, namun menarik perhatian, yang boleh menjadikan bahan anda lebih diingati. Tonton video untuk mendapatkan maklumat lanjut tentang setiap animasi ini dan proses penciptaannya, atau baca bersama. Mari pergi!
Animasi 1: Muncul
Mari kita mulakan dengan animasi masuk asas. Ini ialah animasi untuk teks, imej atau bentuk untuk dimasukkan ke dalam slaid anda. Animasi masuk yang paling mudah ialah kesan ” Muncul “. Ini hanya akan melambatkan masa bahagian pilihan anda muncul pada slaid.
Peralihan mudah ini berfungsi dengan baik apabila anda mempunyai banyak maklumat pada slaid anda. Anda boleh memecahkan maklumat anda kepada kepingan bersaiz gigitan untuk pelajar supaya mereka memfokuskan pada satu bahagian pada satu masa, sebelum bergerak ke hadapan.
Cara Menambah Animasi Muncul
Langkah 1: Kumpulan Objek yang anda mahu muncul bersama.
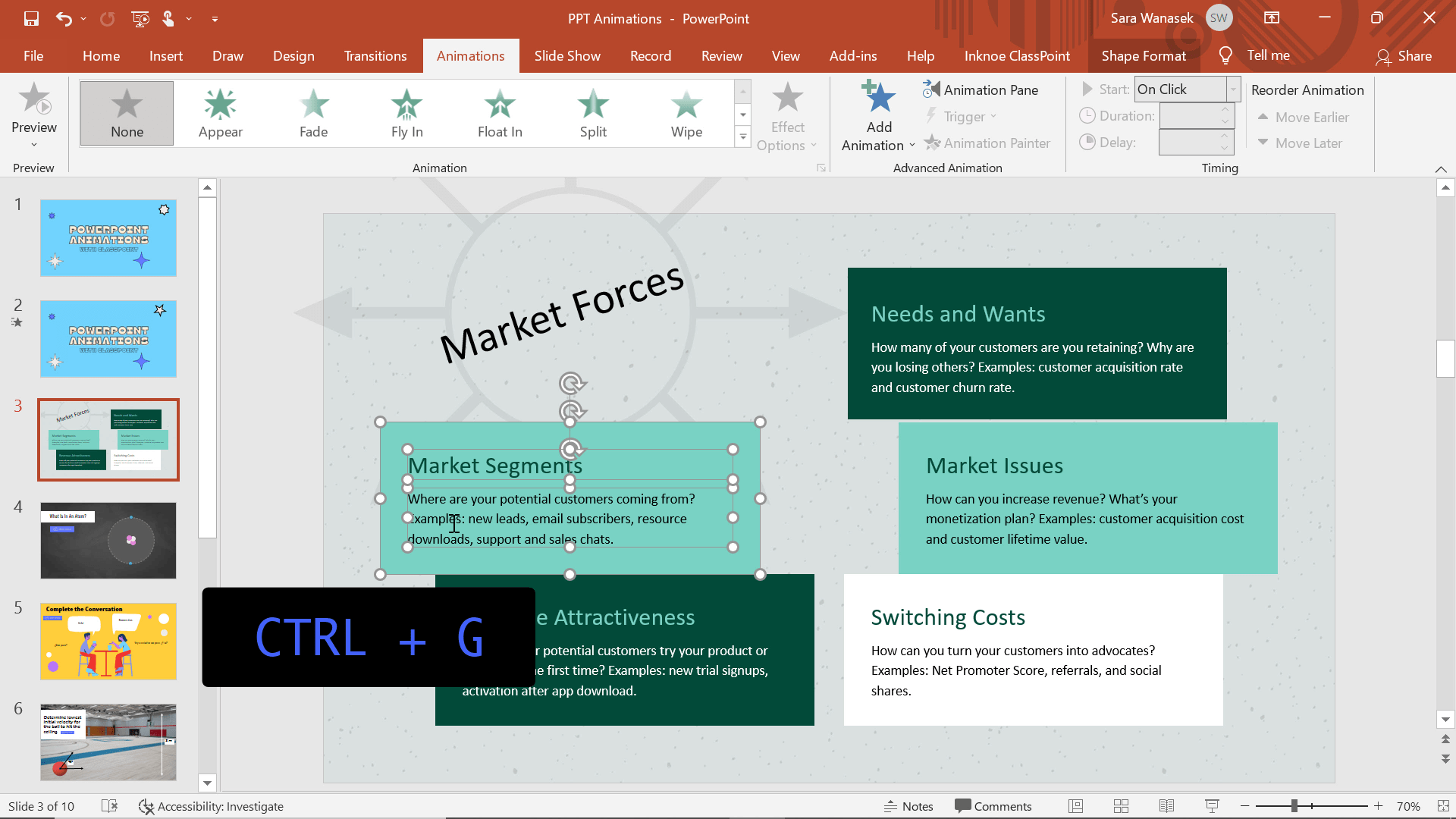
Dalam contoh saya di atas, saya mahu teks dalam bentuk yang sepadan muncul bersama-sama pada skrin. Untuk merealisasikannya, mereka perlu ‘berkumpulan’. Untuk mengumpulkan objek anda, tahan kekunci Shift sambil mengklik semua objek yang anda ingin kumpulkan. Selepas kesemuanya dipilih, klik kekunci Control + G untuk mengumpulkannya secara automatik.
Langkah 2: Tambah Animasi
Klik pada objek yang ingin anda tambahkan animasi. Kemudian, klik tab Animasi dalam reben PowerPoint. Kami menggunakan animasi Masuk pertama, Muncul , yang boleh anda lihat di dalam kotak.
Untuk menerokai Animasi Masuk yang lain, klik anak panah lungsur di sudut kanan kotak Animasi.
Langkah 3: Pratonton Animasi
Apabila anda memilih animasi, anda akan melihat pratonton ringkas mengenainya. Dengan animasi Muncul, sukar untuk melihat pratonton, jadi saya cadangkan pergi ke mod pembentangan untuk menyemaknya!
Langkah 4: Ulang!
Ulangi proses ini untuk setiap objek yang anda ingin hidupkan. Adalah berguna untuk menyediakan animasi mengikut susunan yang anda mahu ia muncul, tetapi jika anda membuat kesilapan atau sesuatu perlu diubah, buka Anak Tetingkap Animasi. Klik dan seret untuk menyusun semula animasi.
Langkah 5: Edit Animasi
Kelajuan dan tempoh animasi boleh diubah jika tetapan automatik tidak sesuai dengan baik. Klik kanan pada animasi dalam Anak Tetingkap Animasi dan klik Masa . Di sini, anda boleh menukar panjang animasi dan menambah sebarang ulangan jika perlu.
Petua Pro: Tempoh animasi anda mempunyai kesan yang besar pada pengalaman animasi anda! Secara amnya, animasi harus pantas; Saya cadangkan 0.5 saat melainkan ada sebab untuk memperlahankan animasi anda -seperti contoh saya yang seterusnya!
Animasi 2: Putar
Seterusnya, anda boleh menambah animasi Penekanan pada item pada slaid anda. Animasi jenis ini menambahkan sedikit oompf pada objek pada slaid anda, dan bergantung pada konteks anda, boleh membantu menyampaikan dan menerangkan bahan anda. Contoh yang kami ada di atas ialah menggunakan animasi Spin untuk menunjukkan bagaimana atom bukan objek pegun.
Cara Menambah Animasi Putaran pada Atom
Langkah 1: Kumpulan objek yang anda mahu muncul bersama.
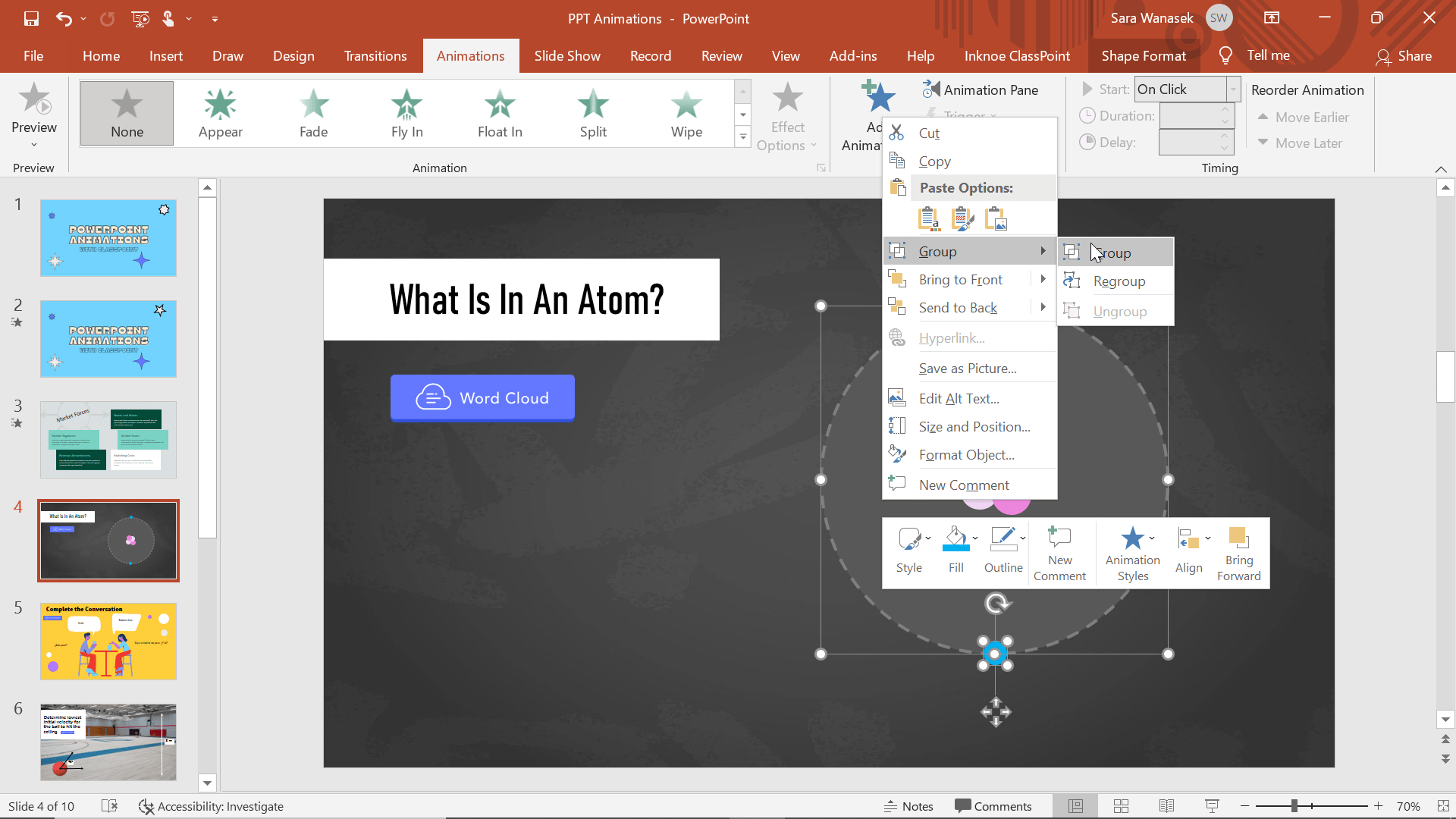
Sebaik sahaja anda telah mencipta imej atau bentuk yang anda ingin putar, anda perlu mengumpulkannya dahulu. Gunakan pintasan CTRL + G atau klik kanan dan pilih “Kumpulan”.
Di atas, saya telah mencipta gambar rajah Atom menggunakan bentuk PowerPoint. Saya semakin berminat di sini dan sebenarnya ingin menambah dua animasi putaran untuk menunjukkan elektron luar bergerak ke satu arah, dan elektron tengah ke arah lain, jadi saya telah mengumpulkannya secara berasingan.
Langkah 2: Tambah Animasi
Langkah seterusnya ialah menambahkan Animasi Putaran pada dua kumpulan objek. Mula-mula, klik pada elektron luar, kemudian dalam tab Animasi , pilih anak panah ke bawah dalam kotak Animasi untuk mendedahkan lebih banyak Animasi. Dalam bahagian Penekanan , pilih Putar .
Langkah 3: Edit Masa Mula Animasi
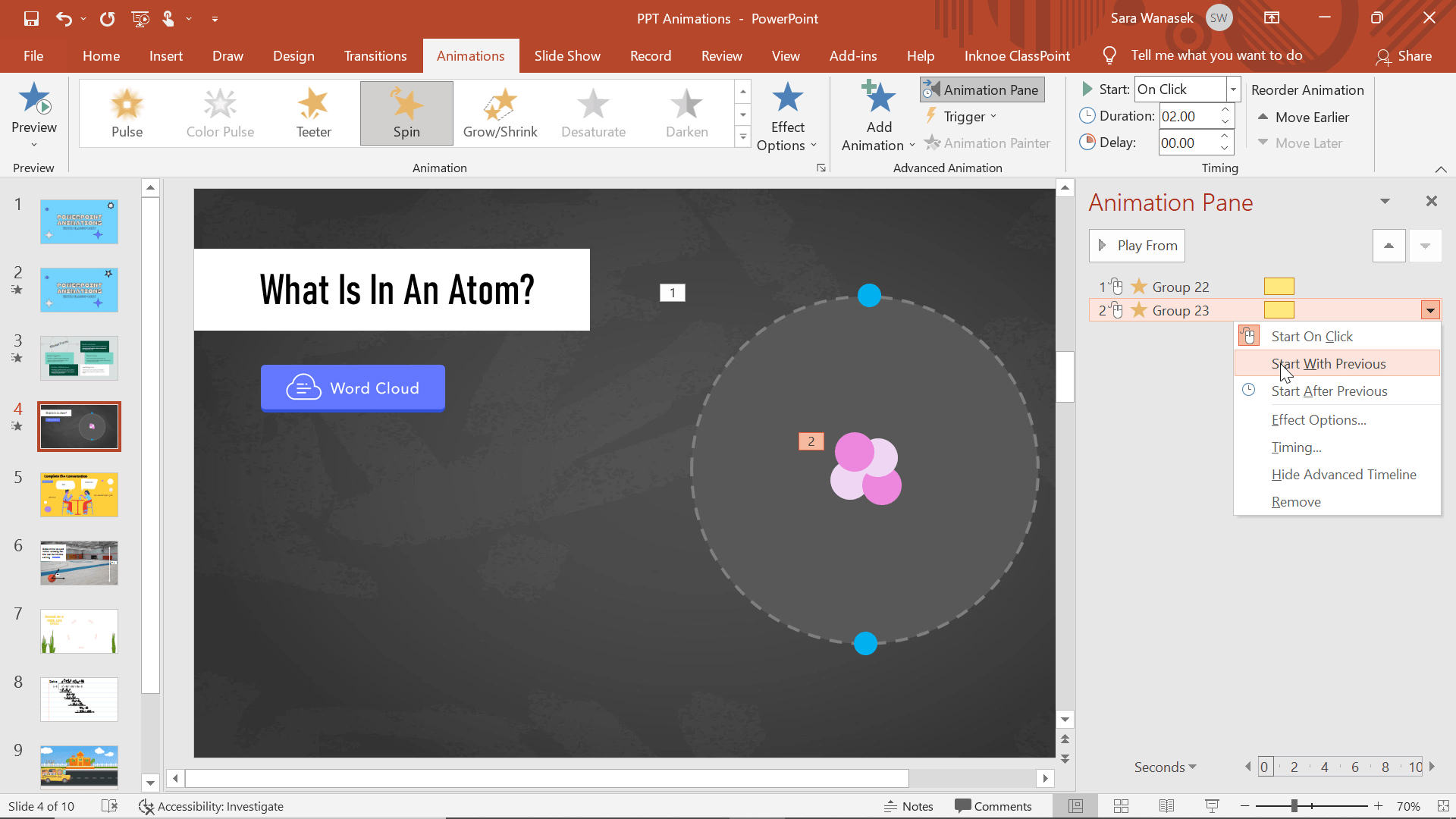
Selepas menambah animasi, anda boleh menjalankannya dan membuat sebarang pengeditan yang anda mahukan. Di sini, animasi secara automatik ditetapkan untuk muncul satu demi satu, yang merupakan sesuatu yang saya mahu ubah.
Anda boleh menukar masa mula animasi atom dalam Anak Tetingkap Animasi di sebelah kanan dengan mengklik kanan pada animasi ‘Kumpulan’. Untuk membuat kedua-dua animasi muncul pada masa yang sama, klik pada animasi kedua, elektron dalam, dan pilih ” Mulakan Dengan Sebelumnya .” Di sini anda juga boleh menukar animasi untuk memulakan “Pada Klik” jika anda mahu menunggu untuk memutar objek anda.
Langkah 4: Edit Masa dan Tempoh
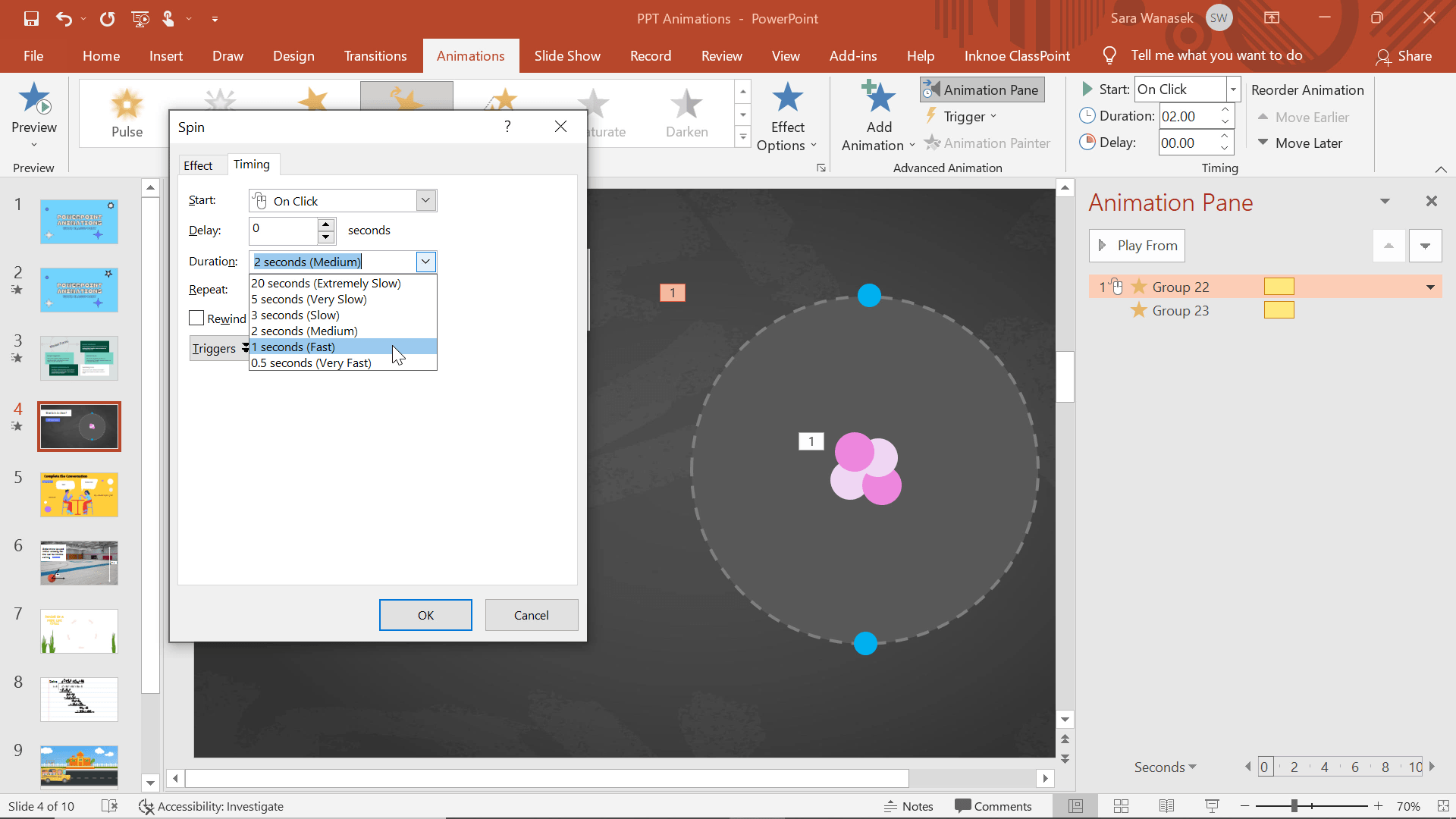
Untuk menjadikan gambar rajah saya lebih mewakili bahan, saya juga ingin menukar masa. Memandangkan proton, neutron dan elektron ini tidak berputar pada kadar yang sama , saya boleh menukar Tempoh Putaran untuk menunjukkan kepada pelajar!
Untuk melakukan ini, klik kanan pada objek terkumpul, kemudian pilih Masa . Untuk meningkatkan kelajuan putaran, tukar Tempoh kepada 1 saat (cepat!).
Kemudian untuk menukar keseluruhan tempoh kesan, anda boleh mengedit Repeat ! Saya memilih Ulang 3 kali menjadikan keseluruhan kesan bertahan 3 saat.
Untuk bulatan dalam, saya mahu memperlahankan kelajuan tetapi masih sepadan dengan keseluruhan tempoh animasi. Untuk melakukan ini, klik pada animasi bulatan dalam, dan dalam bahagian Masa , tukar Tempoh kepada 3 saat (perlahan) dan jangan ulanginya.
Langkah 5: Edit Pilihan Kesan
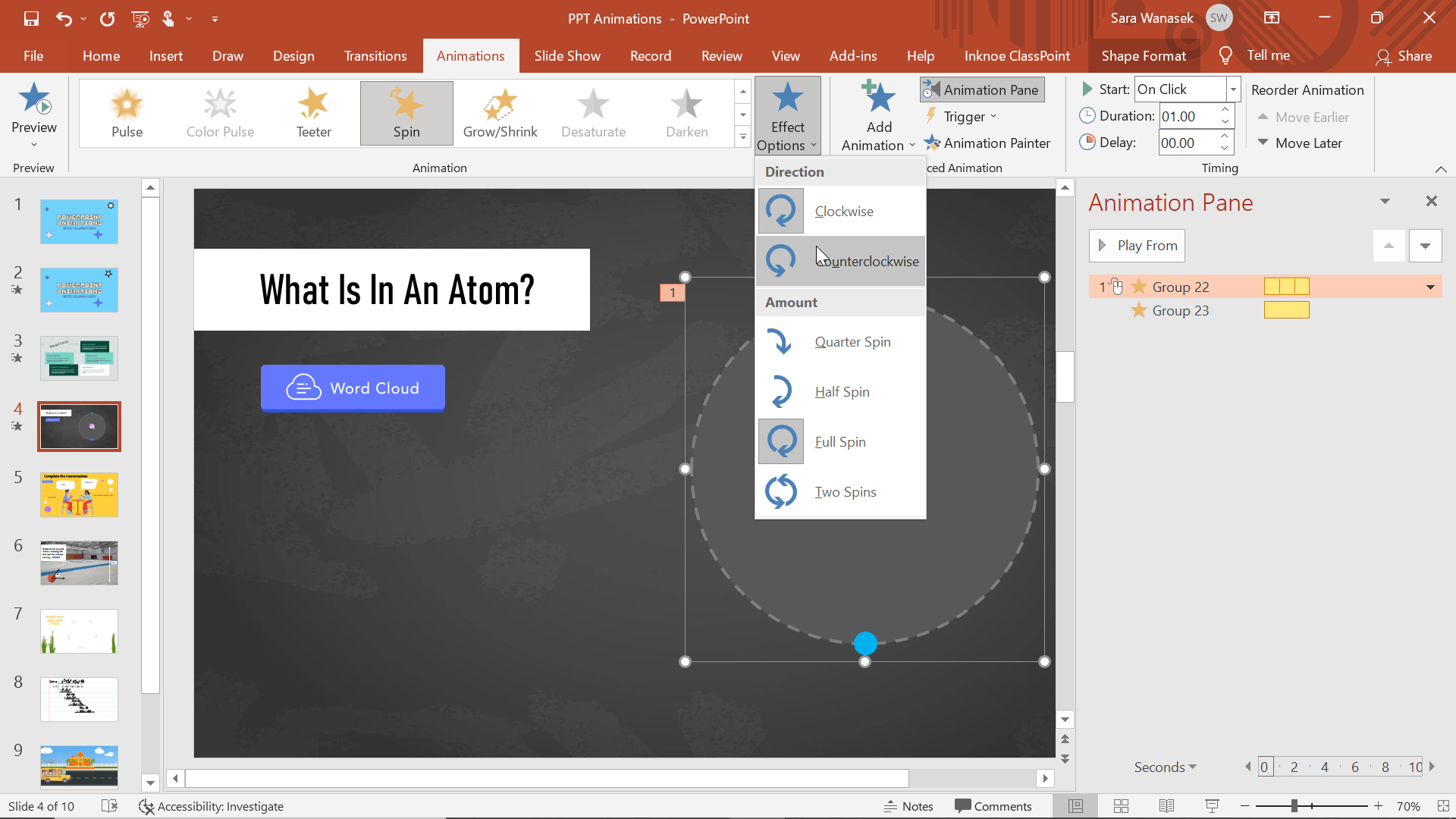
Akhir sekali, anda boleh menukar kesan animasi, yang bagi animasi Spin bermaksud arah dan jumlah putaran. Dalam tab Animasi, klik pada butang Pilihan Kesan .
Kembali ke pratonton, dan lihat bagaimana animasi PPT ini memberikan saya alat untuk menunjukkan pergerakan atom!
Animasi 3 & 4: Hilang & Pudar
Animasi Keluar ialah cara terbaik untuk memasukkan lebih banyak maklumat pada slaid anda, tanpa menyesakkan ruang. Sebagai contoh, dalam slaid di atas, saya menunjukkan perbualan yang berlaku antara rakan – bagus untuk kelas bahasa asing! Daripada membuat slaid baharu untuk setiap teks atau membuat berbilang buih pertuturan, saya menggunakan gabungan animasi masuk dan keluar!
Cara Menggunakan Animasi Masuk dan Keluar Bersama untuk Menunjukkan Perbualan
Langkah 1: Fikirkan Susunan Animasi & Tambahkannya
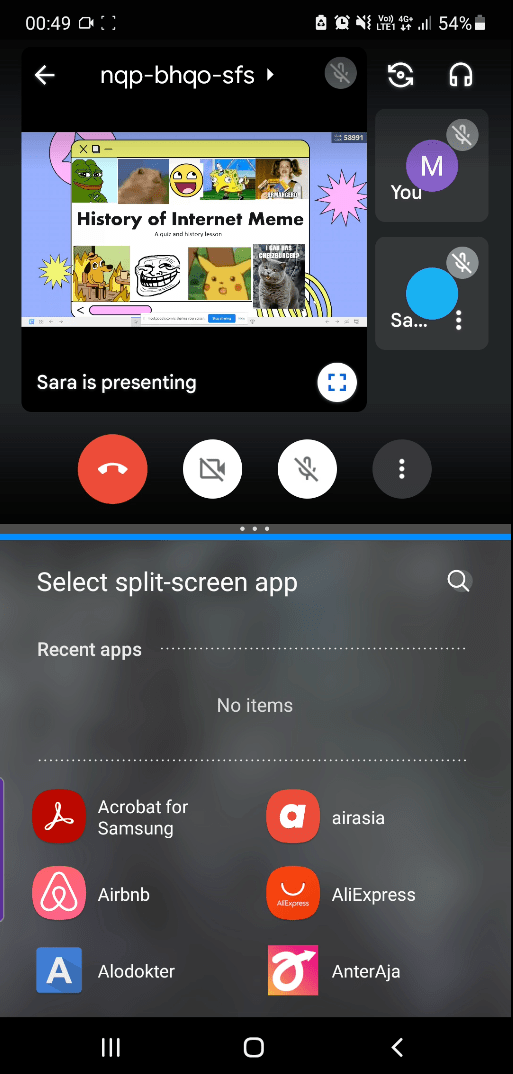
Teks yang manakah akan muncul dahulu? hilang dulu? Dalam contoh di atas, saya mempunyai 4 kotak teks yang akan berulang-alik daripada gelembung pertuturan masing-masing. (Saya rasa paling mudah untuk menambah teks dialog baharu di bawah gelembung pertuturan, menambah animasi, dan kemudian meletakkannya berlapis di tempat yang betul! )
Setelah itu ditetapkan, klik pada kotak teks pertama, kemudian tambahkan kesan masuk anda . Saya cadangkan pudar atau muncul kerana ia paling tidak mengganggu.
Ulang untuk teks kedua yang muncul. Menambah untuk kotak teks ketiga adalah apabila ia menjadi rumit.
Langkah 2: Tambah Animasi Tambahan pada Objek
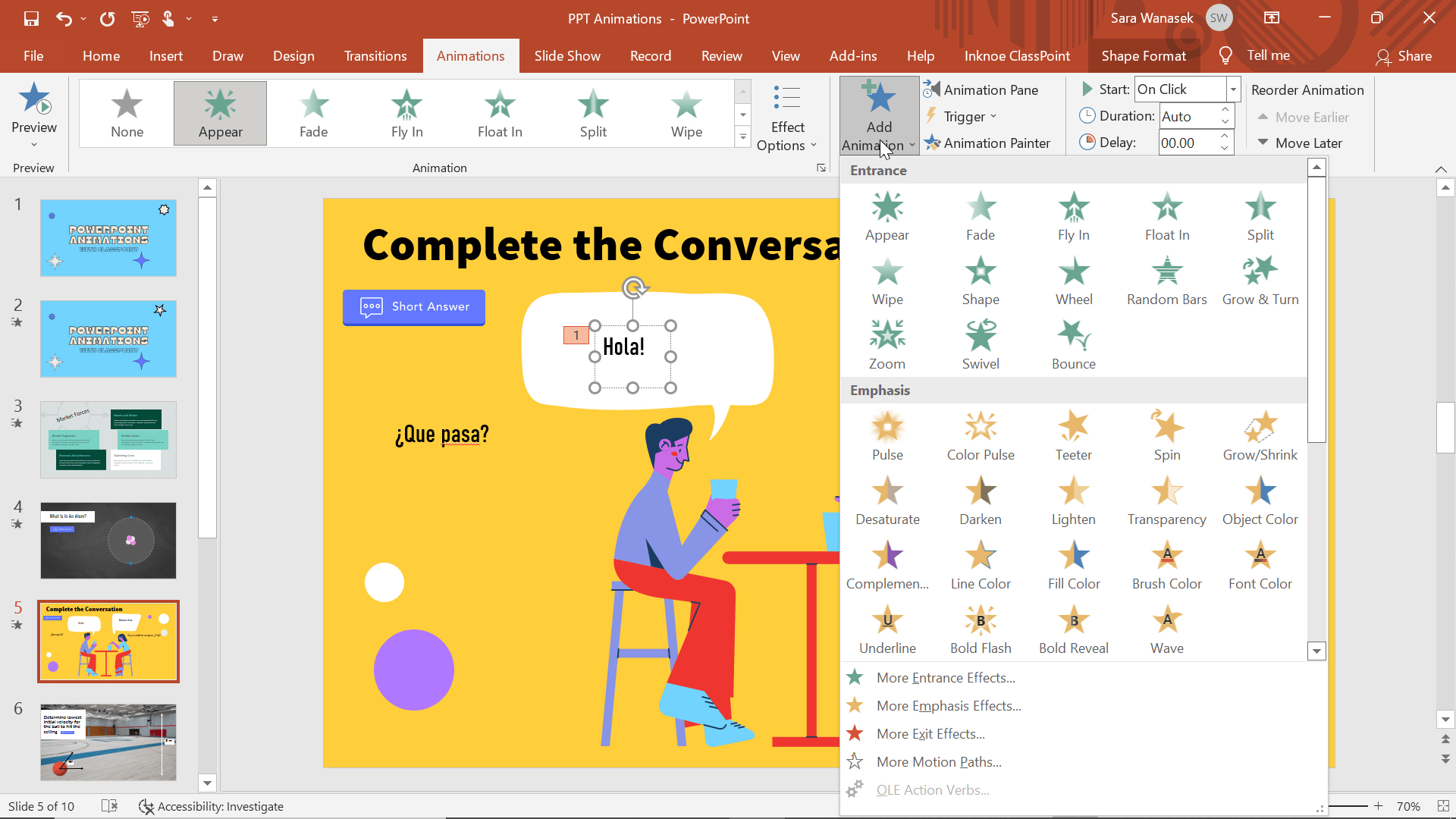
Sebelum teks ketiga boleh muncul, teks pertama perlu hilang. Klik pada kotak teks pertama yang mempunyai animasi. Kemudian, klik butang ” Tambah Animasi ” pada reben atas. Dari sana, tambahkan kesan animasi hilang. Kini, anda akan melihat nombor 1 & 3 di sebelah kotak teks anda yang menunjukkan tempat animasi ini.
Ulangi ini untuk animasi seterusnya dalam urutan anda.
Langkah 3: Tukar Masa Mula Animasi
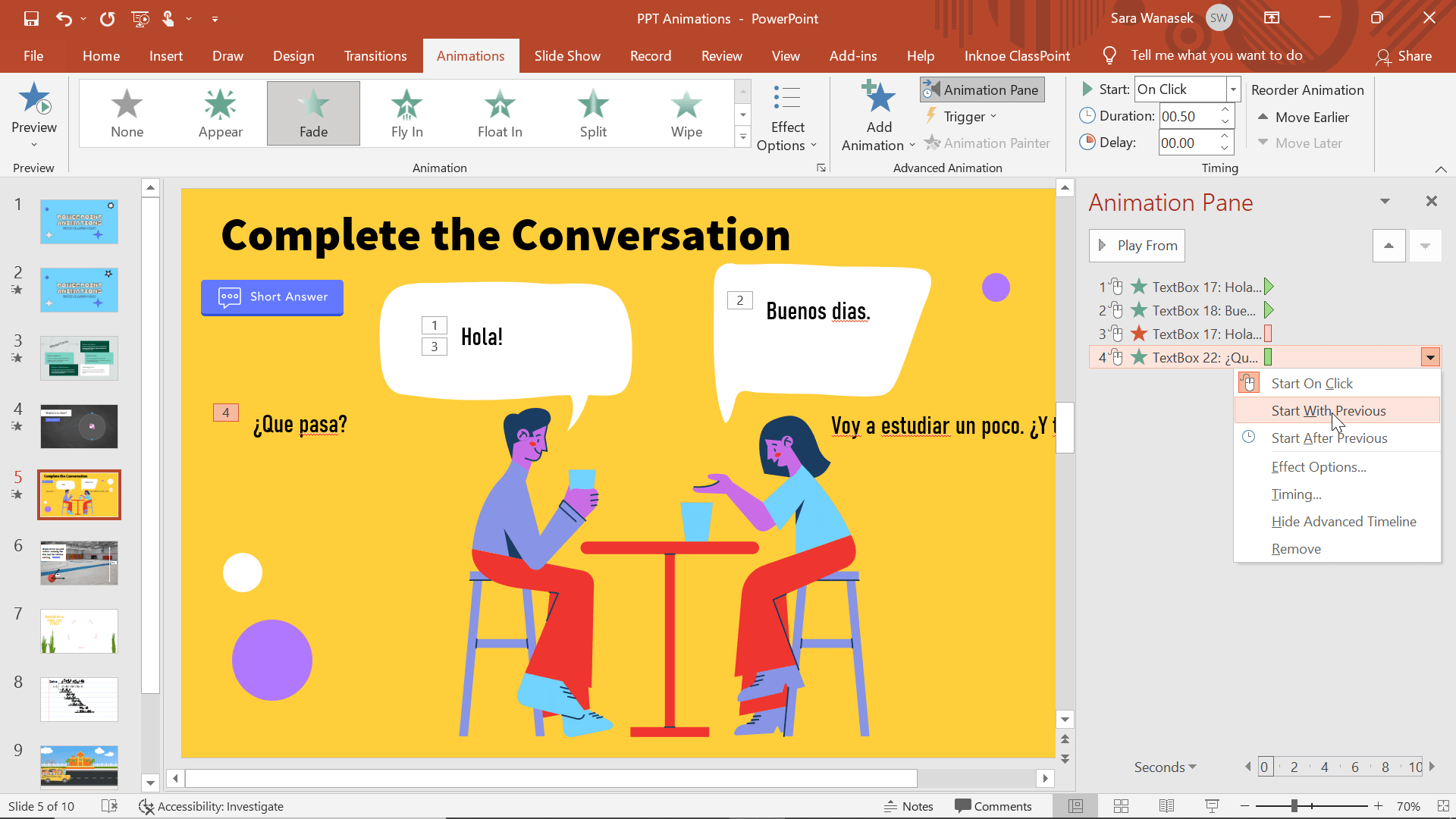
Untuk contoh perbualan, saya mahu teks yang hilang dan teks ganti yang masuk muncul dan hilang pada masa yang sama . Sebagai contoh, animasi ke-3 dan ke-4 kami di atas. Klik kanan pada Animasi ke-4 dalam Pane Animasi dan pilih ” Mulakan dengan Sebelumnya .” Sekarang, “Hola” akan hilang pada masa yang sama “Que Pasa?” sedang muncul.
Ulangi ini untuk sebarang animasi lain dalam urutan anda.
Langkah 4: Letakkan Kotak Teks di Lokasi yang Betul
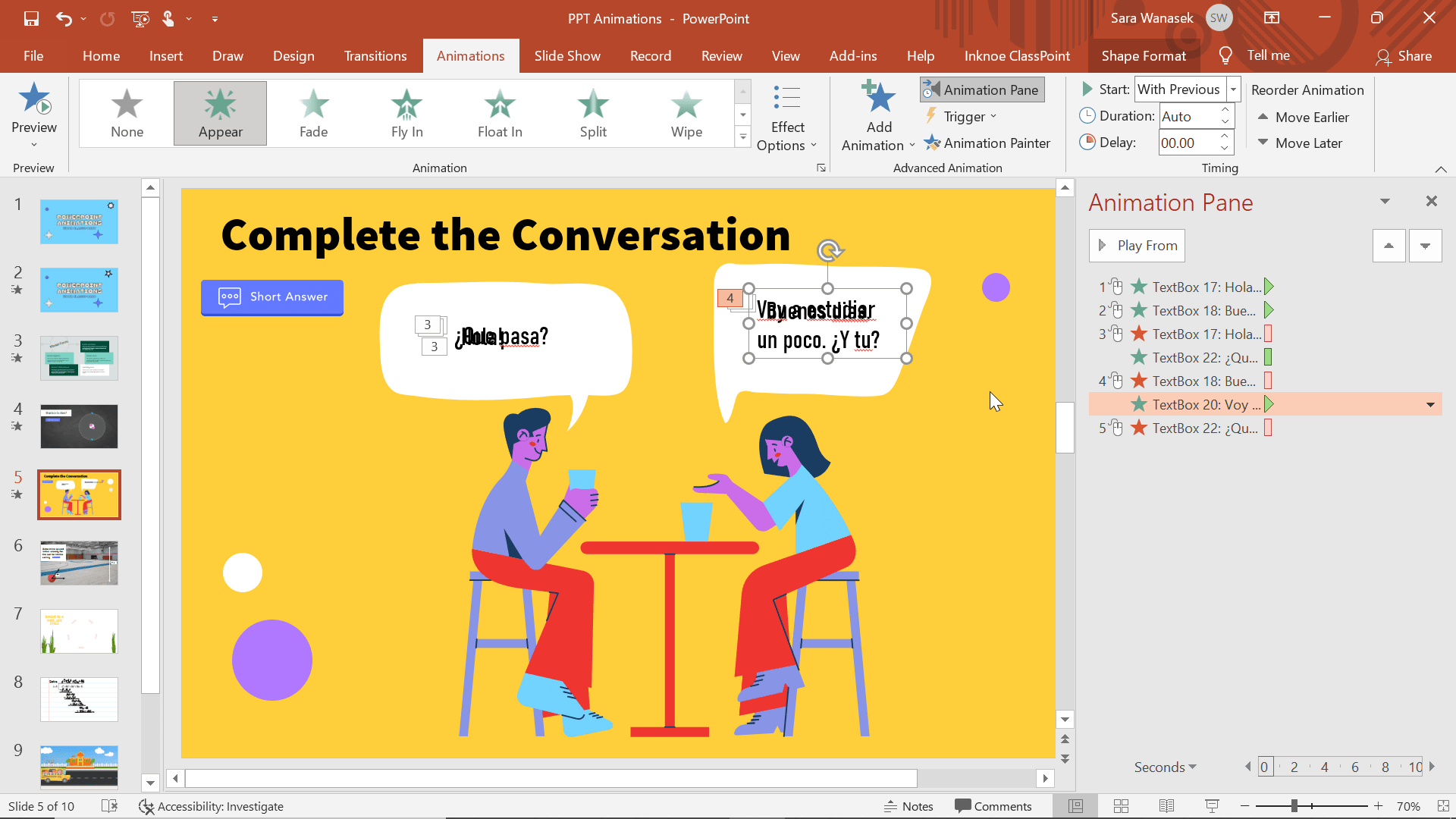
Apabila semua animasi selesai dan ditetapkan dalam susunan yang betul, kita boleh mengalihkan teks ke tempat yang kita inginkan. Kami mengalihkan teks kami betul-betul di atas satu sama lain supaya semuanya akan muncul di tempat yang sama dalam gelembung pertuturan.
Sekarang, anda boleh memasuki mod pembentangan dan klik untuk melihat sama ada perbualan mengalir seperti yang anda mahu!
Animasi 5 & 6: Garisan & Laluan Tersuai
Selain animasi Entrance, Emphasis dan Exit, PowerPoint juga mempunyai bahagian animasi yang dipanggil Motion Path Animations . Animasi ini membenarkan item anda bermula di satu lokasi pada slaid anda, kemudian berakhir di lokasi lain.
Ini adalah alat yang berguna untuk menghapuskan keperluan pelajar untuk menghidupkan maklumat secara mental mereka sendiri. Kini, mereka boleh memahami sepenuhnya usul itu, dan lebih fokus pada aktiviti pendidikan. Ini boleh digunakan untuk pelbagai topik yang berbeza, dan hanya untuk keseronokan, tetapi saya menggunakannya di atas untuk membantu menunjukkan masalah Fizik. Di sini pelajar mesti menentukan halaju awal yang diperlukan bola untuk memukul siling.
Cara Membuat Animasi Laluan Pergerakan
Langkah 1: Tambah Animasi Laluan Gerakan
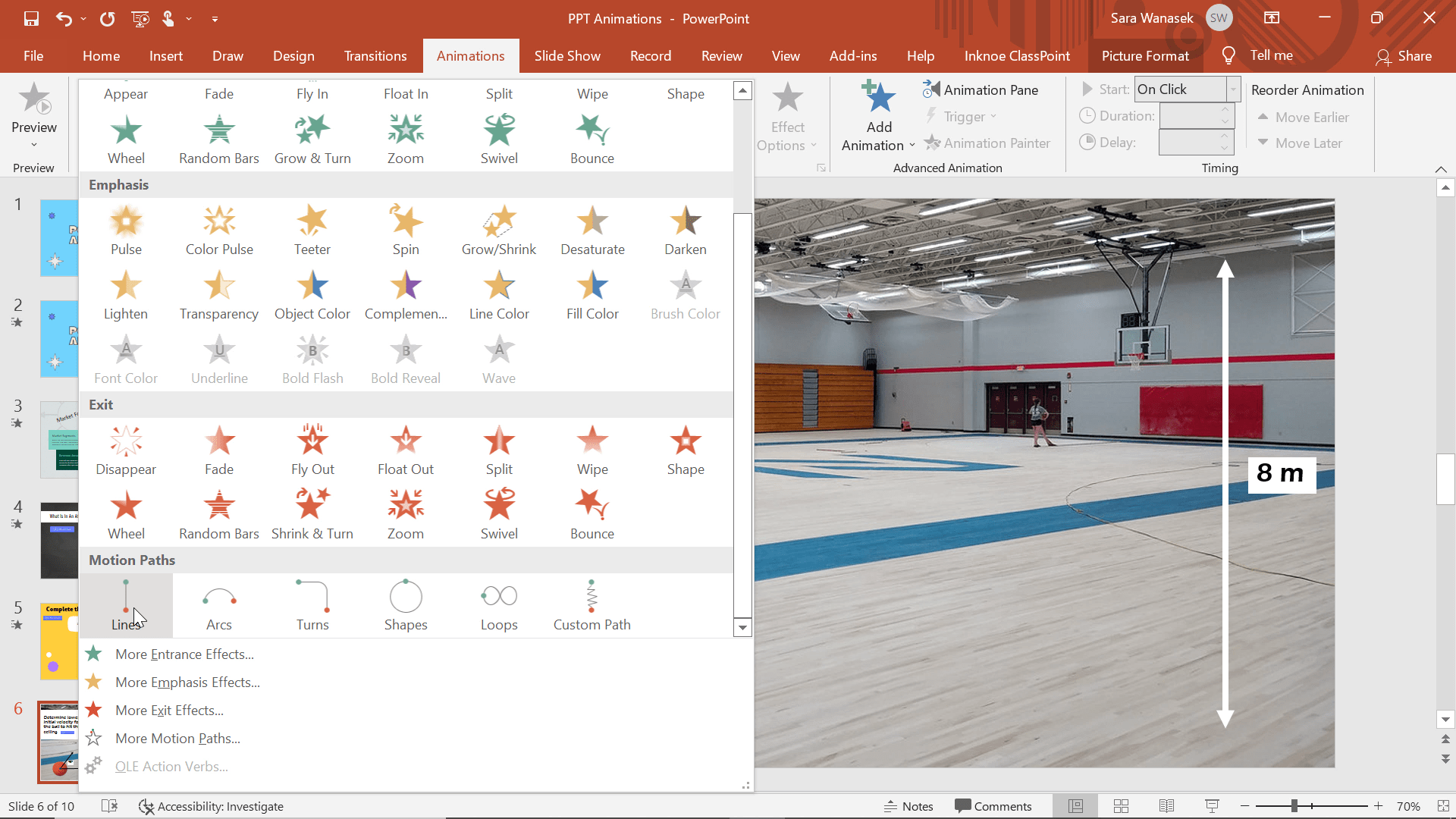
Untuk menunjukkan pergerakan bola ini, kami akan menggunakan dua animasi laluan gerakan yang berbeza. Klik pada bola dan buka pilihan Animasi. Tatal ke bawah sehingga anda melihat bahagian Laluan Gerakan. Pilih pilihan Talian .
Langkah 2: Edit Pilihan Kesan & Peletakan
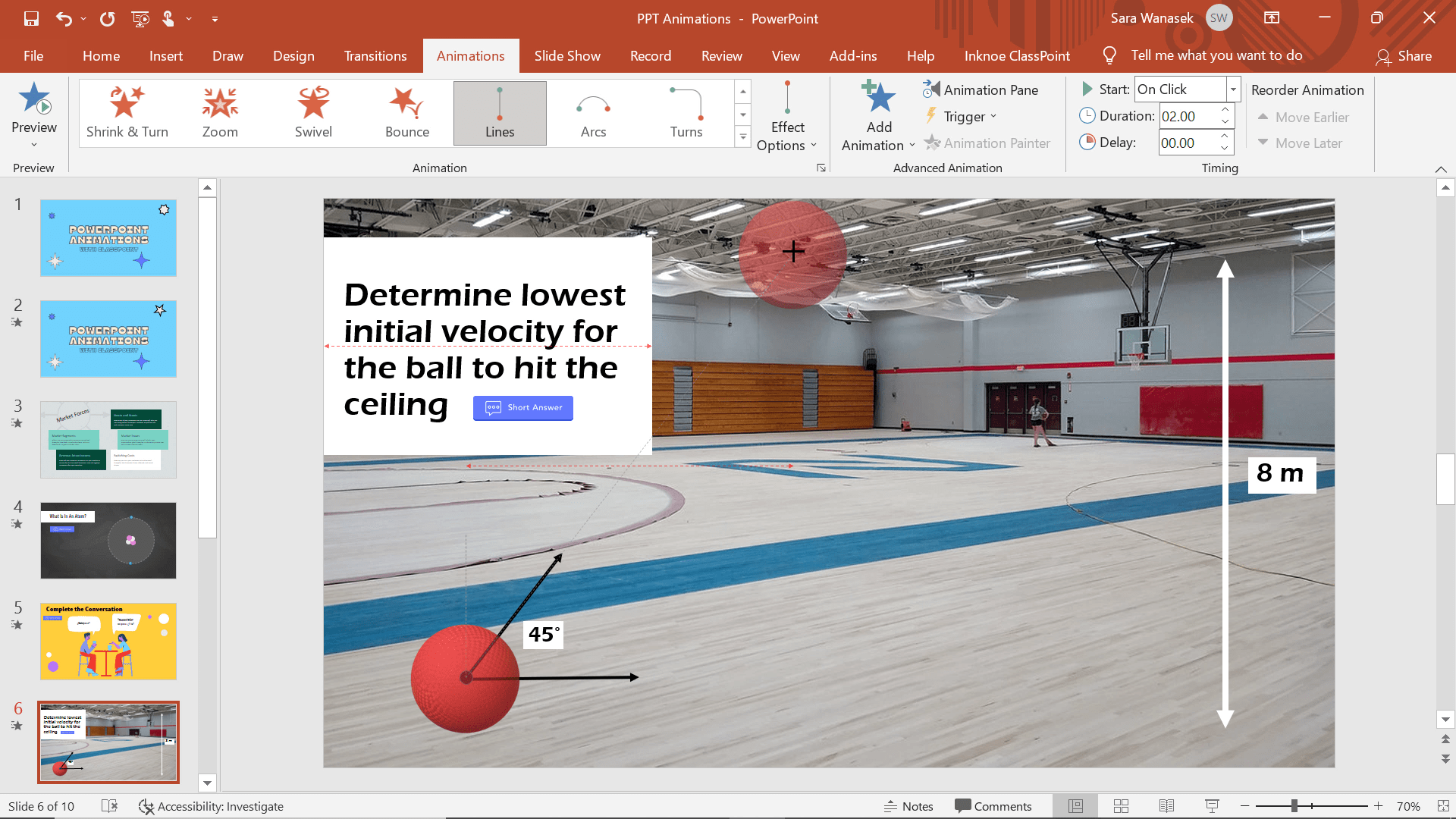
Lalai untuk Laluan Pergerakan Garis adalah ke bawah, tetapi kerana saya ingin menghidupkan bola ditendang ke atas, saya menukar arah laluan gerakan. Untuk melakukan ini, Klik pada butang Pilihan Kesan dan pilih pilihan Atas . Sekarang bola bergerak ke atas, tetapi ia masih tidak setinggi yang saya mahu. Untuk melaraskan kepada ketinggian atau lokasi yang anda inginkan, klik pada anak panah merah dan seretnya ke lokasi yang anda inginkan.
Untuk pratonton animasi anda semasa anda menciptanya, klik pada bintang animasi di sisi slaid semasa anda pada panel pratonton slaid kiri. Pada ketika ini, anda sepatutnya melihat bola mencapai siling.
Langkah 3: Tambah Animasi Laluan Tersuai
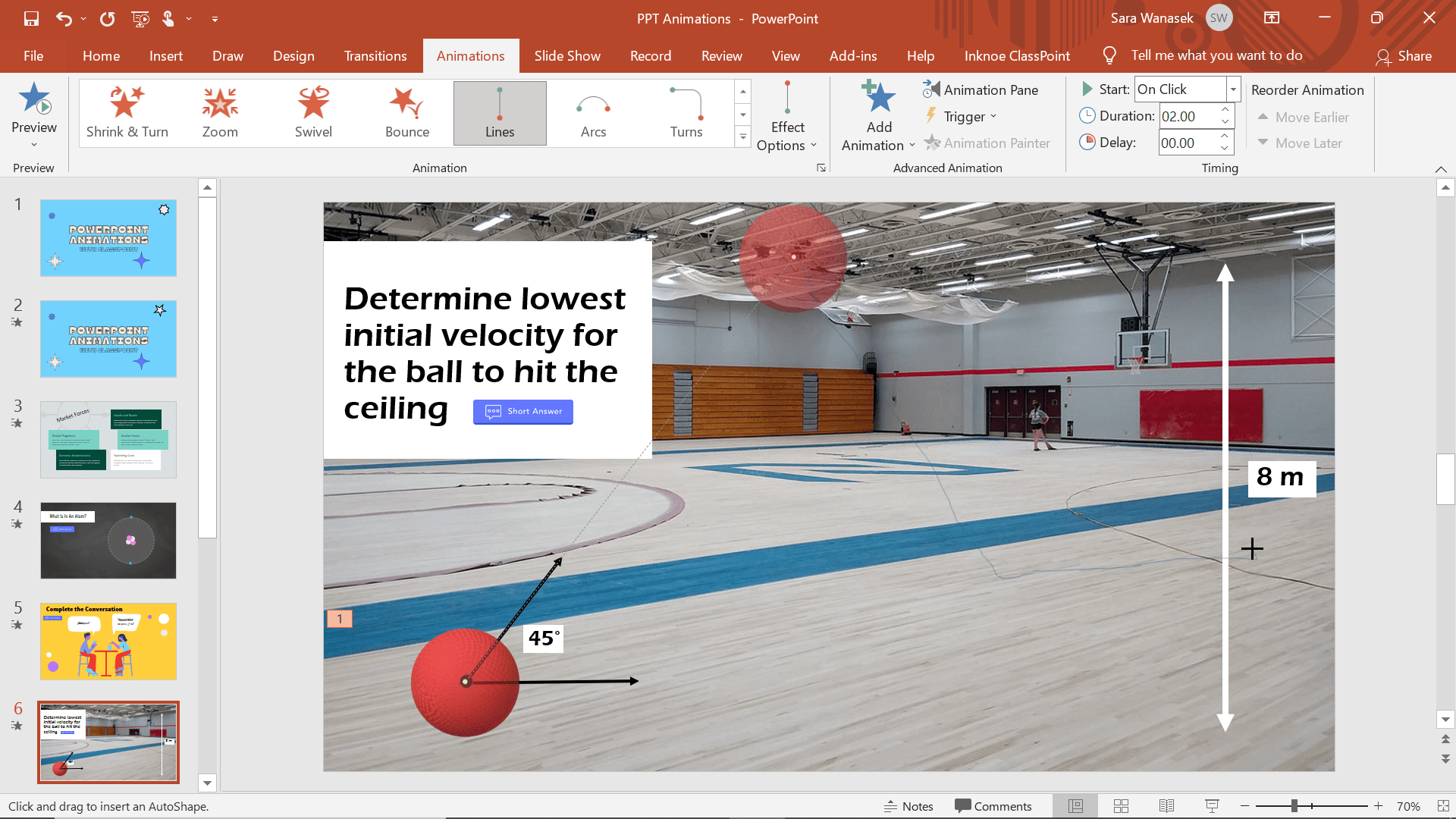
Sekarang bola telah mencapai siling, saya mahu graviti menariknya kembali ke lantai. Untuk membuat ini berlaku, klik pada bola, kemudian butang Tambah Animasi . Tatal ke bawah ke animasi Laluan Gerakan dan kali ini klik Laluan Tersuai. Pilihan ini membolehkan anda melukis Laluan Pergerakan di mana-mana sahaja pada slaid anda.
Untuk bermula, klik tempat bola berhenti di bahagian atas slaid, lukis garisan ke bawah ke lantai dan klik untuk menambah perhentian. Saya menambah ‘berhenti’ untuk menjadikannya lebih realistik dengan membiarkan bola terkena bahagian tepi gelongsor (atau dinding!) Untuk melakukan ini teruskan melukis garisan ke tepi gelongsor dan klik untuk berhenti buat kali terakhir. Untuk menyelesaikan, klik butang ESC untuk berhenti mencipta laluan anda.
Langkah 4: Edit Kesan Animasi

Selepas pratonton animasi anda, mungkin terdapat beberapa perubahan yang ingin anda buat. Sebagai contoh:
- Minta Animasi Laluan Tersuai untuk Dimulakan Selepas Sebelumnya .
- Alih keluar kelewatan antara peralihan dengan mengklik kanan pada animasi dan membuka Pilihan Kesan . Bawa permulaan lancar dan akhir lancar kepada 0.
Selepas perubahan tersebut, anda boleh pratonton animasi anda sekali lagi dan membuat sebarang perubahan pada masa seperti yang kami lakukan dalam Animasi 2.
Animasi 7: Peralihan Morf
Morphing imej ialah cara terbaik untuk menunjukkan perubahan atau kesan secara visual semasa pembentangan. Morph Transition secara teknikalnya bukan animasi PowerPoint – ia adalah peralihan! Tetapi, Peralihan Morph berfungsi sama. Peralihan ini ialah cara yang bagus untuk menambahkan sedikit animasi pada objek semasa anda menukar slaid. Dengan peralihan Morph dan sedikit perubahan nama, imej atau teks yang berbeza boleh diubah menjadi satu sama lain. Ciri ini, Enhanced Morph , ialah cara yang bagus untuk menambahkan penekanan pada perubahan yang sedang berlaku atau menunjukkan langkah yang mempengaruhi satu sama lain.
Dalam contoh di atas, saya mempunyai imej yang berbeza bagi setiap langkah dalam kitaran hayat katak. Daripada menunjukkan semua sekali gus, kami boleh memisahkan slaid demi slaid untuk membantu pelajar menggambarkan peralihan ini.
Cara Menggunakan Peralihan Morf
Langkah 1: Buat Slaid & Pendua Pertama Anda
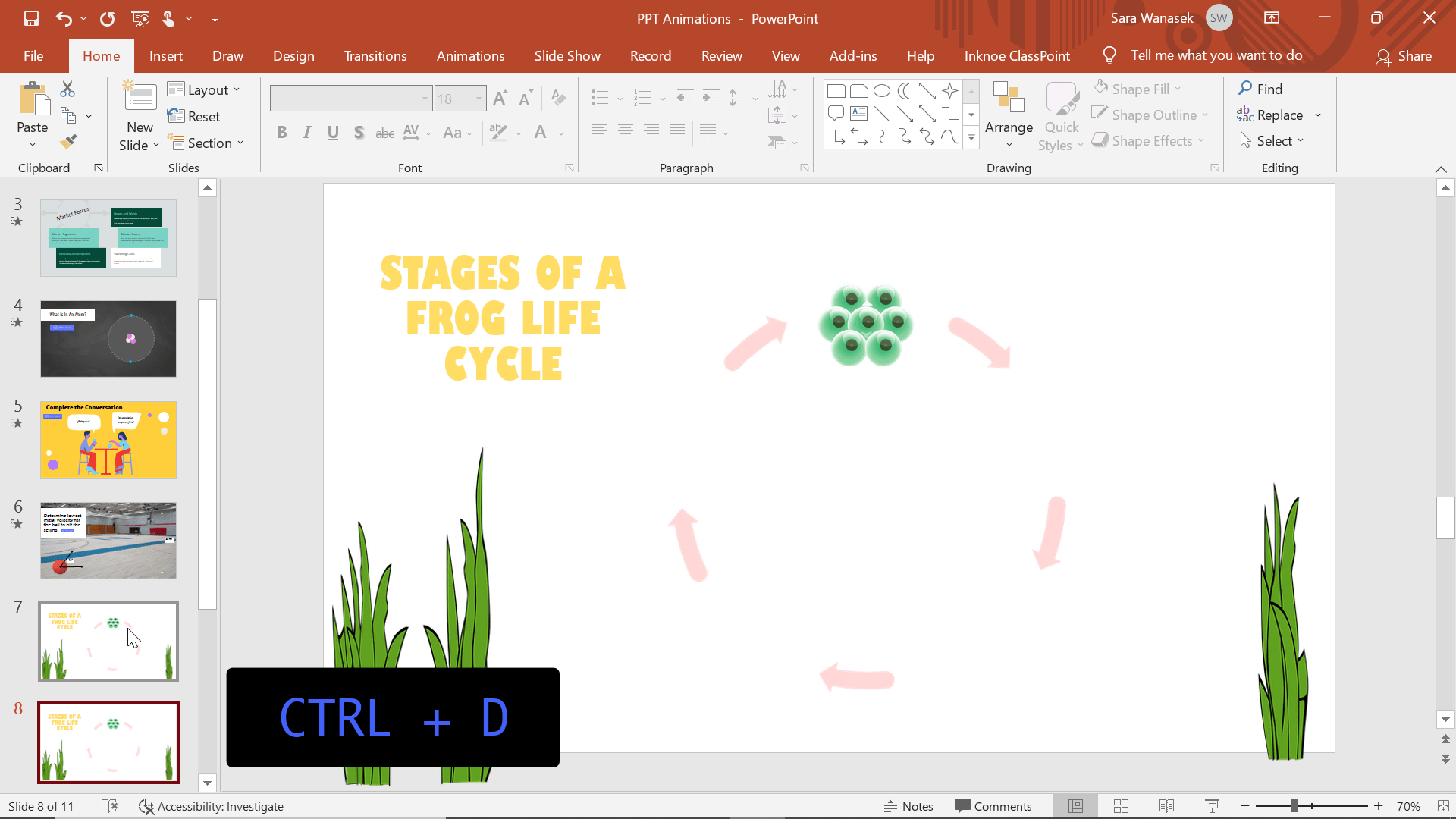
Memandangkan ini adalah peralihan, bukan animasi, proses ini akan mengambil beberapa slaid untuk diselesaikan. Mulakan dengan slaid pertama anda dengan imej pertama. Kemudian salin slaid dengan mengklik kanan dan menekan Duplicate , atau CTRL + D , untuk meneruskan fasa anda.
Seterusnya, anda boleh menambah imej seterusnya kitaran, dan mengalih keluar imej pertama dalam slaid kedua.
Langkah 2: Namakan semula Imej Anda
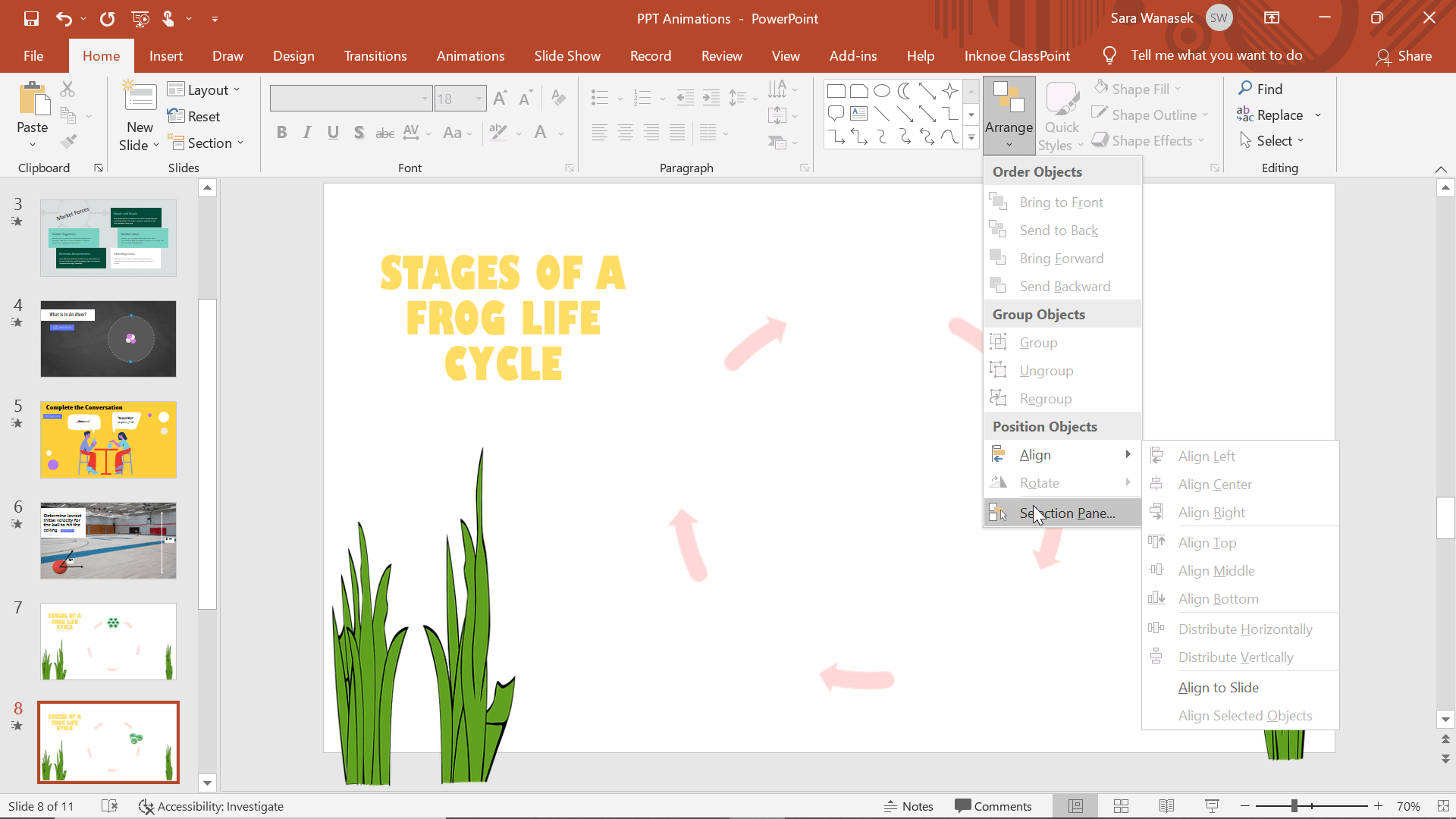
Untuk PowerPoint mengenali kedua-dua imej berbeza ini dan berubah dari satu ke yang lain, kedua-dua imej mesti mempunyai nama yang sama. Buka Anak Tetingkap Pilihan daripada menu lungsur Susun .
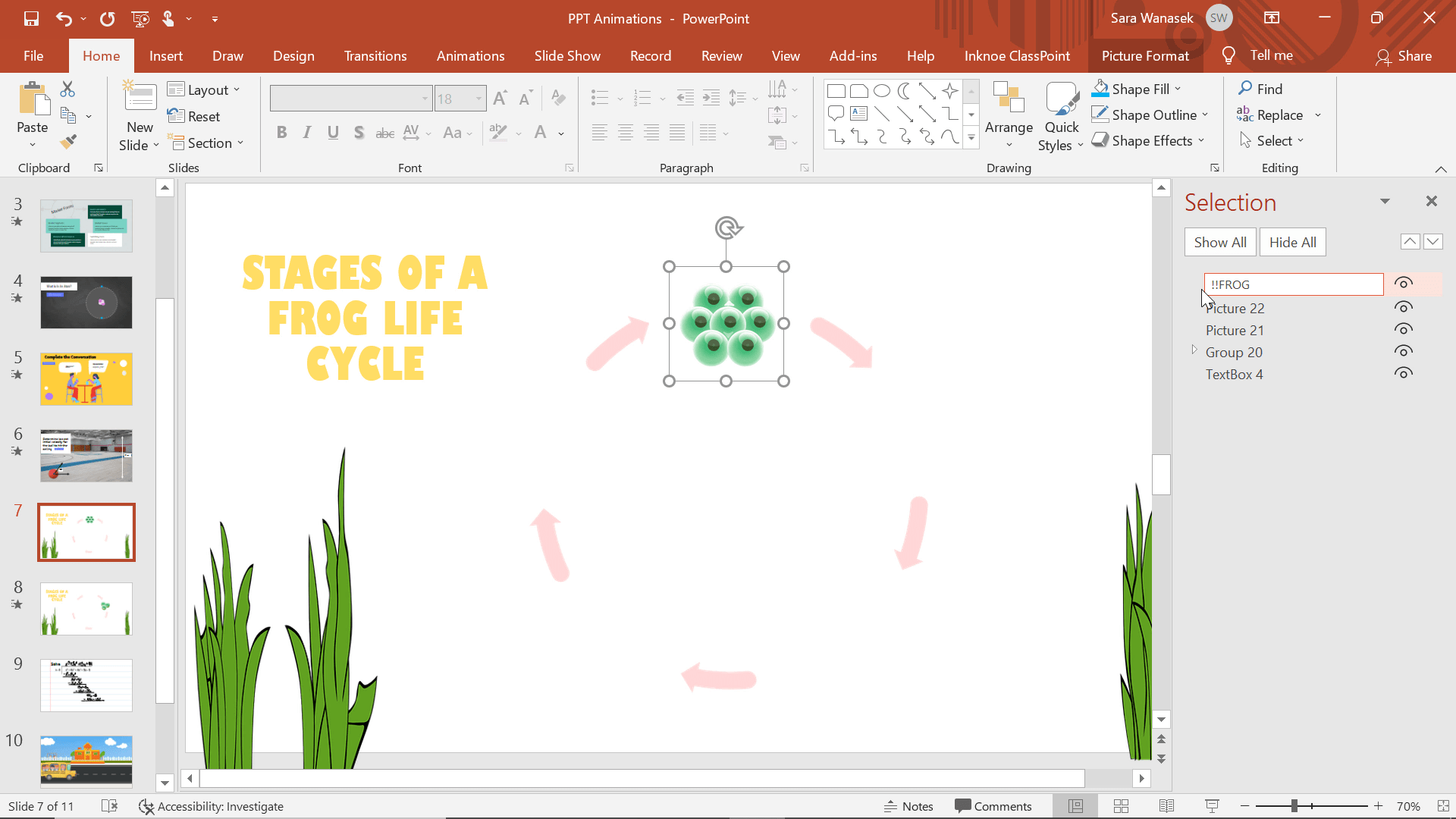
Anak Tetingkap Pilihan menunjukkan nama objek pada slaid anda. Pilih imej yang anda ingin ubah untuk mempunyai nama yang diserlahkan dalam Anak Tetingkap Pilihan. Anda perlu menamakan semula imej ini dan imej pada slaid kedua supaya ia sepadan.
Dalam proses penamaan semula, anda boleh menamakannya apa sahaja yang anda mahu, TETAPI ia mesti bermula dengan dua tanda seru (!!). Saya telah menamakan nama kami “!!FROG” Sekarang, salin nama ini, dan kembali ke slaid anda yang seterusnya. Klik pada imej yang ditambahkan dan tampalkan nama yang sama ini dalam Anak Tetingkap Pilihan.
Langkah 3: Tambah Peralihan Morf
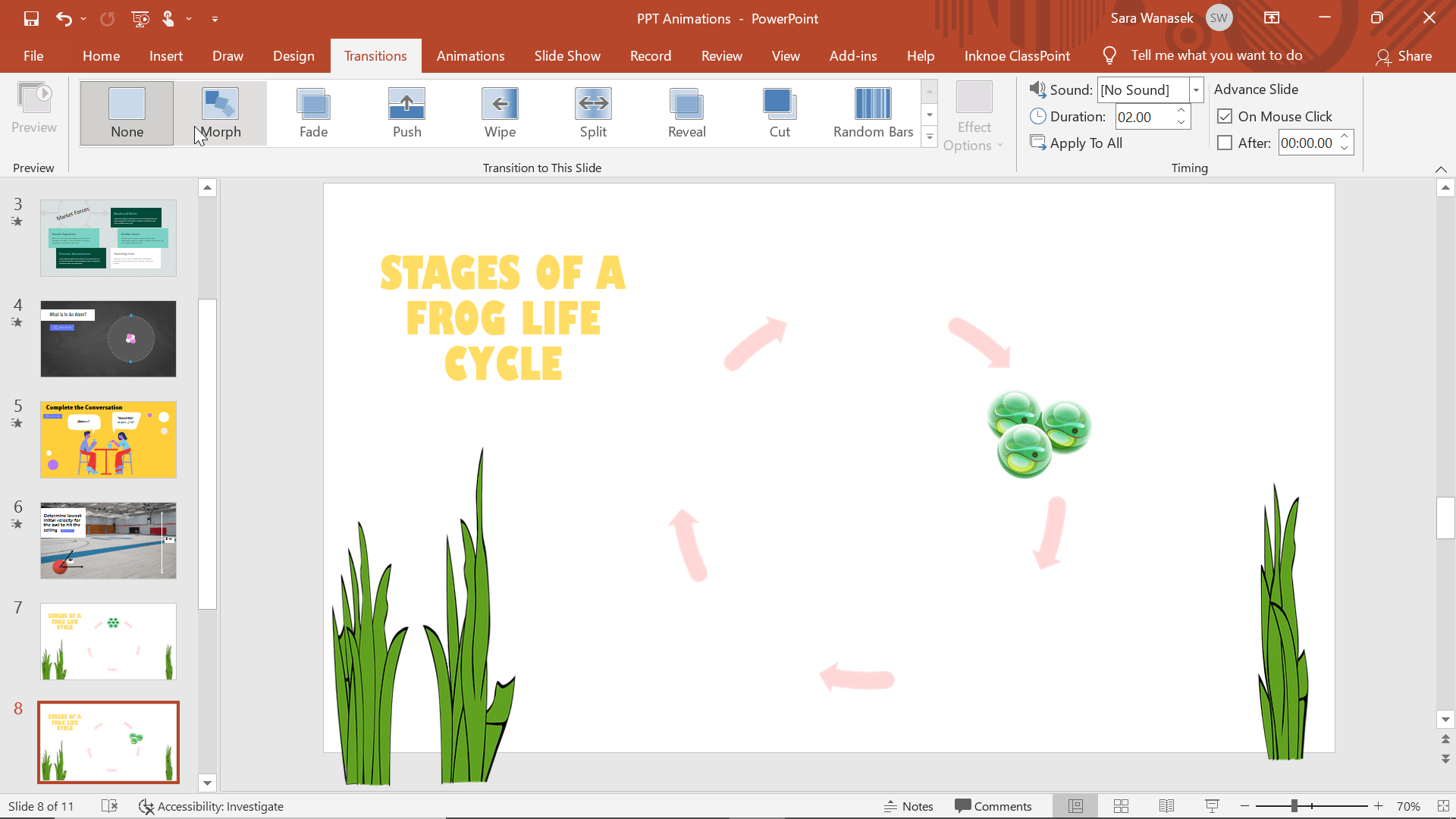
Sekarang, kedua-dua imej dinamakan sama, anda boleh menambah peralihan Morph anda.
Klik pada slaid kedua proses anda, & dalam tab Transitions dalam reben PowerPoint, klik pada peralihan Morph . Anda akan melihat pratonton peralihan dan pergerakan anda antara dua peringkat pertama kitaran hayat anda.
Langkah 4: Ulang untuk Semua Langkah dalam Kitaran
Ulangi penduaan dan penamaan semula imej mengikut keperluan.
Animasi 8: Lap
Cadangan animasi PowerPoint terakhir kami ialah animasi Lap . Yang ini berpasangan hebat dengan ciri Lukisan PowerPoint.
Anda mungkin tidak mempunyai peranti skrin sentuh untuk menambah anotasi semasa pembentangan anda dengan pelajar anda; walau bagaimanapun, dengan animasi langkah mudah ini, anda boleh mencipta aliran kerja penulisan, lukisan atau penyelesaian masalah yang ekspresif seperti yang anda lakukan jika anda melukis dan membuat anotasi secara langsung. Anotasi boleh membantu membawa tumpuan, perspektif atau pemahaman kepada bahagian tertentu bahan pembentangan anda.
Dalam contoh di atas, saya menggunakan animasi Wipe + lukisan ini untuk masalah Matematik. Mungkin anda telah memberi masa kepada pelajar anda untuk membuat contoh kami untuk diri mereka sendiri dan kini tiba masanya untuk mengatasinya. Daripada hanya berbincang, sebelum anda membentangkan, keluarkan jawapan kemudian tambah beberapa animasi. Dengan cara ini anda boleh mendedahkan langkah demi langkah masalah untuk menambah ketegangan dan menjawab sebarang soalan pelajar semasa masalah itu sedang dilalui.
Cara Menggunakan Lukisan dengan Animasi
Langkah 1: Tambahkan Anotasi pada Slaid
Lengkapkan anotasi anda dengan pergi ke tab Lukis dan tulis perkara yang anda mahu dipaparkan pada skrin. Baca maklumat lanjut tentang tab Draw dan cara melakukannya tanpa peranti skrin sentuh.
Langkah 2: Tambah Animasi
Fikirkan tentang susunan yang anda mahu lukisan anda dipaparkan, kemudian mulakan dengan mengklik pada lukisan pertama dan menambah dalam Animasi Lap .
Langkah 3: Gunakan Pelukis Animasi untuk Mengulang Animasi
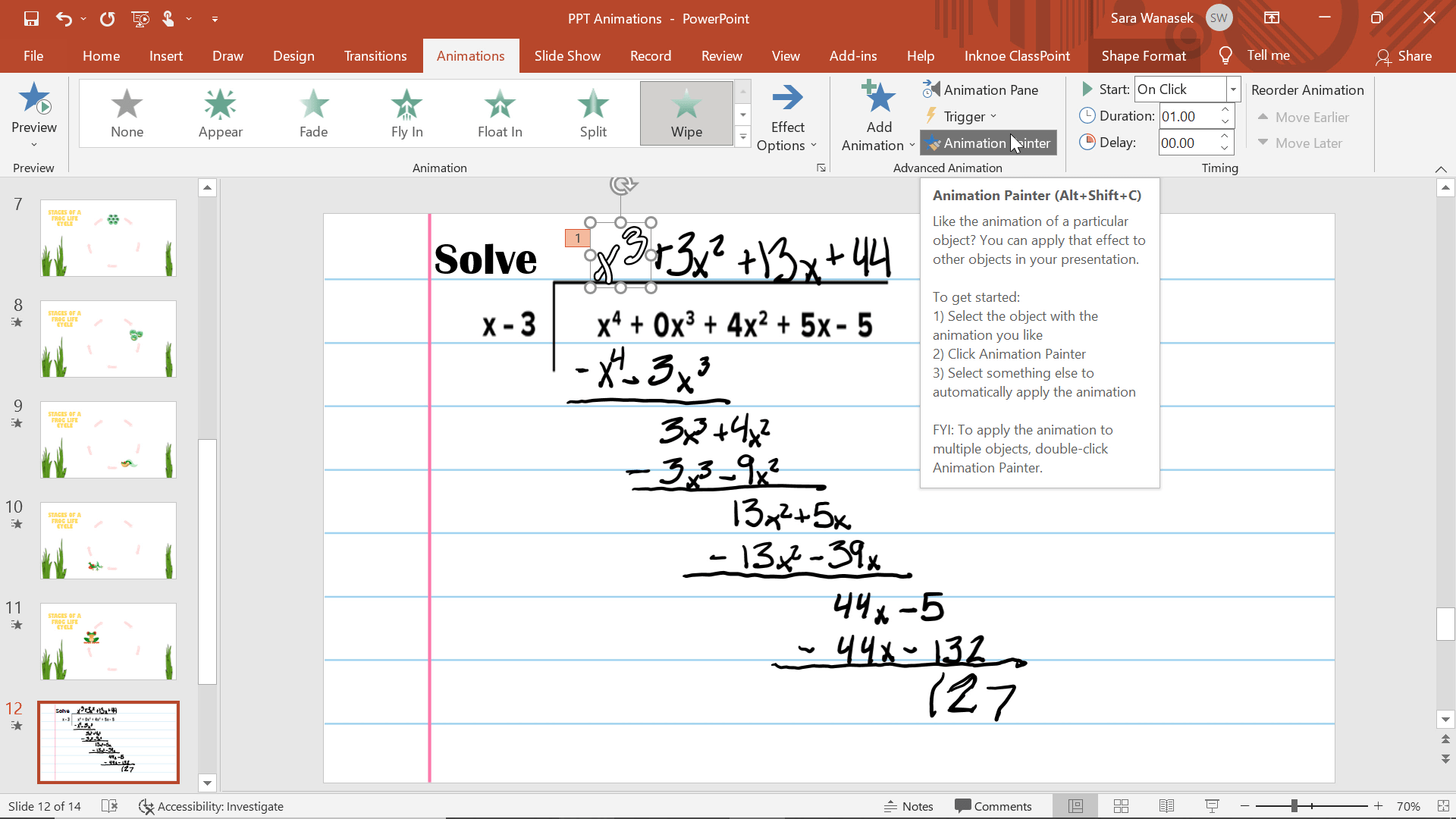
Jika semua langkah mendapat animasi yang sama, gunakan Pelukis Animasi. Sama seperti PowerPoints Pelukis Pemformatan yang lain, Pelukis Animasi ini akan menyalin animasi satu objek dan menampalnya pada objek yang lain. Ini boleh menjimatkan banyak masa!
Setelah semua animasi ditambahkan, tukar mana-mana masa dan berikan pratonton!
Ringkasan
Lapan animasi PowerPoint ringkas ini boleh ditambah dengan cepat dan mudah (sebaik sahaja anda membiasakannya) pada mana-mana Persembahan PowerPoint anda! Dan jika anda menggunakan animasi, anda sedang dalam perjalanan untuk menyampaikan persembahan PowerPoint yang lebih menarik, mudah diingati dan menarik.
Untuk mendapatkan lebih banyak petua tentang mencipta persembahan PowerPoint yang lebih interaktif dan menarik, lihat artikel di bawah: