Ingin mencipta bentuk tersuai yang kelihatan profesional yang boleh meningkatkan penampilan persembahan PowerPoint anda dengan serta-merta? Tidak, anda tidak memerlukan alat reka bentuk lanjutan seperti Adobe Illustrator, anda boleh mencipta bentuk yang unik dan menarik untuk persembahan anda hanya dalam beberapa klik dengan ciri bentuk cantum PowerPoint!
Opsyen PowerPoint untuk menggabungkan bentuk menjadi yang baru boleh digunakan dalam pelbagai cara unik dan kreatif untuk membantu anda mencipta persembahan yang kelihatan profesional dan meninggalkan kesan yang berkekalan kepada khalayak anda dengan mudah.
Jika anda sedang mencari panduan yang tidak masuk akal untuk menggabungkan bentuk dalam PowerPoint, anda berada di tempat yang betul! PowerPoint mempunyai 5 opsyen berbeza untuk menggabungkan bentuk dan dalam kiriman blog ini, kami akan berkongsi dengan anda langkah dan petua yang tepat untuk menggunakan opsyen bentuk cantum PowerPoint ini. Selain itu, kami akan memberi anda 5 idea untuk dipadankan! Mari kita mulakan!
Apakah itu Cantumkan Bentuk dalam PowerPoint?
Cantumkan Bentuk dalam PowerPoint ialah ciri pemformatan yang membolehkan anda menggabungkan dua atau lebih bentuk untuk mencipta bentuk tersuai baru. Ciri ini amat berguna untuk menambah minat visual dan kejelasan pada persembahan anda.
Berikut ialah beberapa cara ia boleh digunakan dalam persembahan anda:
- Menambah kedalaman dan dimensi pada slaid anda
- Serlahkan kawasan persembahan anda yang khusus
- Mencipta gambar rajah, carta alir dan garis masa yang menarik secara visual
- Mengubah latar slaid anda
- Reka bentuk grafik dan ikon tersuai
Cara Mencantum Bentuk dalam PowerPoint
Ia sebenarnya sangat mudah untuk menggabungkan bentuk dalam PowerPoint! Dengan hanya beberapa klik, anda boleh menggabungkan pelbagai bentuk untuk mencipta reka bentuk yang unik dan menarik untuk persembahan anda. Berikut ialah langkah-langkah untuk memulakan anda:
Cara Mencantum Bentuk dalam PowerPoint
Langkah 1: Pilih bentuk yang anda mahu cantumkan
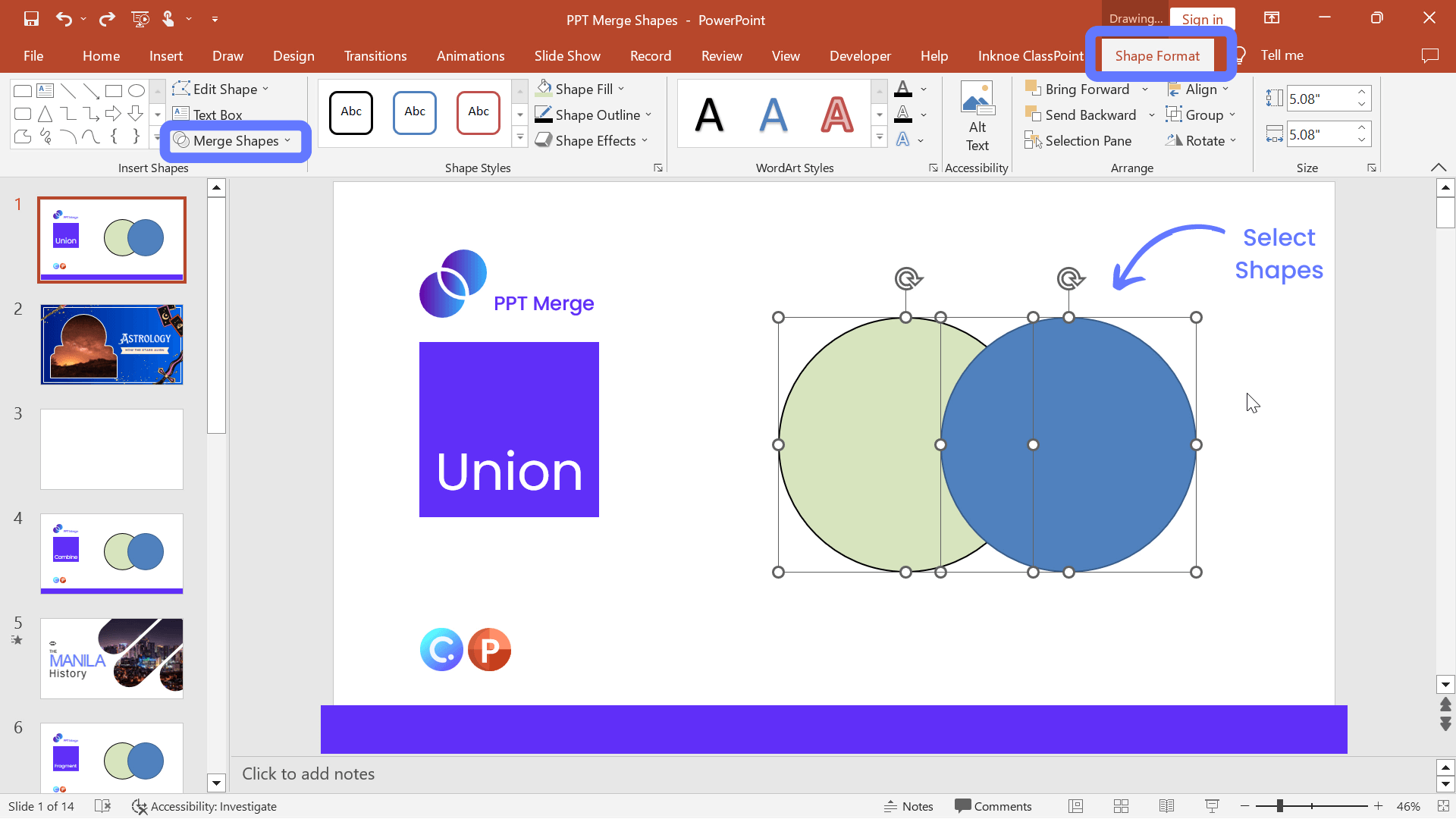
Tekan dan tahan kekunci Shift semasa memilih bentuk yang anda telah cipta, untuk memilih lebih daripada satu bentuk pada satu masa. Adalah penting untuk diperhatikan susunan di mana anda sleecting bentuk. Apabila mencantumkan bentuk, bentuk yang anda pilih dahulu, pemformatan tersebut (warna isian, sempadan, dsb) akan digunakan pada bentuk kedua yang anda pilih.
Langkah 2: Pilih jenis bentuk cantum
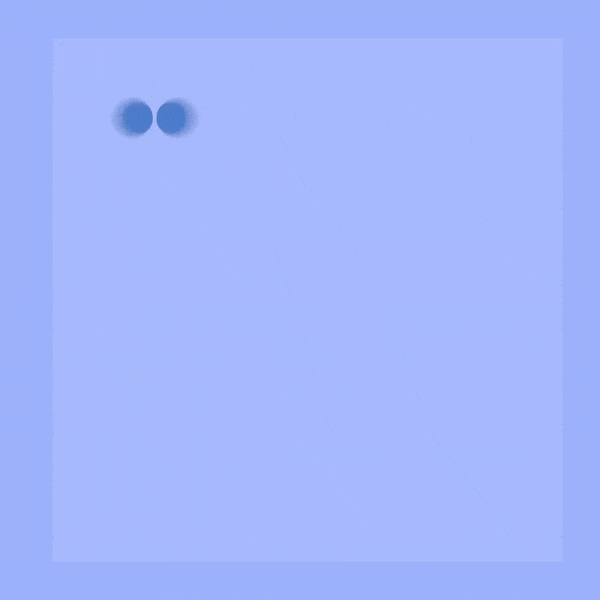
Setelah bentuk dipilih, navigasi ke tab “Format Bentuk” dan klik pada “Cantumkan Bentuk.” Anda akan melihat menu lungsur dengan 5 pilihan berbeza untuk digabungkan. Berikut adalah gambaran ringkas mengenai setiap pilihan. Teruskan skrol untuk melihat opsyen ini berfungsi:
Kesatuan: Yang paling mudah difahami, pilihan ini menggabungkan 2 atau lebih bentuk ke dalam 1 bentuk besar. Anggaplah ia serupa dengan mengumpulkan bentuk bersama-sama, tetapi ingat, pemformatan bentuk 1 yang dipilih akan digunakan pada yang lain.
Gabungkan: Pilihan ini menggabungkan bahagian bentuk yang tidak sepadan. Pada asasnya, di mana-mana bentuk bersilang, persimpangan itu akan dikeluarkan untuk membuat bentuk baru.
Fragmen: Potong bentuk anda ke dalam kepingan baharu di mana ia bersilang atau bertindih, mencipta bentuk baharu.
Bersilang: Cipta bentuk baru daripada titik persimpangan dua atau lebih bentuk yang telah anda pilih. Fikirkan ini sebagai sangat serupa dengan pilihan Fragmen, tetapi ia akan mengeluarkan semua bahagian lain bentuk supaya anda hanya tinggal dengan sekeping yang bertindih.
Tolak: Sama seperti namanya, apabila bentuk bertindih, opsyen ini menolak satu bentuk daripada bentuk yang lain.
Langkah 4: Klik pada “OK” untuk Menggunakan Perubahan pada Bentuk Anda
Kejayaan! Anda tahu mempunyai bentuk yang baru diformatkan, sama seperti yang anda reka. Sekarang kita mula menggunakan ini dengan cara yang menyeronokkan untuk persembahan anda.
5 Cara Menggunakan Bentuk Cantum dalam PowerPoint
Memandangkan anda telah belajar cara mencantumkan bentuk dalam PowerPoint, anda sudah bersedia untuk membawa perkara ke tahap yang baru! Terdapat banyak cara untuk mengubah pilihan bentuk 5 cantum ini menjadi visual yang kelihatan profesional dan menakjubkan!
Teruskan membaca untuk pelbagai idea menarik dan kes penggunaan untuk setiap opsyen bentuk cantum PowerPoint ini! Ketahui cara membuat bentuk tersuai anda sendiri, slaid tajuk yang sejuk, teka-teki, mengalihkan teks latar belakang, dan juga menambah tetingkap ke dalam slaid anda!
🔥 Kesatuan: Buat Bentuk Tersuai yang Kelihatan Unik!
Gunakan Union untuk mencantumkan berbilang bentuk ke dalam bentuk tepat yang anda perlukan. Sempurna untuk menambah visual pada sebarang slaid tajuk.
Untuk contoh ini, kami menggunakan bulatan dan dua segi empat tepat bulat untuk mencipta bola Fortune Teller. Berikut ialah langkah-langkahnya:
- Tambah tiga bentuk pada slaid anda daripada tab Selitkan dan klik pada bentuk.
- Letakkan bentuk di lokasi yang dikehendaki untuk membuat bentuk baru.
- Pilih semua bentuk dan dalam opsyen Cantum Bentuk, pilih Kesatuan.
- Dari sini, formatkan lagi bentuk dengan menukar Isian kepada imej!
Berikut ialah 5 idea bentuk tersuai tambahan yang anda boleh cipta dengan Kesatuan bentuk cantum PowerPoint: 💙 : 2 bulatan atau bujur dan segitiga (terbalik). ⭐️ : Bulatan dan pelbagai segi tiga dengan pangkalan mereka bertemu di tengah bulatan. 🌸 : Satu atau lebih bentuk elips atau titisan air mata. ☁️ : Bulatan atau segi empat tepat bulat. 💬 : Bulatan atau bujur dengan segitiga.
🔥 Gabung: Buat Kesan Pemotongan!
Gabung bagus untuk mencipta kesan potongan pada slaid tajuk. Untuk contoh ini, kami akan mencipta kesan latar bergerak dengan animasi PowerPoint dan menggabungkan bentuk.
- Mulakan dengan imej sebagai latar slaid anda.
- Tambah bahagian atas segi empat tepat dan ubah kepada warna dan sempadan kepada putih.
- Tambah 3 segi empat tepat bulat pada slaid. Laraskan lengkung dengan mengalihkan penanda kuning pada bentuk.
- Alihkan segi empat tepat bulat ke lokasi yang anda inginkan untuk pemotongan.
- Pilih tiga segi empat tepat bulat dan Gabungkannya.
- Pilih segi empat tepat putih yang merangkumi keseluruhan slaid, kemudian pilih bentuk segi empat tepat bulat baru dan klik Gabung sekali lagi.
- Format selanjutnya atau tambah peralihan morph untuk mengambilnya satu takuk!
🔥 Serpihan: Bina Teka-teki Interaktif!
Ingin mencipta aktiviti yang menyeronokkan, seperti mengubah sebarang imej pada slaid PowerPoint anda menjadi teka-teki? Gunakan Fragmen bentuk cantum PowerPoint! Ambil imej, tambah segi empat sama di atas dan Fragmen untuk mendapatkan rupa teka-teki. Untuk menjadikannya interaktif semasa persembahan anda, dayakan seret pada petak anda untuk menggerakkannya! Kemudian pilih semua dan klik serpihan dan kepingan anda dibuat!
- Tambah sebarang imej pada slaid anda.
- Menyelitkan bentuk segi empat sama di atas dan gariskannya ke salah satu penjuru imej
- Pilih imej terlebih dahulu, kemudian bentuk baru dan Fragmen.
- Ulangi sehingga keseluruhan imej dicincang ke dalam bentuk baru.
- Dayakan seretan pada bentuk ini dengan objek boleh seret ClassPoint untuk mengalihkannya pada slaid anda semasa persembahan anda.
Berikut ialah 8 lagi cara menarik anda boleh menggunakan objek boleh seret ClassPoint!
🔥 Bersilang: Buat slaid tajuk latar belakang yang bergerak!
Mengalihkan latar belakang pada sebarang slaid membantu mengekalkan perhatian khalayak dan menjadikan slaid anda lebih menarik. Anda juga boleh menggunakan bentuk cantum dalam PowerPoint dengan video! Untuk contoh ini, kami ingin menggabungkan latar belakang video kami dengan teks tajuk kami.
- Tambah video untuk mengisi seluruh slaid anda.
- Menyelitkan teks tajuk anda. Jadikannya besar!
- Klik video kemudian teks.
- Dalam bar carian “Beritahu saya perkara yang perlu dilakukan” dalam PowerPoint anda, taipkan Cantum.
- Pilih Bersilang dan ta-daa!
🔥 Tolak: Buat tetingkap yang boleh dilihat dalam slaid anda!
Cara yang baik untuk menggunakan bentuk cantum PowerPoint Tolak ialah menyerlahkan bahagian slaid anda dan mencipta tetingkap kecil ke dalam slaid anda. Gunakan ini untuk mengintip imej, gambar rajah, melihat warna baru atau reka bentuk pada sebarang slaid. Untuk contoh ini, kita akan menggunakan peralihan morph untuk beralih antara Siang dan Malam.
- Selitkan imej sebagai latar slaid anda.
- Tambah segi empat tepat di atas seluruh slaid dan panjangkannya ke kedua-dua belah pihak.
- Tambah satu lagi segi empat tepat bulat untuk mencipta “tetingkap” anda.
- Klik pada segi empat tepat besar terlebih dahulu, kemudian “tetingkap” dan Tolak.
- Laraskan tetingkap untuk mengintip ke tempat yang anda mahu pada slaid anda.
- Pendua slaid dan laraskan tetingkap untuk mengintip bahagian lain pada imej.
- Tambah Peralihan Morph pada slaid pendua untuk melihat peralihan lancar dari siang dan malam.
Mencipta Bentuk Cantum PowerPoint Anda Sendiri!
Sekarang anda telah mempelajari banyak cara menarik untuk menggabungkan bentuk dalam PowerPoint, sudah tiba masanya untuk anda melaksanakannya! Untuk kemudahan anda, kami telah mengumpulkan semua contoh di atas dalam dek PowerPoint yang boleh dimuat turun di bawah. Hanya muat turun untuk digunakan serta-merta! 👇
Menggunakan Gabung Bentuk dalam PowerPoint ialah alat berkuasa yang boleh membantu anda mengubah sebarang persembahan biasa kepada persembahan yang kelihatan menakjubkan dengan mudah. Dari mencipta bentuk yang unik dan kesan cutout kepada teka-teki, kemungkinan tidak berkesudahan! Beritahu kami apa yang telah anda buat dalam komen! Bersenang-senang PowerPoint-ing! 😉