Pastikan kelas dalam talian anda berjalan lancar dengan lebih banyak penglibatan apabila anda menggunakan ClassPoint! ClassPoint boleh digunakan untuk berinteraksi dan berinteraksi dengan pelajar anda dengan lebih baik apabila anda mengajar dalam talian. Tidak kira platform persidangan video yang anda gunakan, seperti Zoom , Teams atau Google Meet , ClassPoint akan berfungsi dengan lancar.
Petua dan helah di bawah hanya tertumpu pada penggunaan ClassPoint dengan Google Meet, tetapi bagi guru yang menggunakan Zoom atau Pasukan, rujuk panduan ini tentang pengajaran dalam talian . Menggunakan ClassPoint dengan Google Meet tidak begitu sukar, tetapi kami ingin memastikan bahawa guru tidak menghadapi sebarang isu semasa mereka memulakan kelas dalam talian. Baca di bawah untuk mendapatkan petua untuk dilaksanakan dalam kelas anda yang seterusnya.
Petua #1: Kongsi Skrin Anda
Selepas memulakan Google Meet anda dengan pelajar anda, kongsi skrin PowerPoint anda dengan mereka supaya mereka boleh mengikuti maklumat anda. Kami tahu ramai guru suka berkongsi tetingkap PowerPoint tertentu sahaja, tetapi jika anda melakukan ini, anda tidak akan mempunyai akses kepada semua keupayaan ClassPoint.
Klik ikon Kongsi Skrin pada bar alat bahagian bawah tetingkap Google Meet anda untuk mula berkongsi skrin anda. Apabila berkongsi tetingkap PowerPoint anda dengan pelajar anda dalam Google Meet, anda MESTI memilih untuk berkongsi keseluruhan skrin anda. Ini akan memastikan anda mempunyai akses kepada semua keupayaan ClassPoint.
Jika anda lebih suka membuka lebih banyak tetingkap untuk melihat kedua-dua PowerPoint anda dan tetingkap lain, sebagai contoh, Sembang Google Meet, anda boleh membentangkan PowerPoint anda dalam Mod Tetingkap dan bukannya skrin penuh. Ingatlah bahawa pelajar anda akan melihat keseluruhan skrin anda.
Jika anda mempunyai dwi monitor, anda boleh berkongsi satu keseluruhan skrin, kemudian minta pelajar anda dan sembang berhenti pada monitor yang lain.
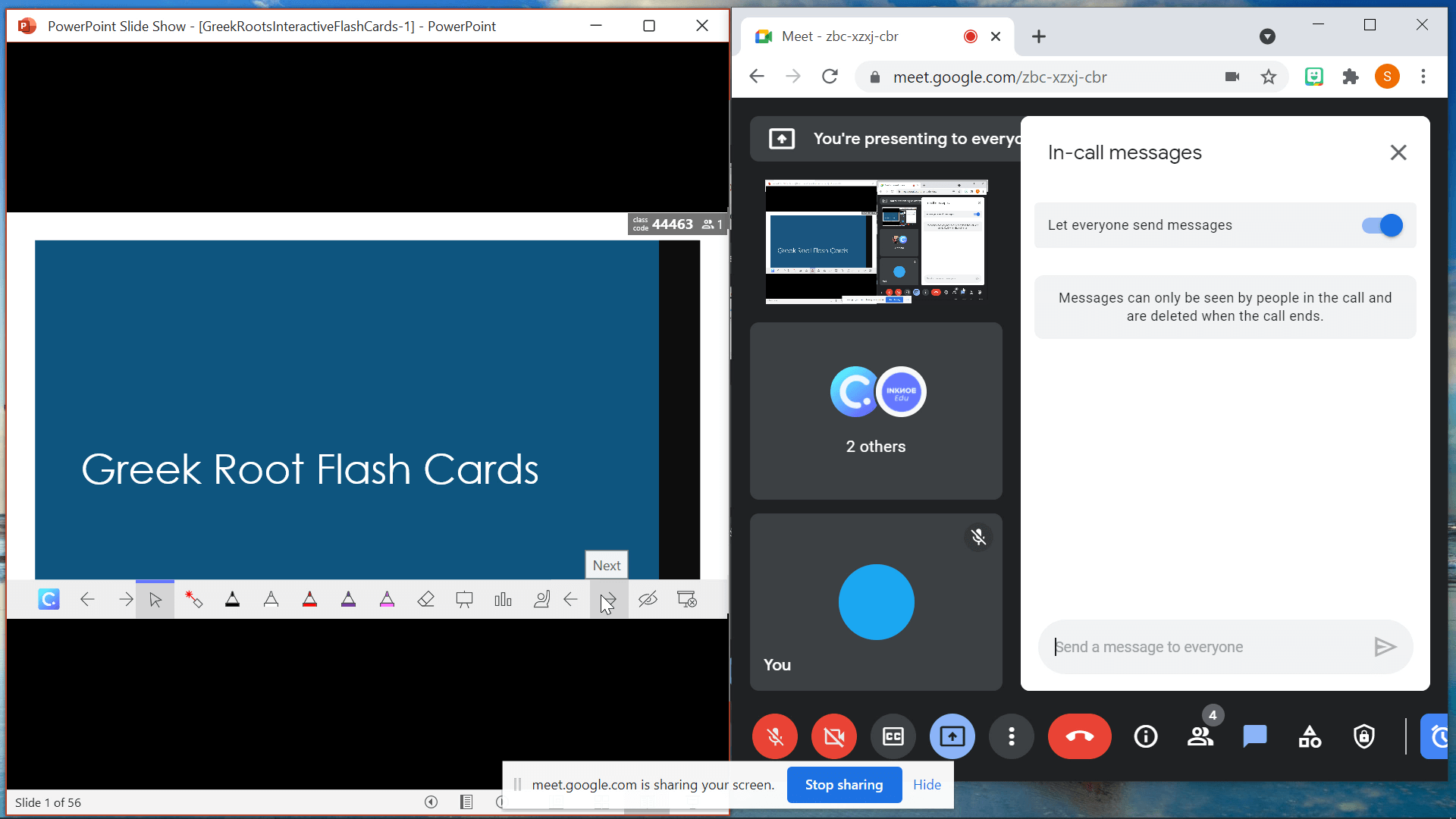
Petua #2: Libatkan Pelajar dengan ClassPoint
Semasa anda terus membaca slaid anda, semua ciri ClassPoint akan tersedia. Anda boleh memulakan mana-mana soalan yang anda ada pada slaid anda, seperti muat naik imej , atau gunakan pen , bentuk dan kotak teks untuk memberi anotasi, bersama-sama dengan mana-mana ciri bar alat lain, seperti pemilih nama rawak , objek boleh seret atau pelayar terbenam .
Jika anda mempunyai sebarang soalan lain tentang ciri ClassPoint, lihat halaman permulaan kami untuk panduan tutorial, Soalan Lazim dan fail sampel .
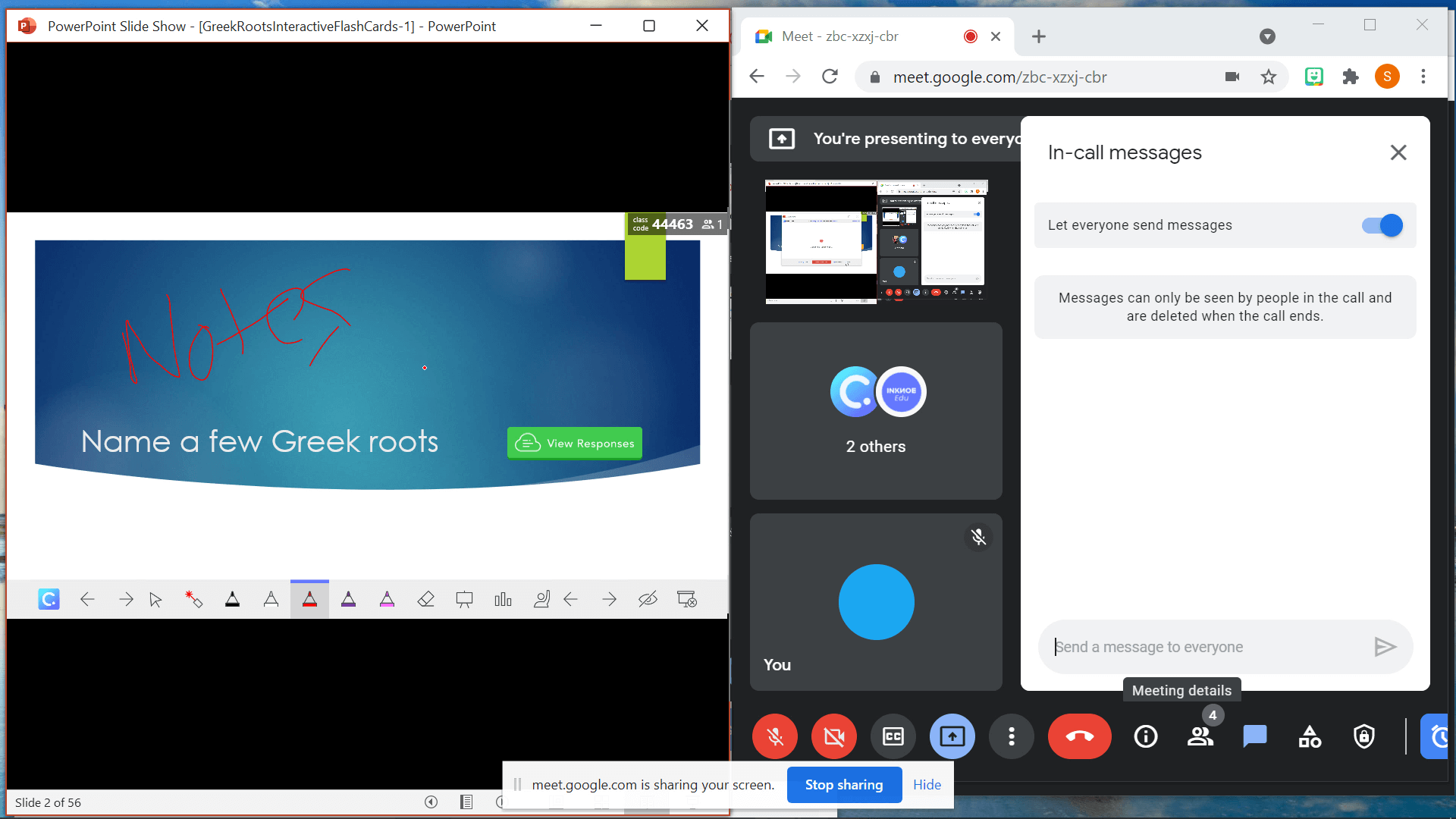
Petua #3: Galakkan Pelajar Membuka Dua Windows
Selepas pelajar menyertai kelas Google Meet dalam talian anda, mereka boleh membuka tab atau tetingkap lain untuk menyertai kelas ClassPoint anda di classpoint.app . Jika mereka membuka tab lain, galakkan mereka untuk memisahkan tab ini ke dalam tetingkap. Dengan cara ini, mereka boleh melihat tetingkap ClassPoint dan Google Meet bersebelahan , membolehkan mereka melihat sebarang anotasi atau papan putih yang telah ditambahkan oleh guru mereka pada pembentangan sambil pada masa yang sama mempunyai akses mudah untuk menyerahkan respons mereka apabila soalan ClassPoint telah dimulakan.
Untuk memudahkan pelajar, mereka boleh menggunakan Skrin Pisah untuk sambungan Google Chrome untuk melihat ClassPoint dan Google Meet dengan mudah.
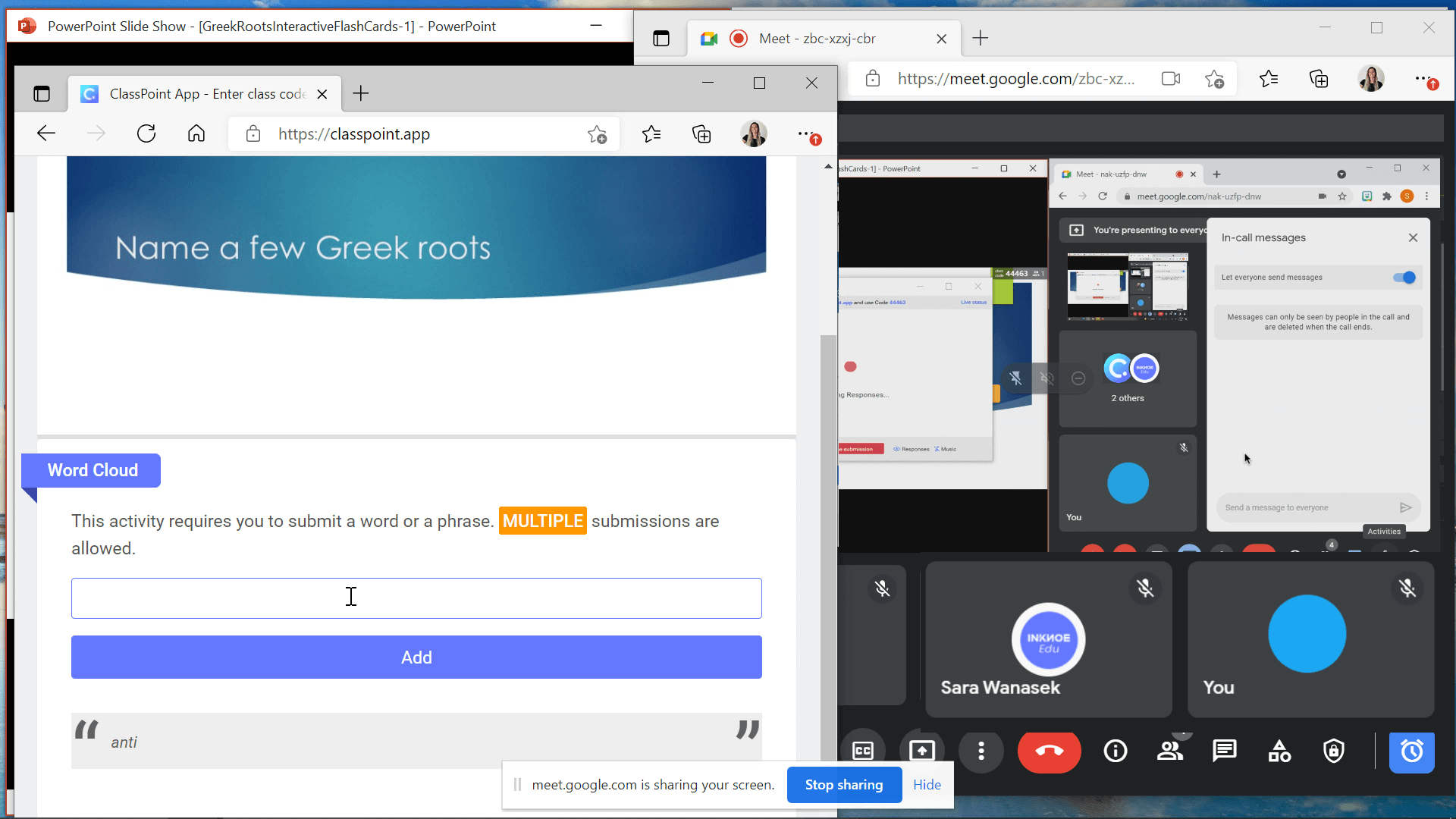
Petua #4: Kongsi Audio dengan Pelajar
Semasa anda membuat pembentangan, pelajar anda sepatutnya dapat mendengar anda DAN audio daripada video pada slaid anda atau muzik ClassPoint jika ia dimainkan. Jika anda menghadapi masalah berkongsi audio dengan pelajar anda, anda mungkin perlu membuat beberapa pelarasan pada anda tetapan audio.
Pada desktop anda pergi ke panel kawalan , kemudian buka tab bunyi dan peranti , dan klik dayakan campuran stereo . Seterusnya, kembali ke Google Meet, pergi ke tetapan , dan dalam tab audio tukar mikrofon kepada stereo . Kini, pelajar anda sepatutnya dapat mendengar audio yang dimainkan daripada slaid anda, tetapi bukan suara anda. Apabila anda mahu mereka mendengar suara anda semula, tukar tetapan audio kembali kepada pembesar suara utama.
Untuk bantuan lanjut tentang perkara ini, rujuk panduan ini.
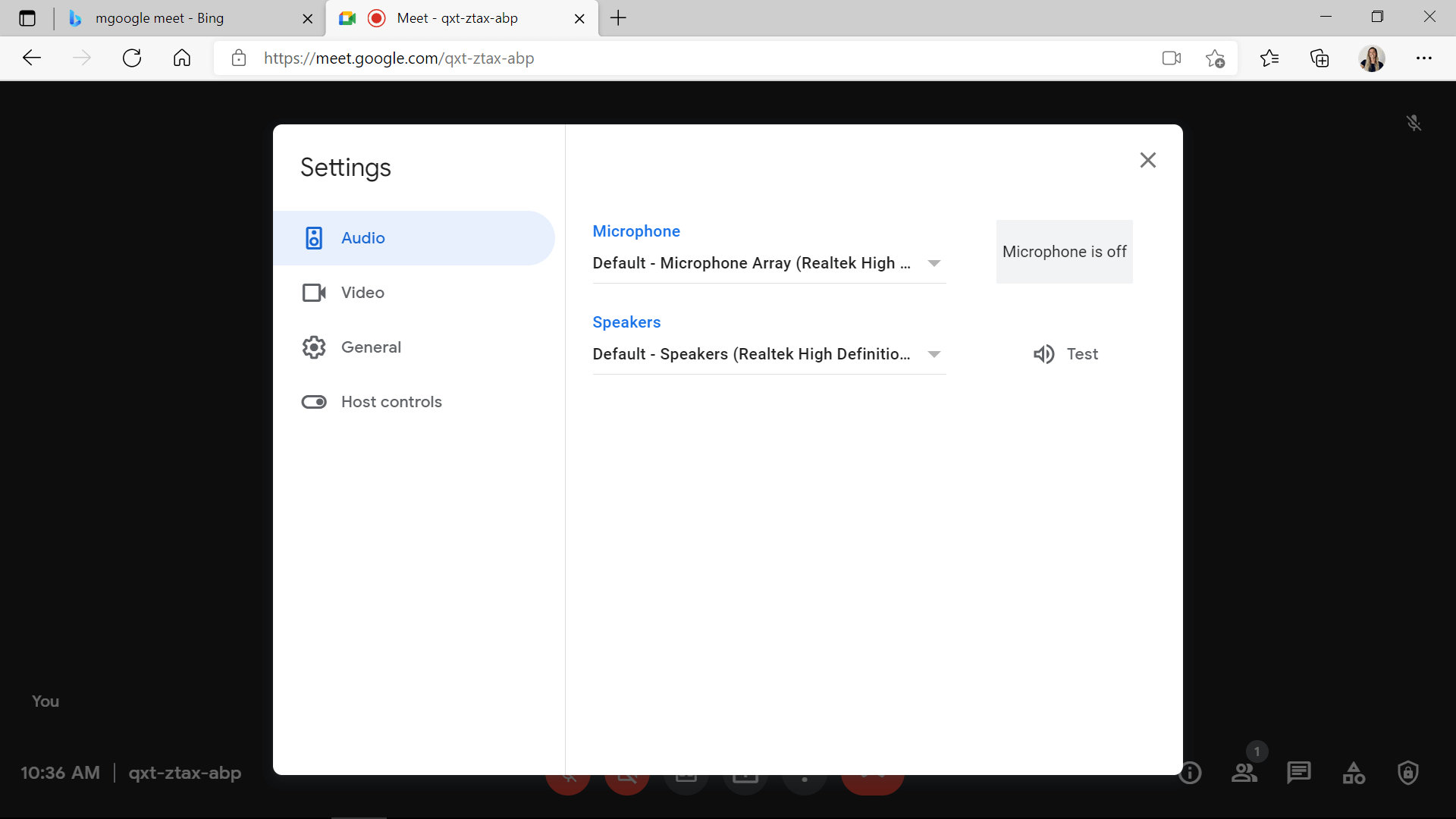
Peringatan Utama
Nampak? Menggunakan ClassPoint dengan Google Meet tidak begitu berbeza daripada menggunakannya dalam kelas. Beberapa peringatan untuk anda:
- Kongsi seluruh desktop anda jika tidak, anda tidak akan dapat menggunakan ClassPoint.
- Minta pelajar membuka dua tab sebelah menyebelah supaya mereka dapat melihat slaid anda dan menyerahkan jawapan ClassPoint mereka.
- Libatkan pelajar anda dengan menggunakan anotasi, papan putih dan soalan interaktif dengan ClassPoint!
- Laraskan tetapan audio anda untuk berkongsi STEREO jika anda menghadapi sebarang masalah dengan berkongsi audio dengan pelajar anda.
Jika anda mempunyai sebarang soalan lain tentang menggunakan ClassPoint dengan Google meet, beritahu kami dalam ulasan di bawah. Selain itu, jika anda ingin melihat cara lain untuk meningkatkan penglibatan pelajar anda semasa pengajaran dalam talian, lihat idea ini:
- Teknik Penyoalan Berkesan untuk Meningkatkan Penyertaan Pelajar
- 5 Nasihat Untuk Pengajaran Dalam Talian Yang Lebih Menarik
- 4 Cara Ampuh untuk Memotivasikan Pelajar
- 5 Idea EdTech Untuk Melibatkan Pelajar Semasa Pengajaran Dalam Talian
- 5 Add-In PowerPoint Popular Untuk Pelajaran Lebih Menarik dan Kreatif