Microsoft Teams telah mengemas kini beberapa ciri dalam tab Tugasan untuk menjadikan pengalaman pengajaran anda menggunakan Pasukan lebih intuitif. Dengan keupayaan untuk melakukan tugasan kumpulan, mengembalikan tugasan untuk semakan dan menapis semua tugasan Pasukan anda, pengajaran dalam talian dengan Pasukan adalah satu langkah lebih dekat untuk mereplikasi kebebasan mengajar yang anda kenali dan sukai.
Di bawah, kami mempunyai senarai keseluruhan tentang cara menggunakan dan melaksanakan tiga kemas kini tugasan Pasukan baharu ini.
Tugasan Kumpulan
Kerja kumpulan adalah bahagian penting dalam pengalaman pembelajaran kerana ia memberi peluang kepada pelajar untuk melibatkan diri dalam kemahiran proses yang penting untuk memproses maklumat , dan dengan kemahiran pembangunan profesional yang lain. Untuk menugaskan kerja kepada sekumpulan pelajar supaya mereka boleh bekerjasama dalam Pasukan, anda boleh menggunakan ciri Tugasan Kumpulan. Ini membolehkan pelajar bekerjasama dan menyerahkan satu salinan tugasan. Dari situ, guru boleh menilai pelajar secara individu atau secara keseluruhan kumpulan. Untuk memulakan, anda perlu mula membuat tugasan.
Mencipta Tugasan Pasukan Kumpulan anda
Pergi ke tab Tugasan seperti biasa dan klik Buat untuk mula menambahkan semua maklumat pada tugasan baharu anda. Setelah anda mempunyai semua butiran, seperti tajuk, arahan & mata, anda boleh menetapkannya kepada pelajar anda.
Dalam bahagian Tugaskan kepada , klik pada Semua Pelajar untuk menukarnya kepada Kumpulan Pelajar. Kini anda boleh memilih untuk secara Manual atau Secara rawak memilih kumpulan.
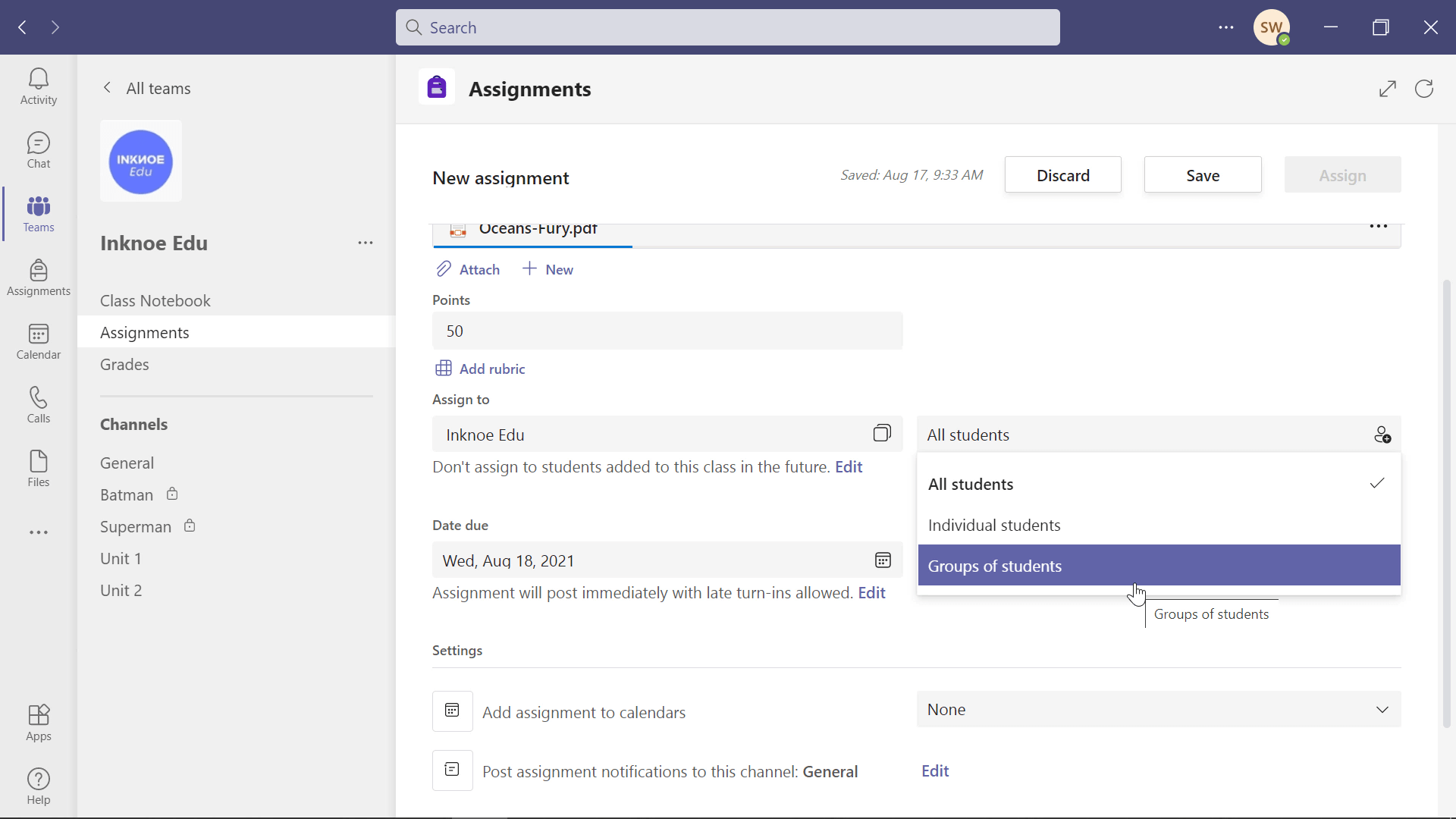
Untuk panduan penuh tab Tugasan dalam Pasukan, lihat panduan ini untuk guru.
Kumpulan Pelajar Secara Manual
Jika anda sudah mempunyai kumpulan pelajar yang dipilih untuk tugasan atau projek ini, anda perlu memilih pilihan ini. Sebaik sahaja anda melakukannya, anda akan melihat halaman untuk menukar nama kumpulan dan menambah pelajar ke kumpulan ini. Cuma klik nama pelajar untuk menambahkan mereka pada kumpulan ini, atau cari mereka dengan bar carian yang disediakan.
Apabila semua pelajar yang betul telah ditambahkan ke kumpulan pertama ini, klik Buat . Seterusnya, anda akan melihat halaman yang memberitahu anda berapa ramai pelajar yang tinggal untuk dimasukkan ke dalam kumpulan.
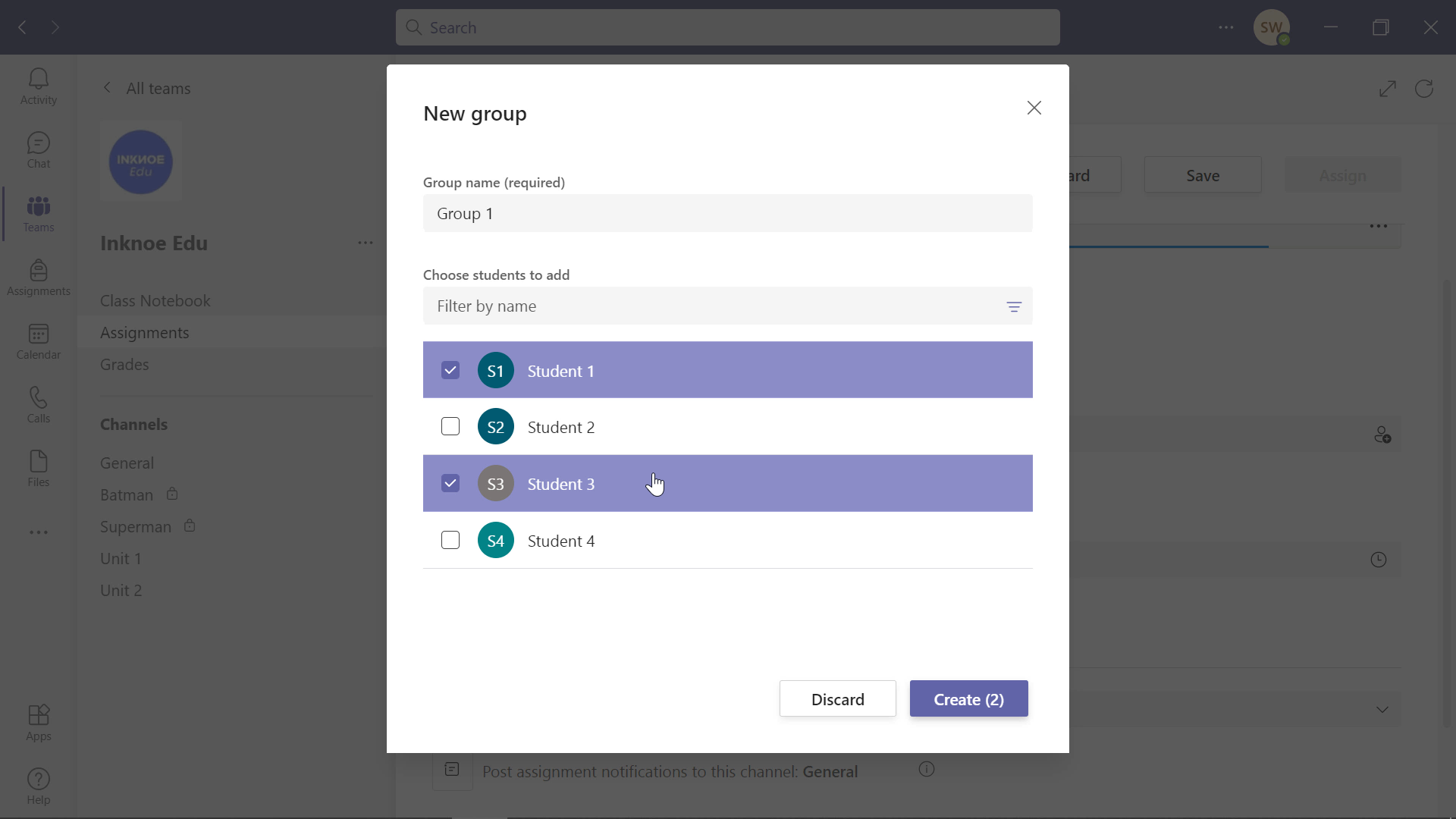
Anda juga boleh mengedit kumpulan semasa atau mencipta semula kumpulan sepenuhnya jika anda telah membuat sebarang kesilapan. Untuk menambah lebih banyak kumpulan, klik + Kumpulan Baharu di penjuru kiri sebelah atas. Dari situ, teruskan menambah pelajar ke kumpulan itu dengan cara yang sama. Anda boleh terus menambah kumpulan sehingga semua pelajar anda berada dalam kumpulan.
Kumpulan Pelajar secara rawak
Jika anda belum mempunyai kumpulan yang telah dipilih, pilih untuk meminta Microsoft Teams secara rawak meletakkan pelajar ke dalam kumpulan untuk anda. Anda perlu memberitahu Pasukan bilangan kumpulan yang diperlukan , dan mereka akan meletakkan bilangan pelajar yang betul dalam kumpulan tersebut. Sebaik sahaja anda mengklik Buat , anda boleh melihat dua kumpulan dan pelajar yang telah diberikan kepada setiap kumpulan.
Jika sebarang perubahan perlu dibuat, seperti menukar pelajar ke kumpulan lain atau menukar nama kumpulan , anda boleh berbuat demikian dengan butang pensel untuk mengedit.

Tambahkan sebarang maklumat lain seperti tarikh akhir, untuk melengkapkan persediaan Tugasan anda. Kini, pelajar anda boleh meneruskan dan mengerjakan Tugasan.
Pandangan Pelajar: Menyiapkan Tugasan
Seperti tugasan lain dalam Pasukan, pelajar akan melihat tugasan kumpulan ini dalam senarai tugasan mereka dalam tab Tugasan. Mereka boleh melampirkan mana-mana kerja kumpulan yang mereka selesaikan secara luaran, kemudian Serahkannya untuk Kumpulan.
NOTA: Sebaik sahaja seorang pelajar menyerahkan Tugasan, ia telah diserahkan untuk keseluruhan kumpulan. Setiap pelajar dalam kumpulan tidak perlu menyerahkan kerja.
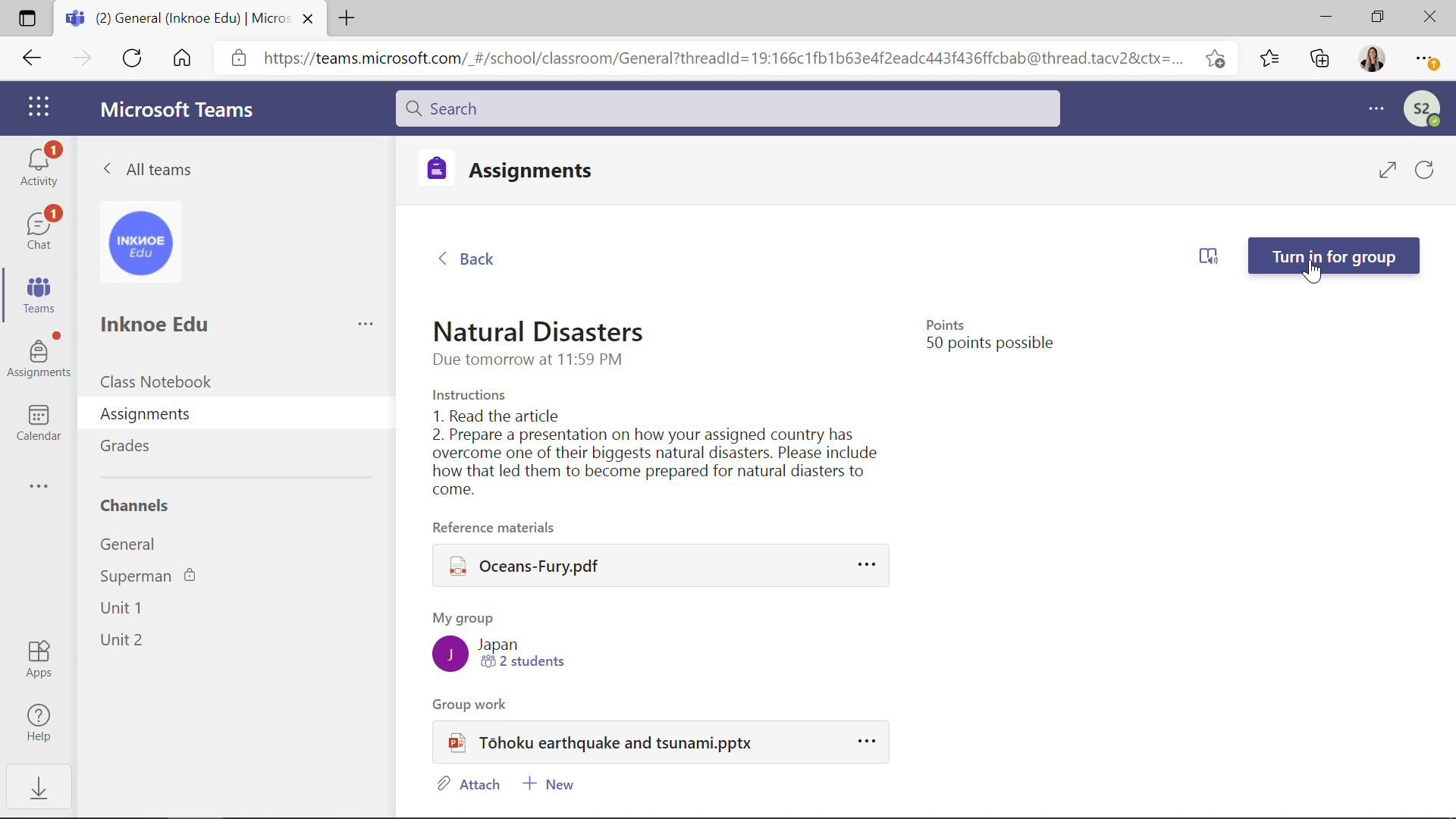
Menggredkan Tugasan
Sama seperti menggred semua Tugasan lain, klik pada tugasan yang diserahkan untuk mendapatkan butiran perkara yang telah diserahkan oleh pelajar. Berikan maklum balas anda kepada pelajar dan tambah mata untuk gred mereka.
Berbeza daripada Tugasan lain, anda boleh memilih untuk memberi semua pelajar dalam kumpulan ini maklum balas dan mata yang sama, atau anda boleh memilih untuk Murid Darjah Secara Individu. Jika setiap pelajar diberikan bahagian projek yang berbeza, atau anda tahu bahawa sesetengah pelajar tidak berusaha sepenuhnya, ini adalah alasan yang baik untuk menilai mereka secara berasingan.
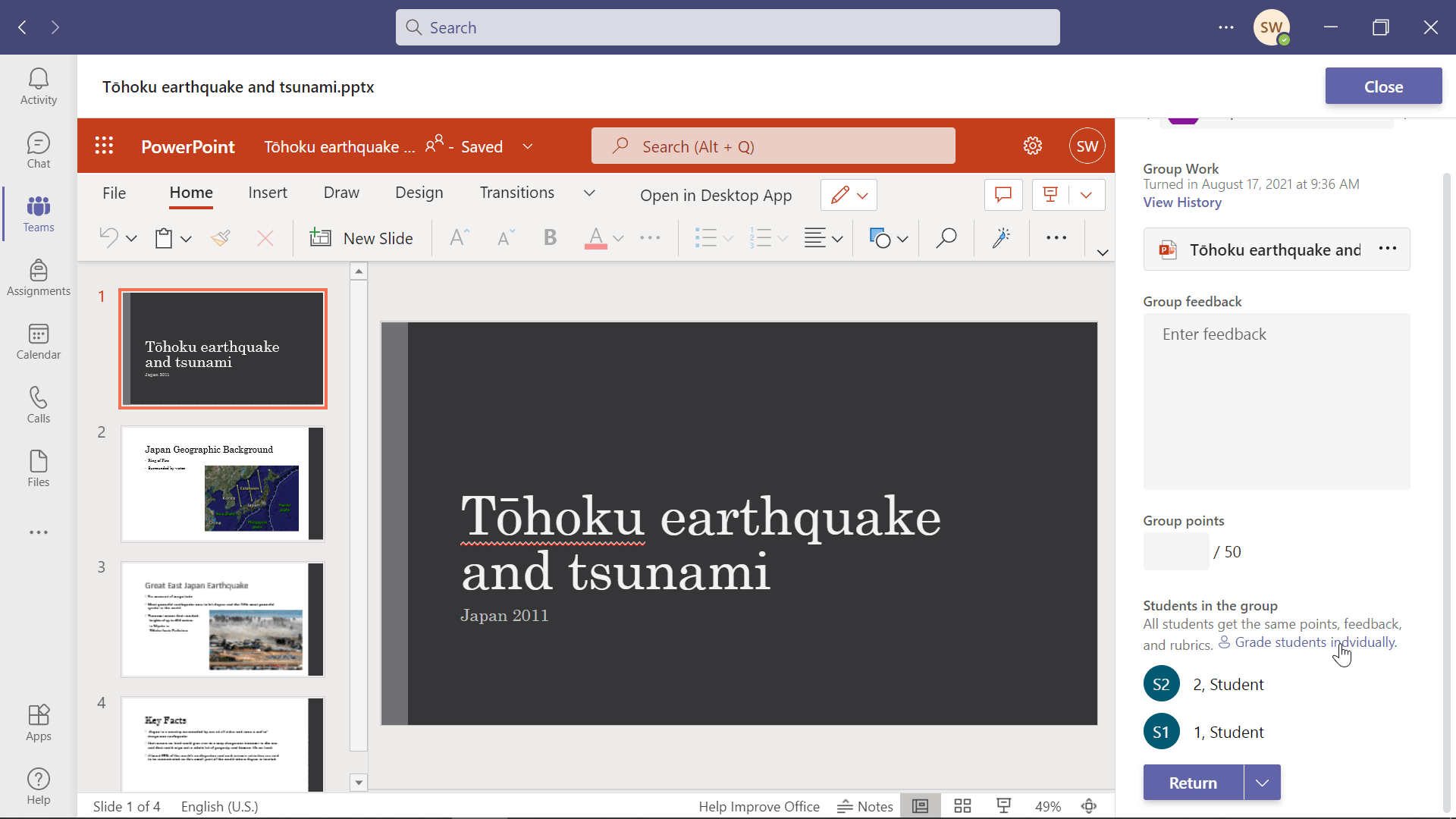
Jika anda ingin memberi peluang kepada pelajar anda untuk membuat beberapa perubahan berdasarkan maklum balas anda dan menyerahkannya semula, anda boleh berbuat demikian dengan ciri Pulangan untuk Semakan yang dikemas kini yang diterangkan di bawah.
Kembali untuk Semakan
Bagi pelajar yang perlu membuat beberapa perubahan pada kerja mereka dan mempunyai peluang untuk menyerahkannya semula untuk memperoleh lebih banyak mata, anda boleh memilih untuk memulangkan Tugasan untuk semakan . Ini membolehkan pelajar mengetahui bahawa masih banyak lagi yang perlu dilakukan dengan tugasan mereka. Ciri ini boleh digunakan untuk sebarang tugasan dalam Pasukan , kedua-dua tugasan individu dan tugasan kumpulan.
Apabila anda telah melengkapkan maklum balas dan memberikan mata untuk tugasan pelajar anda, bukannya mengklik Kembali di bahagian bawah halaman, klik anak panah ke bawah di sebelahnya dan pilih Kembali untuk Semakan .
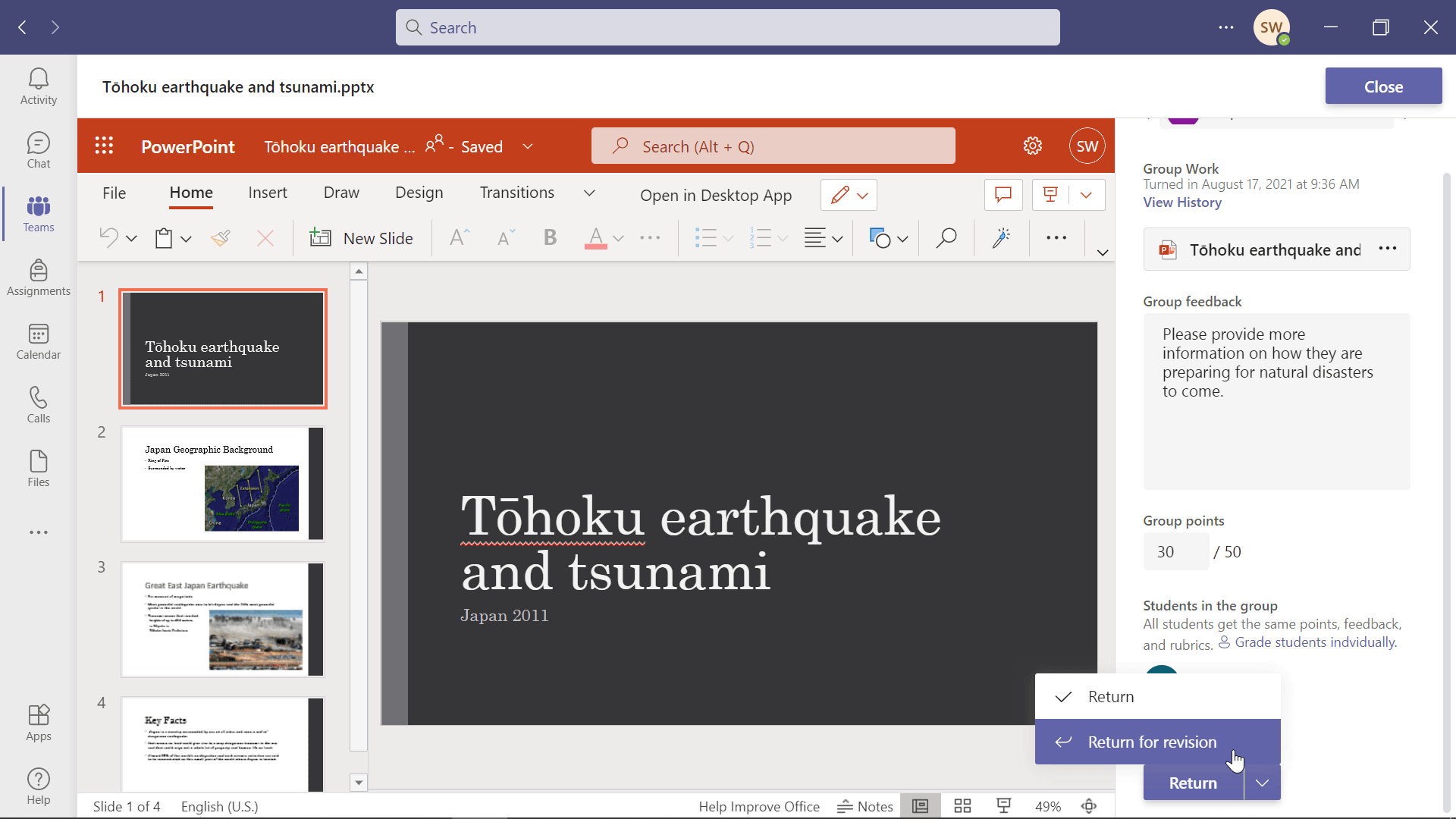
Pelajar akan mendapat pemberitahuan bahawa tugasan mereka telah dikembalikan untuk semakan dan bukannya baru dikembalikan. Ini memberitahu mereka bahawa terdapat lebih banyak kerja yang perlu dilakukan sebelum mereka mendapat gred akhir mereka. Mereka boleh mengolah semula tugasan dan menyerahkannya semula.
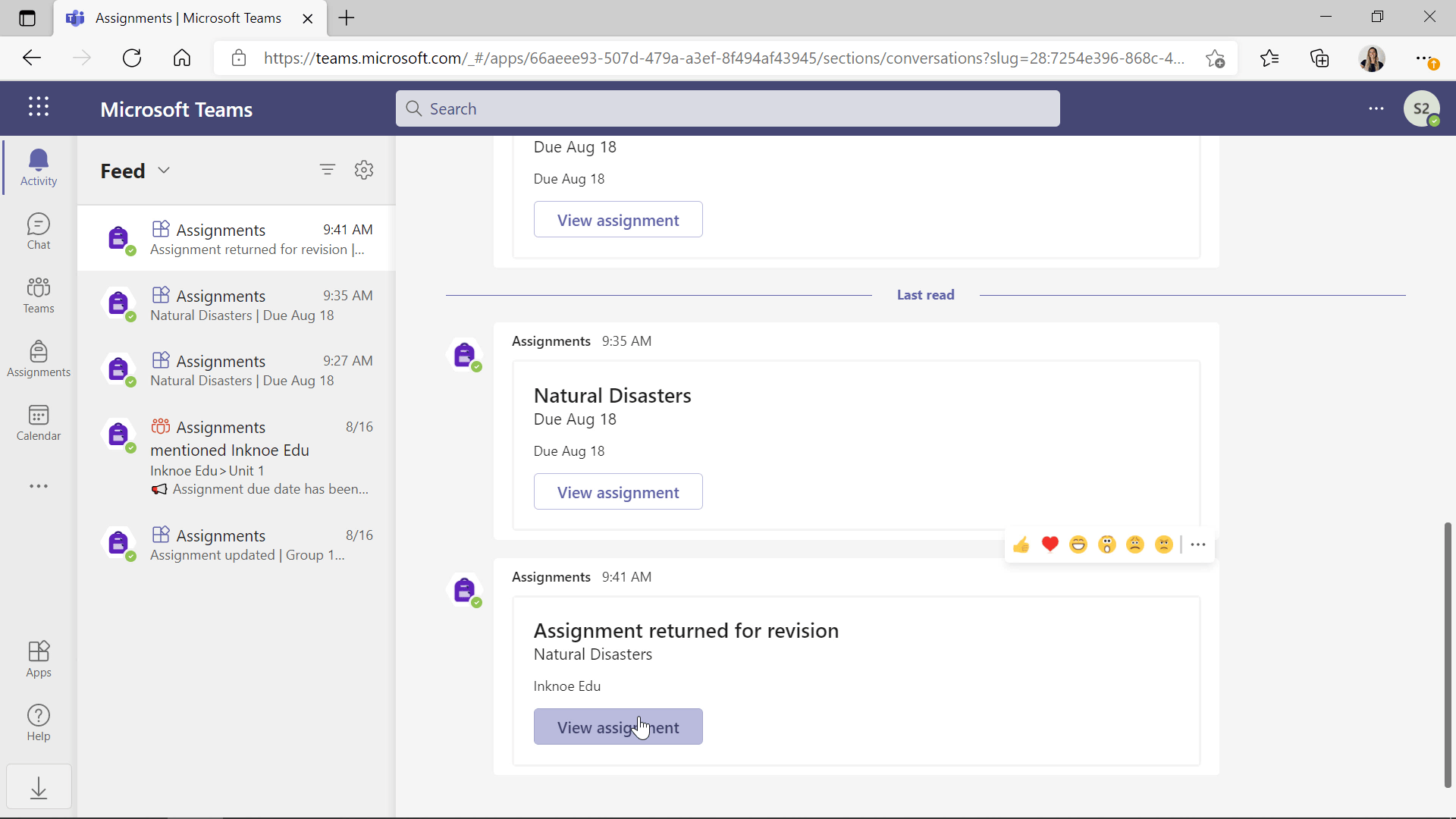
Di pihak guru anda, anda akan dapat melihat sama ada pelajar membuat perubahan dan menyerahkannya semula. Daripada menyebut Turn In, hasil kerja pelajar akan menyebut Turn In Again. Anda boleh mengemas kini maklum balas, menukar mata, dan akhirnya mengembalikannya kembali kepada pelajar anda.
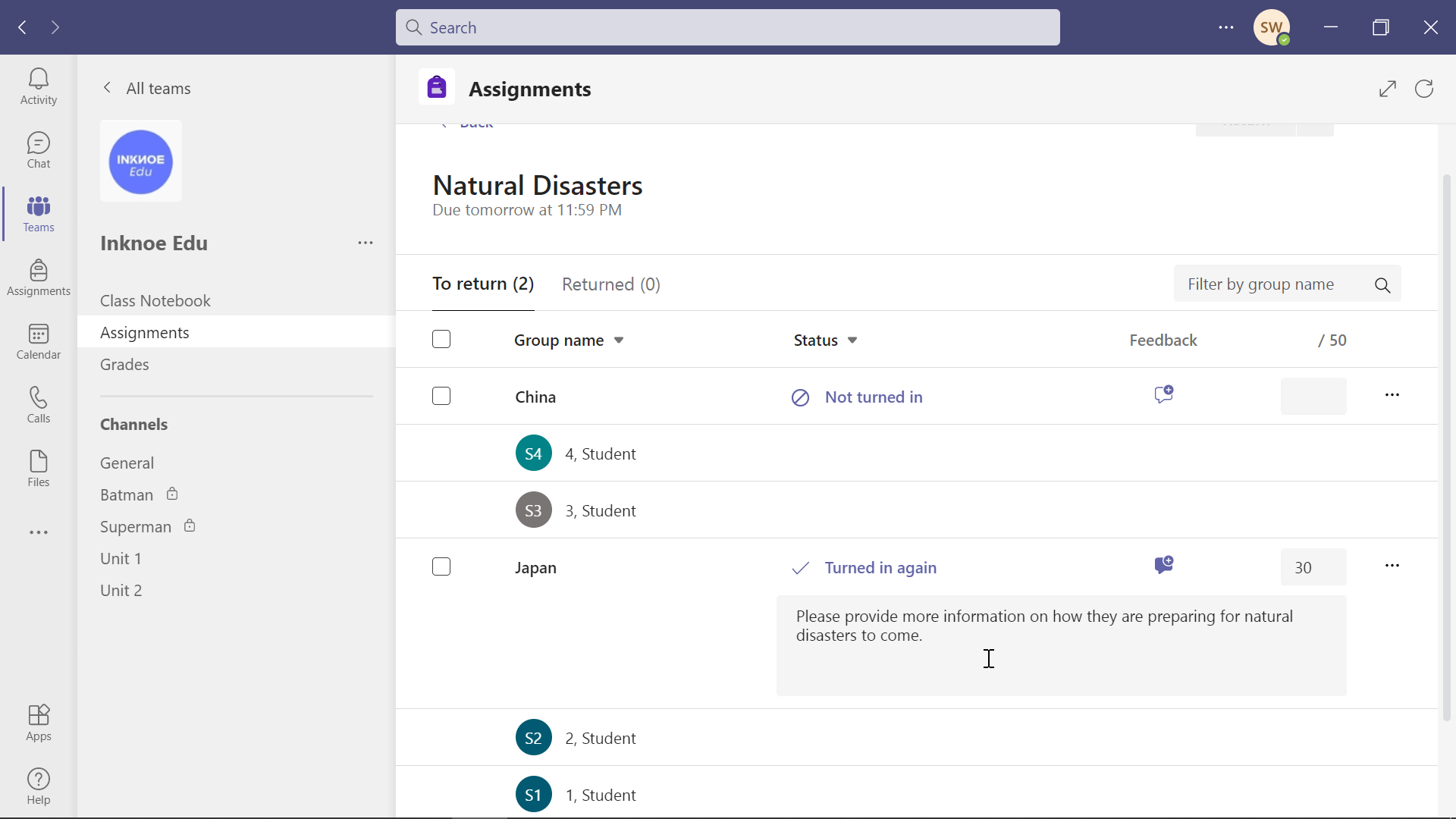
Tapis Semua Tugasan
Kemas kini pantas terakhir yang telah dikemas kini oleh Pasukan Microsft ialah Tugasan Penapis. Bagi guru yang mempunyai banyak kelas dan banyak Tugasan, ia boleh memakan masa yang sangat lama untuk mencari tugasan tertentu.
Dalam tab Tugasan pada menu sisi Pasukan, anda melihat senarai keseluruhan setiap tugasan untuk setiap Pasukan Kelas yang anda miliki. Tetapi, kini anda juga akan melihat menu lungsur di bahagian atas. Ini boleh ditukar untuk menapis Tugasan oleh kelas tertentu atau anda boleh mencari kelas tertentu.
Ciri yang banyak diminta ini menjadikannya lebih mudah untuk guru mencari Tugasan dengan cepat dan tidak membuang masa pada tugas biasa.
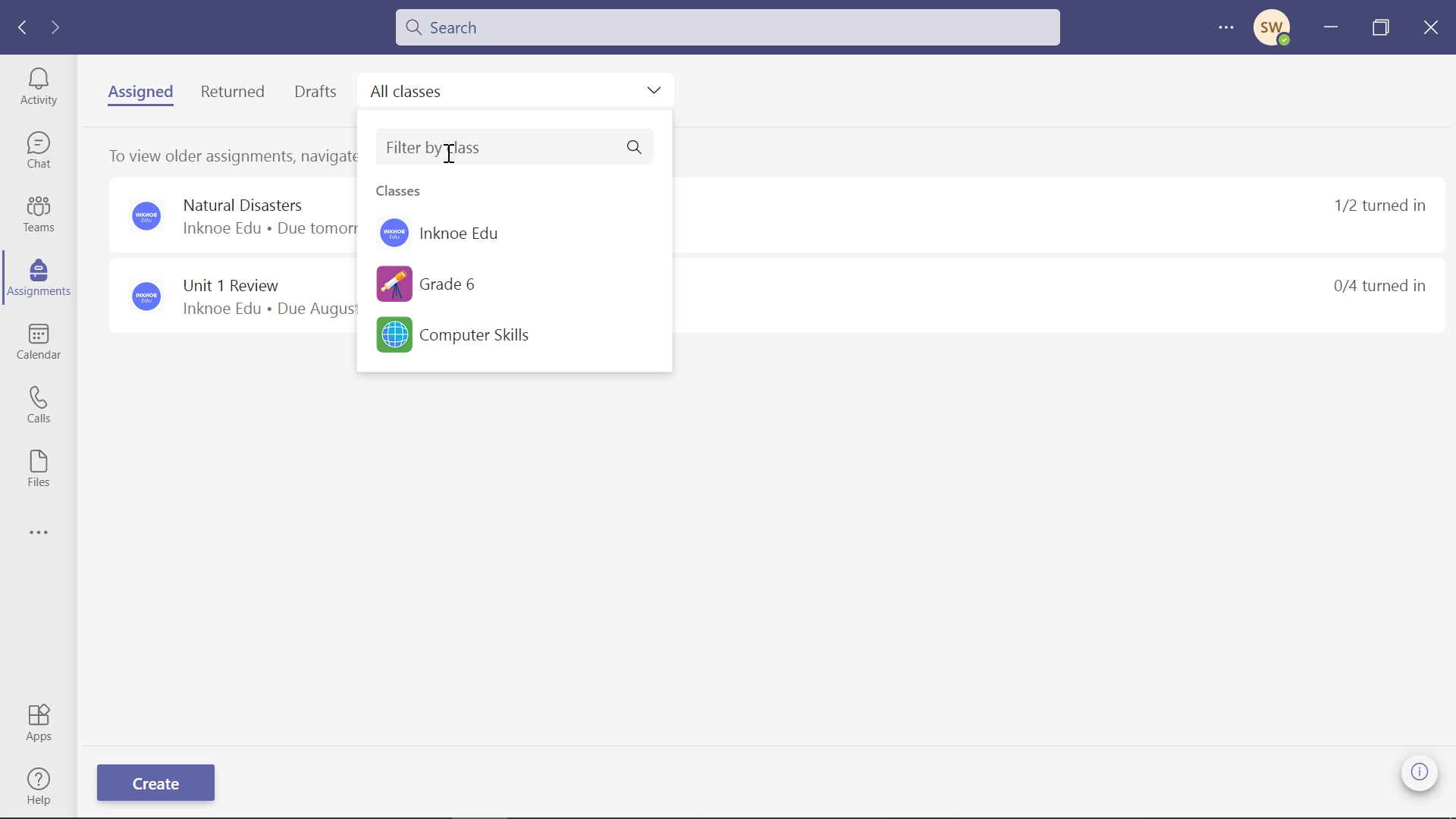
Jika anda memerlukan sebarang bantuan lain dengan Tugasan Pasukan Microsoft atau hanya Pasukan secara umum untuk kelas dalam talian anda yang akan datang, lihat semua panduan Pasukan kami yang lain. Anda akan menjadi ahli Pasukan selepas melalui semua ini!
- Pasukan Microsoft Untuk Pengajaran Dalam Talian – Panduan Untuk Guru
- Tutorial Langkah Demi Langkah Untuk Menggunakan Buku Nota Kelas Dalam Pasukan Microsoft
- Mencipta Tugasan Dengan Halaman Buku Nota Kelas
- Cara Terbaik Untuk Menggunakan Ruang Kerjasama dalam Buku Nota Kelas
- Cara Menggunakan Bilik Breakout Dalam Pasukan Microsoft
- 15 Petua dan Trik Microsoft Teams untuk Guru
- Cara Menyiarkan Tugasan Kepada Saluran Tertentu Dalam Pasukan