このチュートリアルでは、オンライン教育にZoomを使用する方法をステップバイステップで紹介します。 Zoomは、オンライン教育で使用できるビデオ会議プラットフォームで、生徒とバーチャルな対面授業を行うことができます。 このプラットフォームは、さまざまな方法で生徒の興味を引くのに役立ちます。 5分もかからずにZoomを起動させることができます(さらに、生徒の参加に役立つヒントもあります)ので、以下の手順に従ってください!
登録・ダウンロード

Zoomの利用を開始するには、zoom.usにアクセスしてアカウントを取得してください。 Zoomには様々な料金設定があり、ベーシックアカウントではすべての通話に40分の時間制限があります。 しかし、学校のメールアドレスを使用する教師として、40分の時間制限が免除されたBasicアカウントを使用することができるようになりました。
登録が完了すると、Zoomはデスクトップアプリケーションをダウンロードするよう促します。
ミーティングを予約する
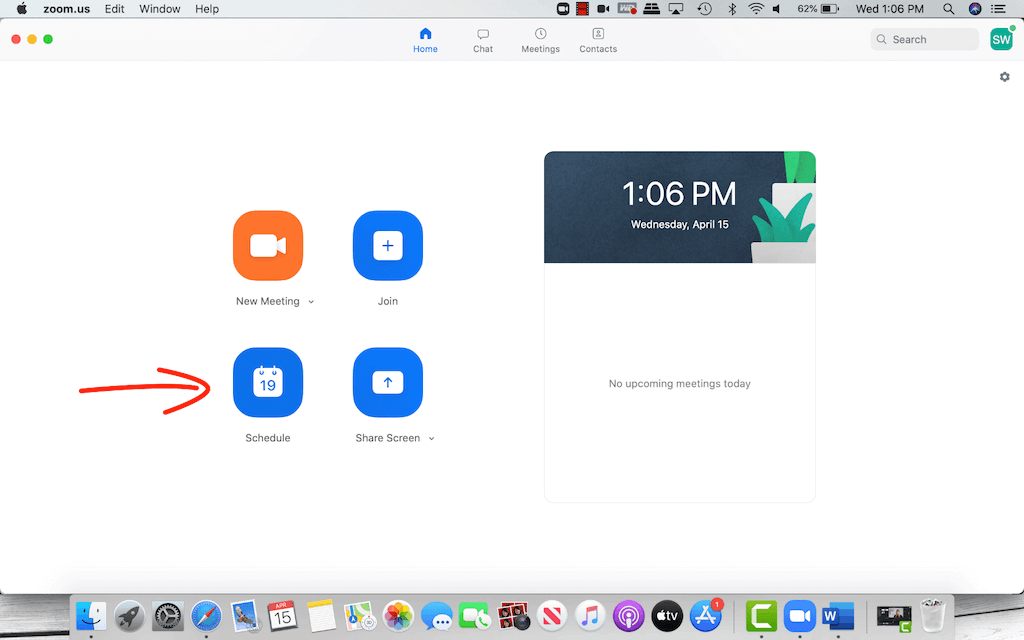
Zoomのトップページには、主要なオプションがすべて表示されており、非常にシンプルに使うことができます。 好きな時に即座にミーティングを開始することも、事前にスケジュールを組んでおくこともできます。
事前にすべてのセットアップが完了するよう、打ち合わせのスケジュールを組むことをお勧めします。 そのためには、「スケジュール」ボタンをクリックします。 ここから、会議の名称、日時を決め、残りの内容を記入してください。
クラスをできるだけ安全に保つために、ミーティングIDをGenerate Automaticallyにし、ミーティングパスワードをONにしておいてください。これで、リンクとパスワードを持つ人だけが、この会議にアクセスできるようになります。
残りの情報を入力し、音声と映像のオプションを設定し終えたら、スケジュールボタンを押します。
学生を招待する
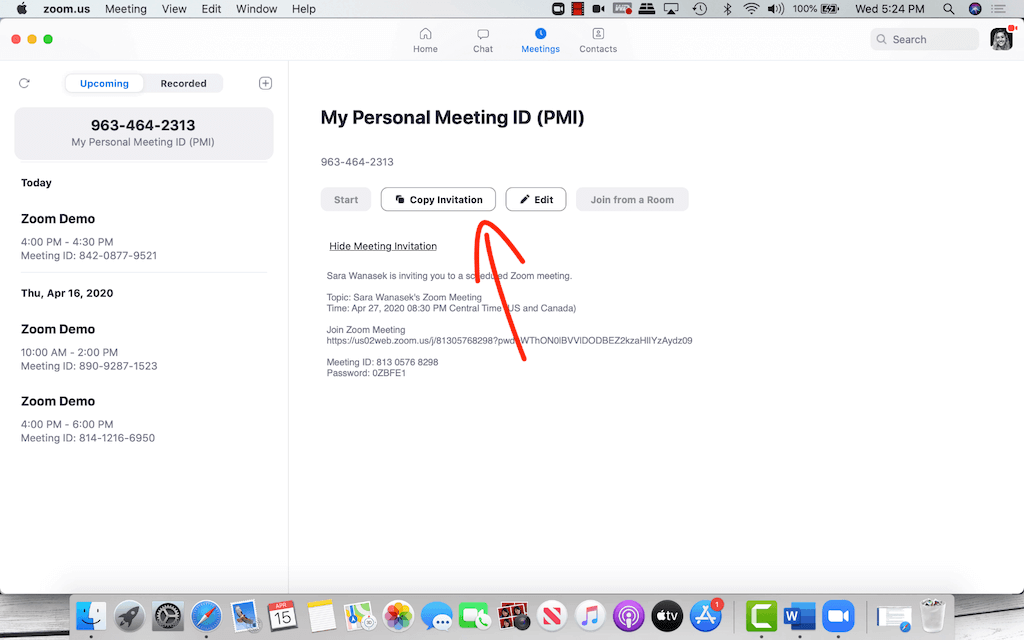
学生に通話を許可するには、Zoomのホームページで、上部のリボンにある「会議」セクションに移動してください。 ここでは、今後開催されるミーティングとその情報が表示されます。 招待リンク、会議ID、パスワードをコピーして、メールや学習管理システムなど、学生とのコミュニケーションに使用するアプリケーションに貼り付けてください。
ミーティングの時間になったら、生徒の皆さんはお送りしたリンクをクリックするか、zoom.usから参加することができます。 アプリケーションのダウンロードを促されますが、1回だけのダウンロードなので、1回目以降は問題ありません。
通話を開始する

会議を開始すると、画面下にツールバーが表示されます。 左側には、オーディオと ビデオのボタンがありますね。 この2つのボタンで、ソースの切り替えや、マイクやカメラのオフ/オンができます。 また、 バーチャルな背景を選択することで、生徒がより刺激的で興味深い通話をすることができます。
Zoomは、自社のプラットフォームをより安全にするために、多くの圧力を受けています。 最近、招待していない人が会議に乱入してくることがありました。 下の方にある「セキュリティ」タブには、会議を「ロック」するオプションがあります。 ロックされると他の参加者は参加できなくなります。
次のタブ「参加者」では、通話中の全生徒のリストを確認でき、全生徒のミュートやミュート解除を素早く行うことができます。 このタブには、さらにいくつかのカスタマイズ可能なオプションがあり、興味があるかもしれません。 低学年の生徒を教える場合は、生徒が自分でミュートを解除できないようにするとよいでしょう。そうすれば、生徒が自分でミュートを解除して、ランダムなノイズで授業が中断される心配がありません。
ライブ講義に参加できる生徒が少ない場合は、ツールバーのZoomの録音機能をオンにすると、会議全体のコピーを後で送信したり、自分の記録として保管することができます。
画面共有
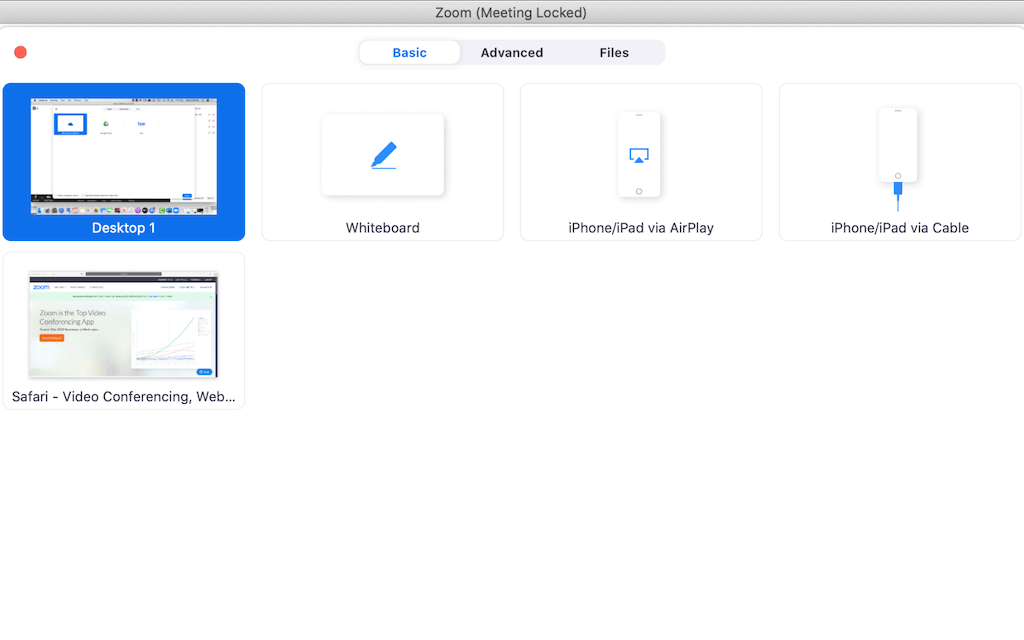
自分の画面を生徒と共有し、さらに生徒にも共有してもらうには、ツールバーの「画面共有」ボタンをクリックします。 デスクトップで開いている任意のウィンドウを共有することができます。 さらに、ホワイトボードやセカンドカメラなど、他のページを共有することもできます。
より安全性を高めるために、画面共有をホストのみに設定してください。
Zoomで画面を共有しているときは、必ずトップ画面のツールバーで画面上に注釈をつけるオプションがあります。 また、「その他」タブでは、生徒も一緒に注釈をつけられるようにするオプションも用意されています。
画面の共有が終わったら、「共有の停止」をクリックすると、会議がビデオに戻ります。
スチューデント・エンゲージメント
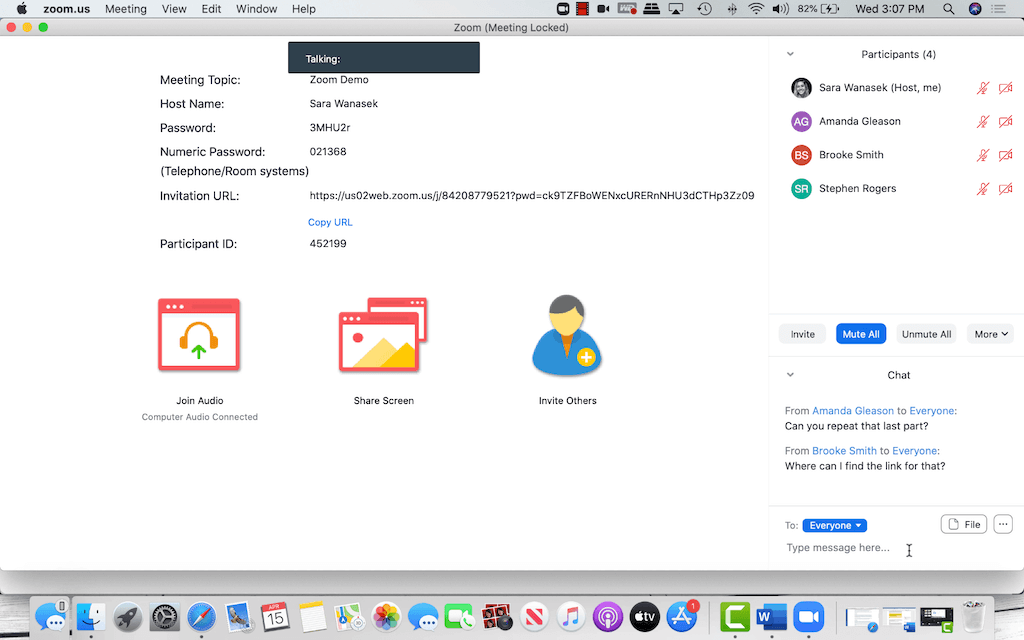
新しいバーチャルクラスルームでは、生徒を惹きつけることがこれまで以上に重要です。 そのために、Zoomには、フィードバックを受けたり、生徒とコミュニケーションを取ったりするための優れた機能が組み込まれています。
まず、Zoomにはチャット機能があり、学生同士やあなたと議論する場が用意されています。 学生同士で話し合う場として、ブレイクアウトルームを作成することができます。この機能は、zoomプロフィールの設定からオンにしてください。
次に、生徒の皆さんのツールバーにも「反応」ボタンがあります。 これを使えば、レッスンの理解度を絵文字で素早く伝えることができます。
3つ目は、MCQやTF問題を設定したり、投票を作成することで、生徒から即座にフィードバックを得ることができることです。 このポーリング機能は、Pro機能のため、有料アカウントが必要です。この機能の詳細については、Zoomのウェブサイトをご確認ください。
関連する話題
Zoomはオンライン教育に使えるツールのひとつに過ぎませんので、MicrosoftやGSuiteなど別のプラットフォームを教室運営に使っている場合は、それぞれのビデオ会議プラットフォームをチェックして使ってみてください。 Microsft Teamsと Google Meetの使い方については、チュートリアルをご覧ください。
特典:Zoom、Teams、Meetを使ったオンライン授業でClassPointがどのように使えるか、具体的にチュートリアルを作成しました。 忘れずにチェックしてくださいね!