動く背景を追加して、華やかなMicrosoft PowerPointプレゼンテーションを作成します。 どんな動画でも動く背景にすることができるので、工夫して、生徒がさらに理解し、後であなたのレッスンを思い出すのに役立つ動画を使いましょう!。魅力的なPowerPointプレゼンテーションを作成する方法はたくさんありますが、動く背景を追加するのはお気に入りのトリックです!
PowerPointで背景を動かすのは敷居が高いと思われるかもしれませんが、PowerPointのプロに任せる必要はありません! 実はとても簡単にできるんです。 PowerPointの基本的な知識があり、使用する動画が決まっていればOKです。 そうすれば、次のプレゼンに動く背景を取り入れることも問題ないでしょう。 さっそく始めてみましょう! より視覚的なウォークスルーをご覧になりたい方は、ページ下部のビデオをご覧ください!
PowerPointで動く背景を作成する方法:
ステップ1:スライドに動画を追加する
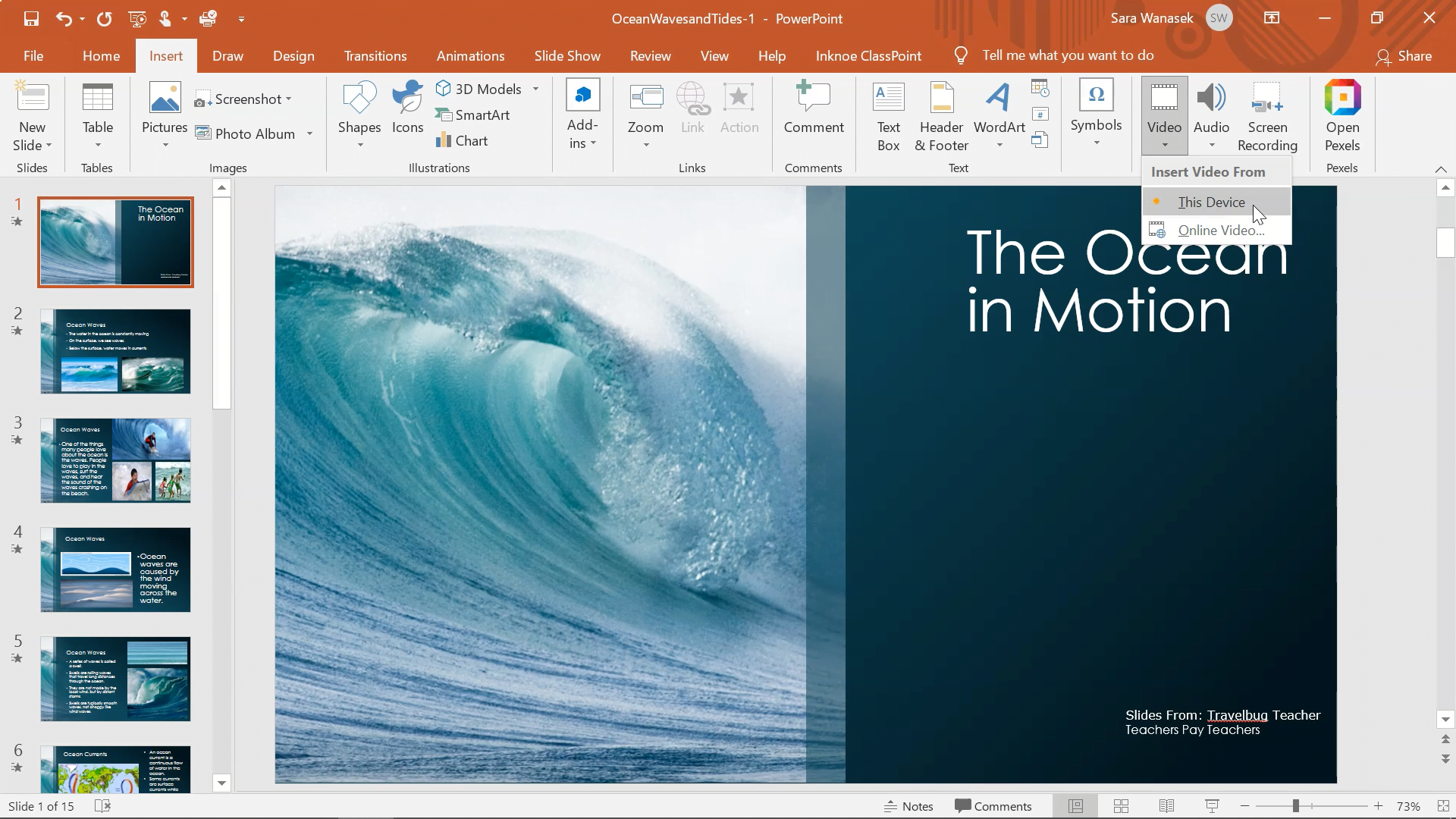
動く背景を作るためにまず必要なのは、PowerPointのリボンにある「挿入」タブで「ビデオ」をクリックすることです。 ここでは、デバイスからビデオをアップロードするか、オンラインビデオを挿入するかの2つの選択肢があります。
オンラインビデオを挿入する場合は、任意のYoutubeビデオのURLを貼り付けてください。 この例では、すでに持っている動画をデバイスからアップロードします。 ファイルから動画を選択し、[挿入]をクリックします。
ステップ2:動画のリサイズ&移動
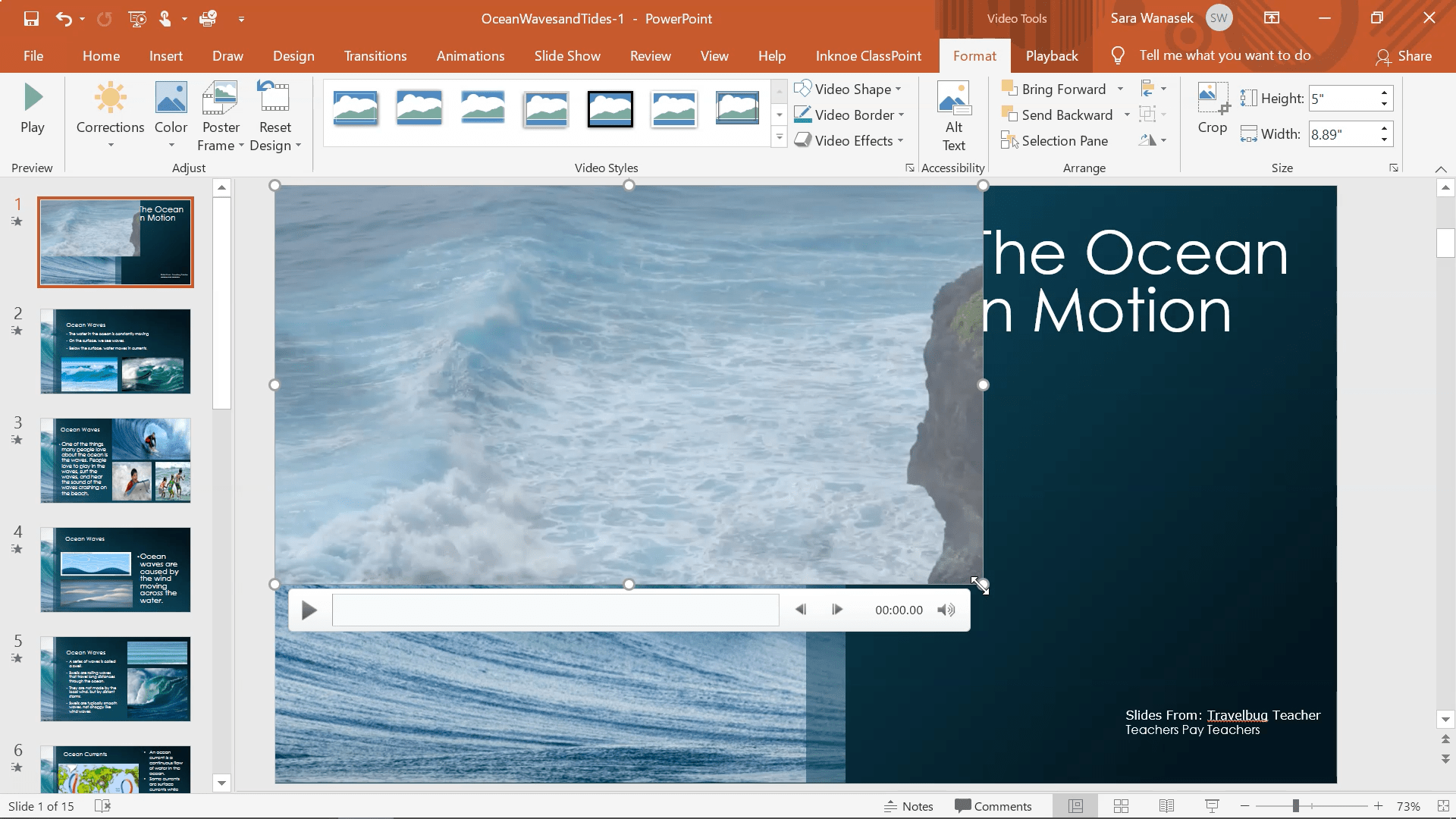
動画をスライドに配置した後は、移動やサイズ変更が可能です。 ムービングバックグラウンドの効果を出すには、動画を動かして、その部分が 左上隅はスライドの左上隅に合わせます。 それから、 動画の右下をスライドの右下までドラッグします。 これで、スライド全体に動画が表示されるようになりました。
ステップ3:動画を背面に送る
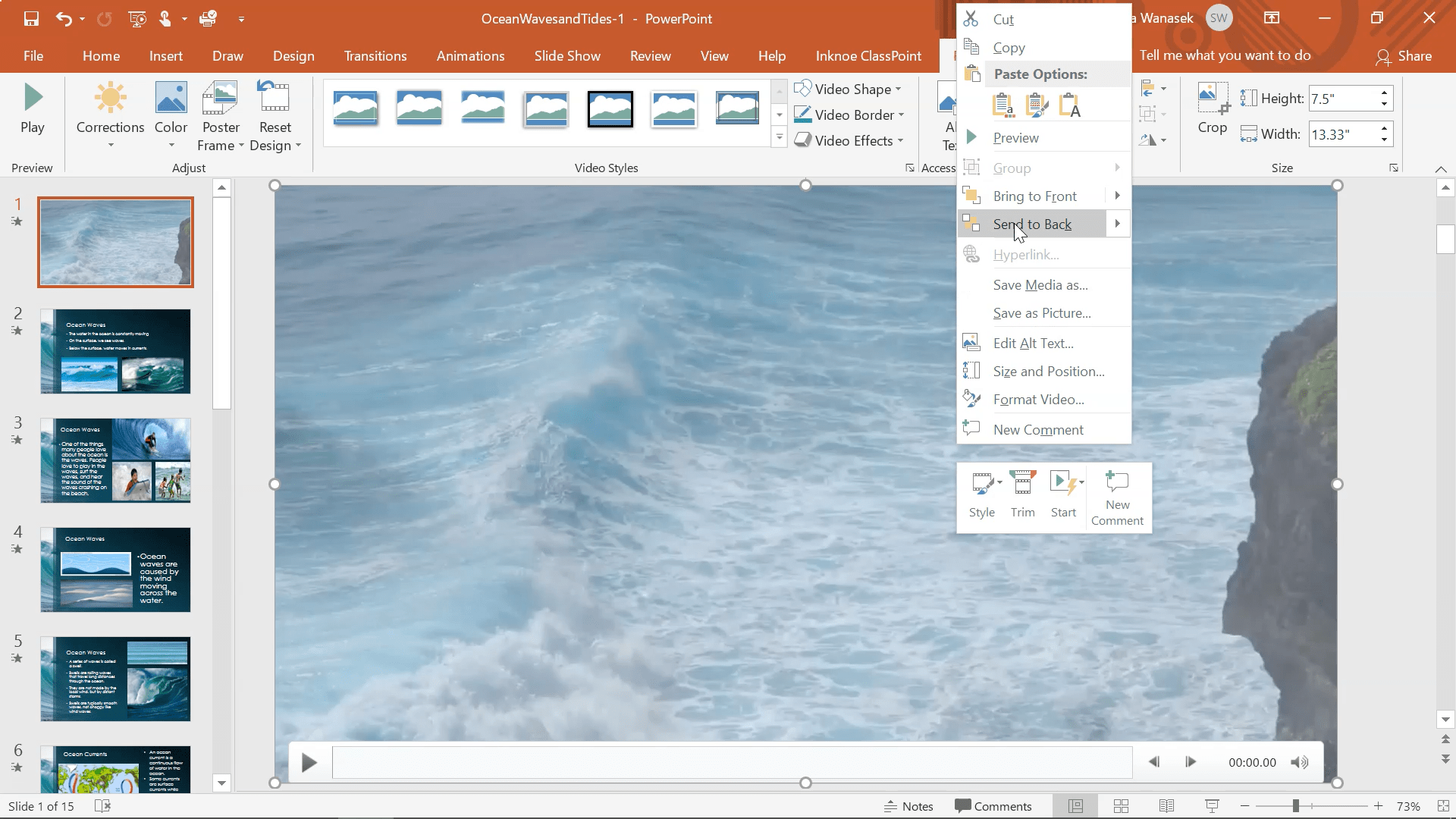
次に、この動画をスライドの背景にすることで、テキストや画像が動画の上に表示されるようにします。 これを行うには、ビデオ上で右クリックし、[ 背面に送信]を選択します。これで、スライド上のオブジェクトがビデオの上に表示されるはずです。
プレゼンテーションモードでプレビューして確認することができます。 映像のタイミングを編集する場合は、Step 4に従います。
ステップ4:再生・フォーマットオプションの編集
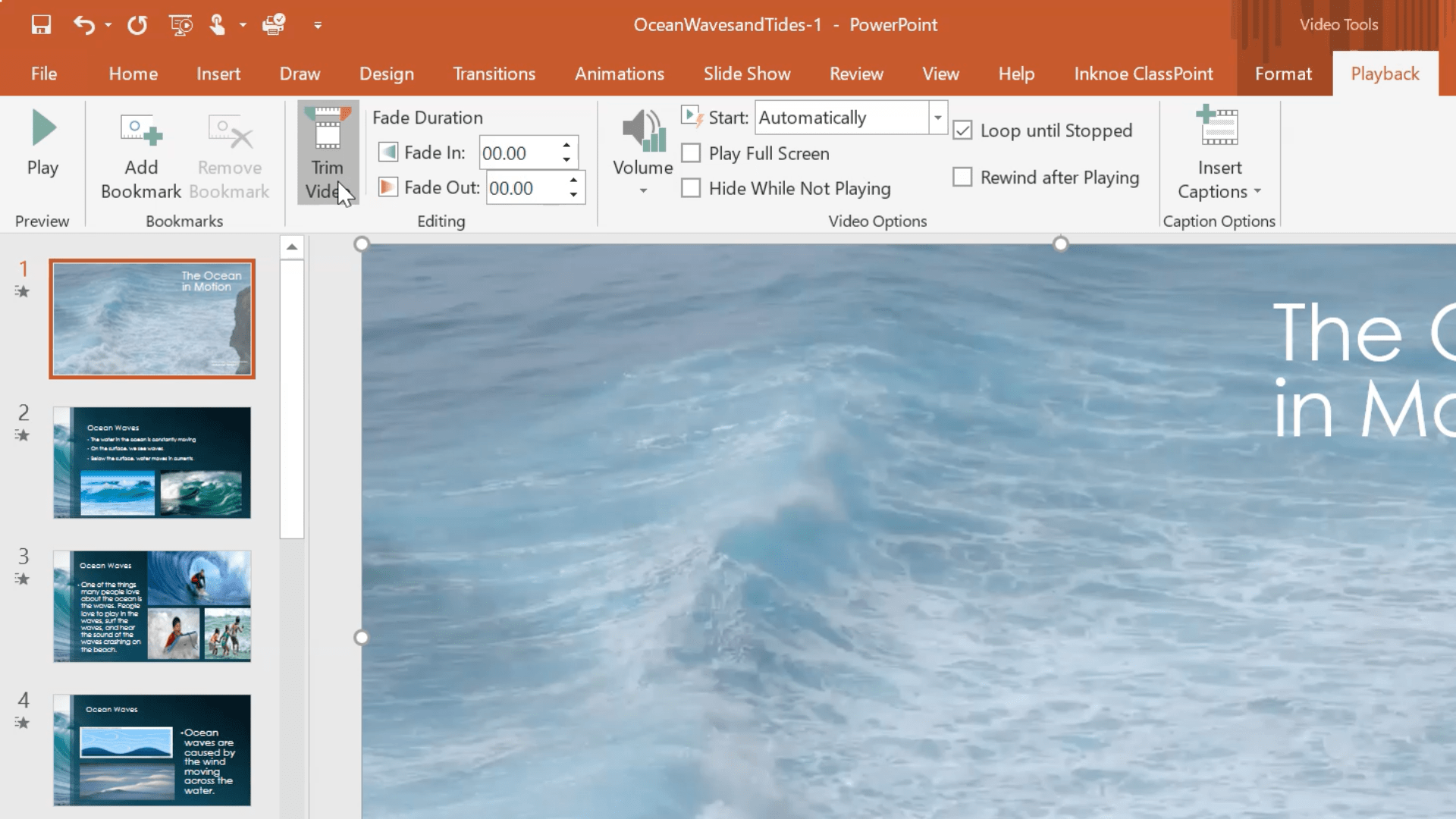
動画を簡単にプレビューした後、フォーマットや再生の変更を行いたい場合があります。 そのためには、PowerPointのリボンにある「ビデオツール」タブの「再生」タブをクリックします。
1.私たちが強くお勧めする最初の変化は、ビデオを ループさせることです。 そうすれば、動画が終わっても、再度クリックすることなくすぐに再生されます。 ビデオオプション」セクションで、「停止するまでループする」の隣のボックスをチェックします。これで、スライドを変更するまで動画が再生されます。
2.次に、スライドをクリックして動画を開始する必要がないように、動画が自動的に開始されるようにすることをお勧めします。 開始」ドロップダウンメニューで、「自動的に」を選択します。 先生によっては、動画の開始を待ちたい場合は、クリックしたままにしておくということもあります。 レッスンに最適なオプションを選択してください。
3.最後に、PowerPointにはトリミングなどの簡単な動画編集ツールがあり、それを使うことができます。 動画の先頭や末尾を一部カットしたい場合は、「動画をトリミング 」ボタンをクリックします。 あとは、動画の最初と最後のバーをドラッグして、好きなように設定するだけです。
この他の編集オプションも自由に試して、自分のプレゼンテーションに最適な動く背景を作りましょう!
ステップ5:動画にアノテーションをつける
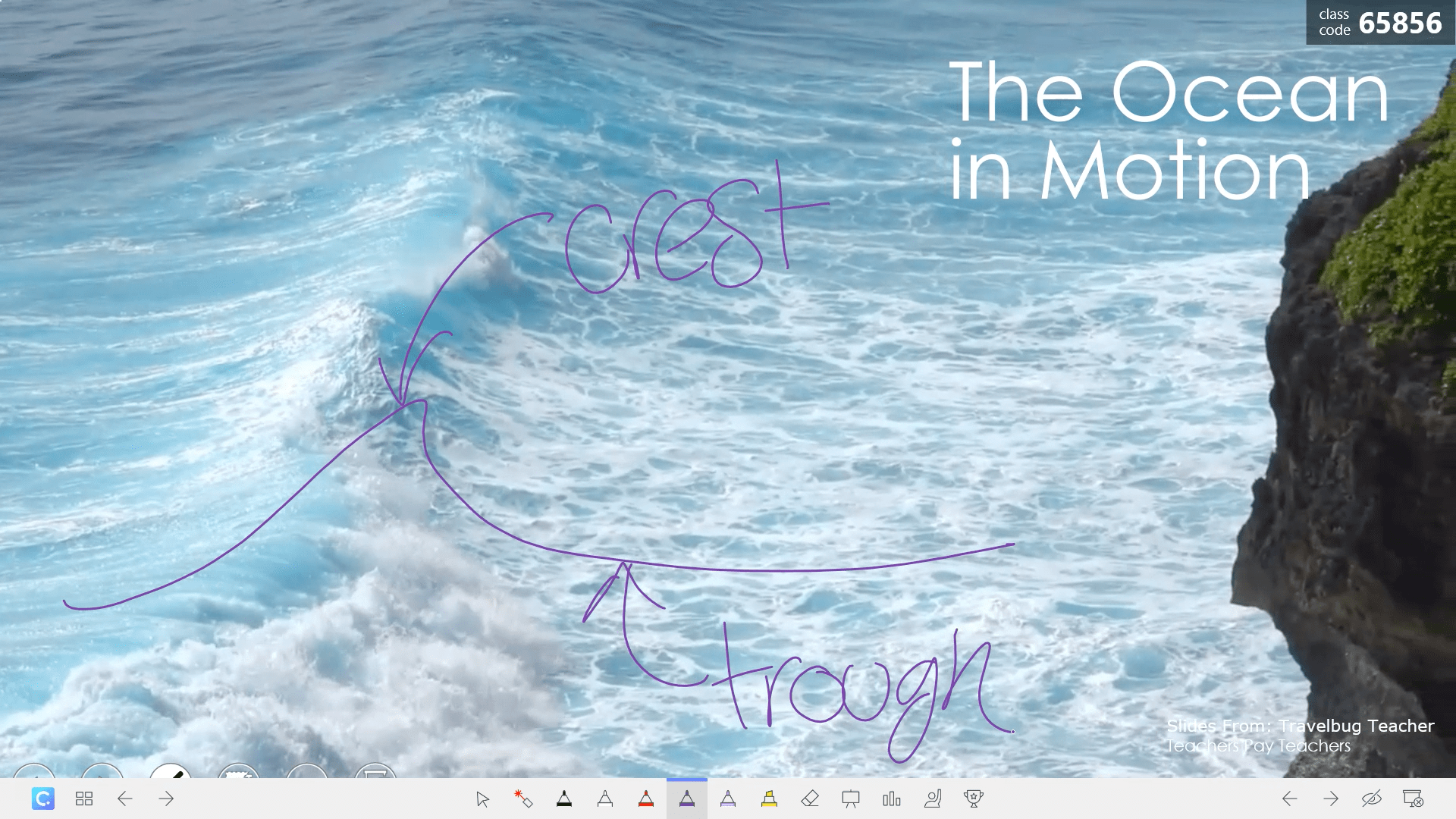
編集が終わり、プレビューで完成度を確認したら、教室で使用する準備は完了です! PowerPoint、そしてアドインのClassPointを使えば、注釈ツールを使って映像の上に書き込むことができるようになります。 これは、情報を呼び出すのに役立ち、学生が新しい、明確な方法で理解するのに役立ちます。
ClassPointでは、スライド下部のツールバーに、色ペン、図形、テキストボックスなど、使いやすく高度なアノテーションツールを追加し、スライド上でアノテーションを行うことができます。 また、プレゼンが終わった後、追加したプレゼンを残すか削除するかを選択することができます。
ClassPointの詳細と、オーディエンス・エンゲージメント・ツールを使ってプレゼンテーションを強化する様々な方法についてご紹介します。
より視覚的に表現するために、以下のビデオをご覧ください! もし、あなたが以前にこのエンゲージメントのヒントを使ったことがあり、それがあなたとあなたの生徒にとってどのように機能したかを、以下のコメントでお知らせください!
トピックをご覧ください:PowerPointのヒントやトリックについては、以下のPowerPointを ご覧ください。