スライドショーのプレゼンテーションは、特に大勢の聴衆を前にして話す場合、大変な作業になることがあります。 ありがたいことに、ほとんどのプレゼンテーション・ソフトウェアには、スライドにメモを追加する機能が備わっている。
このブログでは、PowerPointにノートを追加することができる2つの異なる方法を探ります:
- 事前に作成し、自分だけが見ることができるプレゼンテーション・ノート。
- 聴衆が見ることができるように、プレゼンテーションにライブメモを追加する。
これらのテクニックを活用すれば、聴衆を効果的に惹きつけ、記憶に残るプレゼンテーションを行うことができる。 さあ、飛び込もう。
PowerPointで発表者ノートを追加する方法
PowerPointの発表者ノートは、プレゼンテーション中に画面上に表示できるノートです。 聴衆はこのメモを見ることはなく、あなただけが見ることになります。そのため、予定通りに進み、重要なポイントを思い出し、情報を明確かつ簡単に伝えることができます。 プレゼンターの皆さん、PowerPointにノートを追加するために知っておくべきことはすべてここにあります。
編集モードでメモを追加する
PowerPointの任意のスライドにノートを追加することができます。 以下の手順に従ってください:
- 各スライドの下にあるノートボタンをクリックして始めます。 表示されていない場合は、画面上部の「表示」タブをクリックし、「ノートページ」をクリックしてください。
- そのスライドのメモを入力し始め、プレゼンテーションのガイドとなる詳細や注意事項、合図を追加します。
- メモを追加したい各スライドに対して、このプロセスを繰り返します。
メモを追加したら、自信を持ってプレゼンテーションを行う準備が整いました!
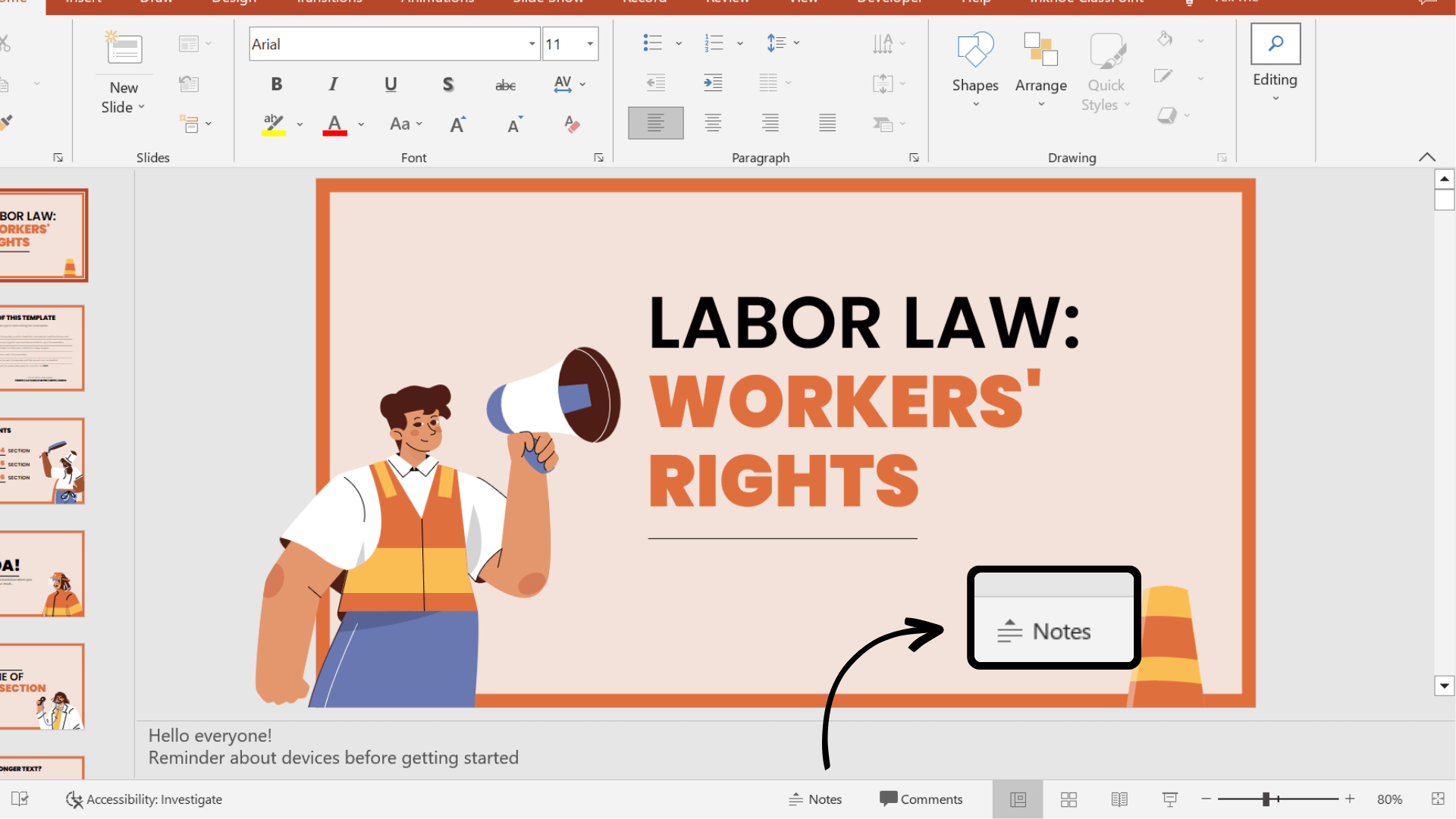
ノート付きプレゼント
プレゼンテーションにメモが追加されたので、プレゼンテーション中にメモを使用する方法を学びましょう。 プレゼンターノートを使って発表するには、他のスクリーンやプロジェクターに接続する必要があります。
- まず、PowerPointのリボンで「スライドショー」タブを選択します。
- Set Upセクションで、Presenter Viewのチェックボックスをクリックします。
- プレゼンテーションモードに入る! 片方のスクリーン(プロジェクターなど)にプレゼンテーションを映し、もう片方のスクリーン(ノートパソコンなど)にメモを表示します。
⚠️ Presenter ビューが間違った画面に表示される場合は、Presenter ビュー画面の上部にある Display Setting をクリックすることで入れ替えることができます。
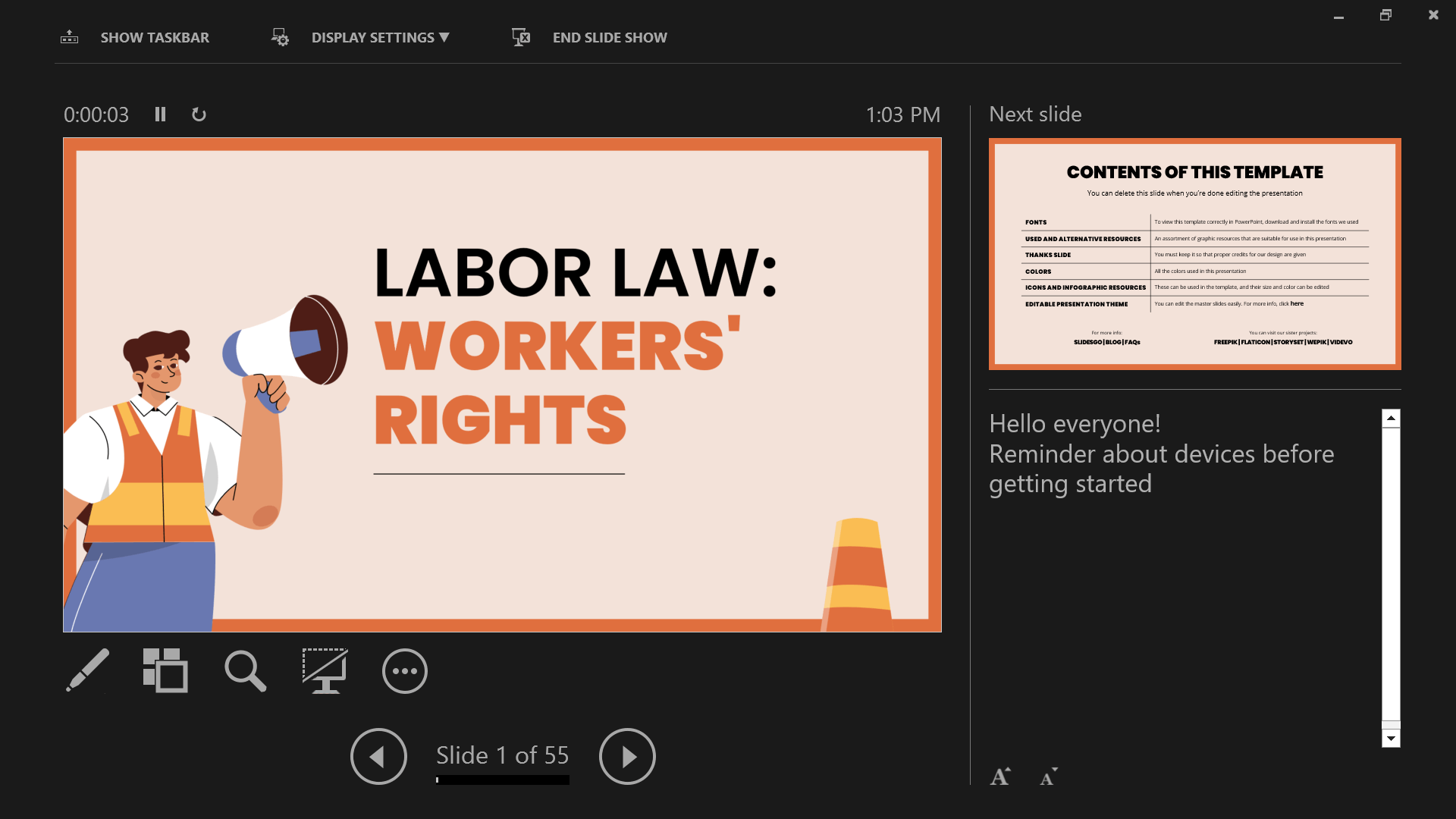
スライドが進むにつれて、メモも自動的にスライドに合わせて進みます。
プリントノート
ノートを物理的にコピーして発表したり、聴衆と共有したい場合は、PowerPointから印刷することができます。
これを行うには、ファイル→印刷→設定で ノート ページを選択します。 これで印刷ができる。
PowerPointプレゼンテーションでノートを使ってプレゼンすると、予定通りに進行し、自信を維持し、聴衆を惹きつけ、予期せぬ状況に適応し、プロフェッショナルで組織的な印象を与え、最終的にスムーズでインパクトのあるプレゼンテーションにつながります。しかし、プレゼンテーション中にメモや注釈を使ってコンセプトをさらに説明したい場合はどうすればよいでしょうか?注釈ツールを使えば可能です!→
プレゼンテーション中にメモを追加する
プレゼンテーションを支援し、聴衆の理解を助け、聴衆をフォローし、興味を持続させるためにメモを追加する必要がありますか? 注釈などのプレゼンターツールは、プレゼンテーションのデリバリーやペースを助ける素晴らしいツールです。 プレゼンテーションを通してスライド情報と対話することで、能動的な学習や聴衆のプレゼンテーションへの参加を促すことができます。 PowerPointにメモを追加する方法はいくつかあります:
任意のスライドにメモを追加
プレゼンテーション中、主に2つの方法でメモを追加することができます:
1.あなたのスライドにメモを追加するには、PowerPointの組み込みのシンプルなペンと蛍光ペンを使用することができます。 画面左下にあるペンをクリックし、色を選んで描き始める。
2.さらに高度なペンツール、テキストボックス、図形については、無料のPowerPointアドインClassPointを使用して、PowerPointの側面にノートを追加することができます。 ClassPointをダウンロードすると、プレゼンテーション画面の下部にツールバーが表示され、注釈やプレゼンテーションのためのツールが追加されます。
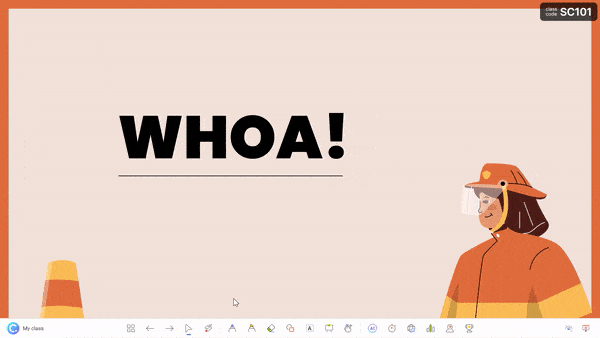
これにより、スライド上のペン、蛍光ペン、図形、テキストボックスに対して、さまざまな太さのオプションや色のオプションが提供されます。
ホワイトボードスライドの挿入
プレゼンテーション中に、PowerPointプレゼンテーションに空白のホワイトボードスライドを追加することもできます。 クラスポイントがあれば、それは本当です!
スペースが足りないとき、ブレインストーミングをしたいとき、聴衆に伝えたい新鮮な内容があるときに最適。
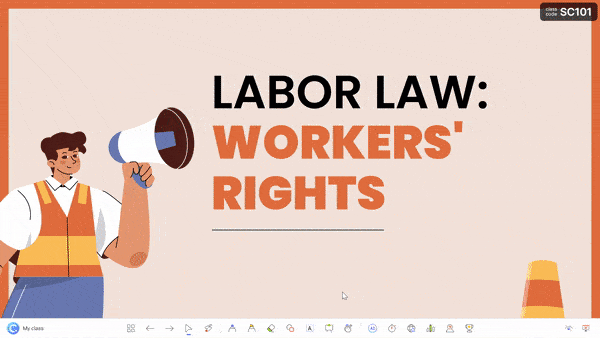
プレゼンテーションにホワイトボードスライドを追加するには、ClassPoint ツールバーのホワイトボードアイコンを クリックします。 そこから、提供されているテンプレートを選択するか、独自のホワイトボード背景デザインを追加します。 このスライドが開かれ、プレゼンテーションに挿入されます。 プレゼンテーションモードを終了すると、追加された注釈はすべて保存されます。
消えるレーザーインクの追加
ClassPointのプレゼンテーション・ツールバーを使えば、レーザー・ポインターを使って消えるインクで書き込むこともできます!
これはスライドに保存されるわけではありませんが、聴衆がスライドにそって進み、スライド情報と関連づけるのに役立つ素晴らしい方法です。
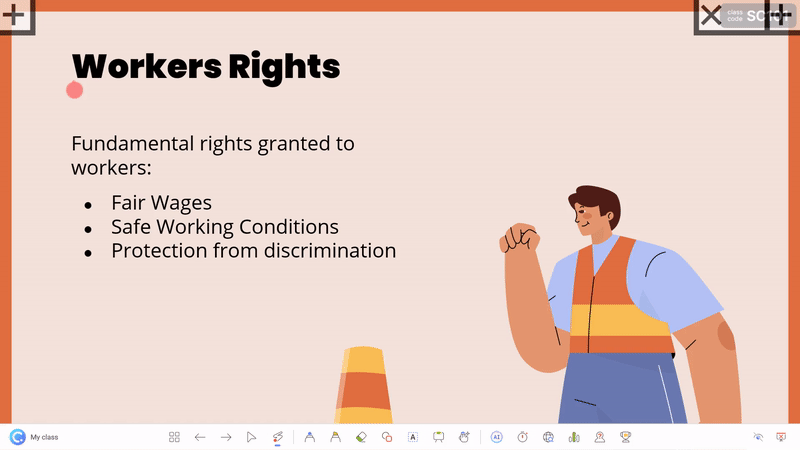
スライドのオブジェクトを自由に動かせることをご存知ですか? スライド上のメモを隠したり見せたりすることで、聴衆の注意を引くのに最適です! ClassPointのDragable Objectsでさらに詳しく。 👇
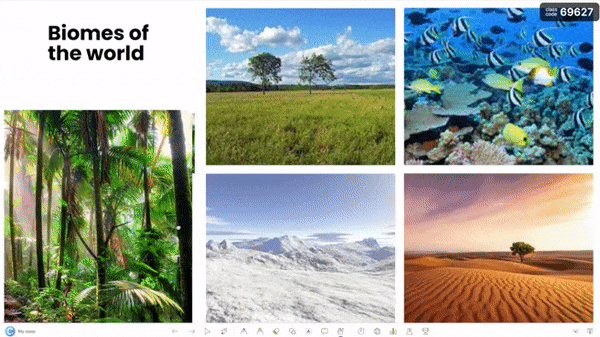
シェアノート
上記のスピーカーのノートを印刷したときと同じように、PowerPointスライドに追加したすべてのノートを共有することもできます。 プレゼンテーションを印刷したり、QRコードで聴衆と共有したりできます。
PowerPointリボンのClassPointタブにあるShare PDFアイコンをクリックします。 作成したホワイトボードと注釈を含めるように選択し、[生成]をクリックします。 QRコードが表示され、聴衆はそれをスキャンしてPowerPointスライドにアクセスし、あなたが追加したすべてのメモを見ることができます!
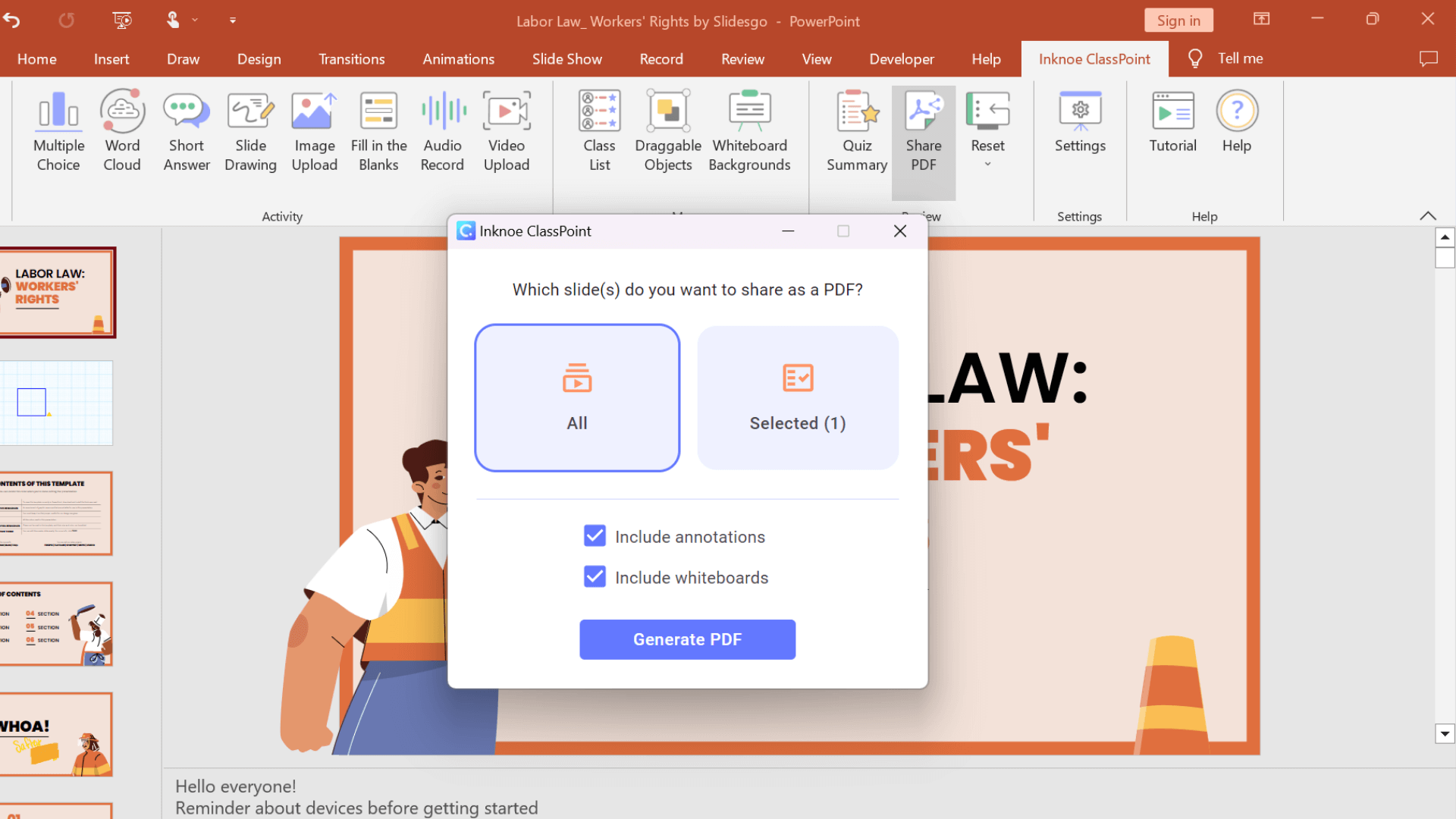
全体的に、PowerPointプレゼンテーションに注釈を追加すると、あなたのメッセージを強化し、聴衆を魅了し、プレゼンテーションをより効果的にするための素晴らしい方法です。 もしまだ試したことがないのであれば、次回のプレゼンテーションで試してみてはいかがだろうか。
結論
プレゼンテーションにメモを加えることは、シンプルだが、パフォーマンス全体を高める効果的な方法だ。 編集モードでメモを追加する場合でも、プレゼンテーション中にメモを追加する場合でも、PowerPointにはプレゼンテーションを成功に導くさまざまなツールが用意されています。 ClassPointでこれらの戦略を実践し、あなたのプレゼンテーションがこれまで以上に魅力的でインパクトのあるものになるのをお楽しみください!