共有ショートカット:PowerPointでQRコードを作成します! カンファレンス、トレーニング、教室で話す場合、スライド、アンケート、その他の情報を共有するために全員のEメールを集める代わりに、QRコードを使用します! 視聴者はコードをスキャンすることで、後であなたからのメールを待つことなく、すぐに情報にアクセスすることができます。
今回は、PowerPointでQRコードを作成する方法を2種類ご紹介します:
- プレゼンテーション内で情報を共有するため
- プレゼンテーションの最後にパワーポイント全体を共有する場合
共有したい内容に応じて、頭部を省略したり、両方を使用したりします! 1つ目は、アンケートやアクティビティ、動画、見てもらいたい説明など、外部情報を追加して共有する方法、2つ目は、PPTファイル全体をPDFにしてQRコードで聴衆に共有する方法です。
情報を共有するためのQRコードの作り方
必要なものQR4Office PowerPointアドイン
まず最初に、私たちの聴衆と任意の情報を共有するためのカスタムQRコードの作成を始めるには、まずQR4OfficePowerPointアドインが必要です。 PowerPointの「挿入」タブから「アドインの入手」をクリックし、「QR」と検索してください。 QR4Officeを探し、選択します。
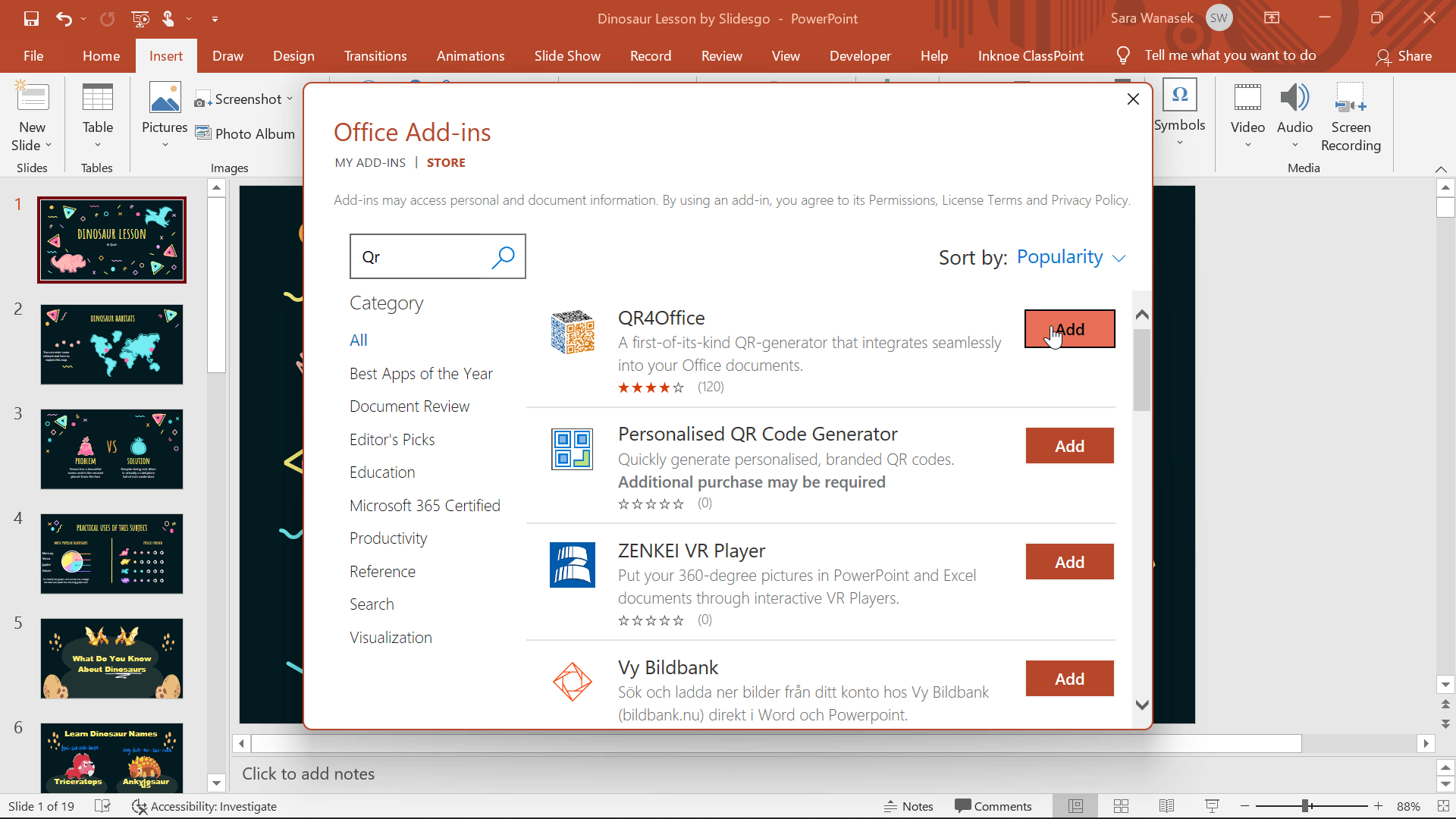
さて、アドインの中に、QR4Officeがありますね。 Microsoft Storeにはたくさんのアドインがあり、さらに発見したい場合は、実際に私たちのお気に入りのPowerPointアドインをまとめました! サイドパネルが開き、QRコードの作成が開始されます。 視聴者と共有したい情報のリンクをコピーします。 アンケート、ビデオ、アクティビティ、特別な読み物などです。 そして、そのリンクをボックスに貼り付けるだけです。
ボックスの横には、QRコードにできるさまざまな種類のリンクや情報を含むドロップダウンメニューが表示されます。 使用するリンクの種類を選択します。 (よくわからない場合は、「カスタム」を選択することができます)。
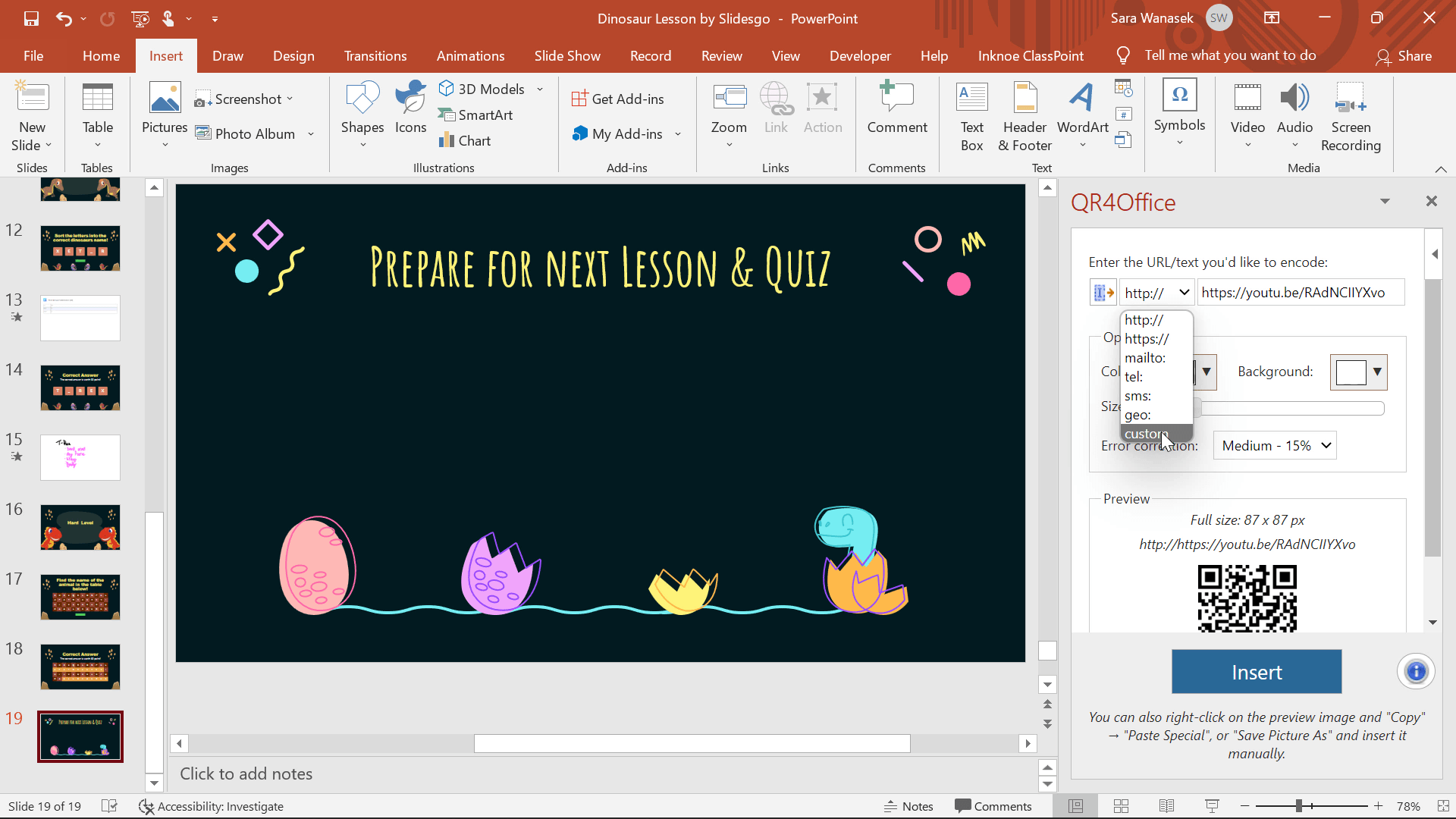
これで、QRコードの色や大きさを自由にカスタマイズできるようになりました。 準備ができたら「OK」を押すと、スライドにQRコードが配置されます。 そのため、聴衆はプレゼン中にコードを読み取ることができ、追加情報を得ることができます。 (サイズや位置は、スライドに載せた後でも編集可能です!)
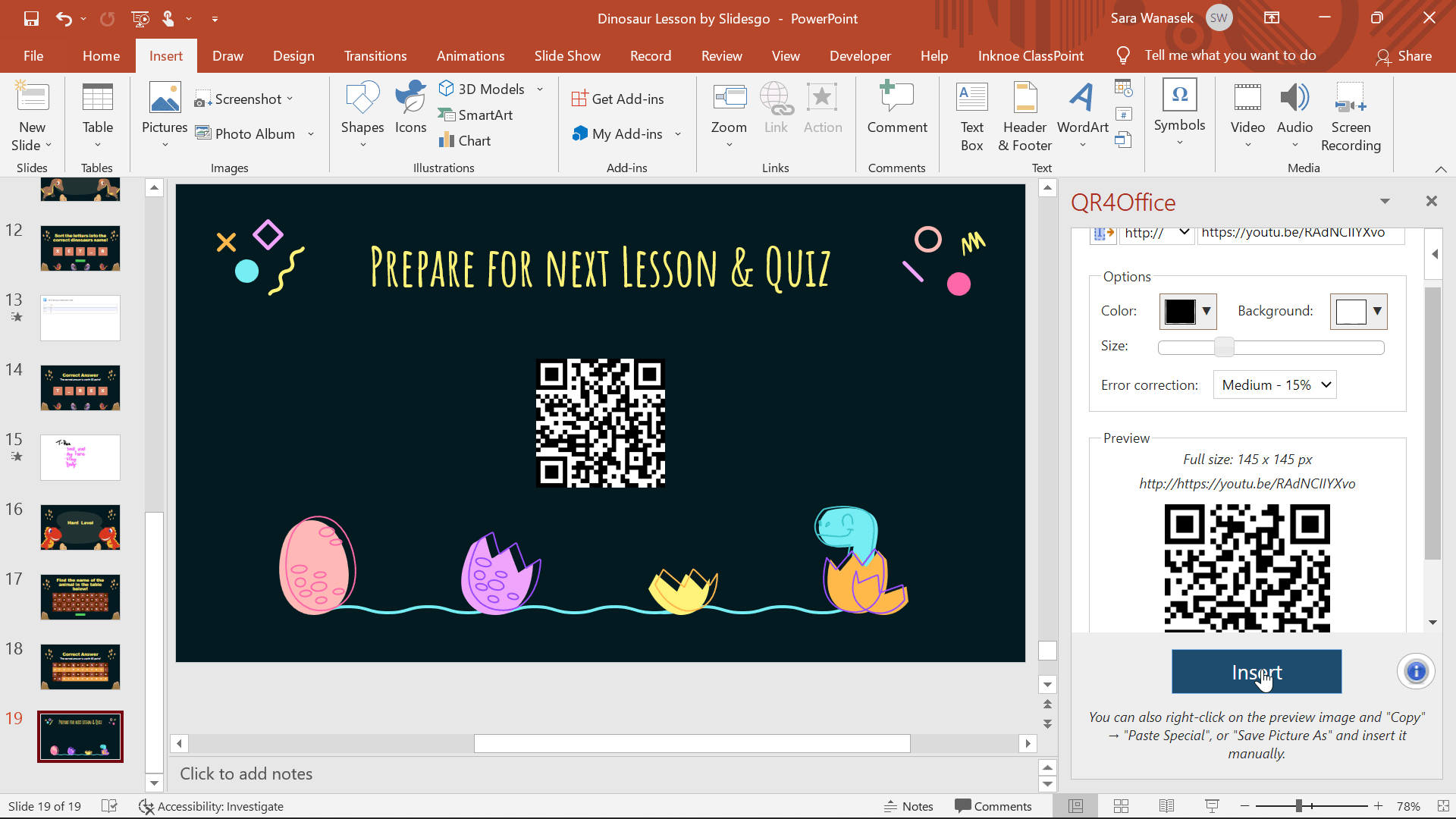
このQR4Officeアドインは、ExcelやWordでも使用することができます! また、これらのQRコードは画像ですので、PowerPoint以外でも自由にコピー&ペーストしてください。
PowerPointをPDFで共有するためにQRコードを作成する
必要なものClassPoint PowerPointアドイン
新しい聴衆に向けたプレゼン? ゲストスピーカーは? PowerPointやそのリソースをメールで送信する手間を省きたい場合は、聴衆と直接共有すればよいのです!
プレゼンテーションの最後にPowerPointファイルをPDFとして共有するだけなら、ClassPointのPDF共有機能を使用します。ClassPointは 、PowerPointを使った授業を改善するために、教師およびプレゼンターを支援するオーディエンス・エンゲージメントPowerPointアドインです。 ダウンロードは無料ですので、一度ダウンロードしていただければ、PowerPointのリボンに追加されたClassPointのTabから、PowerPointファイルを即座に聴衆と共有できるようになります。
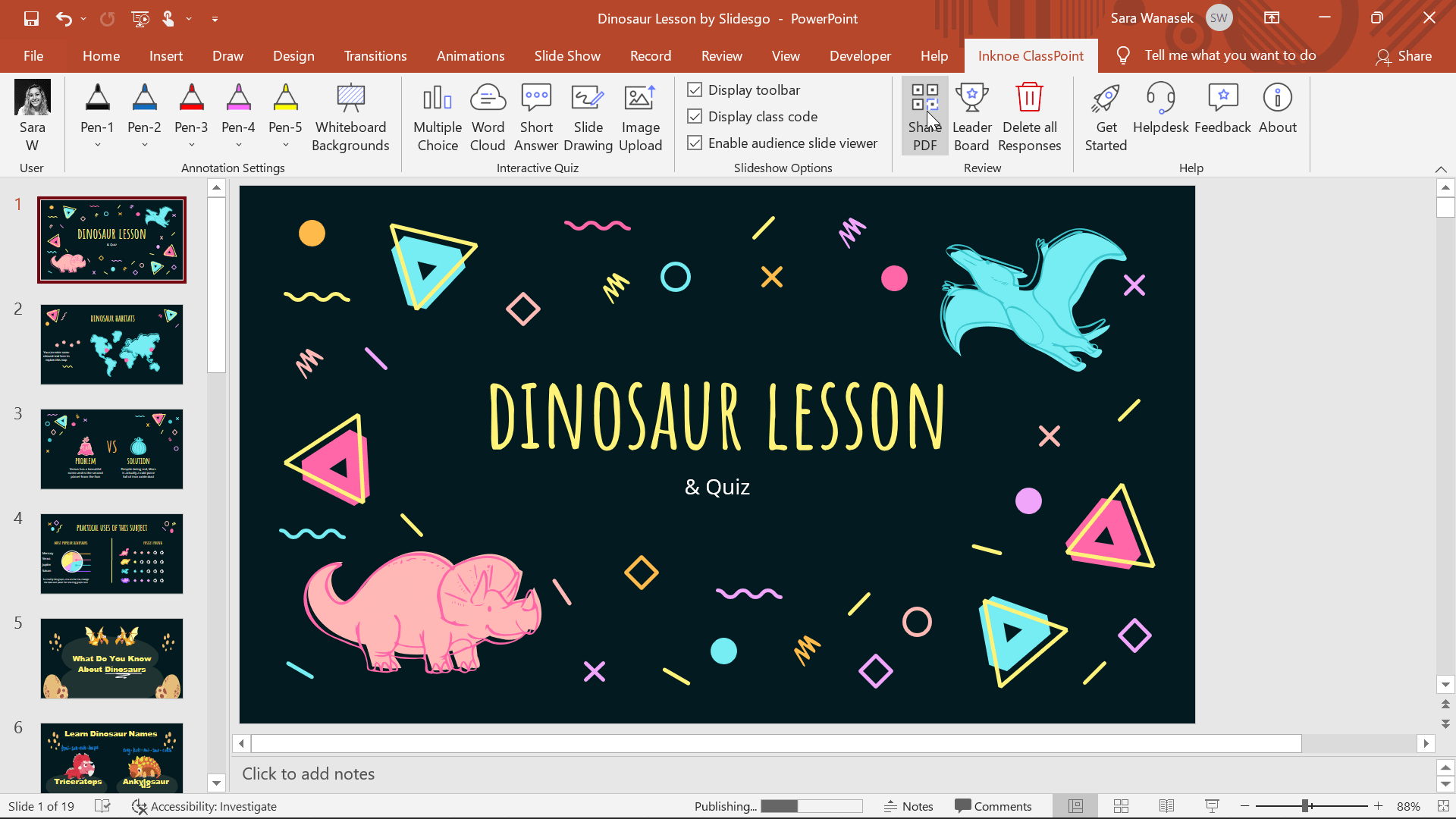
プレゼンテーションが終了し、聴衆とファイルを共有して確認したい場合は、PowerPointリボンのInknoe ClassPointタブをクリックしてください。 次に、「PDFを共有する」アイコンをクリックします。 スクリーンにQRコードが表示され、聴衆はこれをスキャンしてPowerPointプレゼンテーションのPDF版を保存することができます。 メールの収集は必要ありません。
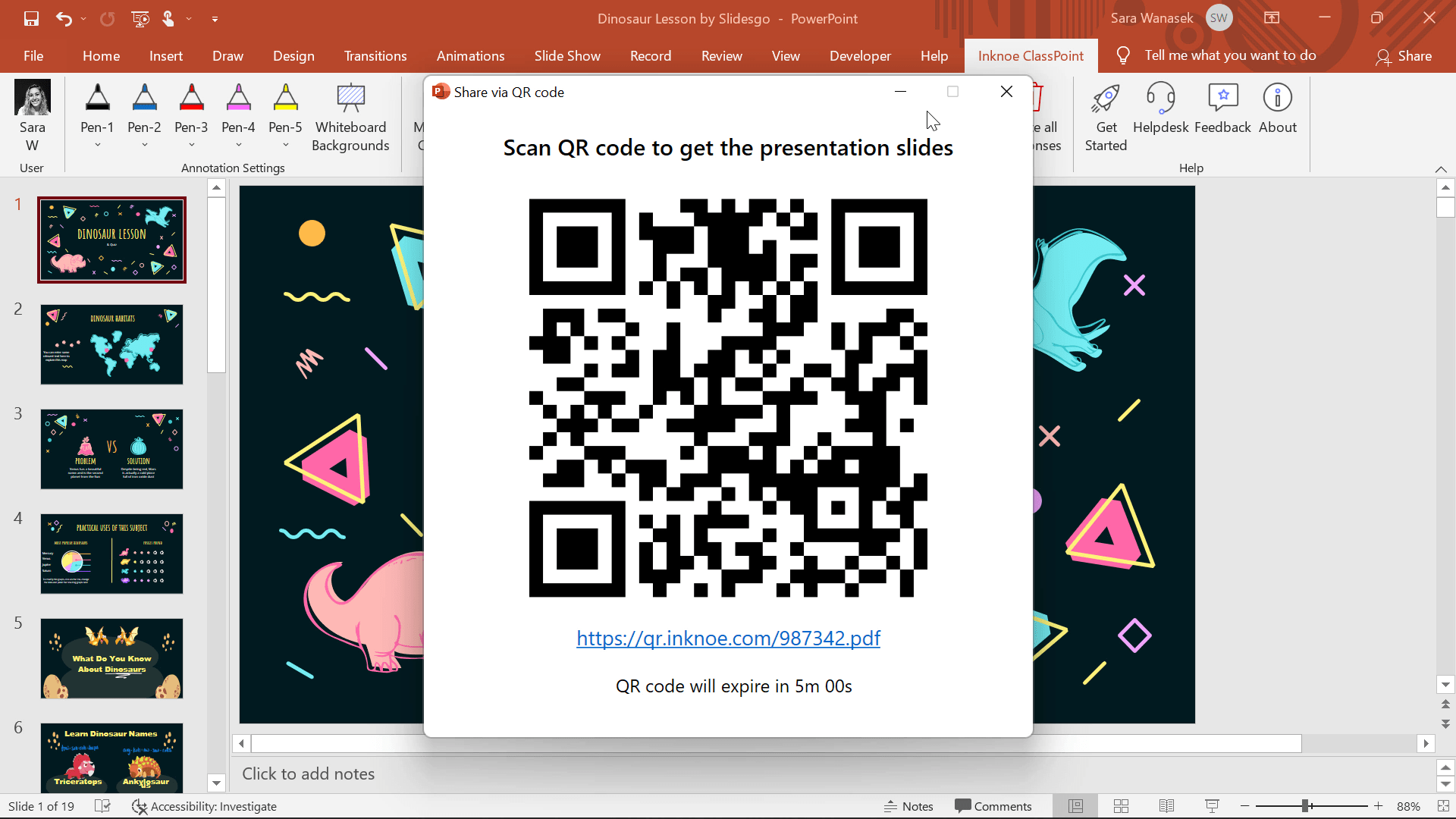
待ってください、もっと簡単になりますよ! ClassPointのアクティビティを使ってオーディエンスとのライブレスポンスを収集する場合、オーディエンスはクラスコードに参加する必要があります。 相手がクラスに参加している場合、QRコードをスキャンする必要がなく、参加したデバイスに直接PowerPointのPDFを共有するだけでよいのです。 聴衆の前でPowerPointの編集モードに入るのが嫌な場合は、これは本当に素晴らしいです。 編集モードの共有を回避するには、プレゼンテーションが終了したらプロジェクターとの接続を解除するか、画面の共有を停止し、そのままプレゼンテーションモードを終了して、Inknoe ClassPointリボンのPDF共有アイコンをクリックしてください。 これで、あなたのクラスに参加した人は、その場で自動的にPPTファイルを受け取り、保存を選択することができ、スキャンは必要ありません!
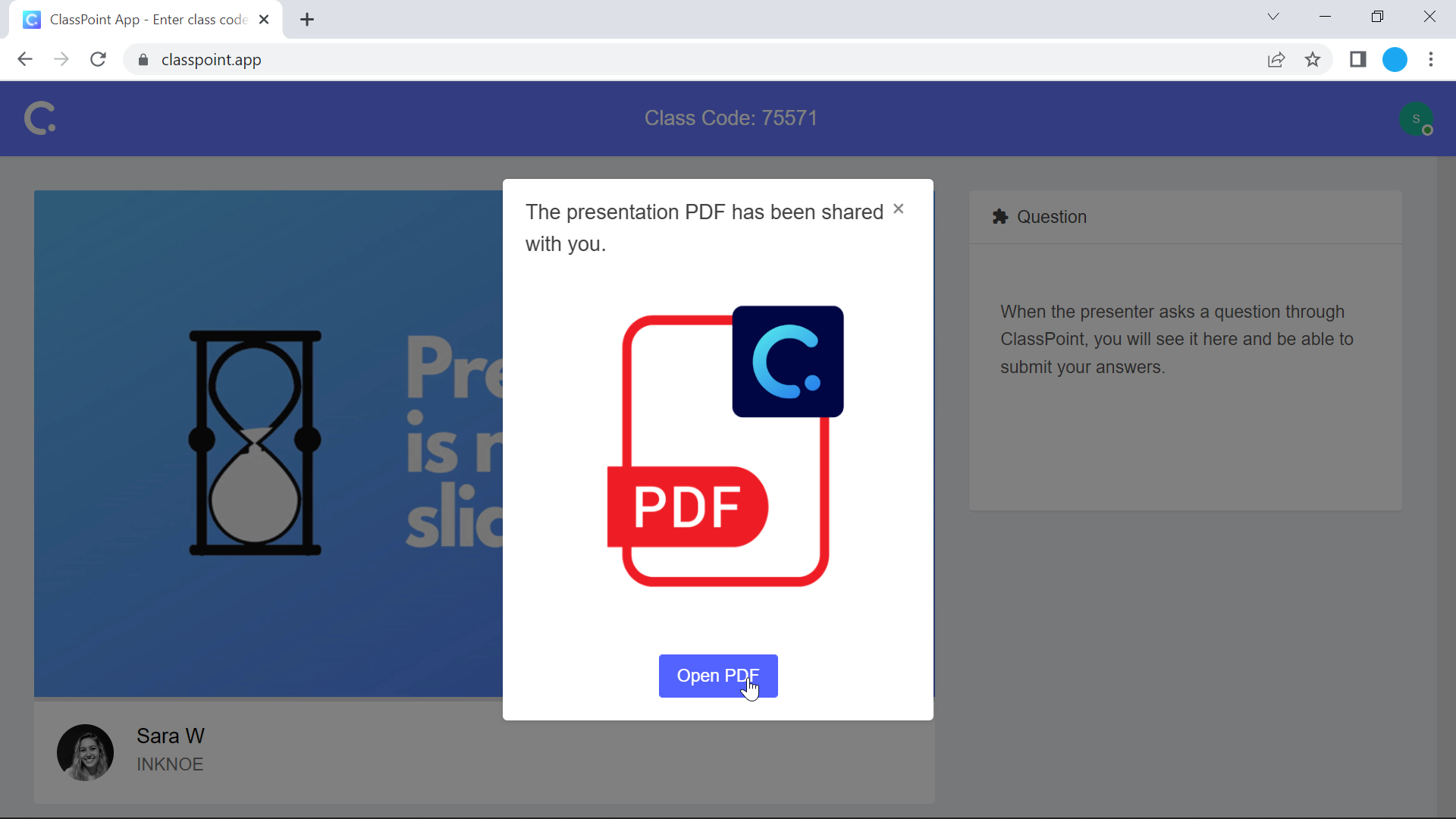
これで、PowerPointでQRコードを作成する方法がわかりました! この2つの方法でQRコードを作成し、必要な情報を視聴者と共有しましょう。 便利で素早く、パワーポイント内ですべてを完結させることができるため、手間がかかりません。 MicrosoftとPowerPointのその他のヒントについては、以下の記事をご覧ください: