Microsoft PowerPointのさまざまなプレゼンテーションのオプションで、彼らはまた、いくつかの強力な写真編集ツールを収容しています。 その基本的な画像編集ツールのひとつに、画像の背景を削除する機能があります。 これは、プレゼンテーションの際に、聴衆のフォーカスを重要なものに向けるために役立ちます。 また、画像の特定の部分を取り出したり、画像を重ねたり、単純に透明な背景を得るために使用することも可能です。
この機能を持つ写真編集ツールをわざわざ申し込む必要はありません。 通常、背景の削除ツールは、これらのプログラムの有料版に含まれています。 その代わり、PowerPointを使ってプレゼンテーション用の画像を編集したり、写真を編集して現在のプロジェクトにコピー&ペーストしたりすることができます!
PowerPointで画像の背景を削除する方法を学ぶためにビデオを見るか、2テクニックのためのステップに沿って従ってください:
- 透明色の設定」機能で背景を消す
- 背景除去機能で背景を除去する
テクニック1:「透明な色を設定」で背景を消す
無地のようなシンプルな背景を持つ画像には、この最初のテクニックを使用します。 これらの機能を使用するには、PowerPointまたはMicrosoft Office 2007以降のバージョンを使用する必要があります。
1.画像を選択する
まず、背景を消したい 画像をクリックします。 この例では、左の少年探偵の後ろの黒い背景を削除しています。

2.リボンの「画像フォーマット」タブを開く
画像をクリックすると、PowerPointのリボン上部に「画像ツール 書式」タブが表示されますので、それをクリックします。

3.カラー」→「透明色を設定」をクリック
次に、「色」アイコンをクリックし、ドロップダウンメニューの一番下にある「透明色の設定」オプションをクリックします。 すると、マウスがスポイトに変わります。
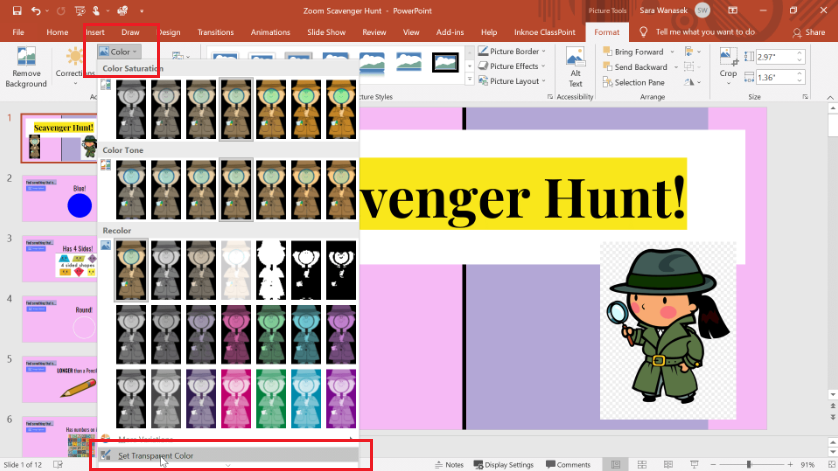
4.透明にする背景を選択する
スポイトで、削除したい色や、この場合は透明色として設定したい色を選択します。 そこで、この例では、背景色に黒を選択しました。
背景を選択すると、その色は100%透明になり、前景の写真の背景が見えない状態で消えます。 なんて簡単なんでしょう!
注:画像をリセットする必要がある場合は、「書式」タブの「画像をリセット」アイコンをクリックすることができます。
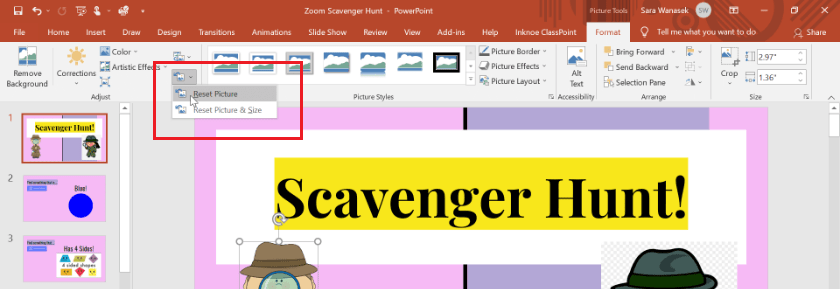
テクニック2:「背景の除去」機能で背景を除去する
色や模様の異なる複雑な背景を持つ画像には、代わりに「背景の除去」機能を使用してください。
1.画像を選択する
1つ目の方法と同様に、まず背景を消したい画像をクリックします。 この例では、右側の少女探偵の背景を削除しています。
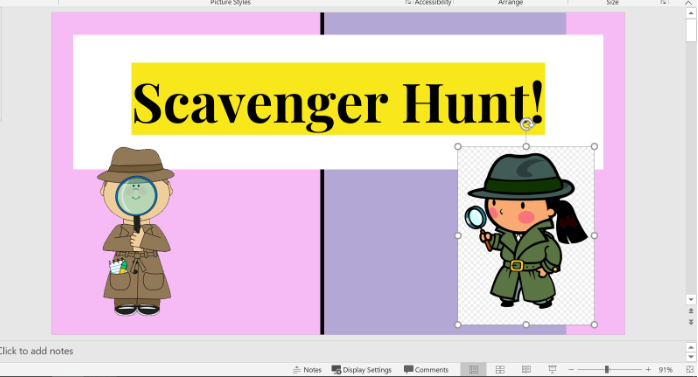
2.リボンの「画像フォーマット」タブを開く
次に、画像を選択した後にPowerPointのリボン上部に表示される「画像ツール 書式」タブを開きます。
3.背景の削除]をクリックする
次に、リボンの左側にずっとある「背景の削除」アイコンをクリックします。
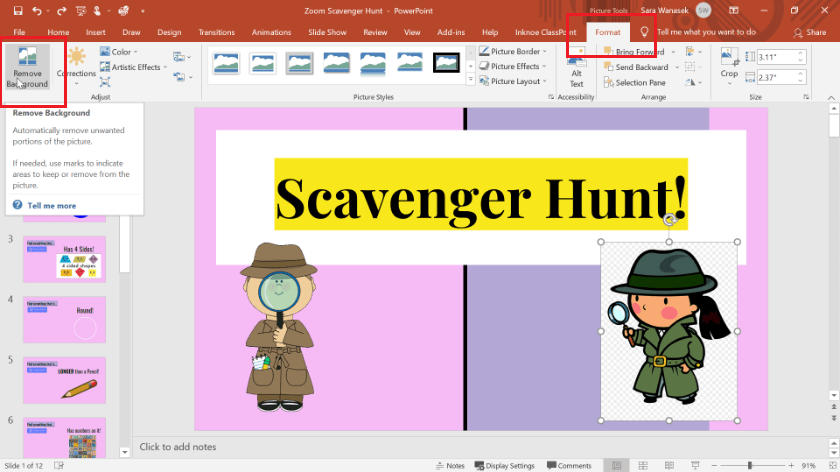
3.マーク領域を調整し、キープする
PowerPointの「背景の除去」ツールを開くと、背景や画像の一部が自動選択され、ピンク色になることがわかります。 このようにして、PowerPointは画像の どの 部分を削除し、どの部分を残すかを区別する。 PowerPointは自動でうまくいかないかもしれませんが、気にしないでください! ツールを使って、残す部分と削除する部分をマークすることができます。
残す部分をマークする」アイコンをクリックし、ペンを使って残したい部分の輪郭を描きます。 一度線を引くと、実はPowerPointは色からオブジェクトの部分全体を判断して、残したい部分全体に印をつけることができることを知っておいてください。
背景のうち、残すように選択された部分を削除する必要がある場合は、「削除する部分をマーク」で調整します。
この作業を続けて、画像の残す部分と削除する部分を手動で調整します。 ピンクは削除されることを忘れないでください!
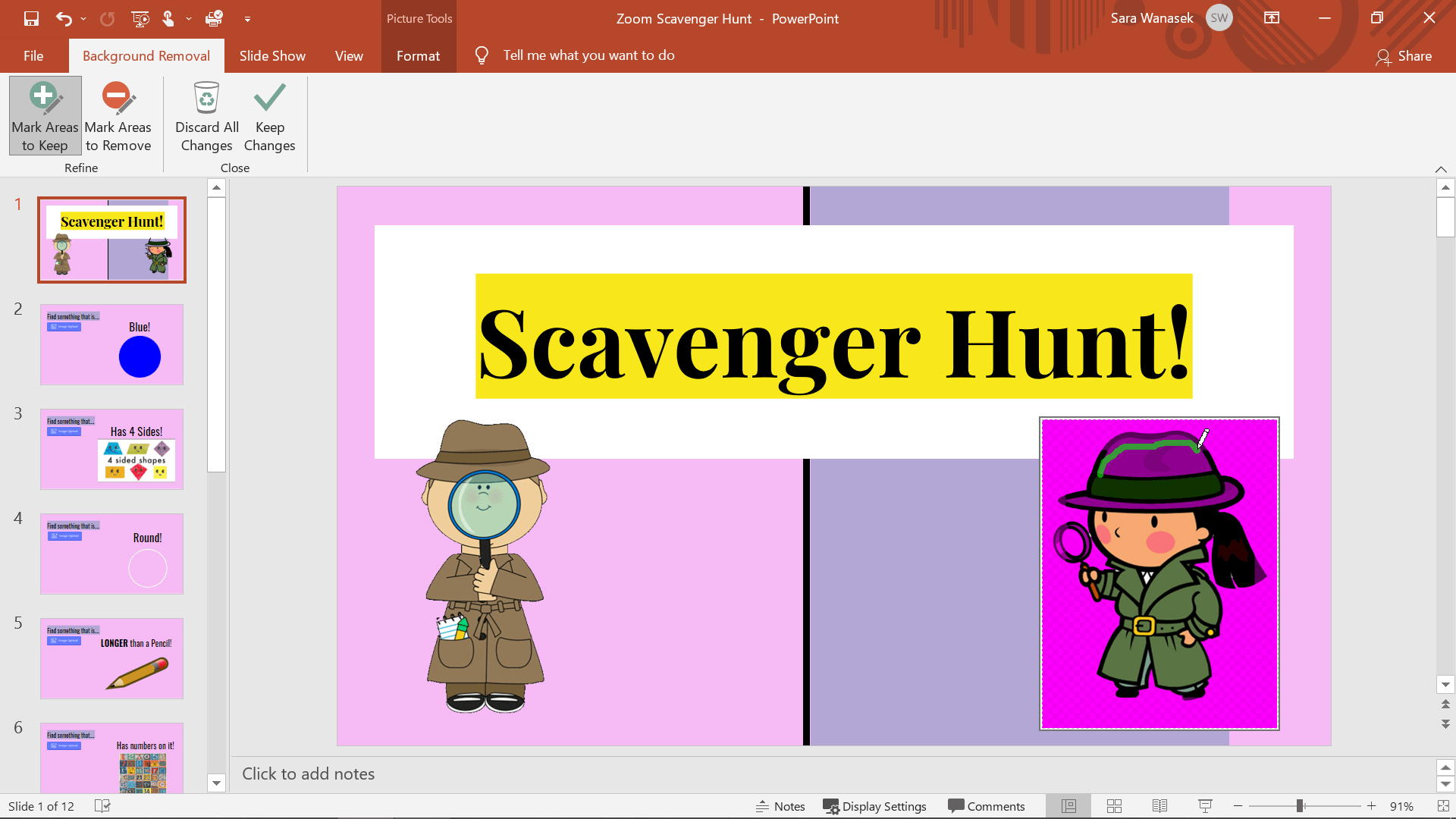
4.変更を維持し、背景を削除する
画像が思い通りになったら、「変更を維持する」をクリックします。
もし間違いに気づいたら、もう一度「 背景の除去 」をクリックすれば、いつでもそのメニューに戻ることができます。 ここで画像をリセットするには、同様に「すべての変更を破棄 」します。
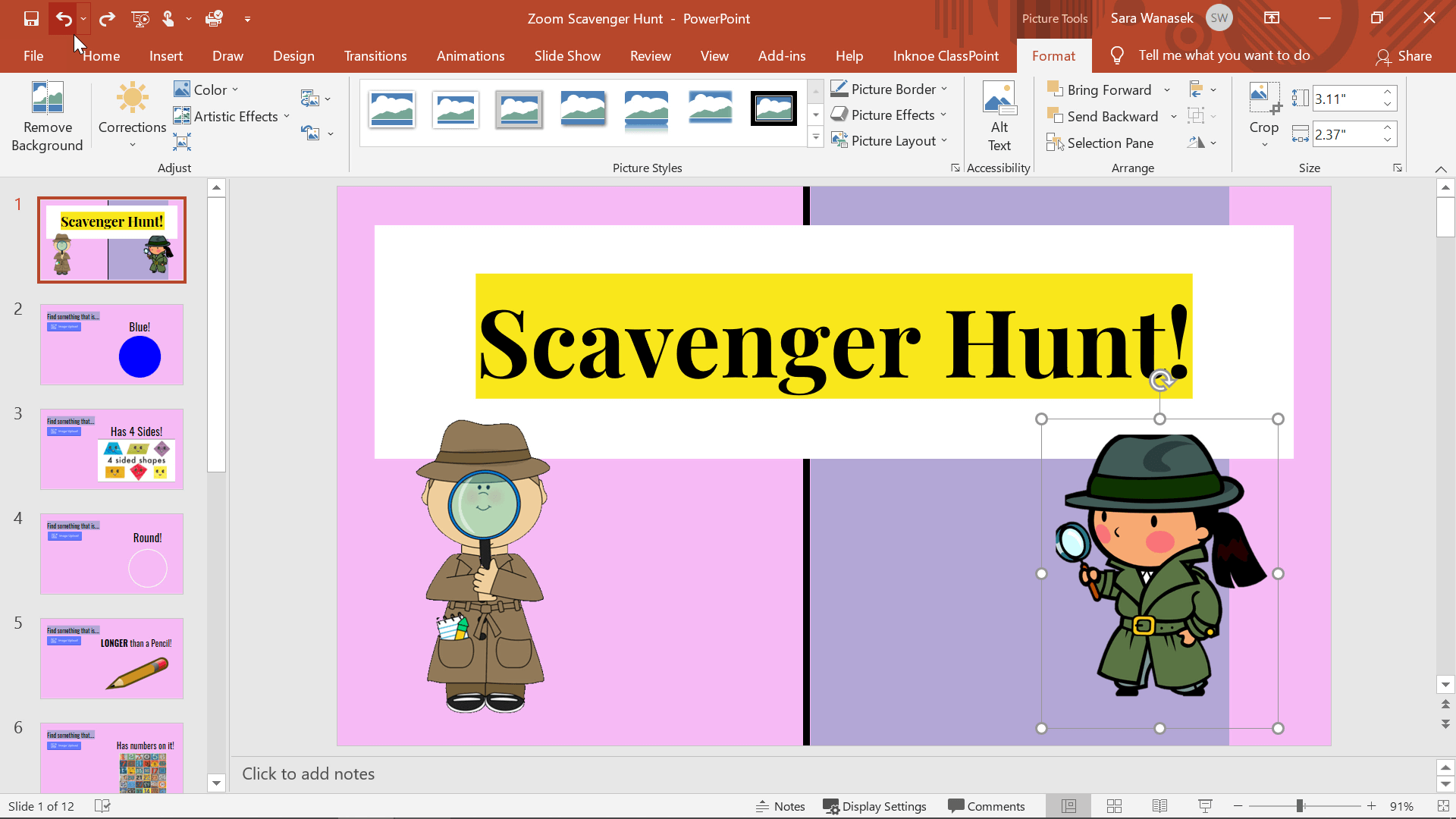
あとは、画像のサイズ変更、移動、レイヤーなどを自由に行ってください!
スライドショーのプレゼンテーション中にオブジェクトをドラッグ可能にすることに興味がある方は、PowerPointアドインClassPointのドラッグ可能なスライドオブジェクトをチェックして、インタラクティブなプレゼンテーションに役立ててください!
PowerPointの制限事項
PowerPointは写真編集ツールではないので、PowerPointの背景除去機能にはいくつかの制約があります。 すべての画像が上記のように簡単に撮影できるわけではありませんので、ご注意ください。
グラデーション画像
どちらのオプションも、グラデーション画像ではうまく機能しません。 色の濃淡が異なるため、PowerPointでは、どの部分を削除すればよいのかが正確にはわかりません。
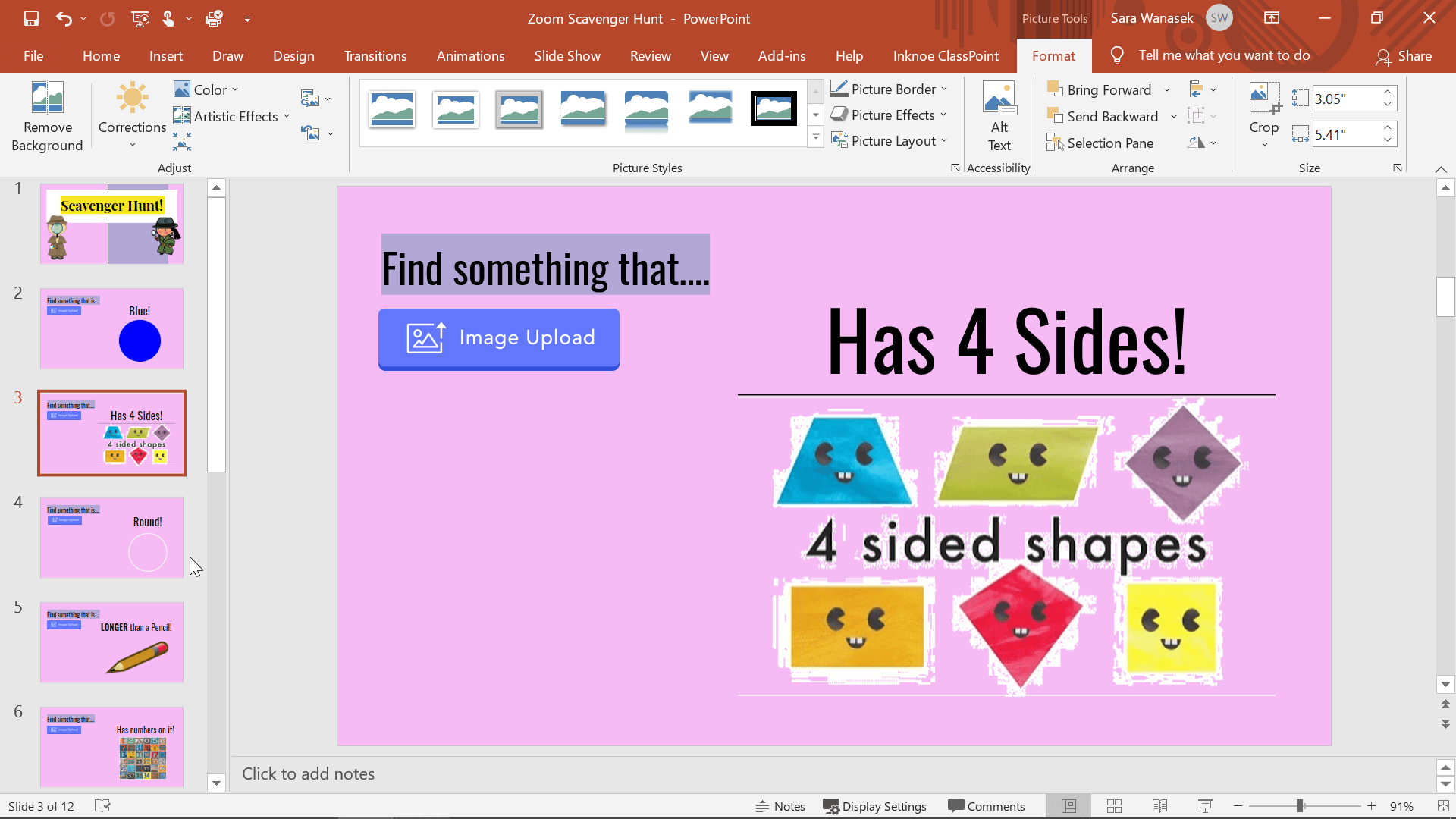
類似のカラートーン
画面上に濃淡や類似色があると、PowerPointでは、画像のどの部分を残すべきか、取り除くべきかを判断するのが難しくなります。
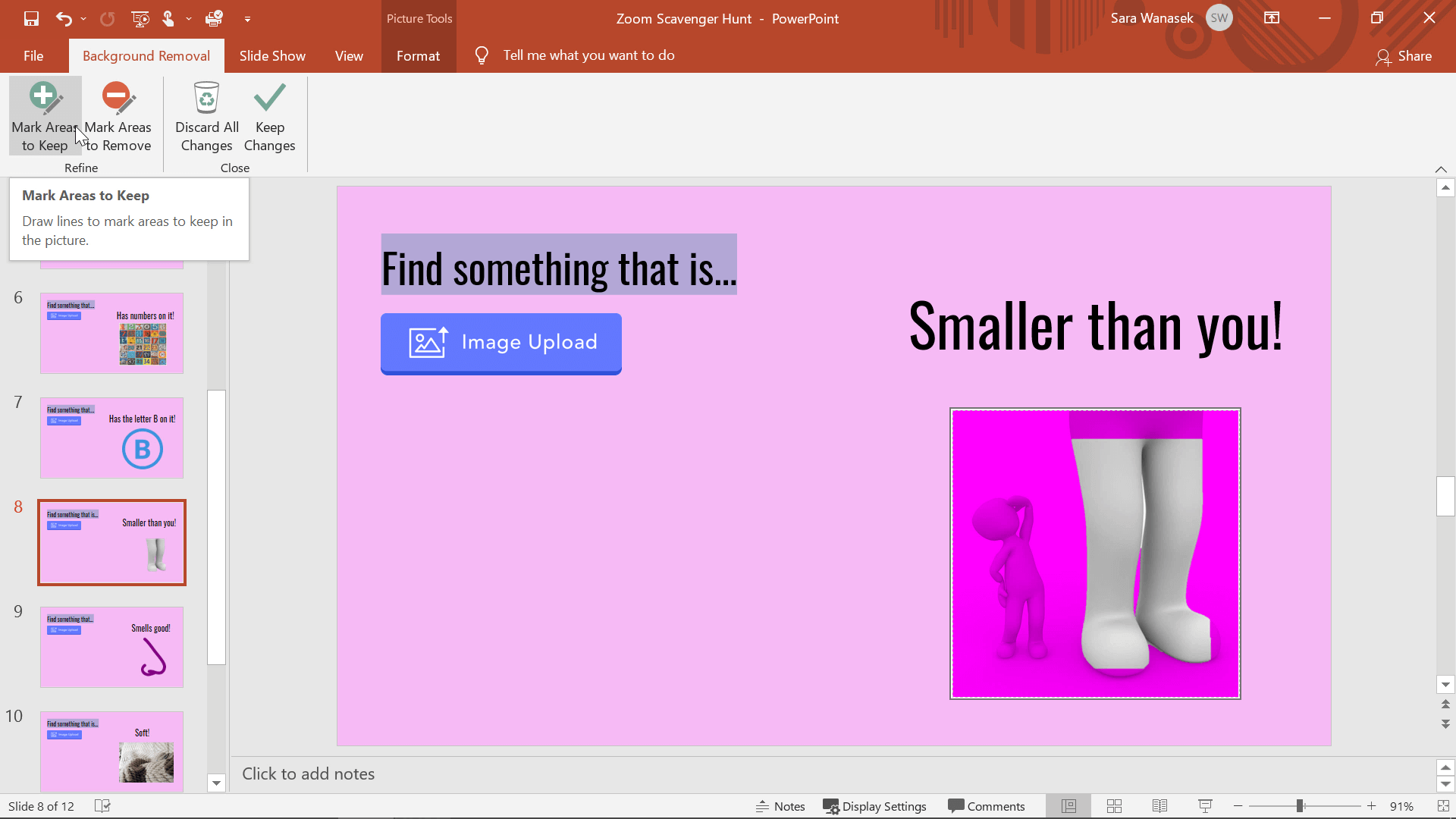
ファインライン
PowerPointは、小じわの周りの色を消すのに苦労しています。 画像のエッジ周辺のすべての部分が除去されるわけではありません。
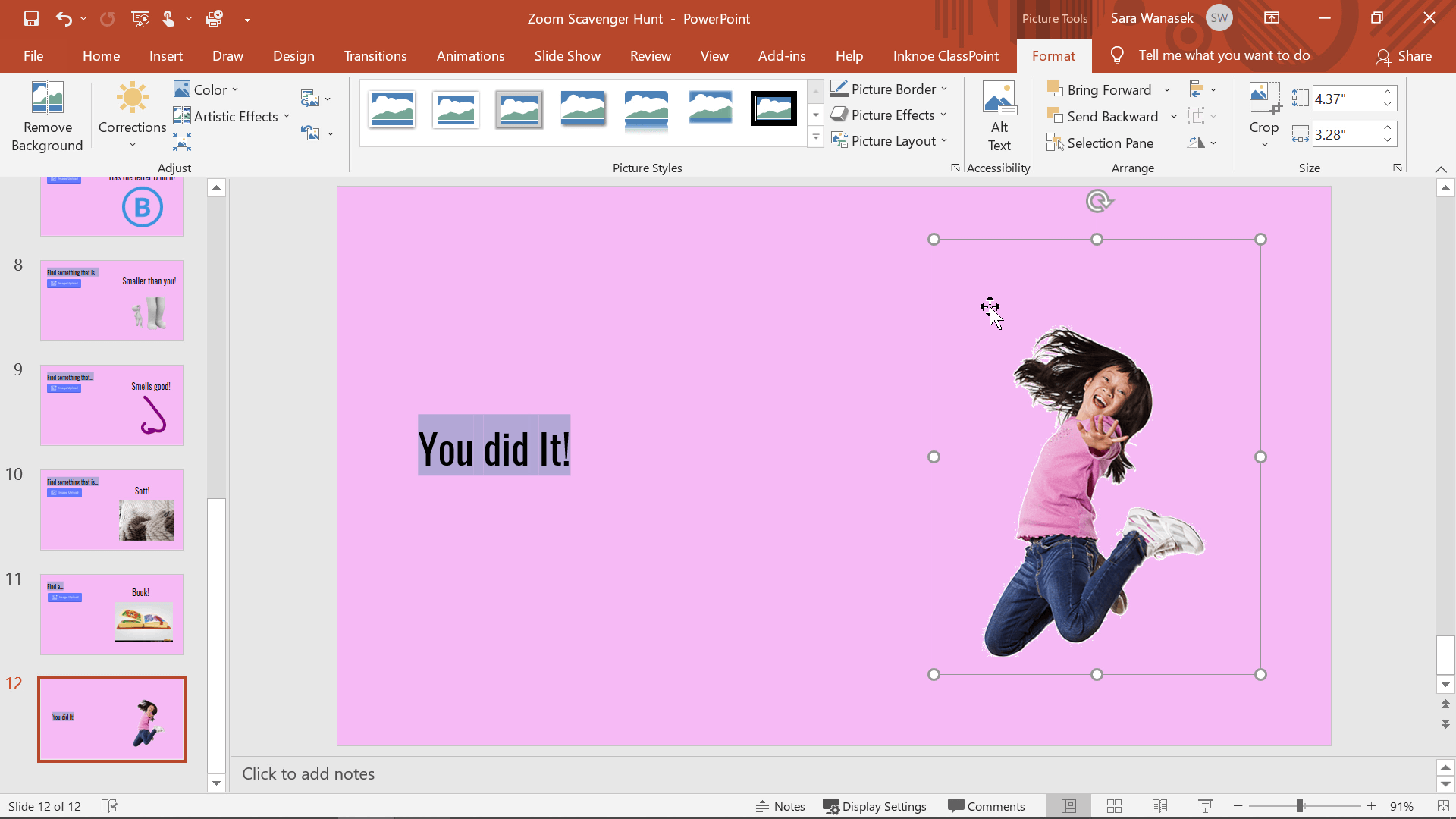
どのテクニックをいつ使うかのまとめ
テクニック1は、シンプルな写真に素早く効果的です。
最もシンプルな写真や、時間がないときには、テクニック1を使います。
テクニック2は、より複雑な画像に最適です。
また、より幅広いイメージに対応できるため、どちらのテクニックを使うか迷った場合は、両方やることで時間を無駄にしないためにも、こちらの方が無難でしょう!
PowerPoint Tips and Tricksについては、以下の記事をご覧ください!