教師にとって最も人気のあるプレゼンテーションツールの1つであるパワーポイントの作成は、あなたの仕事にとって不可欠で必要なものでしょう。 年間を通してレッスンのために多くのプレゼンテーションを行うため、このルーティンワークは時間がかかると思われがちです。
幸いなことに、Microsoft PowerPoint内の多くの面倒な作業は、修正したり、より速くすることができます。 この10のヒントは、PowerPointの生産性を向上させ、生徒とそのレッスンという本当に重要なことに時間を費やすことができるようにします。
ヒント1:テンプレートの作成と活用
PowerPointの生産性のヒント第1位は、独自のテンプレートを作成することを活用することです。テンプレートは、あなたが新しいプレゼンテーションを作成するたびにゼロから始める必要がないように、同じデザインとシンプルなレイアウトで始めることができます。 PowerPointには、アプリケーションを開いたときにあらかじめさまざまなテンプレートが用意されていますが、気に入ったものがない場合は、自分で作成したり、すでに用意されているものをカスタマイズすることができます。
テンプレートを作成するには、まず白紙のスライド、PowerPointがすでに持っているテーマ、または何度も再利用したい自分のプレゼンテーションファイルのいずれかを使用します。 まずは、すべてのスライドのフォント、色、サイズ、背景を変更することから始めましょう。 また、スライドのタイトルや内容とともに、ロゴなどの画像をテンプレートに挿入することができます。
すべての変更が完了したら、通常のPowerPointファイルではなく、PowerPoint Templateとして保存してください。 そのためには、ファイルを保存する際に、ファイルの種類メニューをドロップダウンして、PowerPointテンプレート(.potx)のファイルタイプに変更します。 そして、次にPowerPointを開いたときに、同じデザインを作り直すことなく、再びこのテンプレートを使用することができます。

ヒント2:スライドマスターテンプレートを使ってプレゼンテーションをデザインする
Tips1と2は非常によく似ていますが、Tips2はこの特定のプレゼンテーションの ためのデザインテンプレートであるため、それらは異なっています。プレゼンテーションのすべてのスライドに何かをコピー&ペーストする代わりに、あなたはそれを一度だけ行う必要があります – あなたは多くの繰り返しのアクションを保存します。 学校のロゴ、自分の名前、コースのタイトルなどを、すべてのスライドに同じ場所で追加する最も簡単な方法です。
PowerPointのリボンにある「表示」タブに移動し、「スライド マスター」をクリックします。 一番上のスライドが「Slide Master」です。 このスライドに配置したフォーマットやアイテムは、その後すべてのスライドに表示されます。 ある特定のレイアウトのデザインだけを編集したい場合は、下にスクロールして探してください。 スライドに戻る準備ができたら、「マスタービューを閉じる」ボタンをクリックするだけです。
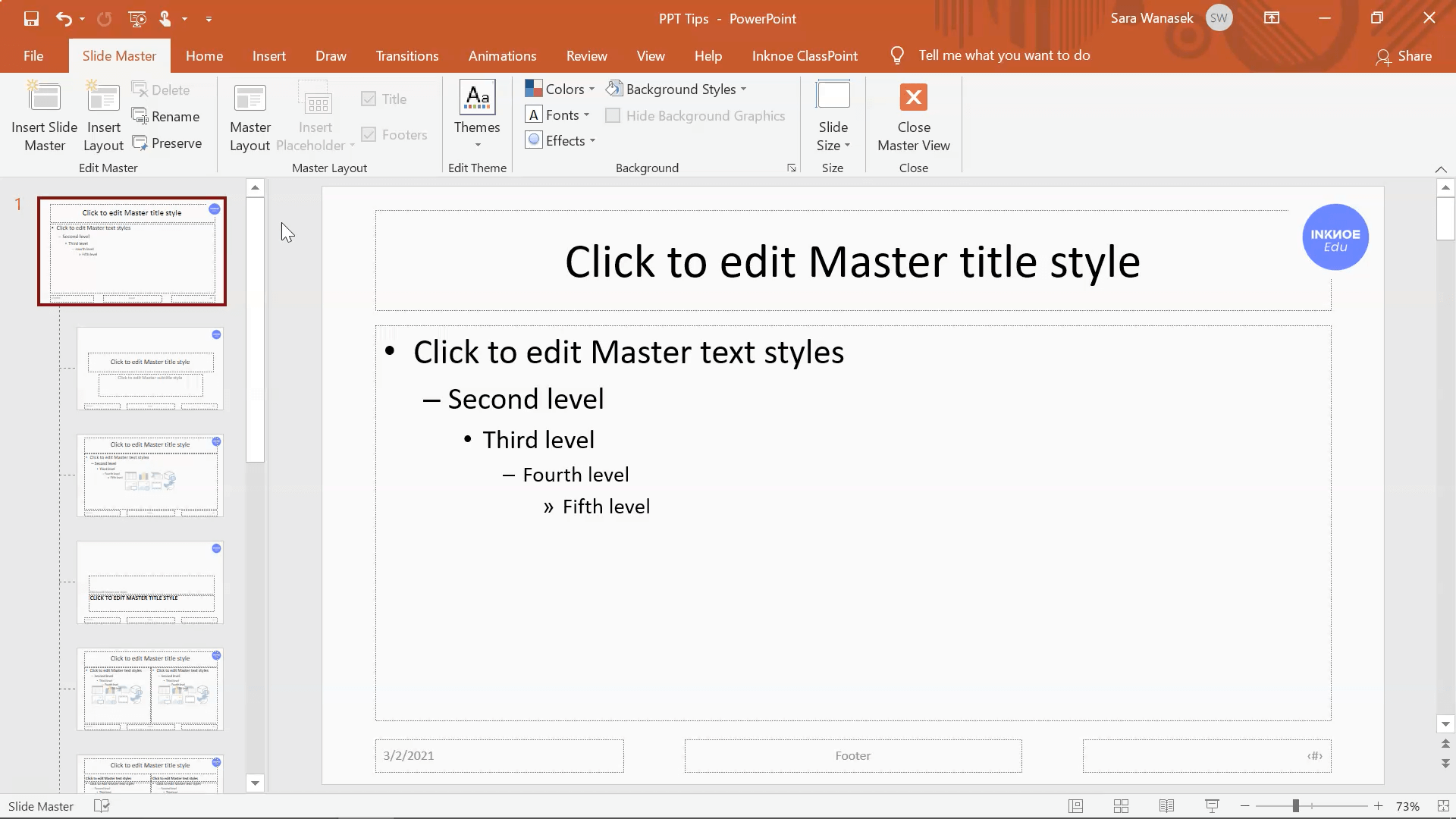
ヒント3:スポイトで色を揃える
PowerPointのスポイトツールは、ボタンをクリックするだけで、スライド上の 任意の色に正確に合わせる ことができます。 もう、正確な色合いを出すのに苦労することはありません。 スポイトは、文字色、背景色、シェイプの色を変更するときに使用します。
アイテムの色を変更する際に、メニューの下からスポイトをクリックするだけです。 マウスにスポイトが表示されるので、好きな色にカーソルを合わせます。 スライド上の任意の画像やテキストから色を取ることができます。 欲しい色が決まったら、クリックするだけで、色が適用 されます。
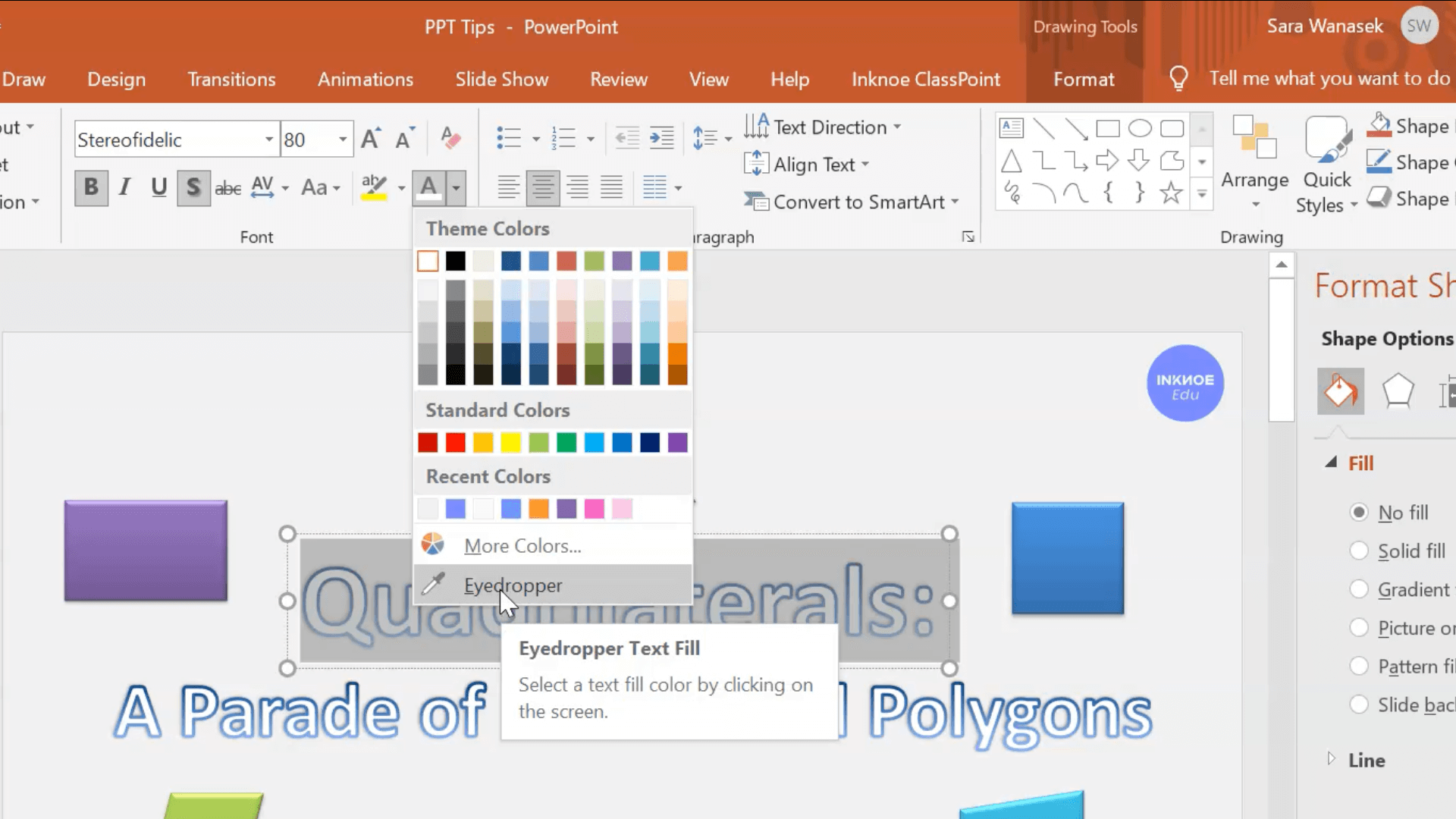
ヒント4:デザインのアイデアを生かす
プレゼンをするときのクリエイティビティに悩んでいる方。 PowerPointの「デザインアイデア」機能に頼ろう! このツールを使えば、ワンクリックでプレゼンテーションがガラリと変わります。
デザイン」タブで、「デザインのアイデア」アイコンをクリックします。 そして、オプションをスクロールして、最も気に入ったデザインを選んでください。 PowerPointは、現在のスライドと、すでにデッキにあるスライドのデザインを、一致するテーマで更新します。
ご注意ください: Design Ideas機能を利用するには、Office 365のユーザーである必要があります。
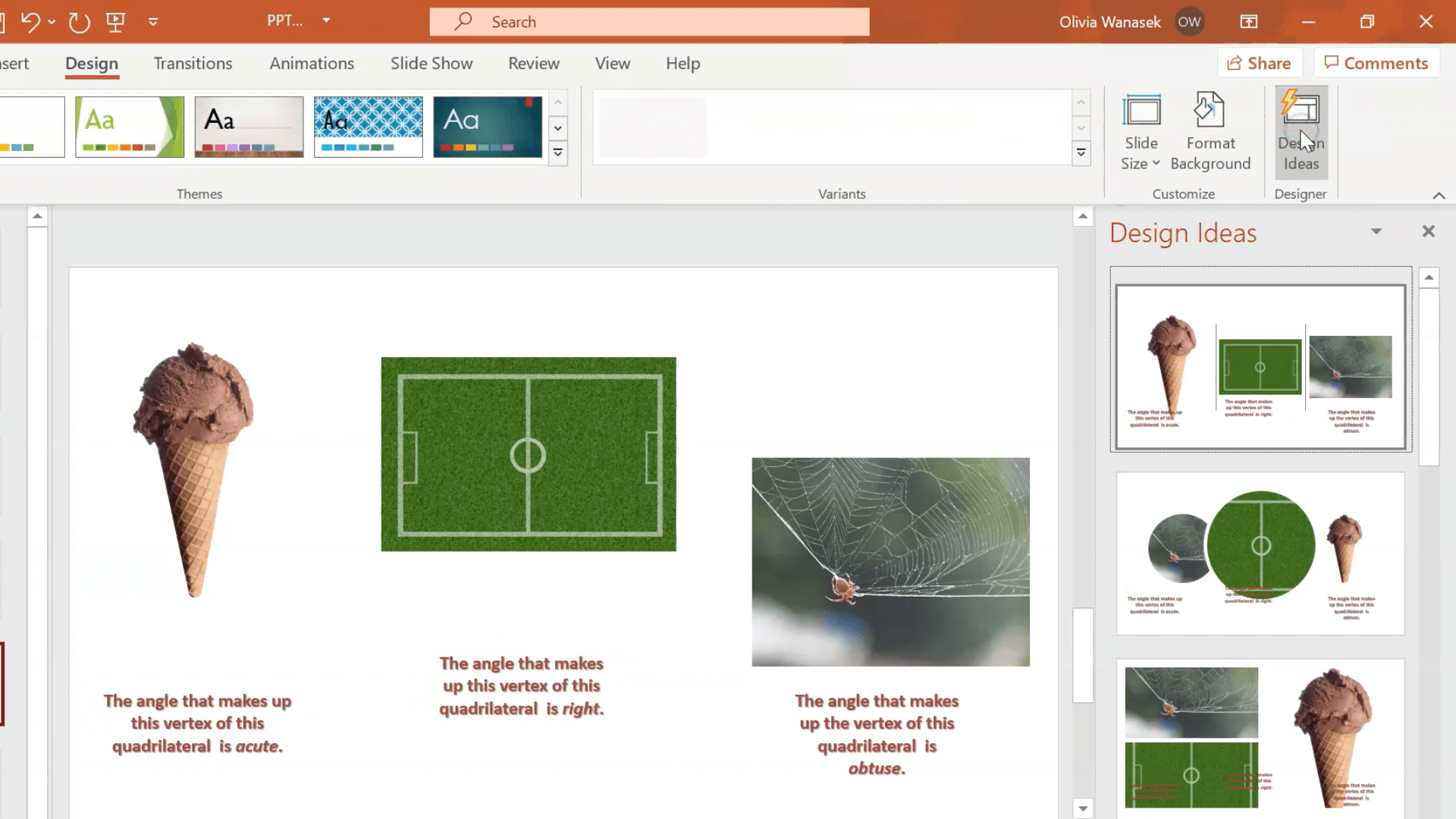
ヒント5:キーボードショートカットを使ってより速く編集する
キーボードショートカットは、生産性を向上させる最も簡単で迅速な方法 です。PowerPointのスライドを作成する際に、編集プロセスをスピードアップするために使用すべき重要なショートカットが2つあります。
まず、CTRL+ドラッグで、図形や画像を簡単にコピーできます。 2つ目は、「Shift」キーを押しながら、完璧な形を作ることです。
PowerPointのショートカットは、作成時、さらにはPowerPointプレゼンテーションを提示しながら使用してみることができますより多くのものがあります。
ヒント6:オブジェクトの位置を完璧に揃える
PowerPointのスライド上にあるさまざまなオブジェクトを、すばやく簡単に整列させることができます。 スライドにたくさんのオブジェクトや画像、テキストがあり、それをきちんと並べたい場合は、整列ツールを 使用します。
まず、位置合わせをしたいオブジェクトをすべてクリックします。 Shiftキーを押しながら、すべてのオブジェクトをクリックすることで、この操作を行います。 次に、PowerPointリボンの「ホーム」タブで、「アレンジ」→「整列」の順にクリックします。 オブジェクトを左、右中央、または上、中、下に揃えることができることがわかります。 また、水平方向と垂直方向に配置するオプションもあります。 数回クリックするだけで、スライドがきれいに整然と見えるようになります!
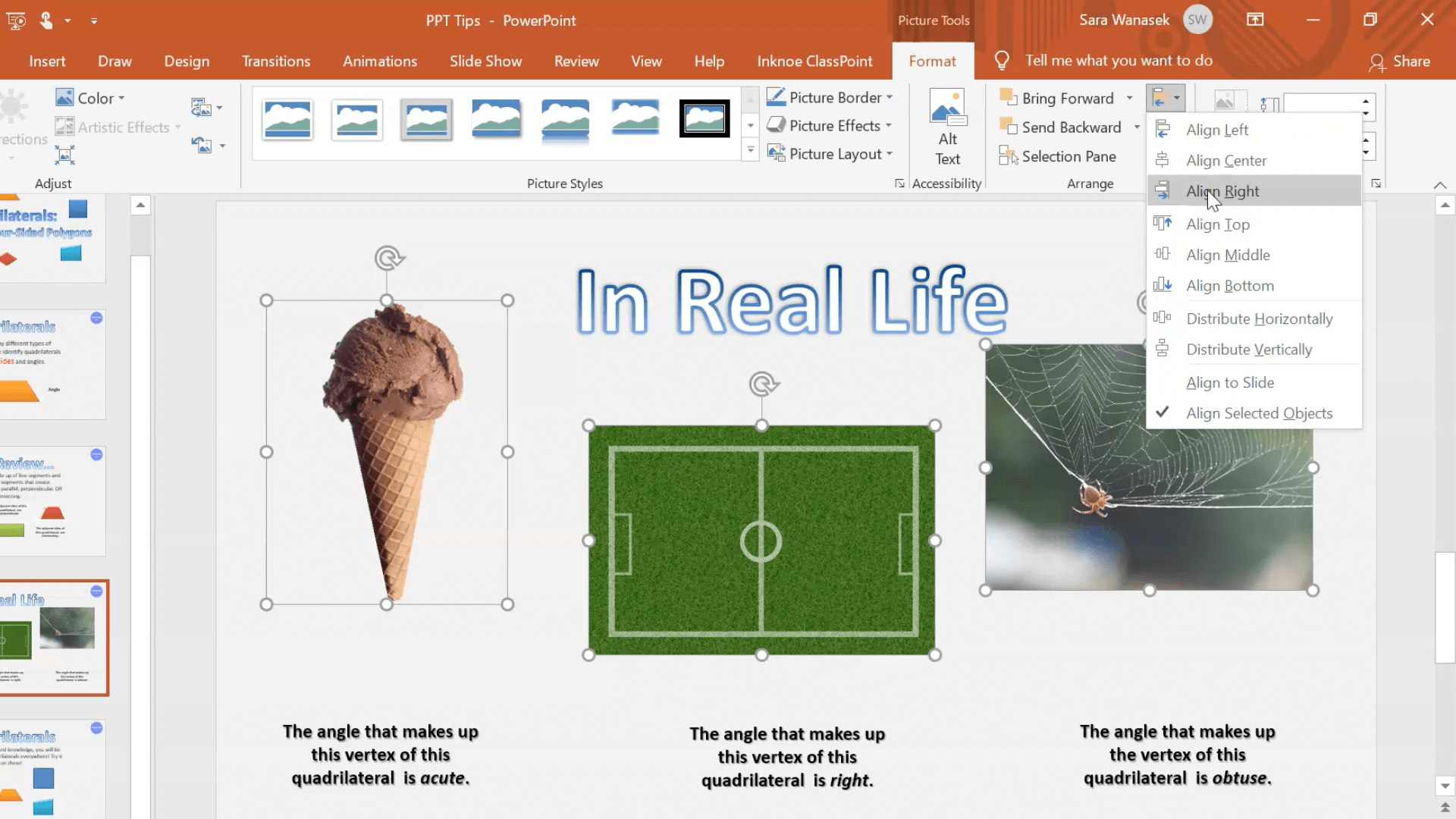
ヒント7:グループ化で複数のオブジェクトを動かす
スライド上のオブジェクトをグループ化して、書式を変更したり、同時に移動させたりすることができます。 テキスト、画像、またはその2つの混合物をグループ化することができます。
オブジェクトをグループ化するには、Shiftキーを押しながら、目的のオブジェクトをクリックします。 次に、右クリックをします。 メニューの[グループ]と[グループ]をもう一度クリックします。 グループ化されたすべてのオブジェクトを一度にまとめて移動・編集できるようになりました。 オブジェクトのグループ化を解除するには、右クリックして「グループ化およびグループ化解除」を選択します。

ヒント8:「フォーマットペインター」でテキスト形式をコピー&ペーストする
テキストの書式を別のものに合わせたり、画像の効果を別の画像に合わせたりすることで、PowerPointの生産性を向上させることができます。
フォーマットペインターを使って、フォーマットをコピーしたい テキストをハイライト(または画像上でクリック)します。 次に、「ホーム」タブの「クリップボード」セクションにある「ペイントブラシ」をクリックします。 フォーマットがコピーされるようになりました。 この書式を別のテキストに貼り付けるには、まず他の場所をクリックせずに、新しいテキストをハイライト (または画像をクリック)してください。
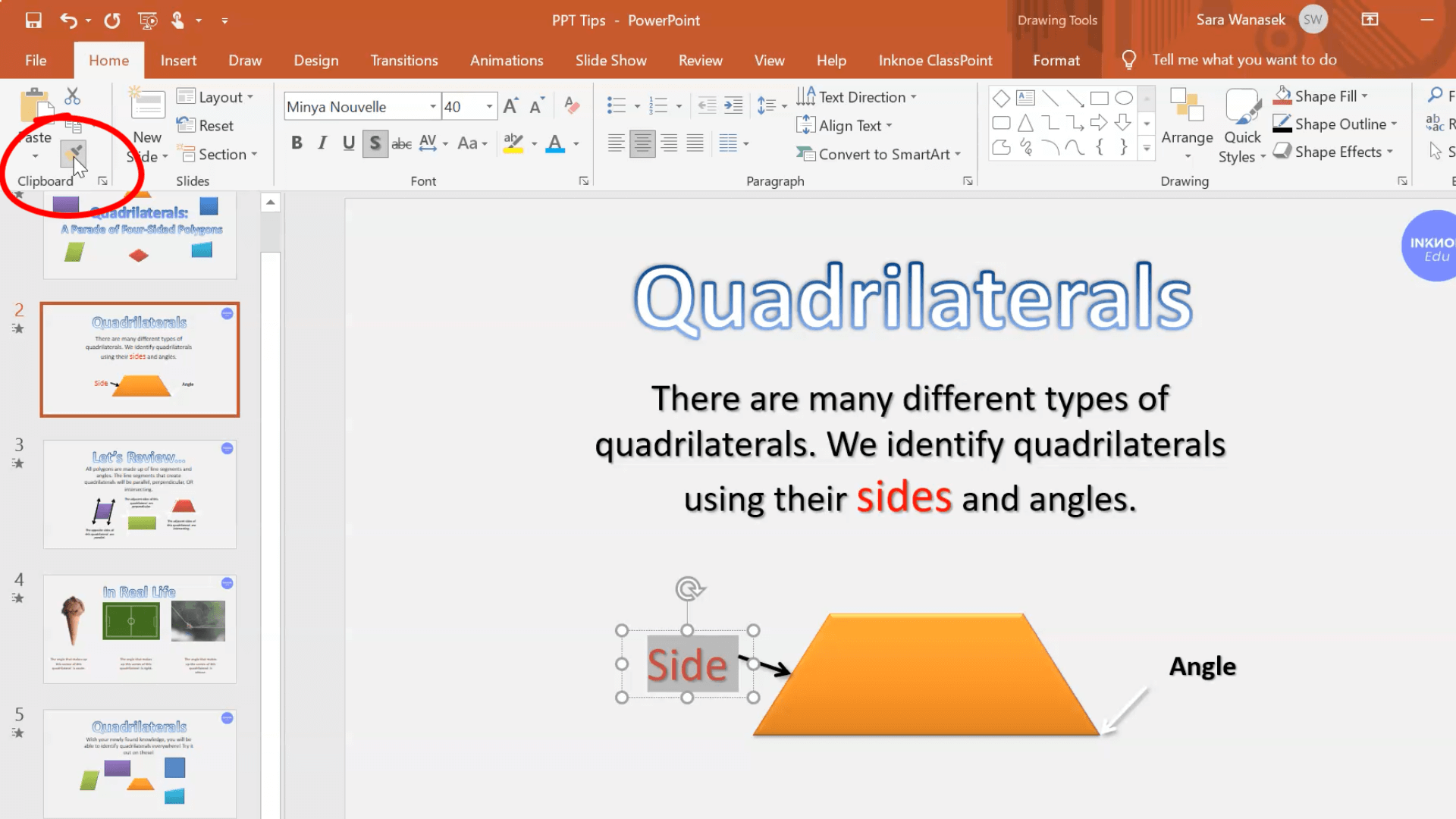
ペイントブラシをダブルクリックし、テキストをクリックして同じフォーマットを多くの異なるテキストに貼り付けることができます。 異なるテキストをクリックすると、何度でもフォーマットを貼り付けることができます。
最後に、「フォーマットペインター」のキーボードショートカットについて触れておきます。 フォーマットをコピーするには “CTRL+SHIFT+C” を、ペーストするには “CTRL+SHIFT+V” を使用します。 これで、ペイントブラシをクリックする手間を一切省くことができます!
ヒント9:古いプレゼンテーションのスライドを再利用する
このPowerPointの生産性向上のヒントは、作成中のプレゼンテーションで以前のプレゼンテーションのスライドを使用することを可能にします。 同じ情報を書き換えるのではなく、役に立つ情報がある古いプレゼンテーションのスライドを使う。 PowerPointでは、スライドのデザインも合わせることができるので、新しいプレゼンテーションにぴったりとフィットします!
使い方は、プレゼンテーションで新しいスライドを追加しようとしたときに、レイアウトオプションをクリックする代わりに、メニューの一番下にある「スライドの再利用」をクリックします。 サイドパネルが開くので、欲しいスライドがあるファイルを参照することができます。 ファイルを選択すると、そのファイルがサイドパネルに開きます。
そして、必要なスライドを選択するだけで、マッチしたフォーマットでプレゼンテーションに挿入されます。 元の書式を維持したい場合は、下部の“ソースの書式を維持する”というチェックボックスをクリックします。

ヒント10:クイックアクセスツールバーのカスタマイズ
最後に、ヒントその10は、クイックアクセスツールバーです!このツールバーは左上にあり、リボンのどのタブを開いていても利用可能です。
このツールバーをカスタマイズして、最もよく使うツールを追加することができます。 多くの人はプレゼンテーションボタンを使ってプレゼンテーションを始めますが、クイックプリントを追加したり、PowerPointが提供する他のコマンドを見ることもできます。 この便利な機能により、多くのメニューを開く手間が省けます。

& 以上が、PowerPointの生産性を高めるために使い始めることができる10のヒントです! 先生方は大変なご苦労をされていると思いますので、ぜひこれらのヒントを実践して、一番大切なことに時間を使えるようにしてください。
PowerPointを使いこなすためのヒントとコツについては、これらのPowerPointの記事で続きをご覧ください: