生徒が学習している教材を再現させるための、楽しくて魅力的な方法をお探しですか? 形成的評価クイズを教室のクイズ大会にする!
Microsoft PowerPointに統合されたClassPointを使用することで、以下のことが可能になります。 プレゼンテーションの中で、インタラクティブな教室クイズを作成できます。 また、プレゼンテーションをインタラクティブなレッスンに変えるClassPointの機能や問題は数多くありますが、生徒をランク付けして採点してくれるのはClassPointのコンペティションモードだけです。 このような採点やランキングの機能があれば、授業中の生徒のモチベーションも今まで以上に上がることでしょう。
教室でクイズ大会を開くにはどうしたらいいかわからない? 心配はありません! わずか数ステップで、PowerPointプレゼンテーションの右側にこれらのクイズ大会のいずれかを作成し、実行することができます。 以下の手順で操作してください!
PowerPointで教室のクイズを作成する
PowerPointで教室のクイズを作成するには、いくつかのステップを踏むだけで、ありがたいことです! 全く新しいツールを覚える心配はありません。 PowerPointのまま、ClassPointでインタラクティブな授業クイズを作成することができます。
PowerPointのリボンにClassPointがない場合は、ページ上部からダウンロードし、インストールしてください!
ステップ1:クイズの作成

このインタラクティブなクイズを作成するための最初のステップは、もちろんあなたのコンテンツを作ることです。PowerPointのスライドに、質問と回答の選択肢をテキストとして追加します。 1枚のスライドに1つの質問をすることを忘れないでください!
ステップ2:インタラクティビティを追加する
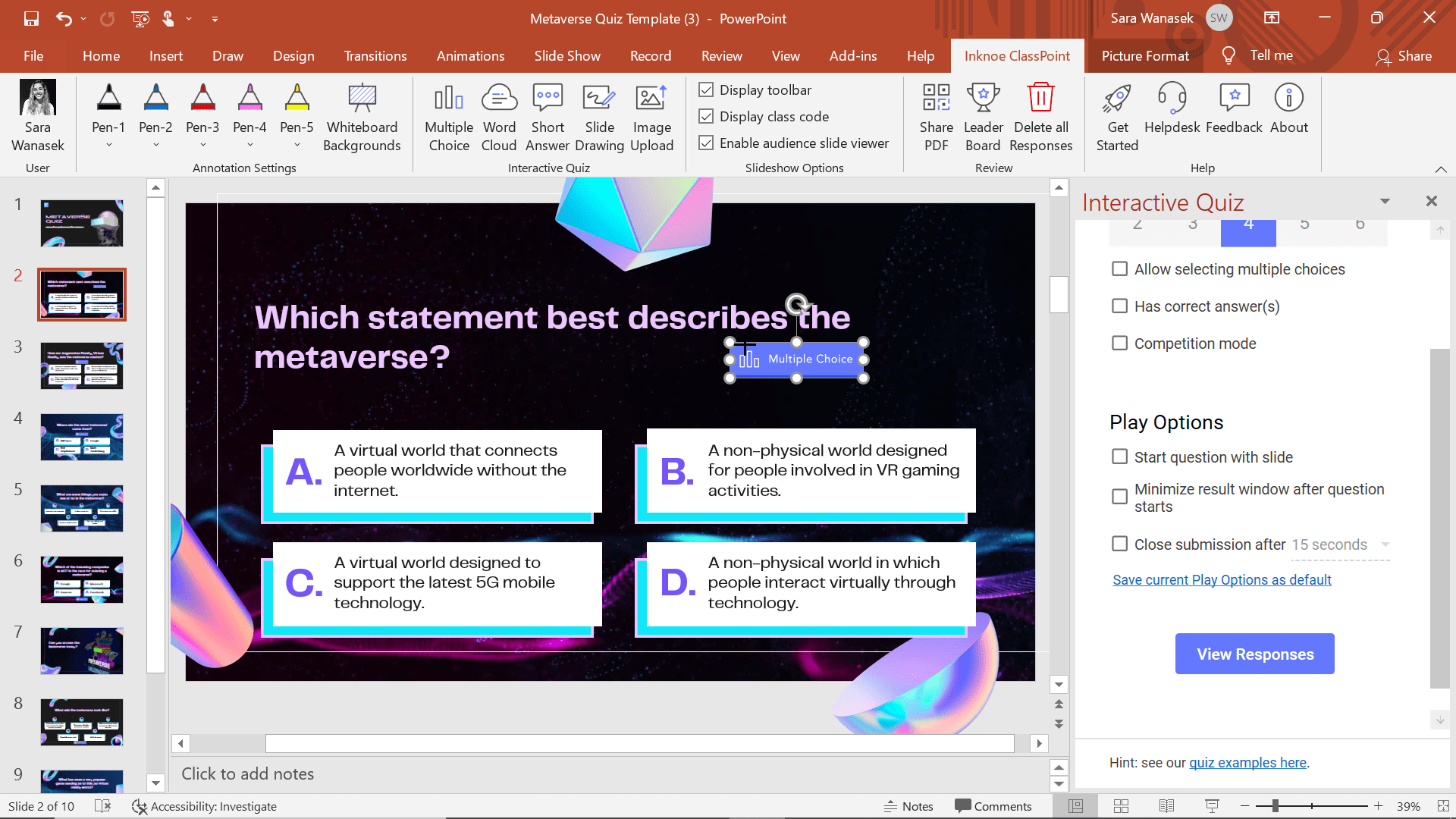
さて、教室のクイズをインタラクティブにするには、PowerPointのリボンにある「ClassPoint」タブに移動します。 そこから、「 Multiple Choice」アクティビティのアイコンをクリックします。これにより、スライドにボタンが追加され、「サイドクエスチョンパネル」が開かれます。 これで、スライドにボタンが表示され、発表時に生徒からの反応を受け取ることができるようになりました。
ステップ3:質問をカスタマイズして、コンペティションモードに設定する
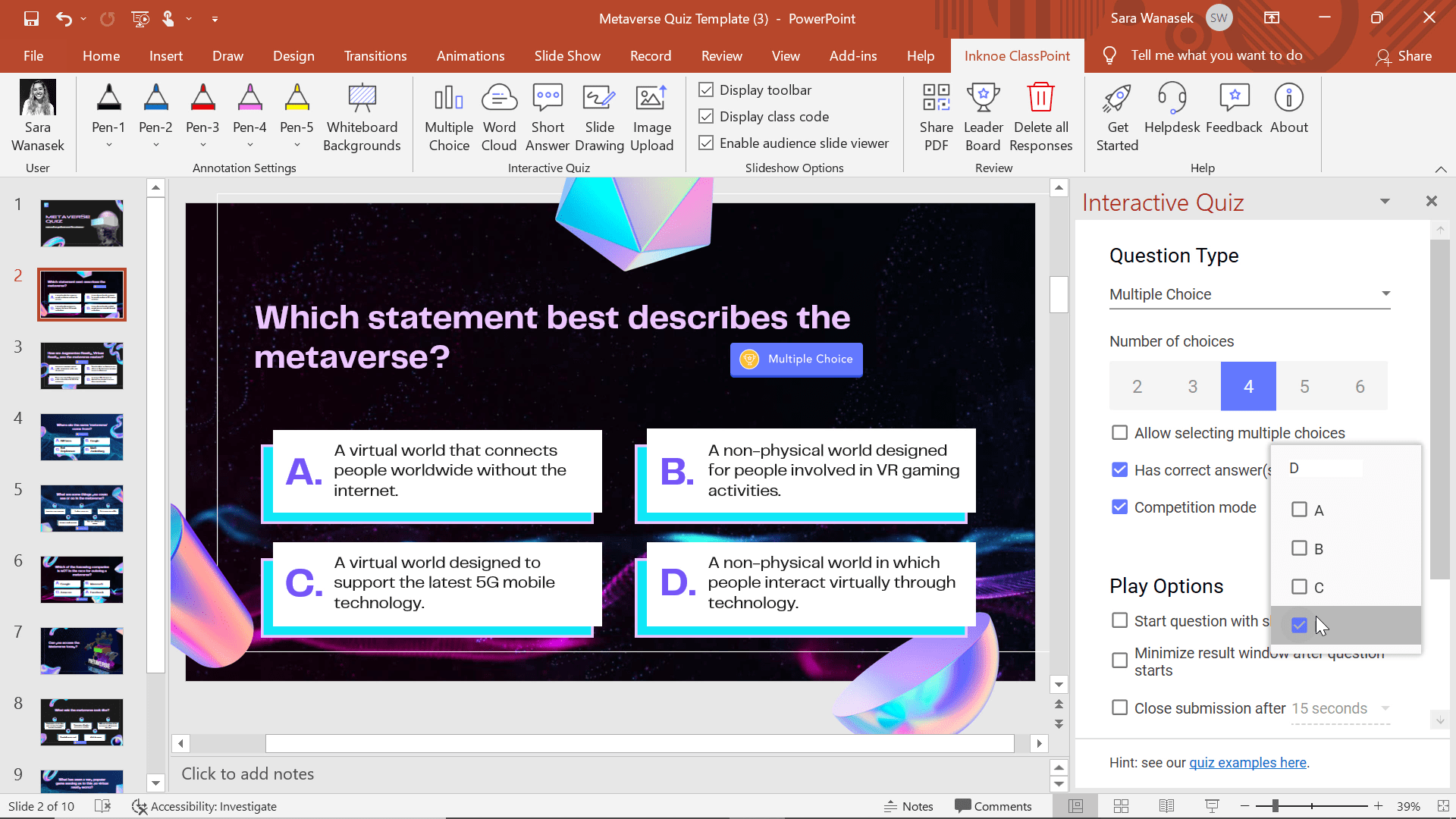
学生から回答を得る前に、正しい選択肢を提供できているかどうかを確認する。 これはサイドクエスチョンパネルで行うことができます。 まずは、正しい選択肢の数を設定することから始めましょう。 そこで、質問に対する正しい答え(複数ある場合は複数)を選択します。
ステップ4:コンペティションモードとして設定する
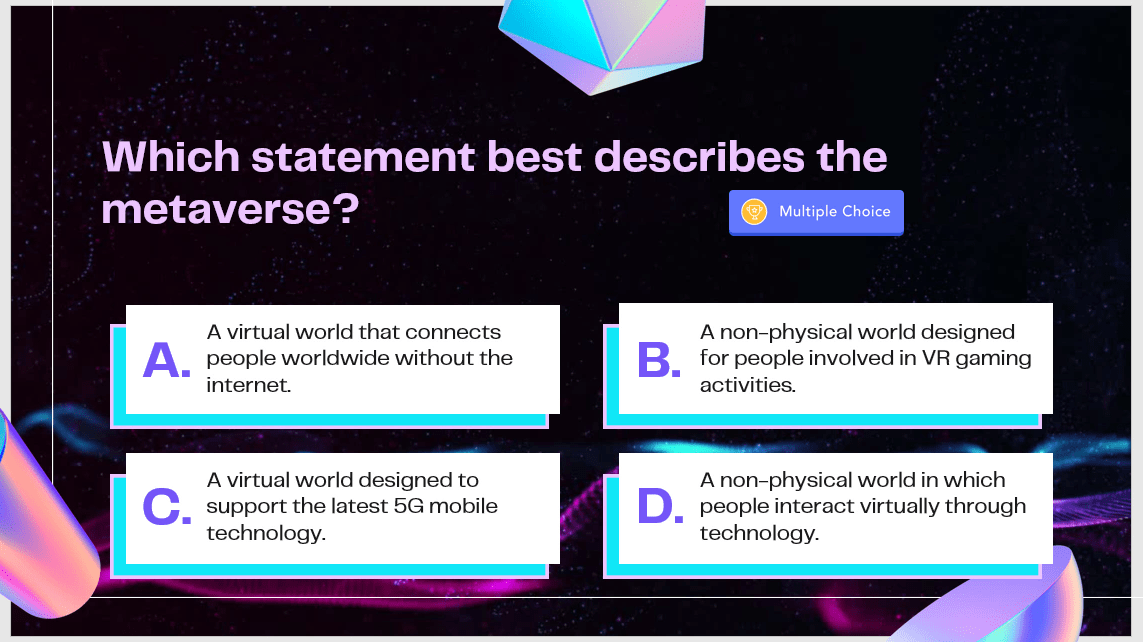
さて、ここまでの内容は、単なる多肢選択式の問題です。 このプレゼンテーションとクイズをよりグレードアップさせるために、コンテストにしてみましょう! これにより、質問にスコアリングやランキングの要素が加わります。
そのためには、サイドの質問パネルでコンペティションモードの横にあるボックスをチェックするだけです。 さて、スライドの多肢選択式ボタンに、この問題が競技モードの問題であることを示すトロフィーのアイコンが表示されます。
ステップ5:再生オプションの設定
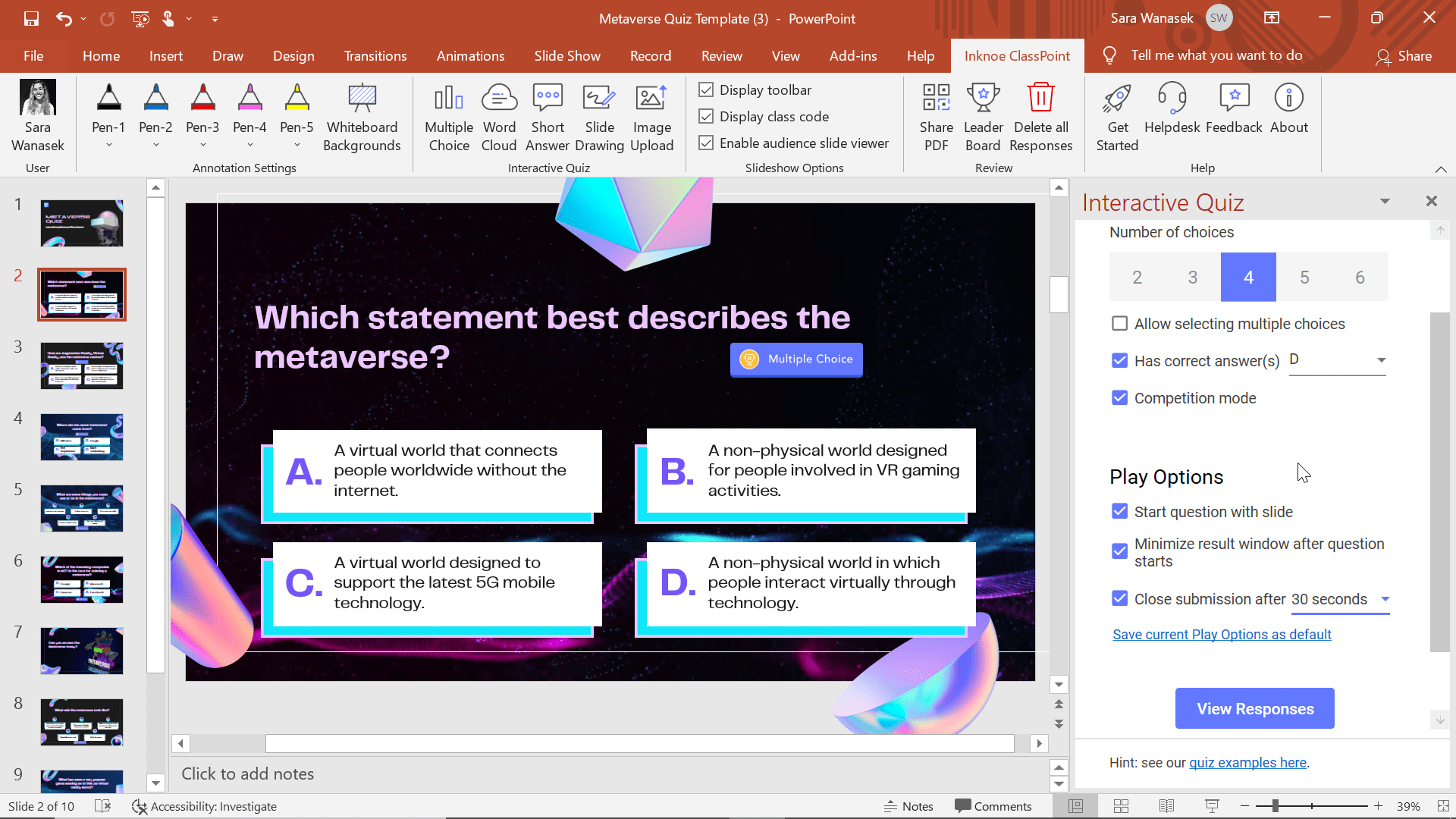
サイドクエスチョンパネルのさらに下には、再生オプションが表示されます。これらのオプションは、プレゼンテーション中のインタラクティブボタンの動作を決定します。 教室でのクイズ大会では、生徒のプレッシャーになるため、これらのプレイオプションをすべて オンにすることをお勧めします。
こうすることで、そのスライドに到達すると自動的に問題が開き、結果ウィンドウは自動的に最小化されるので、学生同士がお互いの提出物に影響されることはなく、一定時間が経過すると自動的に問題が終了します。
これらのプレイオプションの詳細については、短い説明文をお読みいただくか、上のビデオで実際のプレイをご覧ください!
ステップ6:すべてのスライドに対して繰り返す
教室のクイズの全問題について、ステップ2~5を繰り返します。 クイズ全体の設定が完了したら、いよいよクイズを実行し、学生からの回答を受け取り始めます!
教室でクイズ大会を開催する
特に上記の再生オプションを設定すれば、教室クイズの実行はこれ以上ないほど簡単になります。
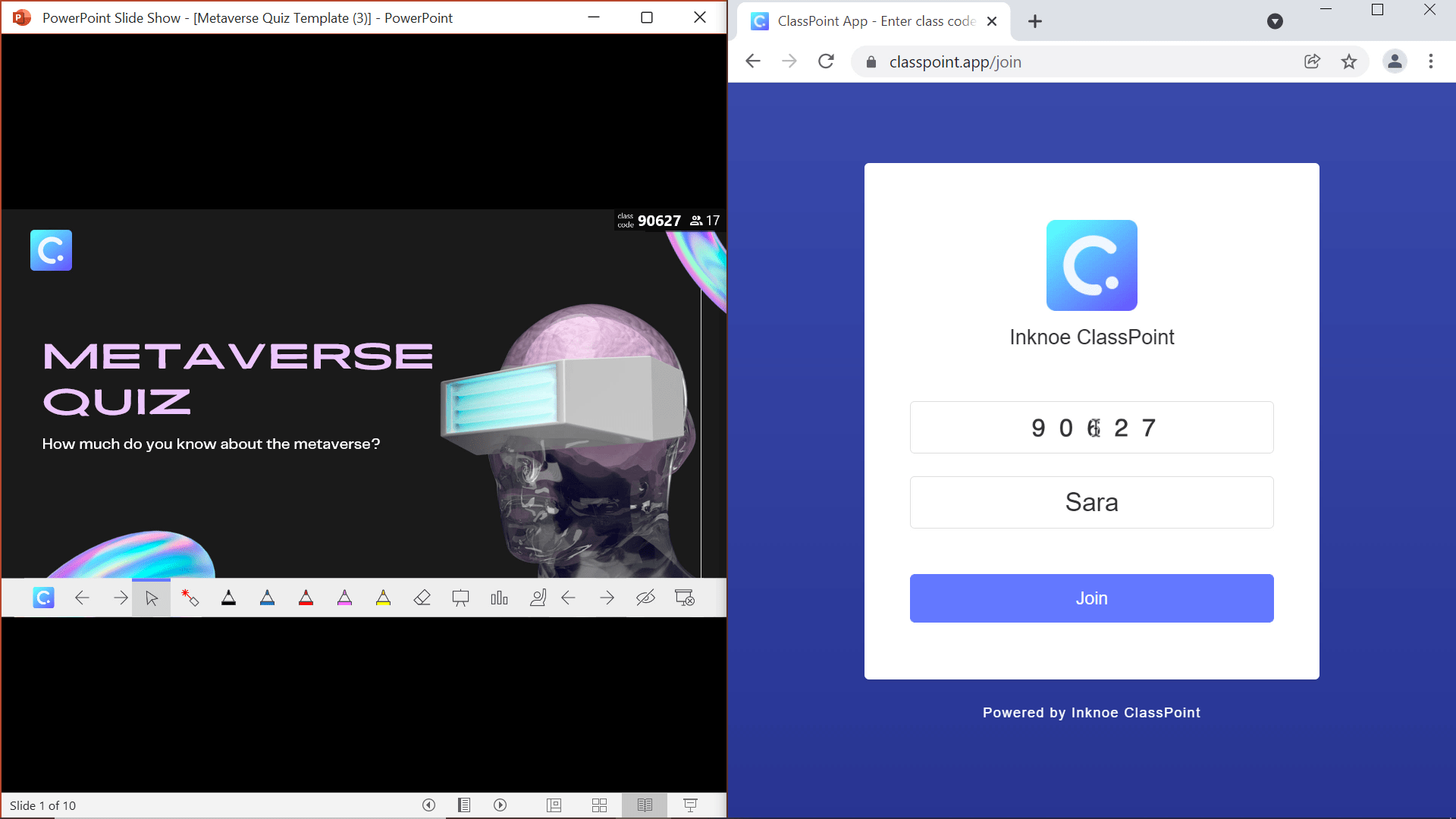
まず、タイトルスライドのまま、生徒を授業に参加させます! 参加すると、質問に答えることで参加することができます。 学生を参加させるには、右上のクラスコードをクリックすることで「マイクラス」ダイアログを開くことができます。
ここから、学生はQRコードをスキャンするか、classpoint.appにアクセスしてクラスコードと自分の名前を入力することができます。これが一番簡単ですが、それ以外にも、生徒をさらに早く参加させる方法があります。
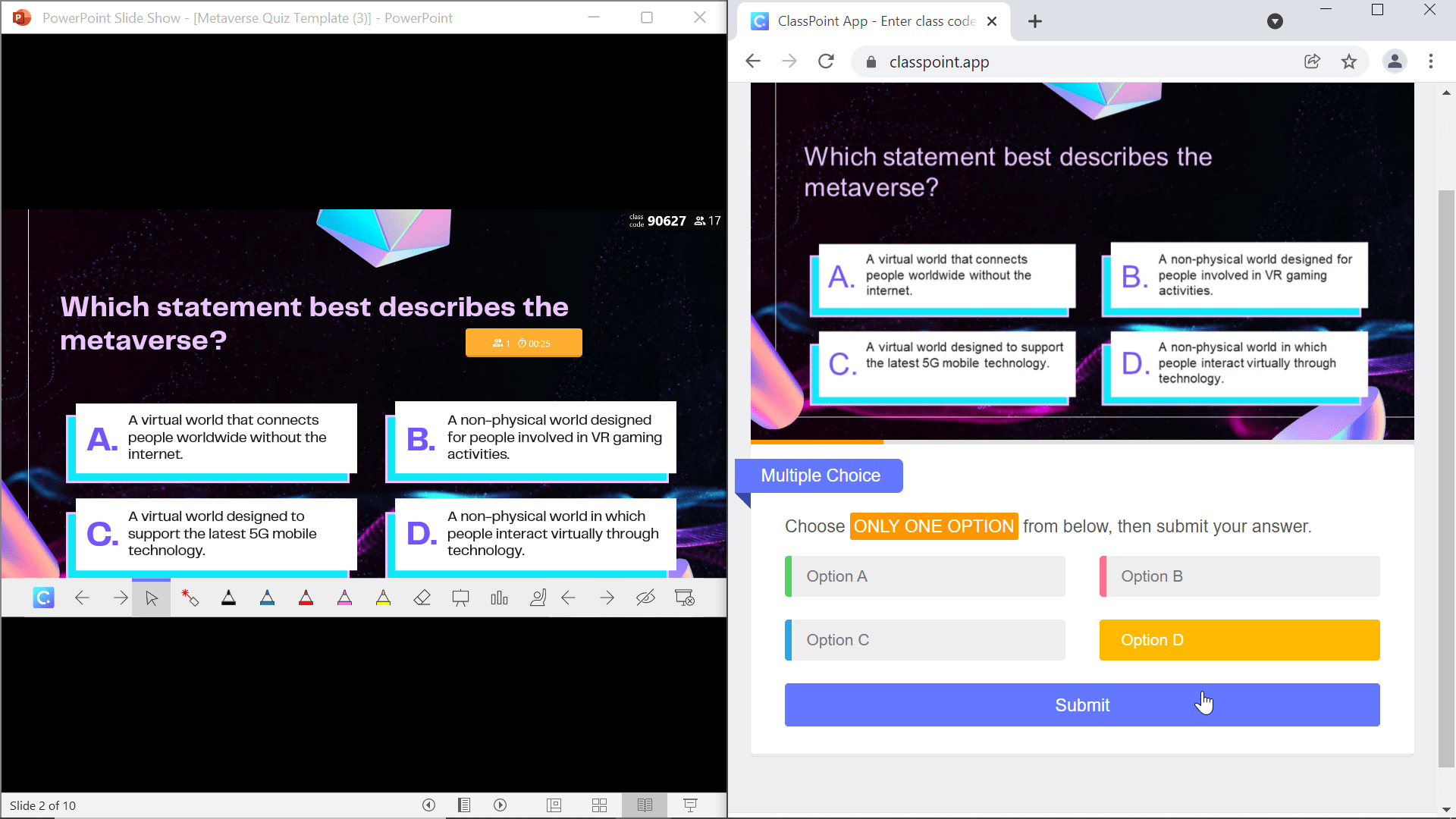
次に、クイズを始めましょう! 生徒が参加したことで、問題が開かれたときに、生徒の端末から答えを提出できるようになりました。 早く正解を出せば出すほど、リーダーボードの上位に表示されることを忘れないでください!
すべての投稿が完了したら、またはタイマーが切れた後にタイマーを設定した場合は、自動的に行われ、投稿を閉じて、結果を表示しましょう!
結果を見る
これで1問が終了し、結果を見ることができます。 ここからが楽しいのです。
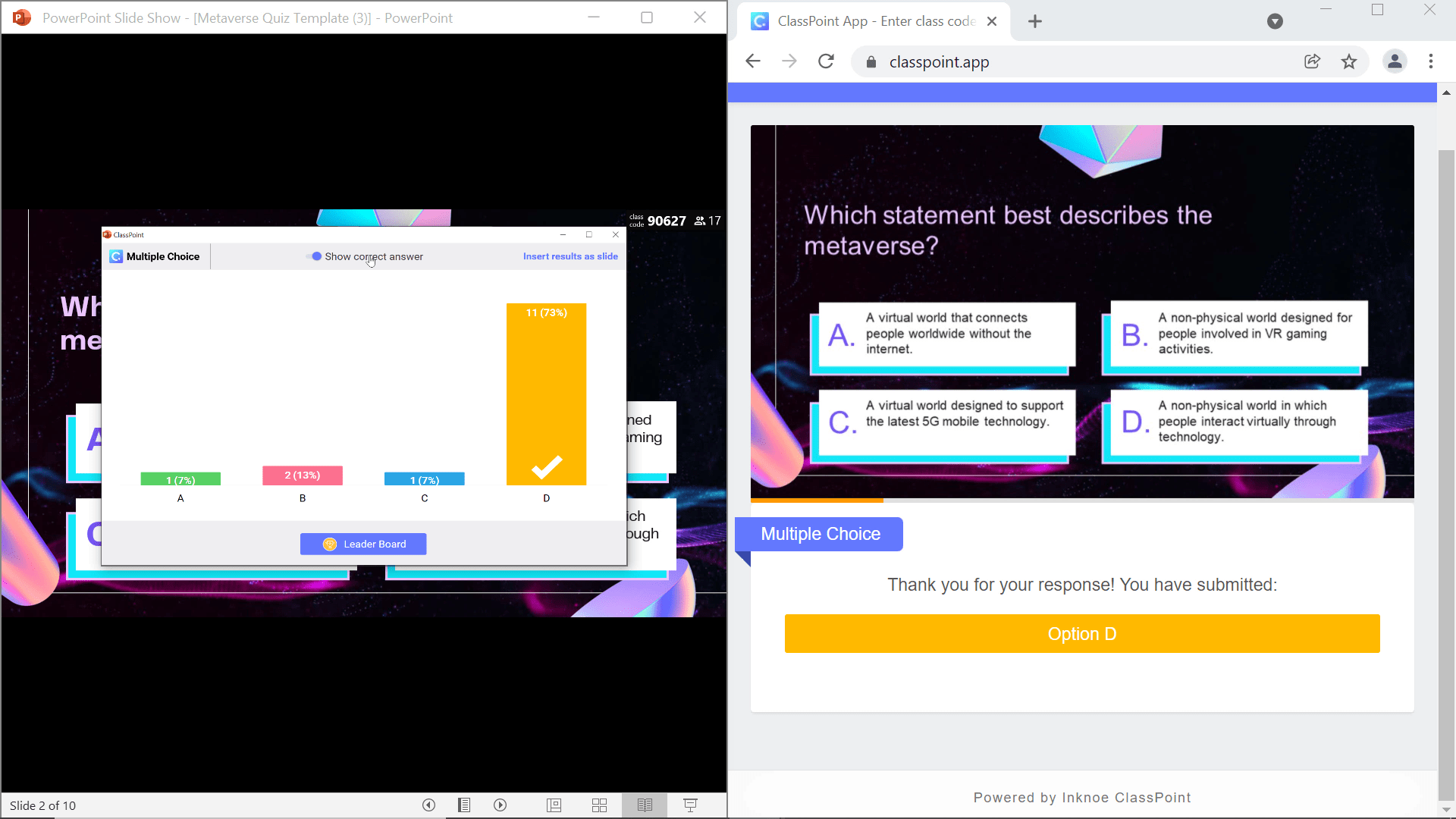
まず、正解を生徒に見せます。生徒がどのように答えたかによって、たくさんの賛成や反対の声が聞かれることでしょう! 正解が分かれば、自分がリーダーボードのどの位置にいるのかがよく分かるかもしれません。
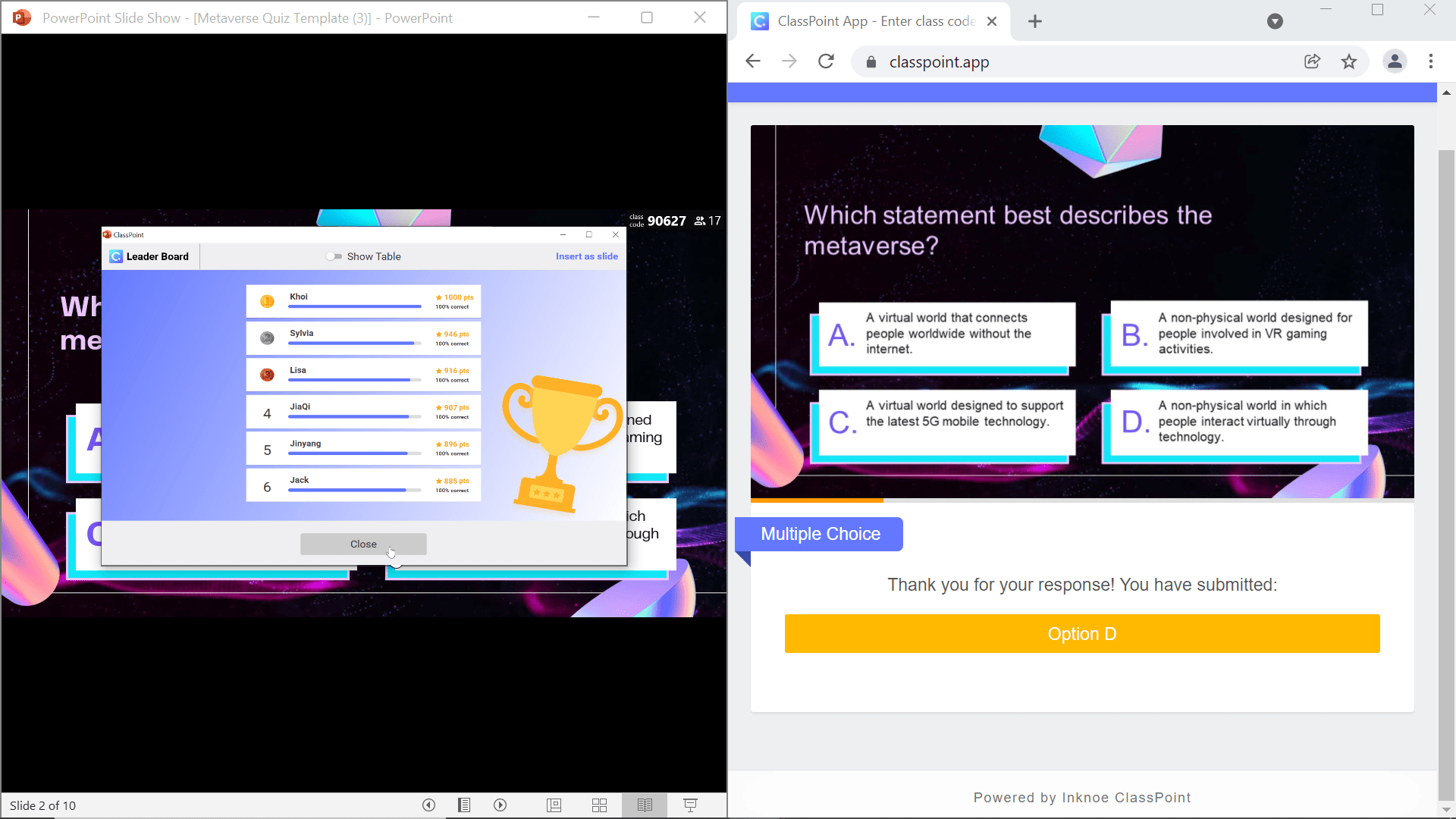
この悪名高いリーダーボードを表示するには、レスポンスウィンドウの下部にあるリーダーボードボタンをクリックします。 あなたの生徒が採点され、ランク付けされ、ここにリストアップされました。

さらに、これらの結果を表形式で表示することもできます。これは、すべての問題が終了した後に、各生徒の成績を簡単に見ることができるようにするために最も有益です。 さらに、朗報です! この結果をCSVでエクスポートして、すぐに成績表に追加したり、1ヶ月間リーダーボードを続けることができます。 CCT、ポルトガルのフィリペが生徒と一緒にやっている。
おめでとうございます! これで、あなただけの教室クイズ大会が出来上がりました。 また、「メタバースクイズ」は、テンプレートをダウンロードすることでご利用いただけます。 以下では、よくあるご質問をご紹介していますが、さらに詳しい情報が必要な場合は、お問い合わせください、
よくある質問
コンペティションモードに対応したClassPointのアクティビティは?
現時点では、コンペティションモードで使用できるクラスポイントのアクティビティは、多肢選択問題のみです。 しかし、近日中にこの状況を変える素晴らしいアップデートがありますので、ご期待ください!
クイズの結果を見るにはどうしたらよいですか?
生徒の回答は、プレゼンテーション中、またはPowerPointの編集モードでいつでも確認することができます。 結果をプレゼンテーションで見るには、「Submissionを閉じる」をクリックします。 リーダーボードを表示するには、レスポンスウィンドウの「リーダーボード」ボタンをクリックします。 また、ツールバーのプレゼンテーションの任意の場所でリーダーボードのアイコンをクリックすると、リーダーボードとテーブルビューを表示することができます。
PowerPoint編集モードで結果を表示するには、表示したいスライドとボタンをクリックします。 サイドクエスチョンパネルで、「回答の表示」ボタンをクリックします。また、リーダーボードを表示するには、PowerPoint リボンの ClassPoint タブにあるリーダーボードのアイコンをクリックします。
学生の採点はどのように行われているのですか?
コンペティションモードでは、生徒があなたの質問にどれだけ早く 正しく答えられたかで採点されます。 早く正解すればするほど、リーダーボードの上位に表示されます!
学生の回答をエクスポートするにはどうすればよいですか?
コンペティションモードの多肢選択問題のリーダーボードにある「CSVとしてエクスポート」機能を使って、学生の回答をエクスポートすることができます。 リーダーボードにアクセスするには、スライドに「多肢選択式アクティビティ」ボタンを追加し、サイドクエスチョンパネルの「競争モード」ボックスにチェックを入れてください。
コンペティションモードをリセットするにはどうすればよいですか?
PowerPointリボンのClassPointタブにある「すべての回答を削除する」ボタンをクリックして、すべての質問をリセットします。
コンペティションモードの回答だけを削除したい場合は、それらのスライドの質問ボタンをクリックしてください。 そして、サイドクエスチョンパネルで、“回答を見る“、”回答を削除する “の順で行います。