PowerPointプレゼンテーションの見栄えを即座に向上させる、プロフェッショナルなカスタムシェイプを作成しませんか? いいえ、あなたは、Adobe Illustratorのような高度なデザインツールを必要としない、あなたは、PowerPointのマージ図形機能とわずか数回のクリックでプレゼンテーションのためのユニークで目を引く図形を作成することができます!
PowerPointの図形を新しい図形に組み合わせるオプションは、非常にユニークでクリエイティブな方法で使用できるため、プロフェッショナルなプレゼンテーションを作成し、聴衆の印象に残るプレゼンテーションを簡単に作成できます。
PowerPointでシェイプをマージするためのノーセンスガイドを探して いるなら、あなたは正しい場所にいる! PowerPointは、図形をマージするための5つの異なるオプションを持っており、このブログ記事では、我々はあなたとこれらのPowerPointのマージ図形のオプションを使用するための正確な手順やヒントを共有します。 さらに、それに合う5つのアイデアも紹介する! 始めよう!
PowerPointのシェイプのマージとは何ですか?
PowerPointのシェイプのマージは、2つ以上のシェイプを組み合わせて新しいカスタムシェイプを作成できる書式機能です。 この機能は、プレゼンテーションに視覚的な面白さと分かりやすさを加えるのに特に役立ちます。
プレゼンテーションでの使い方をいくつかご紹介しましょう:
- スライドに深みと奥行きを与える
- プレゼンテーションの特定の部分を強調する
- 視覚的に魅力的なダイアグラム、フローチャート、タイムラインの作成
- スライドの背景を変える
- カスタム・グラフィックとアイコンのデザイン
PowerPointで図形を結合する方法
PowerPointで図形を結合するのは、実はとても簡単です! 数回クリックするだけで、複数の図形を組み合わせて、プレゼンテーション用のユニークで目を引くデザインを作成できます。 以下はその手順である:
PowerPointで図形を結合する方法
ステップ 1: 結合したい図形を選択する
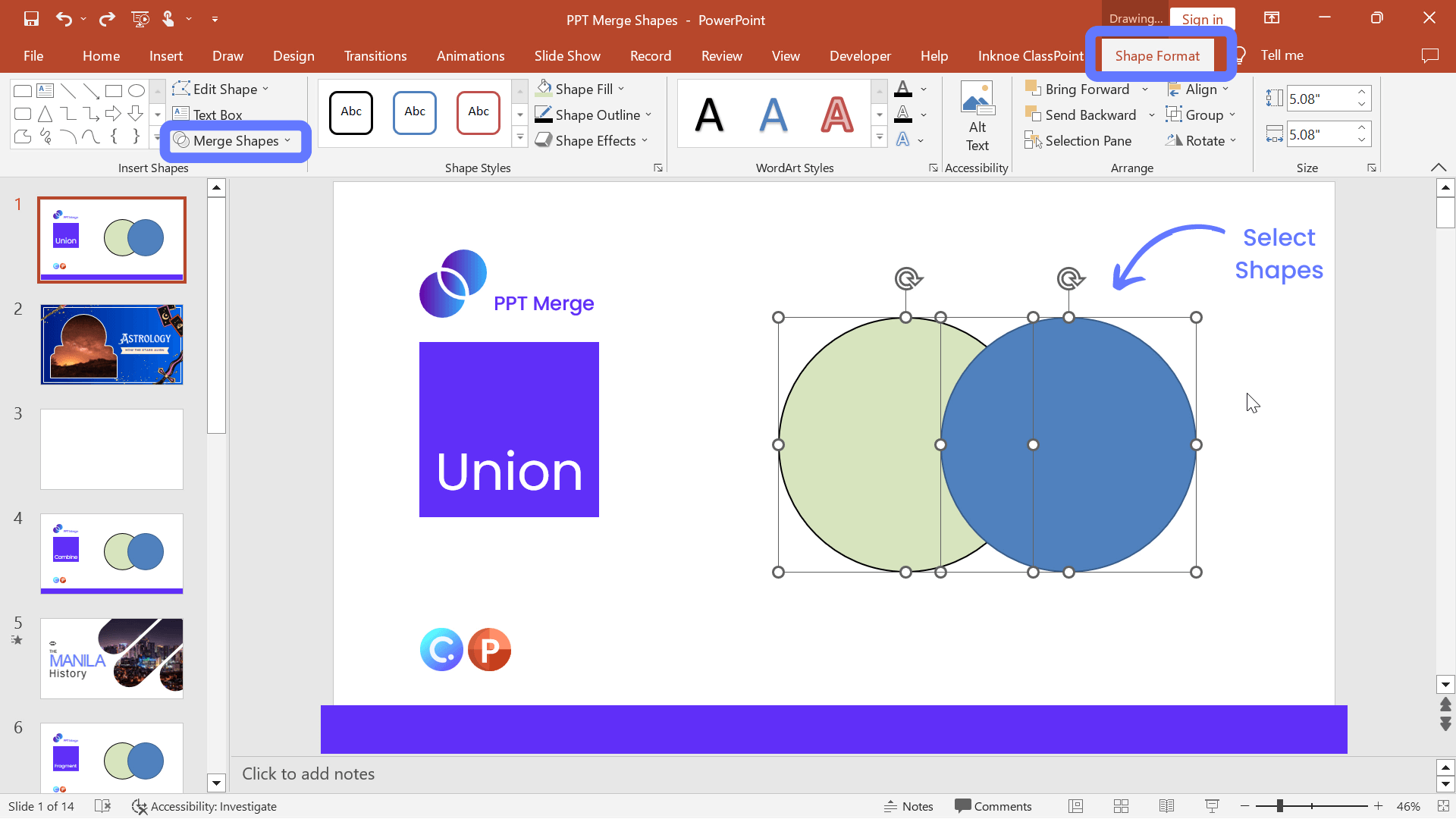
Shiftキーを押しながら作成した図形を選択すると、一度に複数の図形を選択することができます。 図形を並べる順番に注意することが重要である。 シェイプをマージする場合、最初に選択したシェイプの書式(塗りつぶしの色、枠線など)は、2番目に選択したシェイプに適用されます。
ステップ 2: マージ図形タイプの選択
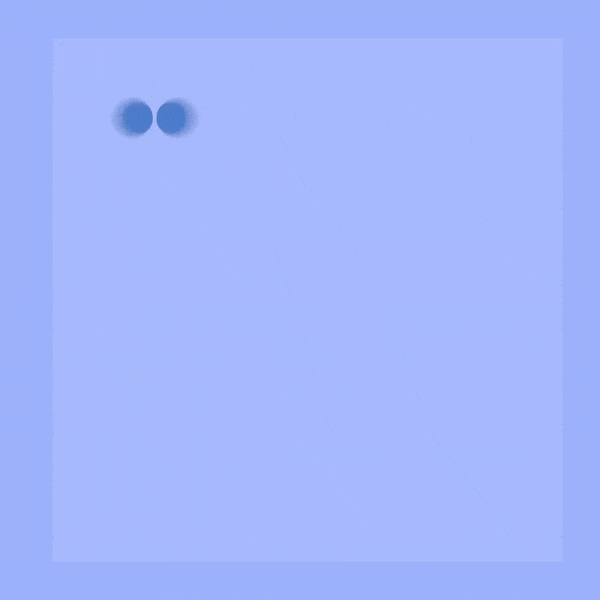
シェイプを選択したら、”シェイプ・フォーマット “タブに移動し、”シェイプをマージ “をクリックします。ドロップダウンに5つの異なるオプションが表示されます。各オプションの概要は次のとおりです。スクロールを続けて、これらのオプションの動作をご覧ください:
ユニオン:このオプションは2つ以上のシェイプを1つの大きなシェイプに統合します。 シェイプをグループ化するのと似ていますが、最初に選択されたシェイプのフォーマットが他のシェイプにも適用されることを覚えておいてください。
結合する:このオプションは、図形の一致しない部分を結合します。 基本的に、シェイプが交差しているところでは、その交差が取り除かれ、新しいシェイプが作られる。
フラグメント:図形が交差したり重なったりする部分を切り刻んで、まったく新しい図形を作り出します。
Intersect:選択した2つ以上のシェイプの交点から新しいシェイプを作成します。 これはFragmentオプションとよく似ていますが、シェイプの他の部分をすべて削除し、重なった部分だけが残ります。
Subtract: その名の通り、シェイプが重なっている場合、このオプションは一方のシェイプを他方のシェイプから引く。
ステップ4: “OK “をクリックして、シェイプに変更を適用します。
成功だ! あなたは、あなたがデザインしたとおりに、新しくフォーマットされたシェイプを持っています。 では、これをプレゼンテーションに楽しく使ってみましょう。
PowerPointでマージシェイプを使用する5つの方法
PowerPointで図形を統合する方法を学んだので、次は新しいレベルに挑戦してみましょう! これら5つのマージシェイプのオプションを、プロフェッショナルで魅力的なビジュアルに変える方法はたくさんあります!
これらのPowerPointマージ形状のオプションのそれぞれのための様々なクールなアイデアや使用例については、こちらをお読みください! 独自のカスタムシェイプ、クールなタイトルスライド、パズル、動く背景テキスト、さらにスライドにウィンドウを追加する方法を学びましょう!
ユニオン:ユニークなカスタムシェイプの作成
Unionを使えば、複数のシェイプを必要なシェイプに正確に統合できます。 タイトルスライドにビジュアルを加えるのに最適です。
この例では、円と2つの丸みを帯びた長方形を使って、フォーチュン・テラー・ボールを作ります。 以下はその手順である:
- 挿入タブから3つのシェイプをスライドに追加し、シェイプをクリックします。
- 図形を好きな場所に配置して、新しい図形を作る。
- すべてのシェイプを選択し、Merge ShapesオプションでUnionを選択します。
- ここから、塗りつぶしを画像に変更することで、シェイプをさらにフォーマットする!
ここでは、PowerPointのマージ図形ユニオンを使用して作成することができます5追加のカスタム図形のアイデアは次のとおりです: 💙: 2つの円または楕円と三角形(逆さま)。 ⭐️:円と、底辺が円の中心で重なる複数の三角形。 🌸:1つ以上の楕円または涙型。 ☁️:円または丸みを帯びた長方形。 💬:円または楕円に三角形。
🔥 組み合わせる:切り抜きエフェクトの作成!
Combineは、タイトルスライドに切り抜き効果を出すのに最適です。 この例では、PowerPointのアニメーションとシェイプのマージを使って、動く背景効果を作成します。
- スライドの背景として画像を使用します。
- 上に長方形を追加し、色と境界線を白に変更する。
- スライドに丸みを帯びた長方形を3つ加える。 シェイプ上の黄色のマーカーを動かしてカーブを調整します。
- 丸みを帯びた長方形を、切り取りたい位置に移動させる。
- 3つの丸みを帯びた長方形を選択し、それらを結合する。
- スライド全体を覆う白い長方形を選択し、新しい丸みを帯びた長方形を選択して、もう一度「結合」をクリックします。
- さらにフォーマットしたり、モーフトランジションを追加したりして、ワンランク上の仕上がりに!
フラグメント:インタラクティブなパズルを作ろう!
PowerPointスライドの画像をパズルに変えるなど、楽しいアクティビティを作成しませんか? PowerPointのマージ図形を使用する フラグメント! 画像の上に四角を追加し、パズルのように見えるように断片化する。 プレゼンテーション中にインタラクティブに使うには、マスをドラッグして移動させます!そして、すべてを選択し、フラグメントをクリックすると、ピースが完成します!
- スライドに任意の画像を追加します。
- 正方形の図形を上に挿入し、画像の四隅に合わせる。
- まず画像を選択し、次に新しいシェイプを選択し、フラグメントを作成する。
- 画像全体が新しい形に切り分けられるまで繰り返す。
- ClassPointのドラッグ可能なオブジェクトを使ってこれらの図形をドラッグし、プレゼンテーション中にスライド上で移動させることができます。
ClassPointのドラッガブル・オブジェクトを使った、さらにエキサイティングな8つの方法をご紹介します!
🔥 交差:動く背景タイトルスライドを作成する!
スライド上で動く背景は、聴衆の注意を引きつけ、スライドをより魅力的なものにします。 PowerPointのマージシェイプは、ビデオでも使用できます! この例では、ビデオの背景とタイトル・テキストを合成したい。
- スライド全体を埋めるようにビデオを追加します。
- タイトルテキストを挿入する。 ビッグになれ!
- ビデオをクリックし、次にテキストをクリックする。
- PowerPointの検索バー「Tell me what to do」に「Merge」と入力する。
- インターセクトを選択すると、ジャーン!
引き算: スライドに覗き見可能なウィンドウを作成します!
PowerPointのマージ図形サブトラクトを使用するための素晴らしい方法は、スライドの一部を強調表示し、スライドに小さなウィンドウを作成することです。 スライド上の画像や図をのぞき込んだり、新しい色やデザインを確認したりするときに使用します。 この例では、モーフトランジションを使って昼と夜を切り替えます。
- スライドの背景に画像を挿入します。
- スライド全体の上に長方形を追加し、左右に伸ばす。
- さらに丸みを帯びた長方形を追加して「窓」を作る。
- まず大きな四角形をクリックし、次に「窓」をクリックして「引く」。
- ウィンドウを調整して、スライドの好きな場所を覗き込む。
- スライドを複製し、画像上の別の部分を覗き込むようにウィンドウを調整する。
- 複製したスライドにモーフトランジションを追加して、昼と夜のシームレスな移行をご覧ください。
PowerPointのマージシェイプを作成する!
さて、PowerPointで図形を結合するクールな方法をたくさん学んだところで、次はそれらを実際に使ってみましょう! 便利なように、上記のすべての例をダウンロード可能なパワーポイント・デッキにまとめました。ダウンロードしてすぐにお使いください!👇
PowerPointでMerge Shapesを使用すると、簡単に魅力的なものに普通のプレゼンテーションを変換することができます強力なツールです。ユニークな図形や切り抜き効果の作成からパズルまで、可能性は無限大です!あなたが作ったものをコメントで教えてください!パワーポイントを楽しんでください