PowerPointのプレゼンテーションにビデオを挿入することをお探しですか? 退屈なスライドにスパイスを加えたい、ビジュアルな例で要点を説明したい、など。 人は文章で書かれたコンテンツよりも、動画に62%もの注意を払うと言われています。どのような理由であれ、動画をプレゼンテーションに取り入れる方法はいくつかあります。
このブログでは、その様子をご紹介します:
- PowerPointのスライドに動画を簡単に追加する方法、
- プレゼン中にウェブから動画を見る方法や
- 実際に自分の聴衆を招待して、PowerPointプレゼンテーションにビデオを投稿してもらうという超クールなアクティビティです。
また、この3つの方法をご覧になりたい方は、こちらのビデオをご覧ください。 さっそく始めてみましょう!
PowerPointで動画をネイティブに挿入する方法
まずは、PowerPointの動画挿入ツールを使って、PowerPointのプレゼンテーションに動画を挿入する方法を紹介します。 これは、視聴者に見せたい動画がすでにファイル内にある場合や、YouTubeから直接ダウンロードした場合に最適です。 ステップを踏んで実現する
ステップ1:「挿入」タブをクリックします、
PowerPointのリボンにある「挿入」タブの中にある「ビデオ」を探し、クリックします。
ステップ2:動画を選択する
オンラインリンクからビデオを追加するか、デバイスのファイルからアップロードするかを選択します。
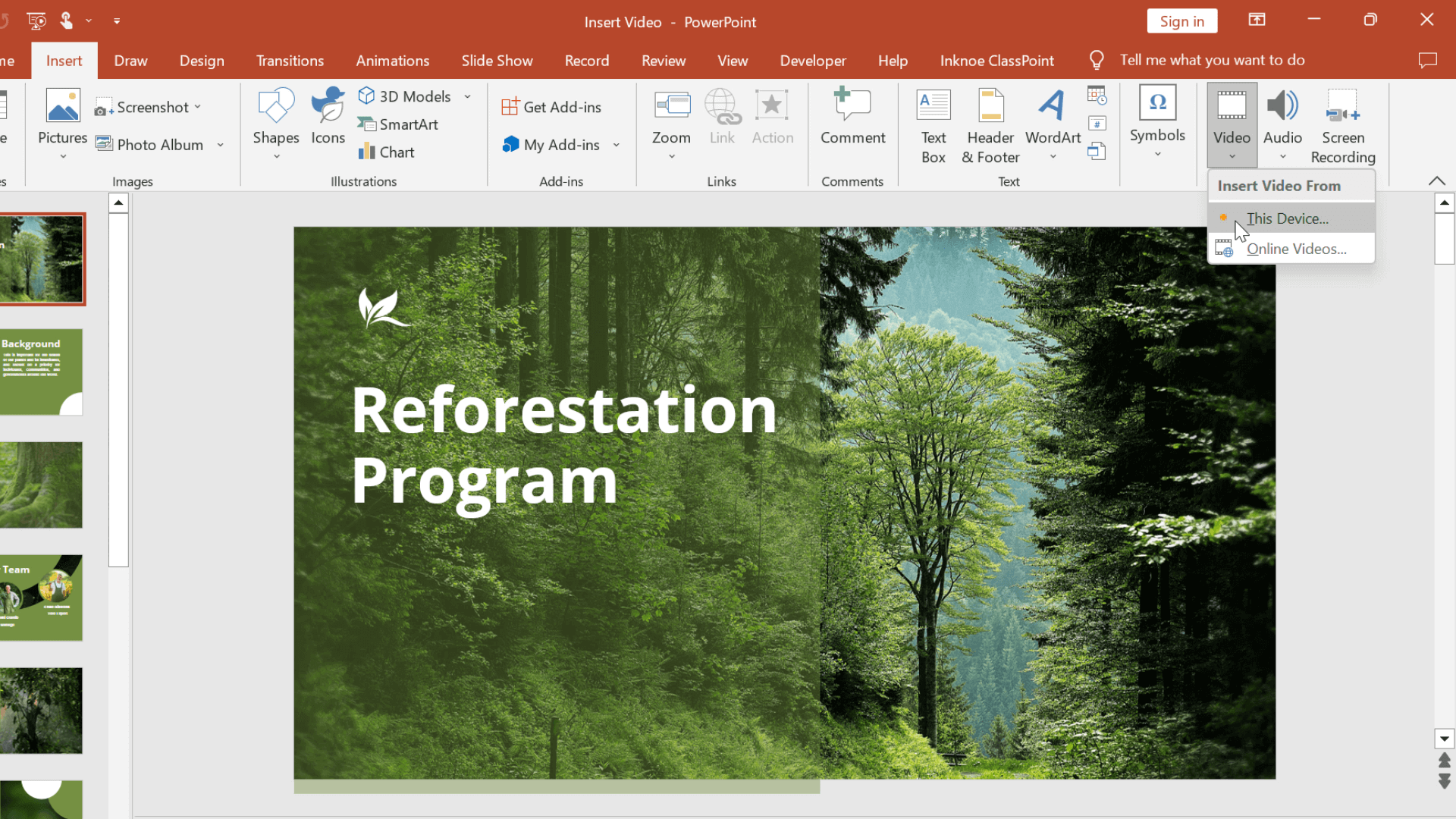
ステップ3:動画のフォーマット
動画がアップロードされると、PowerPointのプレゼンテーションにそのまま追加されます。 動画は、写真と同じように移動やサイズ変更が可能です。 再生」タブまたは「フォーマット」タブをクリックして変更します。 その後、動画をトリミングしたり、ループさせたり、動画の一部に簡単にジャンプできるようにブックマークを追加したりして、動画のフォーマットを変更することができます。 プレゼンテーション中に自動的にビデオを開始するには、再生オプションのチェックボックスをオンにします。
PowerPointのプレゼンテーション中にインターネット上の動画を見る方法
しかし、動画がYouTubeのものでない場合や、ある動画から別の動画へ、あるいは他のオンライン情報へナビゲートする機能が必要な場合はどうでしょうか。 すると、PowerPointに埋め込まれたインターネットブラウザを利用することができます! プレゼンテーションからインターネットを開き、検索したり、ブックマークした動画に直接アクセスして再生したりすることができるのです。 使い方はとても簡単で、無料のPowerPointアドイン「ClassPoint」を用意するだけです。 以下はその手順です:
ステップ1:ClassPointのダウンロード
classpoint.ioにアクセスして、ClassPointをダウンロードし、インストールしてください。 そして、無料アカウントに登録します!
ステップ2:プレゼンテーション中に埋め込みブラウザを開く
セットアップは不要です。 プレゼンテーション中に、画面下部のClassPointツールバーのEmbedded Browserアイコンをクリックし、Webを検索することができます!
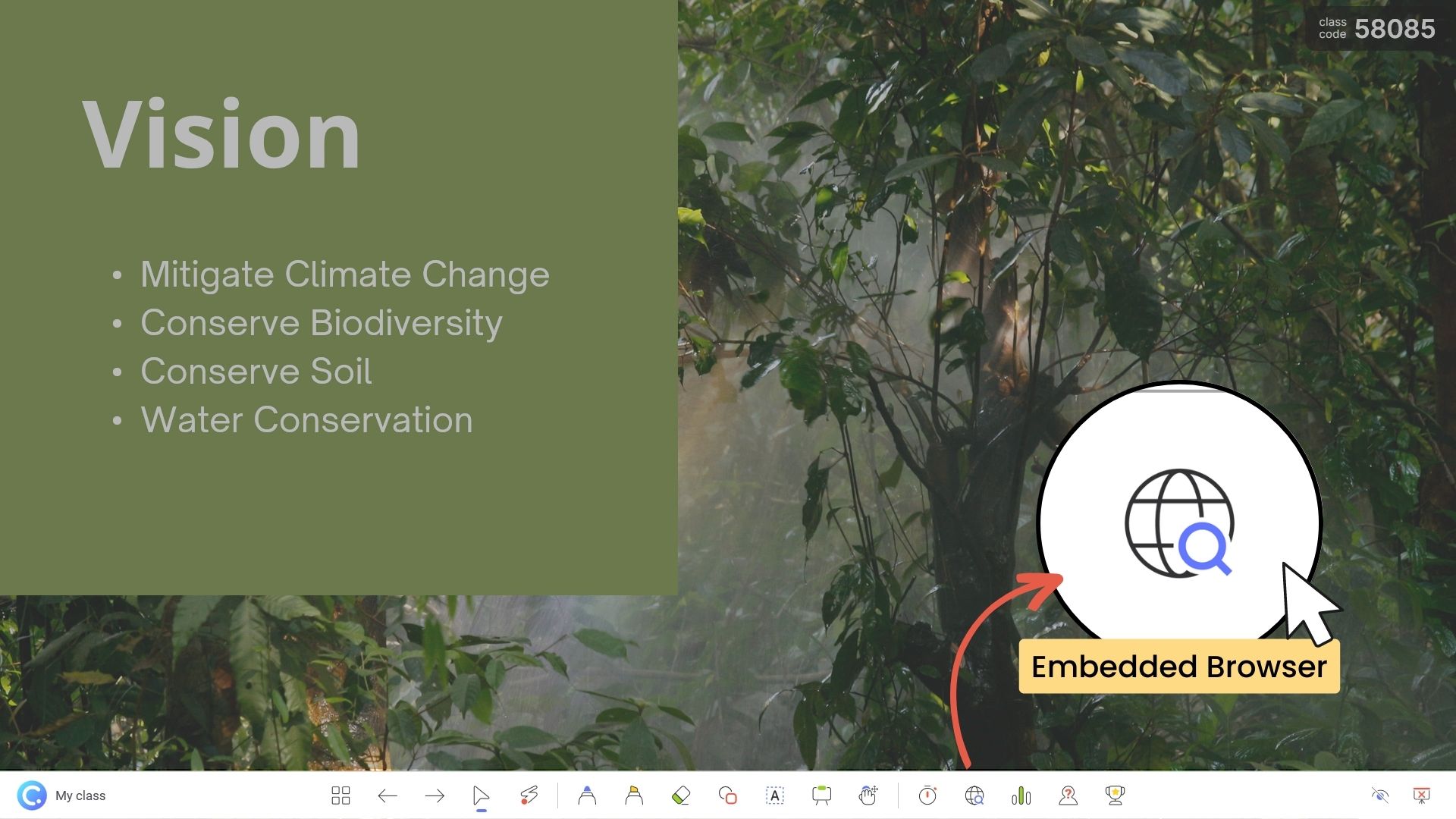
ステップ3:Webを調べる!
これはGoogleのページなので、PowerPointの外での使用と同じように、Webの検索や使用を開始してください。 複数のタブを開き、どのページもピン留めやブックマークで簡単にクイックアクセスできます。 ブラウザを閉じると、アイコンに戻って最小化されます。 もう一度開くと、前回の続きとなります!
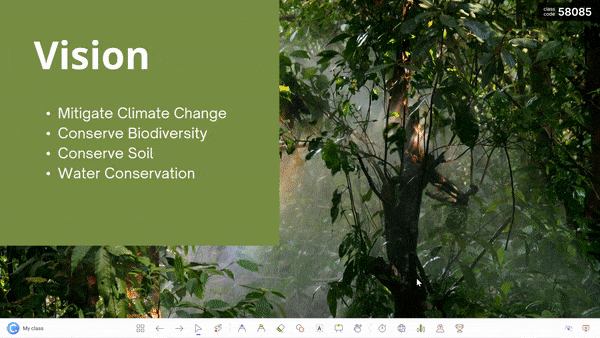
オプションステップ4:プレゼンテーションのためのWebページの準備
プレゼン用の動画をすぐに用意するには、ページを見つけてブックマークし、ピン留めしてください! これで、Embedded Browserのトップページに、ピン留めされたページが表示され、ワンクリックでアクセスできるようになりました。
オプションステップ5:動画にアノテーションをつける
ウェブページをスライドとして挿入することで、動画の一部を挿入することができます。 動画にさらに説明を加えたり、メモを付けたりすることができます。
PowerPointで聴衆のビデオを見る方法
プレゼンテーションの中で、聴衆が動画を共有できることをご存知でしょうか? できるのだそうです!
同じアドインであるClassPointを使用すれば、プレゼンターはビデオアップロードアクティビティを実行することができ、聴衆はスライド上でアクティビティにビデオを投稿することができます。 保存している端末やYouTubeから動画を選ぶことができる! 視聴者を巻き込み、アイデアや発見を共有したり、自分の作品を紹介したりするのに最適な方法です。 以下はその手順です:
ステップ1:スライドにプロンプトを追加する
スライドをデザインし、プロンプトのテキストを追加することで、聴衆が何を提出すればよいかを知ることができます。
ステップ2:インタラクティブボタンの追加
ClassPointタブから、Video Uploadアイコンをクリックすると、スライドにインタラクティブなボタンが追加されます。
ステップ3:プレゼンテーション中にアクティビティを実行する
インタラクティブボタンをクリックすると、問題が表示されます。 視聴者は、www.classpoint.appから授業に参加し、動画をアップロードすることができます!
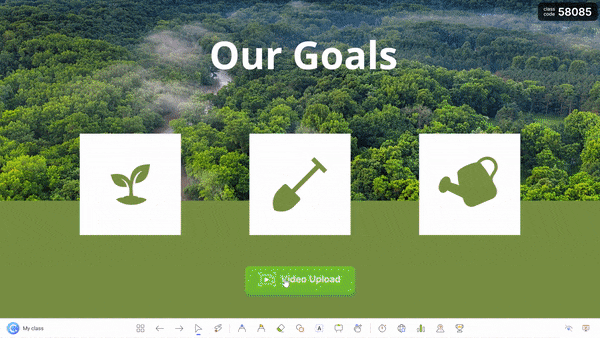
ステップ4:動画を確認する
レスポンスウィンドウのいずれかの名前をクリックすると、その投稿を見ることができます!
それほど簡単なことなのです! さらにClassPointには無料版と有料版がありますが、無料版ではVideo Uploadアクティビティを実行したり、埋め込みブラウザを使用したりすることができます! ただ、参加者は25名までで、1つのPPTにつき5つのアクティビティしかありません。
動画は魅力的で情報量が多く、プレゼンテーションをインタラクティブにするのに最適な方法です。この3つの方法を使えば、PowerPointプレゼンテーションに動画を簡単に挿入することができます。 スライドにビデオを挿入したり、PowerPointの中でビデオを見るためにウェブサイトをナビゲートしたり、さらには聴衆がビデオを投稿できるようにしたりと、ビデオを利用してプレゼンテーションをより魅力的で有益なものにすることができます(そしてすべきです!)。
また、PowerPointのアドイン「ClassPoint」をまだご存じない方は、ぜひチェックしてみてください! 時間や労力を節約し、オーディエンスのエンゲージメントを高めることができます。
PowerPointプレゼンテーションにマルチメディアを挿入する方法については、このインタラクティブPowerPointのエキスパートガイドをお読みください。