PowerPointに直接ウェブサイトを埋め込むことが可能かどうか疑問に思っていますか? そうですか……ラッキーでしたね! 無料のPowerPointアドインを使用すると、PowerPointにインターネットブラウザを追加することができます。 その通り、PowerPointスライドショーの下部ツールバーにGoogleブラウザが追加され、いつでも開いてネットサーフィンができる。 検索結果をブラウズしたり、複数のウィンドウを開いたり、あらかじめページをブックマークしておいたり、サイトをホームページにピン留めしたりできる!
もうリンクを貼り付けたり、PowerPointからインターネット用の別ウィンドウに移動したりする必要はない。 それでは、PowerPointにライブインターネットブラウザを埋め込む方法について見てみましょう。
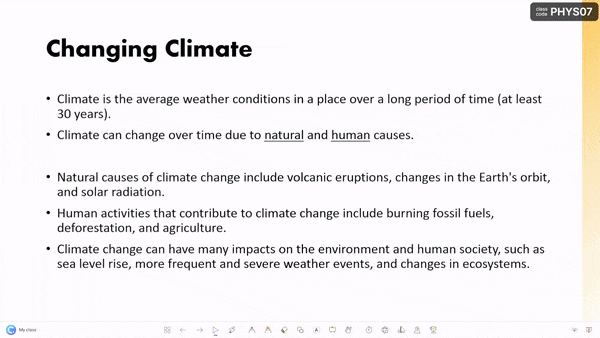
1.PowerPointアドイン「ClassPoint」のダウンロード
Microsoft PowerPointにWebサイトを埋め込むには、無料のアドイン「ClassPoint」を使用する必要があります。 PowerPointは埋め込み型のウェブサイトやウェブビューアを提供していませんが、これがアドインの出番であり、アドインが優れている理由です!
まずは、ClassPointを無料でダウンロードすることから始めましょう。 このツールバーには、エンベデッドブラウザをはじめ、聴衆の関心を高め、プレゼンテーションの効果を高めるツールが満載です。
2.スライドショーでツールバーから埋め込みブラウザを開く
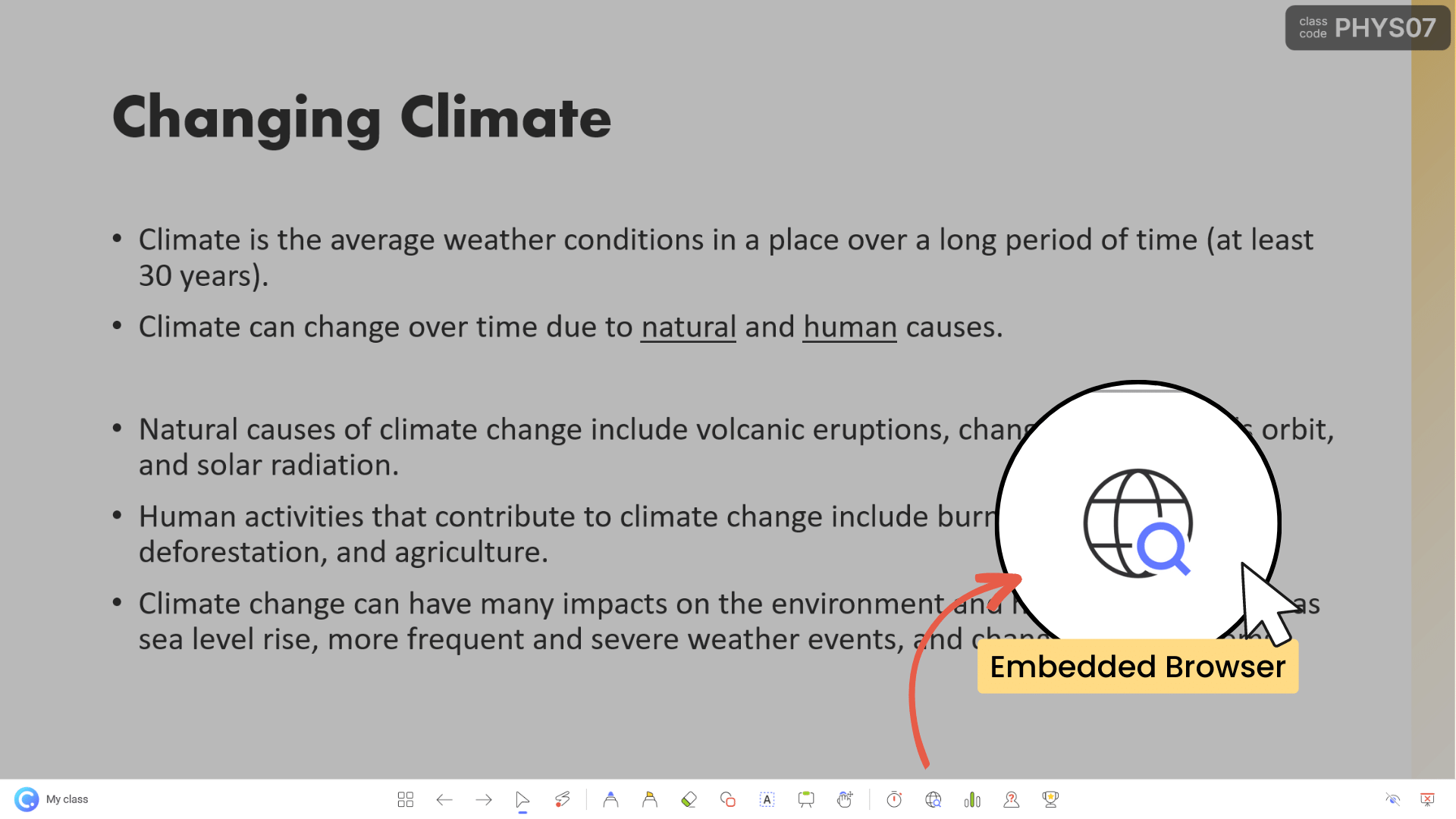
内蔵のインターネットブラウザにアクセスするには、プレゼンテーションモードに入ります。 スライドの下部には、ClassPointツールバーがあります。 埋め込みブラウザのアイコンを見つけてクリックし、Googleを開きます! 検索、スクロール、タブの追加など、他のインターネット・ブラウザと同じようにウェブをナビゲートできる!
3.お気に入りのサイトをブックマークやピン留めする
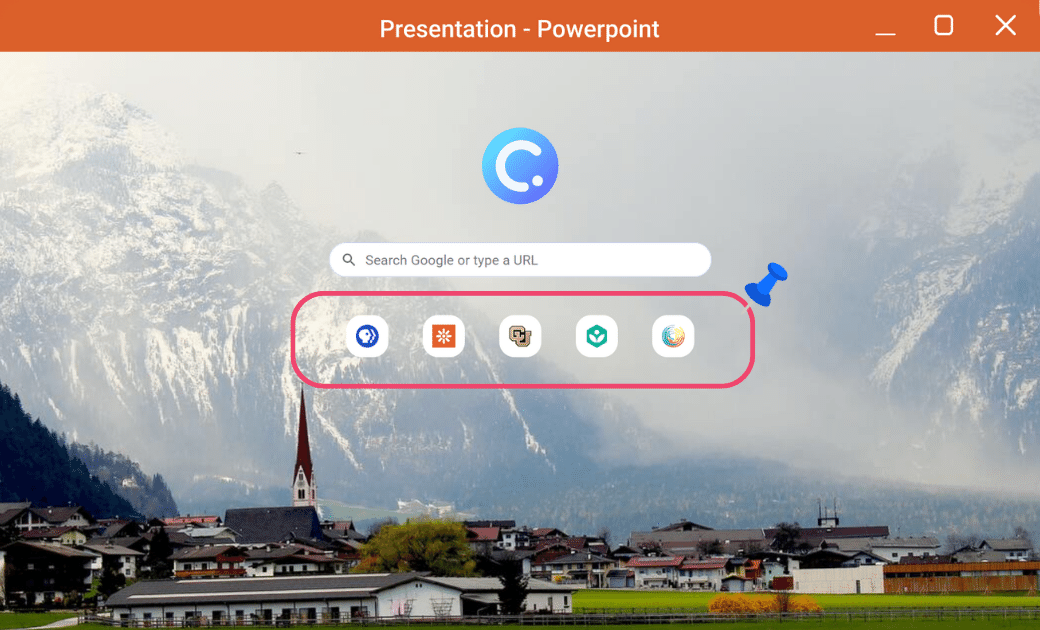
デフォルトのインターネット・ブラウザと同じように、お気に入りのウェブサイトをブックマークし、ホームの検索ページにピン留めして素早くアクセスすることができる!
プレゼンテーションやレッスンの準備中で、プレゼンテーション中にウェブサイトを訪問する予定がある場合は、スライドショーモードにし、Googleにリンクを貼り付け、ブックマークし、ピン留めする。 これで、後で埋め込みブラウザを開いたときに、ワンクリックでサイトが使えるようになります!
4.ウェブページを挿入して注釈を入れる
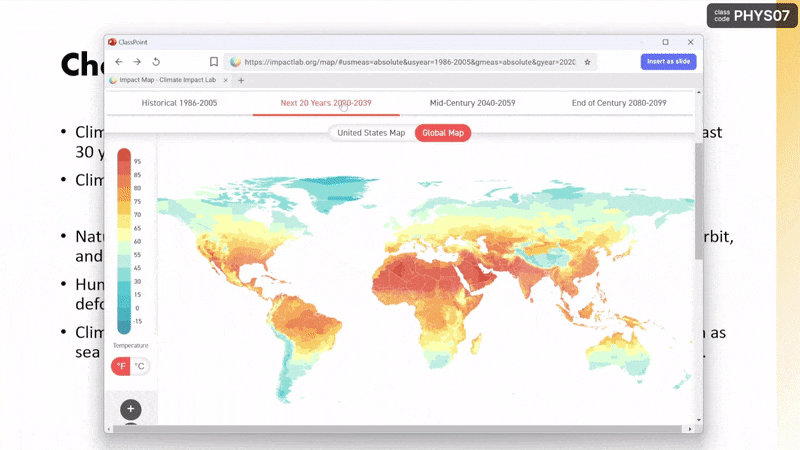
ウェブページで詳しく説明したい画像、グラフ、地図などを見つけたら、実際にパワーポイントにスライド画像として挿入し、注釈を付けることができる!
インターネットブラウザの右上にあるアドレスバーの横にある「スライドとして挿入」をクリックすると、今いるページがプレゼンテーションのスライドとして追加されます。 次に、クラスポイントのインクツールで注釈を入れる! ブラウザに戻りたい場合は、ブラウザのアイコンをもう一度クリックすれば、中断した場所にページが表示される。
ClassPointのEmbedded Browserについてもっと知りたい方は、こちらのチュートリアルビデオ(▶️)をご覧ください。
また、ClassPointに付属するその他のプレゼンテーションツールの詳細については、こちらをご覧ください。 ⬇️
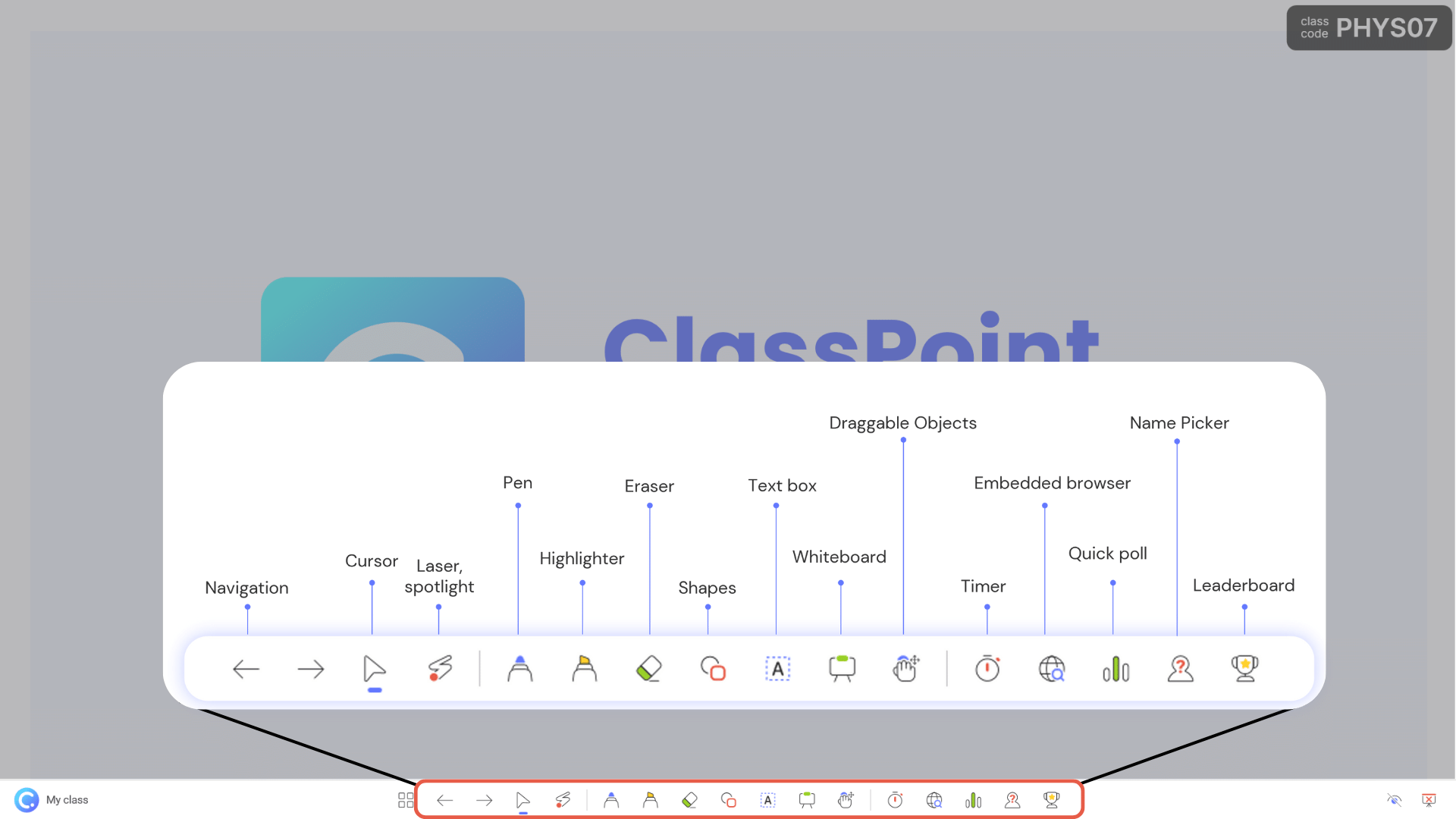
教師向けプレゼンテーションでの埋め込み型ブラウザの使用例
教師は、生徒の学習体験を高めるために、授業中にインターネットや教育用ウェブサイトをさまざまな形で利用しています。 教師が授業中に情報を提示するためにインターネットを使う一般的な方法には、次のようなものがあります:
1.インタラクティブなシミュレーション:
教育用ウェブサイトの中には、生徒が実地で概念を探求し、操作できるインタラクティブなシミュレーションを提供しているものもあります。
例理科の先生が、PhET Interactive Simulationsのインタラクティブ・シミュレーションを使って、温度と圧力を変化させると気体の性質がどのように変化するかを説明することがあります。
2.インフォグラフィックスとデータビジュアライゼーション:
多くの教育用ウェブサイトでは、複雑な概念の理解を深めたり、データのパターンを見たりするのに役立つインフォグラフィックスやデータビジュアライゼーションを提供しています。
例歴史の教師は、国立公文書館のインフォグラフィックを使って、特定の歴史的出来事の原因と結果を説明することができる。
3.バーチャルフィールドトリップ
Google Earthや Discovery Educationなどのウェブサイトでは、教室にいながらにして世界のさまざまな場所を探索し、学ぶことができるバーチャル遠足体験ができます。
例社会科の教師が、Google Earthを使って史跡や有名なランドマークをバーチャルツアーで紹介することがあります。
4.動画です:
YouTubeやKhan Academyなどの教育サイトでは、教師が新しい概念の導入やアイデアの強化、追加例の提示に使用できる、豊富な教育用ビデオを利用することができます。
例数学の先生が、ある種の方程式の解き方を説明するために、Khan Academyのビデオを使うかもしれません。
5.研究する:
教師は、自分が教えているトピックに関する追加情報、回答、参考文献を見つけるためにインターネットを利用することができます。 議論に決着をつけたいとき、疑問が生じたとき、インターネットは日常生活と同じように、授業のサポートをしてくれる素晴らしいリソースです。
例授業中に議論になったり、疑問が生じたりして、解決する必要がある。 先生はすぐにGoogleを開いて、クラスの質問を検索することができます。
6.ゲームとインタラクティブな活動:
インターネットでは、クイズやゲームなどのさまざまなインタラクティブなアクティビティが提供されており、教師は生徒の興味を引き、学習を楽しいものにするために利用することができます。 EdPuzzleや PBS Learning Mediaなどの教育用ウェブサイトでは、ゲームやインタラクティブなアクティビティを提供しており、授業で学んだ概念の練習や強化に役立てることができます。
例英語教師は、Funbrainのゲームを使って、生徒が品詞の違いを識別する練習をすることができるかもしれません。
ClassPointのEmbedded Browserを使えば、プレゼンテーションの場を離れることなく、また流れを断ち切ることなく、インターネットの検索や利用が可能です。 聴衆に感動を与えることもできる、便利なプレゼンテーションツールです! また、先生方にとっても、上記のようなリソースを取り入れることで、生徒にとってより魅力的でインタラクティブなレッスンにすることができます。
そして、まだClassPointをご存知でない方は、ぜひチェックしてみてください! これは、PowerPointを使ったプレゼンテーションの生産性と指導経験を向上させるために設計された、聴衆参加型のツールです! 内蔵ブラウザーに加え、ClassPointには、ランダムな名前ピッカー、タイマー、聴衆を参加者に変えるインタラクティブな聴衆回答質問など、さまざまなツールが追加されています。✨