トランジションやアニメーションなど、プレゼンテーションをより魅力的なものにするさまざまな方法があります。 PowerPointのモーフトランジションは、あるスライドから次のスライドに移動するときに、スライド上のオブジェクトにスムーズなアニメーションを与えるものです。 同じように、エンハンスド・モーフは、あるシェイプを別のシェイプにスムーズに変換します。
これらのモーフトランジションは、スライド上にあるどんな画像、オブジェクト、図形にも使えます!
さらに、このような視覚的な手がかり、モーフ・トランジションを正しく使えば、生徒が情報を理解し、より明確に理解できるようになります。 PowerPointでモーフや拡張モーフを使う方法については、ビデオをご覧になるか、ブログのメタモルフォーゼ-モーフの例に従ってください!
パワーポイントでモーフ遷移を使用する方法
-
2枚のスライドにモーフィングさせたいオブジェクトを追加する。
モーフを使うには、まず、同じオブジェクトを、異なる場所に、異なるスライドに配置する必要があります。 この例では、各スライドの上部に緑色の四角形が異なる位置にあり、ライブ・プログレス・バーとしてモーフィング遷移するのがわかります。
-
トランジションタブのモーフをクリック
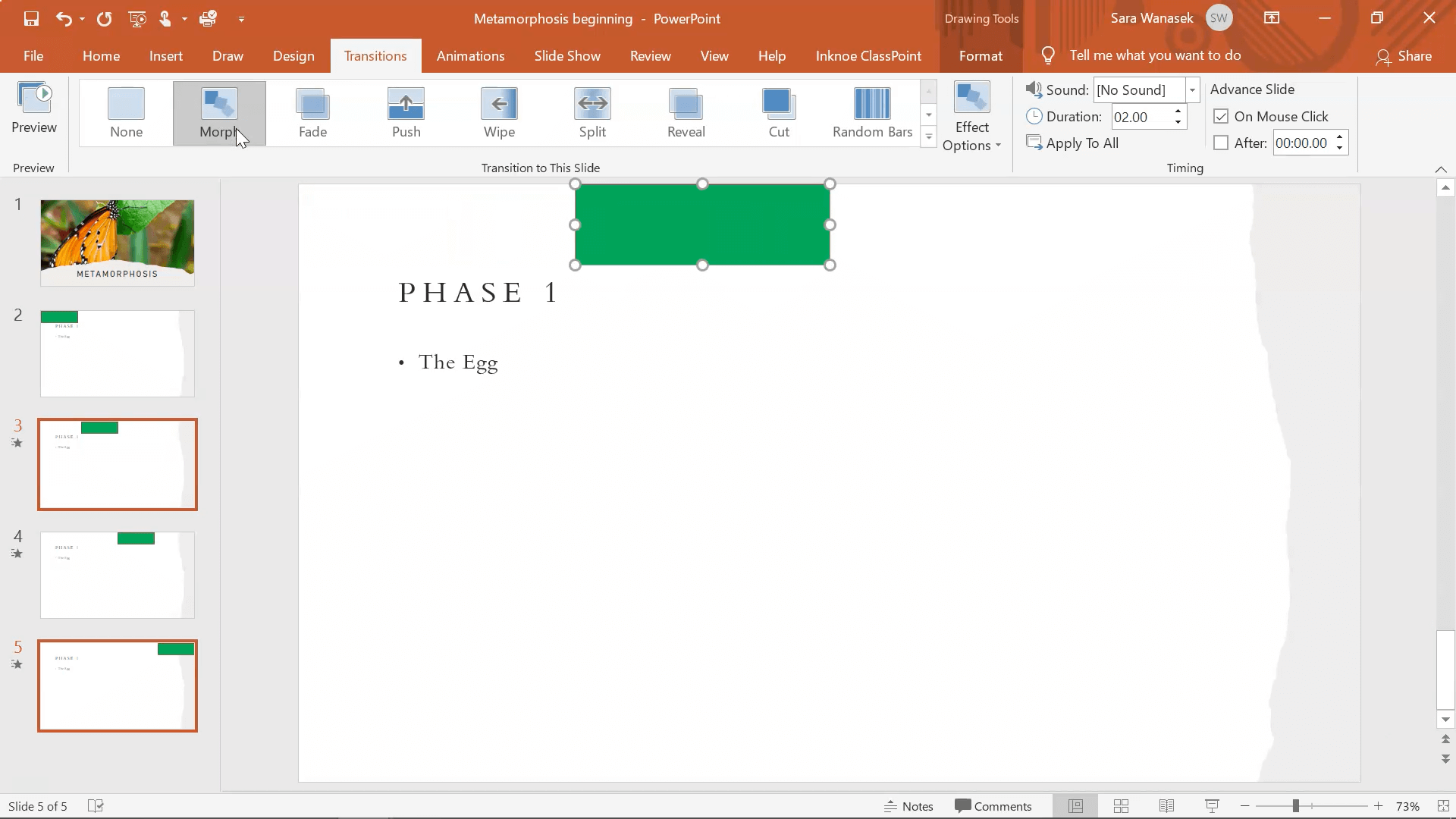
次に、モーフトランジションを適用したいシェイプまたは画像をクリックします。 そこから、一番上のリボンのトランジション・タブに 行き、モーフをクリックするだけです。 この作業を、プレゼンテーション内の必要なすべての図形に対して続ける。 私たちの場合、他のスライドの緑色の長方形すべてに対してこれを行う。
-
プレゼンテーションモードでオブジェクトのモーフ遷移を見る
そして、試しにプレゼンテーションを始めてみてください! 単純なジャンプではなく、シェイプ間のスムーズなシフトが見えるはずだ。 重複していない図形や画像にこのトランジションを使用するには、拡張モーフを使用する必要があります。
モーフ遷移を適用したい異なるシェイプがある場合は、それを適用することができる! 強化モーフのステップを使うだけだ。
エンハンスド・モーフ・トランジションの使い方
エンハンスド・モーフ・トランジションは、通常のモーフ・トランジションとよく似ている。 ここでは、2つの異なるオブジェクトに対してモーフトランジションを行う方法を説明します:
1.2つのスライドにモーフィングさせたい2つの異なるオブジェクトを追加する。
まず、各スライドにトランジションを追加したい異なる画像、図形、オブジェクトがあることを確認します。 これらの異なるオブジェクトに通常のモーフトランジションを適用すると、先ほど見たスムーズなモーフ変換ではなく、フェードインとフェードアウトが素早く行われます。
2.書式」タブ内の「選択ペイン」でオブジェクトの名前を変更する。
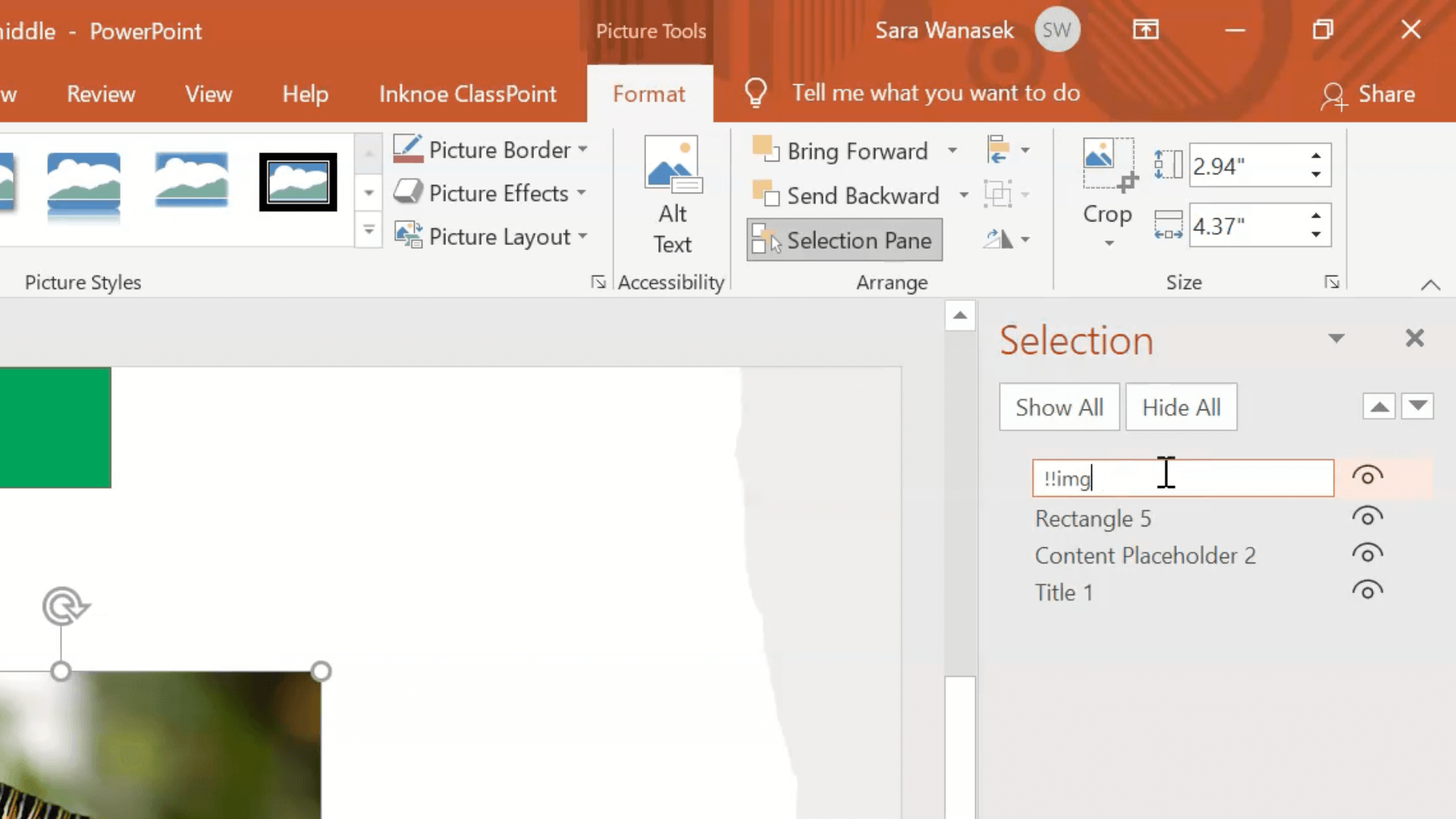
この例では、異なる画像をモーフィングするために、互いの名前を一致するように変更し、名前に「!」を追加する必要がある。 スライド上の画像をクリックし、[書式] タブを開き、[整列] カテゴリの下にある[選択ペインを開く]をクリックします。 ここで、画像やオブジェクトの名前を、2番目の画像と一致する限り、好きな名前に変更することができます。
次に、オブジェクトに付けた名前の前に感嘆符を2つ付けます。 そこで、画像の名前を“!!!img “に変更します。これは重要なステップだ。
次に、選択ペインの2番目のオブジェクトの名前を、”!”で始まる同じ名前に変更してください。
3.トランジションタブのモーフをクリックします。
すべての画像に感嘆符を付けて名前を変更したら、PowerPointリボンの「トランジション」 タブからモーフトランジションを追加します。
4.プレゼンテーションモードでオブジェクトの変形を見る!
それで終わりだ! プレゼンテーションモードで、またはトランジションタブのプレビューボタンで試してみてください。 素早くジャンプしたり、ゆっくりとフェードしたりするのではなく、映像が互いに変化していくのがわかるはずだ。 今、あなたはいくつかの新しいトランジションでPowerPointプレゼンテーションを変換する方法を知っています!
PowerPointのインタラクティブなトリックにご興味がおありですか?
ドラッガブル・オブジェクトでスライドオブジェクトを自由に動かしてみよう
無料のPowerPointアドインClassPointを使えば、Dragable Objectsを使って、プレゼンテーション・モード中にテキスト、図形、画像をスライド上で移動させることができます。 このダイナミックなツールを使って、インタラクティブな学習教材を作成し、複雑な概念を柔軟に説明することができます!
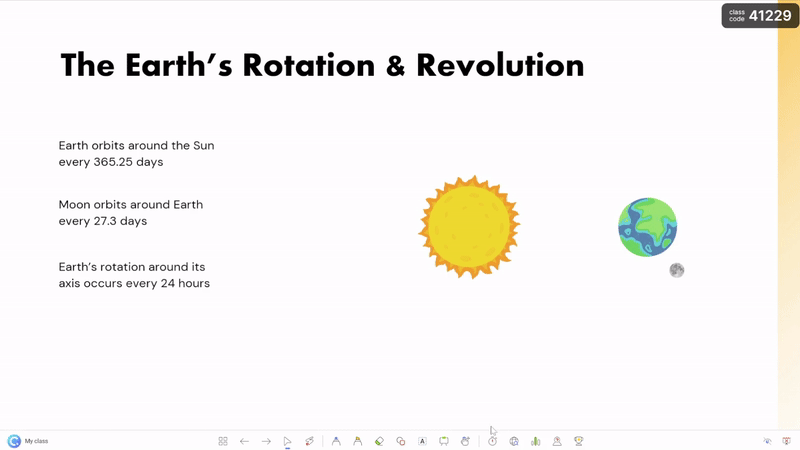
PowerPointで他に何ができるかをお知りになりたい方は、以下の記事をご覧ください: