PowerPointのプレゼンテーションでスコアボードやリーダーボードを活用することで、PowerPointによる死を食い止めよう。 このような視覚的な工夫をすることで、競争的な雰囲気が生まれ、生徒のモチベーションを高め、積極的な参加を促し、活動やクイズに対する熱意を高めることができます。 また、スコアボードは、教師が生徒の進歩や達成度を時系列でわかりやすく表示するのに役立ちます。
では、PowerPointでスコアボードを作るための最も簡単な方法は何でしょうか? 探してみましょう! ヒント:VBAもコーディングも、PPTアニメーションを使った長い作成作業も不要です。 興味深そうでしょう?
授業中やゲーム中など、さまざまな場面で活用できる、魅力的なスコアボードをPowerPointで作成する手順をご紹介します。 PowerPointでインタラクティブなスコアボードのエキサイティングな世界を発見してみましょう!
PowerPointでスコアボードを作成する方法
ステップ1:PowerPointアドイン「ClassPoint」(無料)のダウンロード
PowerPointのスライド上にスコアボードを作成するために、図形、アニメーション、コーディングを使用する手間のかかる作業を始める代わりに、実際にあなたのためのすべての作業を行うアドインをインストール することができます! そのような手間のかかる作業は一切必要ありません!
クラスポイントは、PowerPointのリボンにある「挿入」や「スライドショー」タブのように、単なるタブのひとつになります。 このタブからは、インタラクティブな質問やプレゼンテーションツールなど、プレゼンテーションにスパイスを加えるための機能がすべて含まれていることがわかります。
ステップ2:個人名またはチーム名でクラスリストを作成する
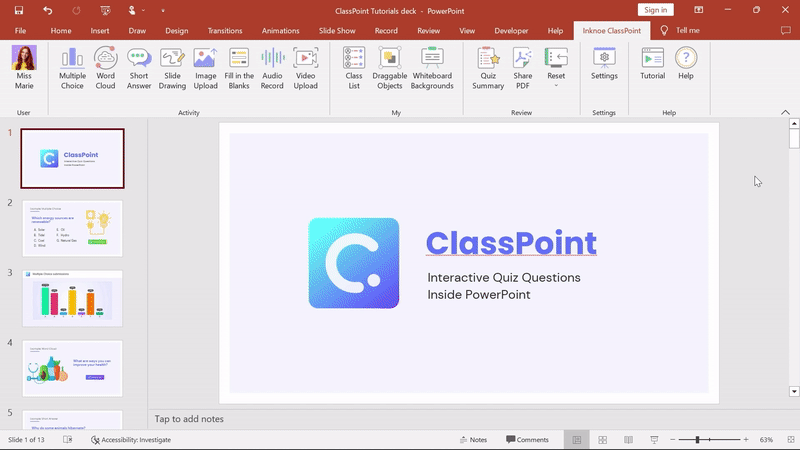
スコアを記録するためには、まず出場者を追加する必要があります! それが参加者名であれ、チーム名であれ、新しいクラスリストを作成し、参加する人の名前を追加する必要があります。
クラスリストのアイコンをクリックし、クラス名とクラスコードを追加した後、観客による名前、またはチーム名による名前を入力またはリストをインポートして追加します。
例えば、ここでは個々の観客の名前をすべてまとめたファイルをインポートして、すぐに追加できるようにしています。 また、ペアを組んでいる人やチームの名前を入力する場合は、2人の名前(エリー&アンナ)またはチーム名(チームスーパーガールズ)の両方を入力します。
誰が視聴者なのか、そうでないのか、よくわからない? このステップをスキップして、後で追加することもできます!
ステップ3:PowerPointでスコアを表彰する
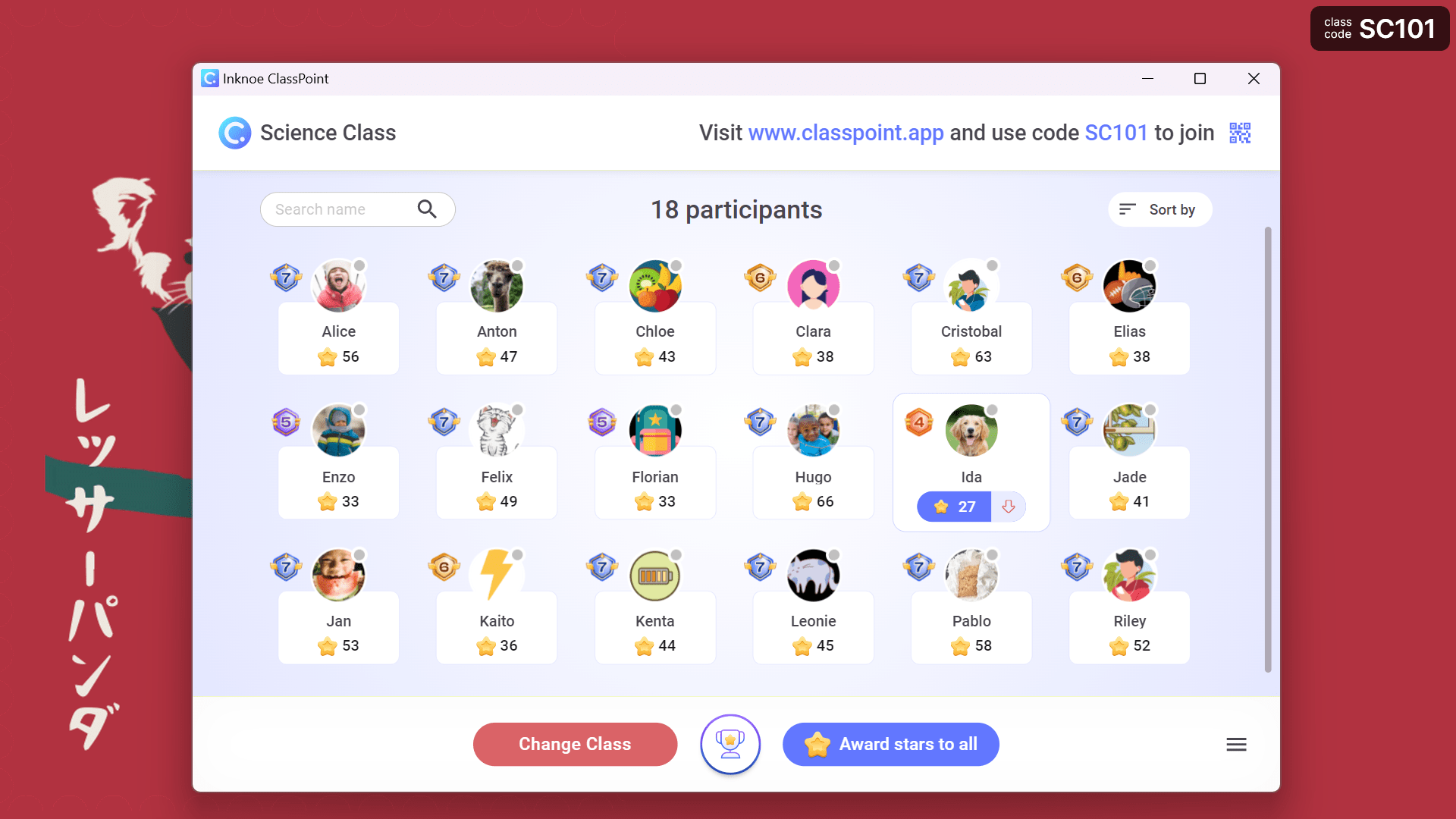
さて、名前がリストに追加されたところで、PowerPointでスコアボードを使い始めてみましょう! まず、パワーポイント・プレゼンテーションを入力します。 右上のクラスコードをクリックし、「クラスを変更する」をクリックします。 先ほど作ったListをクリックし、開始します!
すべての名前が、レベルや星の数とともに表示されます。 星は、自分のスコアを記録するために使われます。 プレゼンテーション中にどのスライドにいても、いつでもこのウィンドウからスターを追加したり削除したりすることができます。 ですから、参加率に応じてスターを授与する場合は、ウィンドウにクリックしてスターを授与し、次に進んでください。
クラスポイントでは、他にもスターを獲得してスコアを上げる方法があります。 名前ピッカーを使ってみたり、視聴者がデバイスを持っている場合は、インタラクティブなクイズ問題を使い、回答に応じてスターを授与してみたりしてみましょう!
ステップ4:PowerPointでスコアボードを公開する
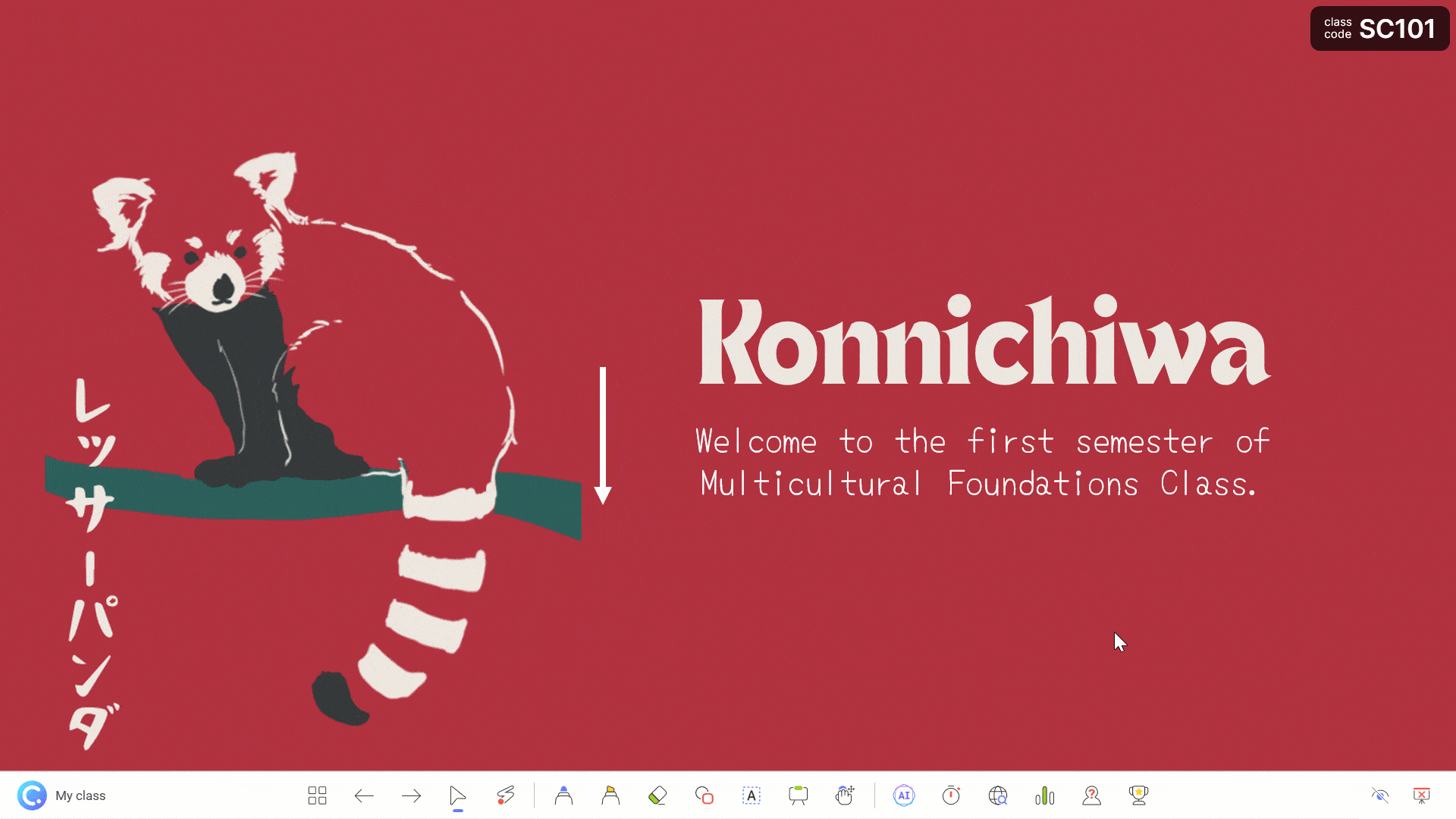
さて、お待ちかねのリーダーボードの公開です!
ツールバーの「Leaderboard」アイコ ンをクリックすると、視聴者の順位が表示されます。スコアに応じて名前が表示され、順位が上がるのを確認できます。
2つのビューがあります。1つ目は、現在のセッションのビューで、その特定のPowerPointセッションのランキングだけを表示します。 そして、このクラスの歴代スコアが表示される累積クラスビューがあります。 このクラスを複数回使用し、この進捗状況を把握する! オールタイムランキングの閲覧にはClassPoint Proが必要ですが、視聴者の進捗状況を把握するには最適な方法です。
リーダーボードは、ツールバーや「My Class」ウィンドウから、どのスライドにいても、ポイント付与のタイミングでも、いつでも開くことができます。
簡単です! スコアボードの設定やコーディングに時間をかけることなく、1分もかからずにPowerPointで自分だけのスコアボードを作成できます。 次のプレゼンで、聴衆を巻き込むために楽しんで使ってください。 どのように実装するか、アイデアが必要ですか? 以下、⬇️。
PowerPointでスコアボードを使用する方法
- クイズレビューゲーム:Jeopardyのようなクイズレビューゲームを進めると、スコアを維持することができます。
- イベントやコンペティションスペリングコンテスト、ディベート、タレントショーなどにお使いください。
- 教室での行動を記録する:ポジティブな行動とネガティブな行動に基づいて、スターを授与したり、減点したりすることができます。
- 出席を取る:スコアボードの結果を利用して出席を取ったり、生徒が登校するとスターがもらえるので、スコアボードを出席記録として利用することも可能です。
- 読書進捗を表示する:読了した章を更新し、星を付与する。
- チーム対抗戦:クラスをチームに分け、各チームが獲得したポイントを記録する。
- 言語学習のヘルプ:新しい語彙、文法、発音の学習の進捗状況を確認することができます。
- スポーツイベント・体感ゲーム:スコアボードの原点に立ち返る! 体育の授業で、遊んでいるアクティビティから進捗状況を把握する。
- ビジネスプレゼンテーションのKPI(重要業績評価指標)、売上高などの指標を表示します。
- ゲームナイトの様子スコアボード 家族や友人とゲームナイトをするときや、教室でゲームをするときに、カードゲームやボードゲームなど、さまざまなゲームのスコアを表示することができます!
まずはClassPointをダウンロードして、PowerPointでスコアボードの夢を実現するところから始めましょう!