PowerPointでオブジェクトをドラッグ&ドロップする手軽な方法をお探しですか? もしそうなら、あなたは正しい場所に来たことになります! このブログでは、マクロやVBAコーディング、アニメーションを使わずにPowerPointでオブジェクトをドラッグ&ドロップする方法についてご紹介します! 強力なオーディエンス・エンゲージメント・ツールであるClassPointを使ったPowerPointでのドラッグ&ドロップの使い方や、機能を最大限に活用するためのヒントなどをご紹介します。 ClassPointを使えば、PowerPointでオブジェクトを簡単かつ効率的にドラッグ&ドロップすることができるようになります!
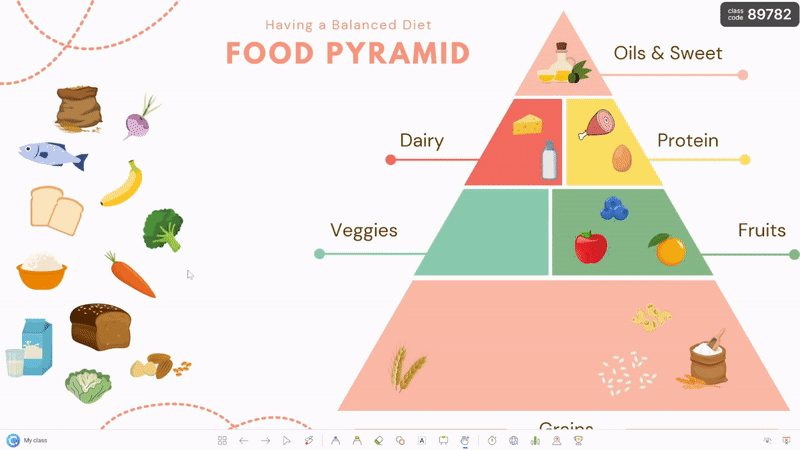
PowerPointでオブジェクトをドラッグ&ドロップする方法
Draggable Objectsを使って、スライド素材をインタラクティブにしてみましょう。 任意の画像、テキスト、図形などでスライドを作成し、任意の要素を可動させることができます。 そして、Microsoft PowerPointのアドインであるClassPointを使えば、トグルの切り替えでドラッグができるようになります。 また、PowerPointのプレゼンテーション中にオブジェクトを自由にドラッグ&ドロップできるようになり、ダイナミックなビジュアルと新鮮な感覚をセッションに加えることができるようになります。
では、スライド上にドラッグ&ドロップでオブジェクトを作成するにはどうすればいいのでしょうか? ClassPoint(無料!)をPowerPointのリボンに追加したら、あとは数クリックするだけの簡単な操作ですが、3つのステップを詳しく分解してみましょう! その方法をご紹介します:
ステップ1:スライド素材の作成
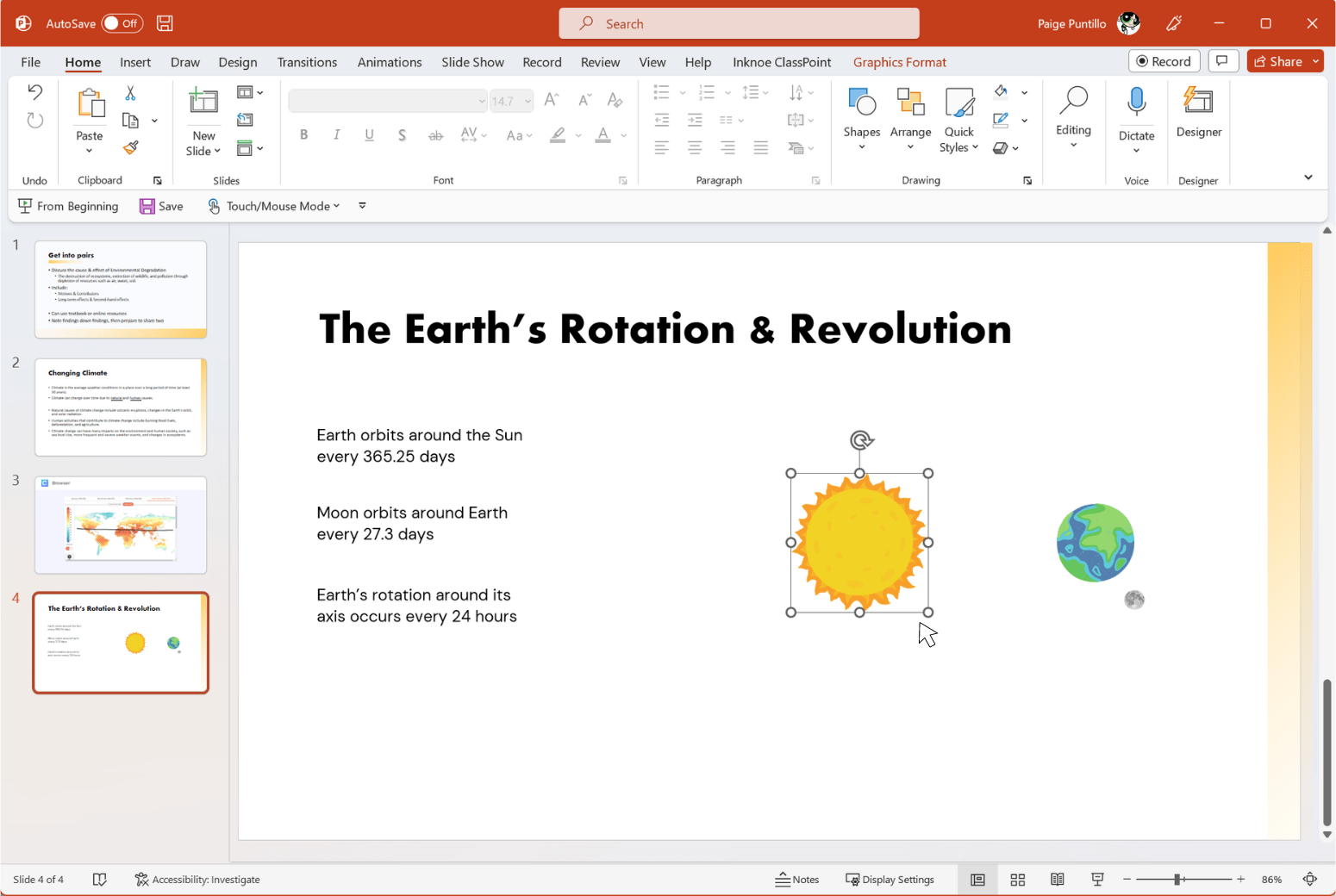
まず、発表したいスライドとスライドエレメントを作成するか、既存のデッキを開いてください。 スライドの内容を作成する際には、テキスト、画像、図形、アイコンなど、ドラッグ&ドロップできるようにしたいオブジェクトを必ず入れてください。
ステップ2:選択したオブジェクトをドラッグして有効にする
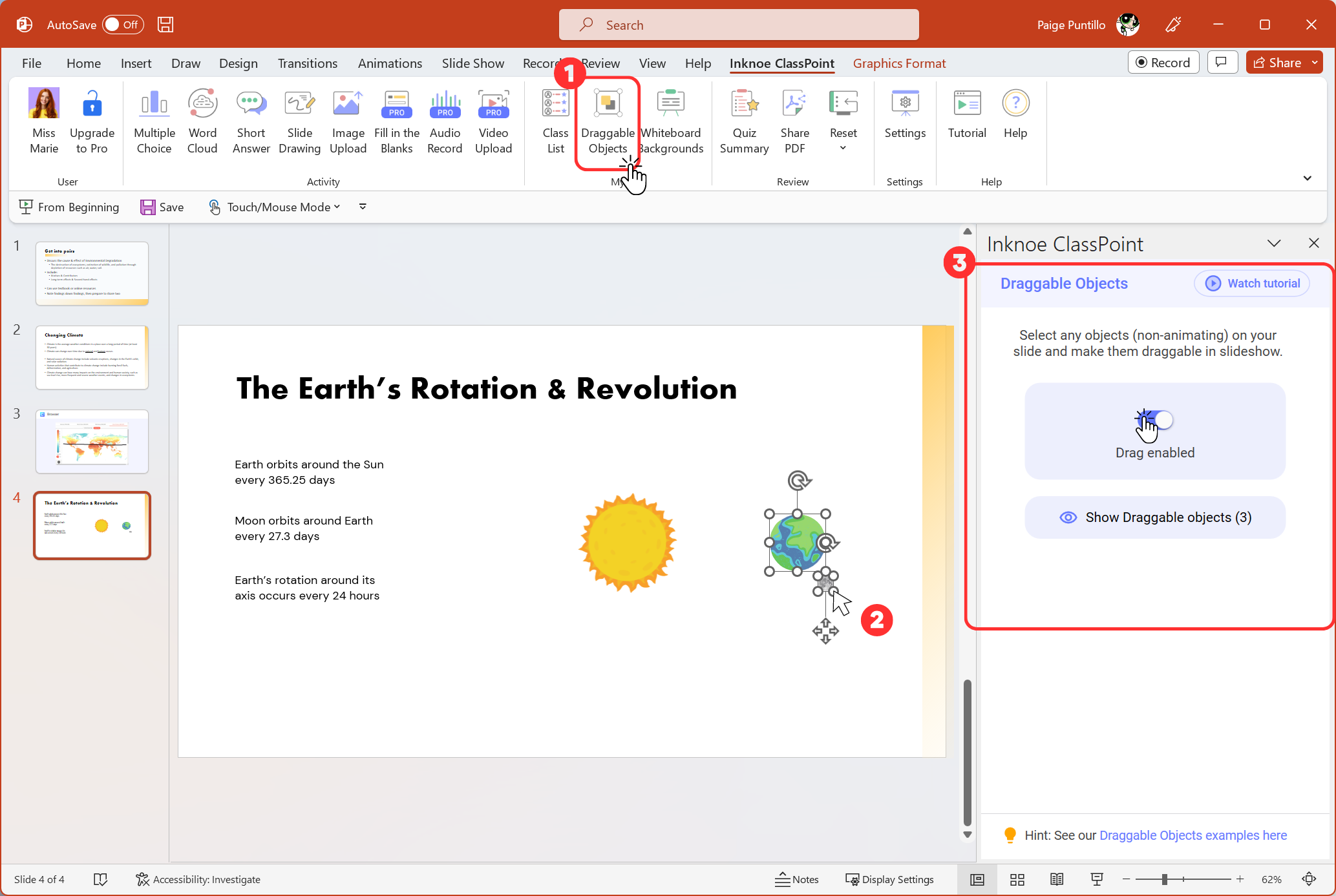
PowerPointリボンの「ClassPoint」タブから「Dragable Objects」をクリックします。 これにより、右側の「Draggable Objects」サイドパネルが表示されます。 次に、スライド上で自由に移動させたいオブジェクトを選択します。 選択したら、サイドパネルから「ドラッグを有効にする」をトグルします。 これで、オブジェクトがドラッグできるようになりました!
ステップ3:PowerPointプレゼンテーション中にオブジェクトを自由にドラッグ&ドロップする
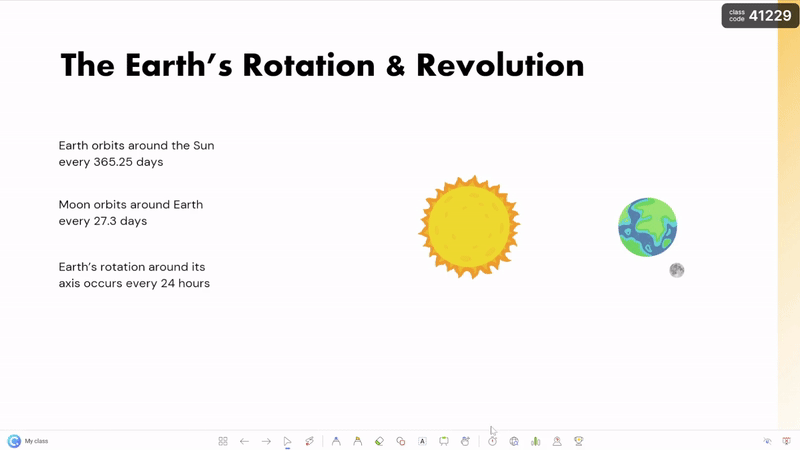
スライドショーモードでライブプレゼンテーションをしていて、ドラッグ可能なオブジェクトがあるスライドに到達したら、ツールバーから「ドラッグ可能なオブジェクト」のハンドをクリックします。 これで、ドラッグ可能なオブジェクトとして選んだオブジェクトの周りを自由に動かせるようになりました! スライド上で自由に移動したり、並べ替えたりできるので、よりインタラクティブなプレゼンテーションが可能になり、聴衆を惹きつけることができます。
注:ドラッグ可能なオブジェクトは、最初にスライドに到達したときに、素早く消える青いボーダーで表示されます。または、ドラッグ可能なオブジェクトのハンドをクリックすると、その存在を思い出すことができます!
PowerPointでオブジェクトをドラッグ&ドロップするコツをつかめば、プレゼンテーションに面白いビジュアルを簡単に追加できるようになります! ここで重要なのは、ClassPointでは、Dragable Objectsによって発表者のスライドがインタラクティブなスライドになり、生徒個人のアクティビティにはならないことです。 しかし、PowerPointのドラッグ&ドロップは、スライドをダイナミックにし、聴衆を飽きさせないための楽しくて簡単な方法なのです。
PowerPointでドラッグ&ドロップを使用する方法
授業としてPowerPointでドラッグ&ドロップを使う方法はたくさんあります! ドラッグ&ドロップをクラスのアクティビティとして活用する方法については、以下の8つの方法をご覧ください!いくつかご紹介します:
1.ビジュアルエイドの充実
可動式のスライドを使用することで、先生はインタラクティブなプレゼンテーションを行うことができ、オブジェクトをドラッグして重要なポイントやコンセプトを強調することができます。 教師は、画像、情報、その他のメディア要素を追加して、プレゼンテーション中にドラッグして動かすことで、教材をより魅力的に、より理解しやすくすることができ、学習体験全体を向上させることができます
2.手動で隠された情報を明らかにする
PowerPointのプレゼンテーション中にオブジェクトをドラッグ&ドロップすることで、隠された情報を明らかにし、インタラクティブな学習教材を作成することができます。 例えば、重要な情報やお題の答えなどの上に図形や絵のレイヤーを追加し、それをドラッグしてクラスでライブで発掘することができるのです。 ドラッグ・トゥ・リバーシブルは、興奮や期待感を与え、学習プロセスにより積極的に参加させることで、生徒が情報をよりよく保持できるようにすることができます。
3.レッスン資料の整理
PowerPointのドラッグ&ドロップは、情報を視覚的に分類することで、生徒の学習プロセスを支援するためにも利用できます。 例えば、さまざまな動物の写真を生息地別に分類したり、単語を意味別に分類したりするアクティビティを、クラスで実施することができます。 クラスで一緒にやることで、コンセプトを強化し、記憶に火をつけることができます。
4.マッチングによる語彙の増強
スライドをドラッグ&ドロップのアクティビティに変えて、新しい語彙の学習や練習に役立てることができます。 例えば、先生が授業の最後に確認するためのスライドアクティビティを作成し、生徒に単語とその定義を正しい場所にドラッグしてマッチングさせることができます。 スマートボードがあれば、生徒が自分でボードに近づいてボキャブラリーの単語を並べ替えることも可能です。 このように、インタラクティブな体験型学習を活用することで、学習効果を高め、注意力をアップさせることができます。
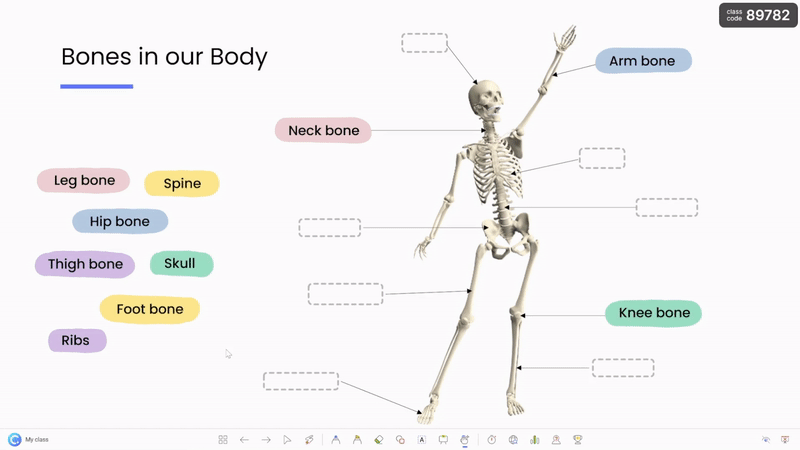
5.イベントの順序を決める
PowerPointのプレゼンテーション中にドラッグ&ドロップでオブジェクトを移動させ、スライドアイテムを時系列に並べることで、生徒がレッスンのイベントやコンセプトの順序を理解しやすくするために使用できます。 例えば、画像やテキストを正しい順序でドラッグ&ドロップすることで、プロセスやイベントの手順を示すアクティビティを作成することができます。
プロからのアドバイス:PowerPointにも追加されたClassPointのネームピッカーを使い、参加する生徒をランダムに選びます! 生徒が決まったら、その生徒の名前を抽選から外しておくと、各生徒がチャンスを得ることができるのです。
結論
結論として、PowerPointのドラッグ&ドロップは、プレゼンテーションを大きく向上させることができる強力な機能です。 ClassPointを使えば、スライド要素をドラッグ可能なオブジェクトに簡単に変換し、インタラクティブで魅力的な方法で教材と対話することができます。 レッスンの質を高めたい先生も、プレゼンテーションにスパイスを加えたいビジネスパーソンも、PowerPointのドラッグ&ドロップは手放せないツールになるでしょう。 ですから、試しに視聴者の反応を確かめてみてください!