ビットモジ教室は、COVID-19の流行時に、教師がバーチャルに教えることに適応するために人気を集めました。 教師が教室に戻った今でも、Google ClassroomやTeamsなどの学習管理システム、あるいは授業中にインタラクティブ・ホワイトボードを使って、ビットモジの教室を生徒と共有している教師は少なくありません。
このアニメーションのような仮想の「教室」は、生徒と歓迎し合う関係を築くのに最適な方法です。 ホームページとして、お知らせを伝えたり、プレゼンテーションやミニレッスンで生徒を誘導したり、楽しみながら使うことができます!
PowerPointでBitmoji教室を作成する方法と、Microsoft Teamsで共有する方法については、このまま読み進めてください!
PowerPointでビットモジ教室を作成する方法
バーチャル教室の作成に必要なのは、白紙のPowerPointスライド、教室の画像、Bitmoji、教室に追加したいリンクの4つだけです。
白紙のスライドを使う代わりに、ネット上にはテンプレートやすでに設定されている教室の背景を提供してくれるショップがたくさんあり、自分好みにカスタマイズすることができますが、これらの多くは費用がかかります。 なぜなら、独自のBitmoji Classroomを作成するのは本当に簡単で、それほど時間もかからないからです。
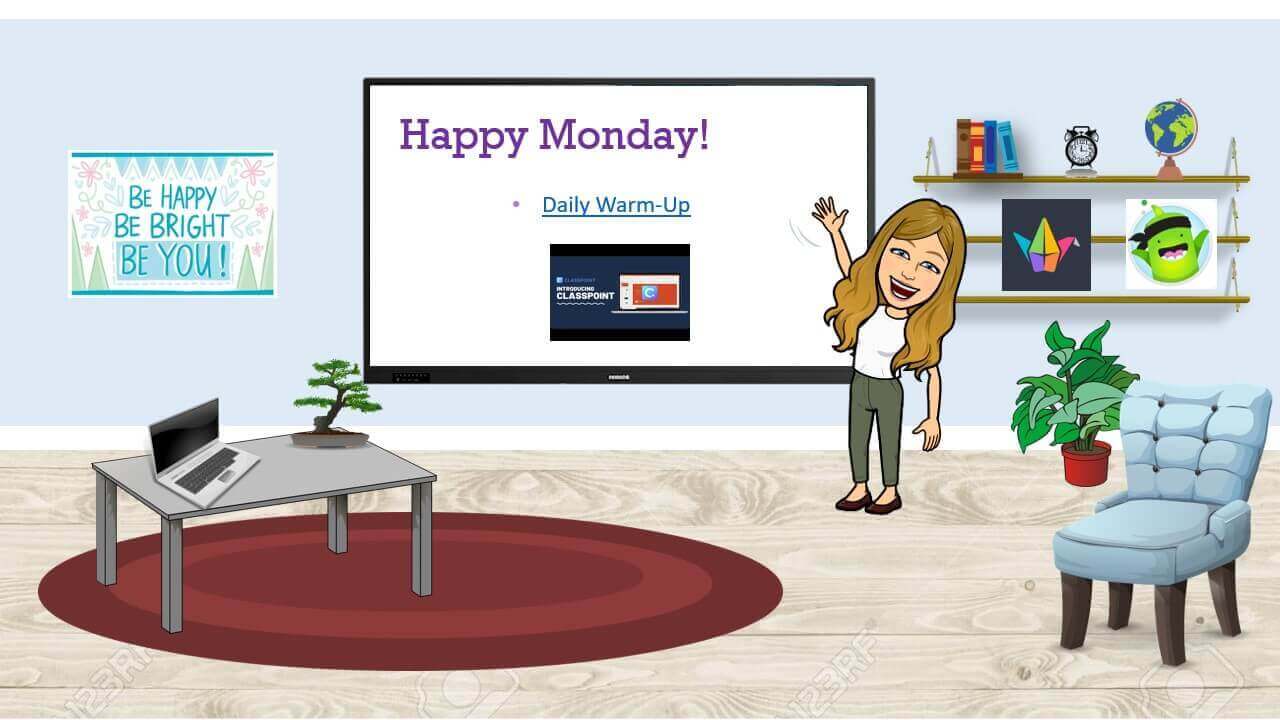
-
画像のアップロード
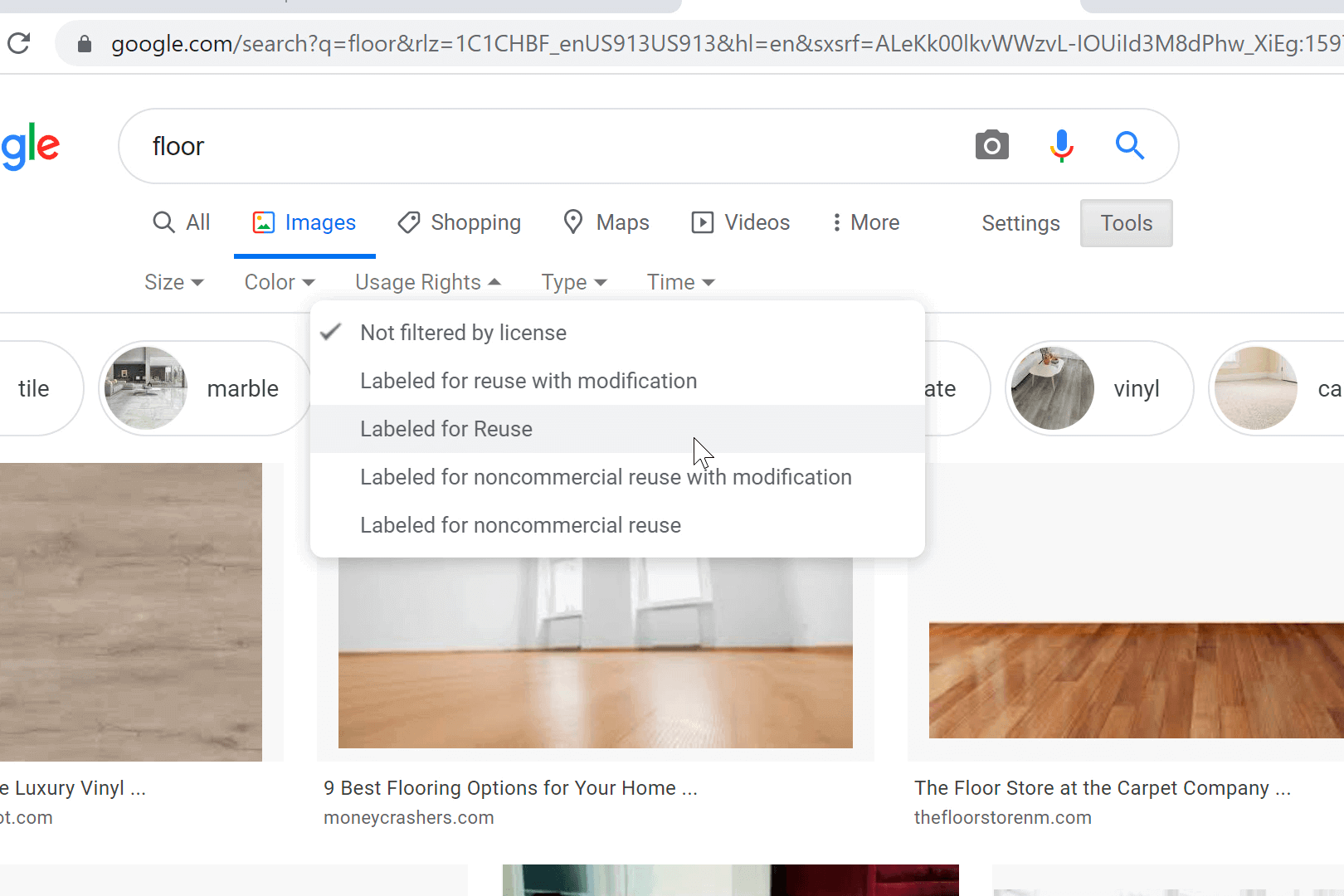
PowerPointの白紙のスライド(オープンキャンバス)からスタートします! このスライドに画像を挿入して、教室を作り上げていきます。 思う存分、工夫してください! 私は、床と壁を加えることから始めるのが好きです。Googleで画像を検索して、デスクトップに保存するか、PowerPointでオンライン検索してください。
ネットで画像を検索するときは、著作権に配慮した検索設定に変更するようにしてください。 ツール」の「使用権」を「再利用のためのラベル付き」に変更します。もう1つ、透明な画像を探すときの設定を変更します。 こうすることで、スライドに写真を追加しても、背景が付かなくなります。 そのために、「色」で「透明」に変更します。
💡どうしても必要な画像が透明な背景でない場合、PowerPointですぐに背景を削除することができます!
-
画像をフォーマットして配置する
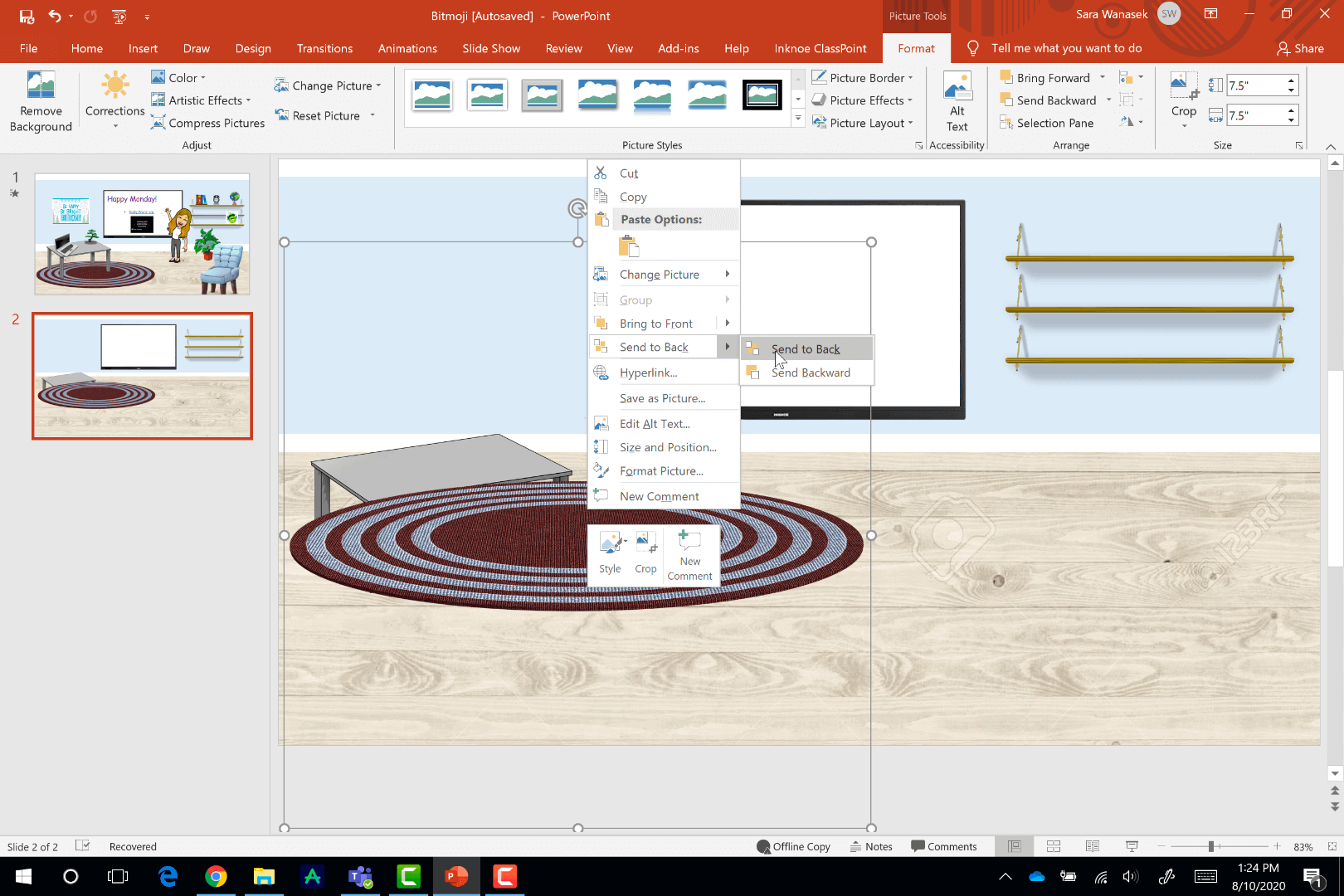
フロア」画像をスライドにアップロードしたら、トリミング、リサイズ、スライドの下半分に移動させることができます。 同じ手順で、スライドの上半分に「壁」画像を移動させます。 そして、椅子、机、棚、コーヒーカップ、植物、コンピュータなど、他のイメージを追加して、教室を作り続けてください。 基本的には、アットホームな教室の環境を作るものであれば、何でもOKです。
教室をリアルにするために、画像を重ねて奥行きを出す。 そのためには、前面に出したい画像の上で右クリックし、メニューから「前面に出す」をクリックします。
-
スライドの背景を保存する
画像を追加する前に、教室の最も基本的な機能をスライドの背景として保存することをお勧めします。 これにより、Bitmoji教室を頻繁に変更する場合、毎回ゼロから始める必要がなくなります。 このプリセットの背景を使い、その日に必要なもの、欲しいものに応じて他の画像を追加していくことができます。 このコツは、将来的にとても時間を節約することになるので、忘れずに実行しましょう!
そのためには、「ファイル」→「名前を付けて保存」でスライドを画像として保存します。 次にパワーポイントを作成するときは、この画像をアップロードすることから始めてくださいあなたのスライドではありません。 あとは、教室にある他のすべての小さな画像機能を追加し続けることができます。
-
あなたのビットモジを教室に追加する
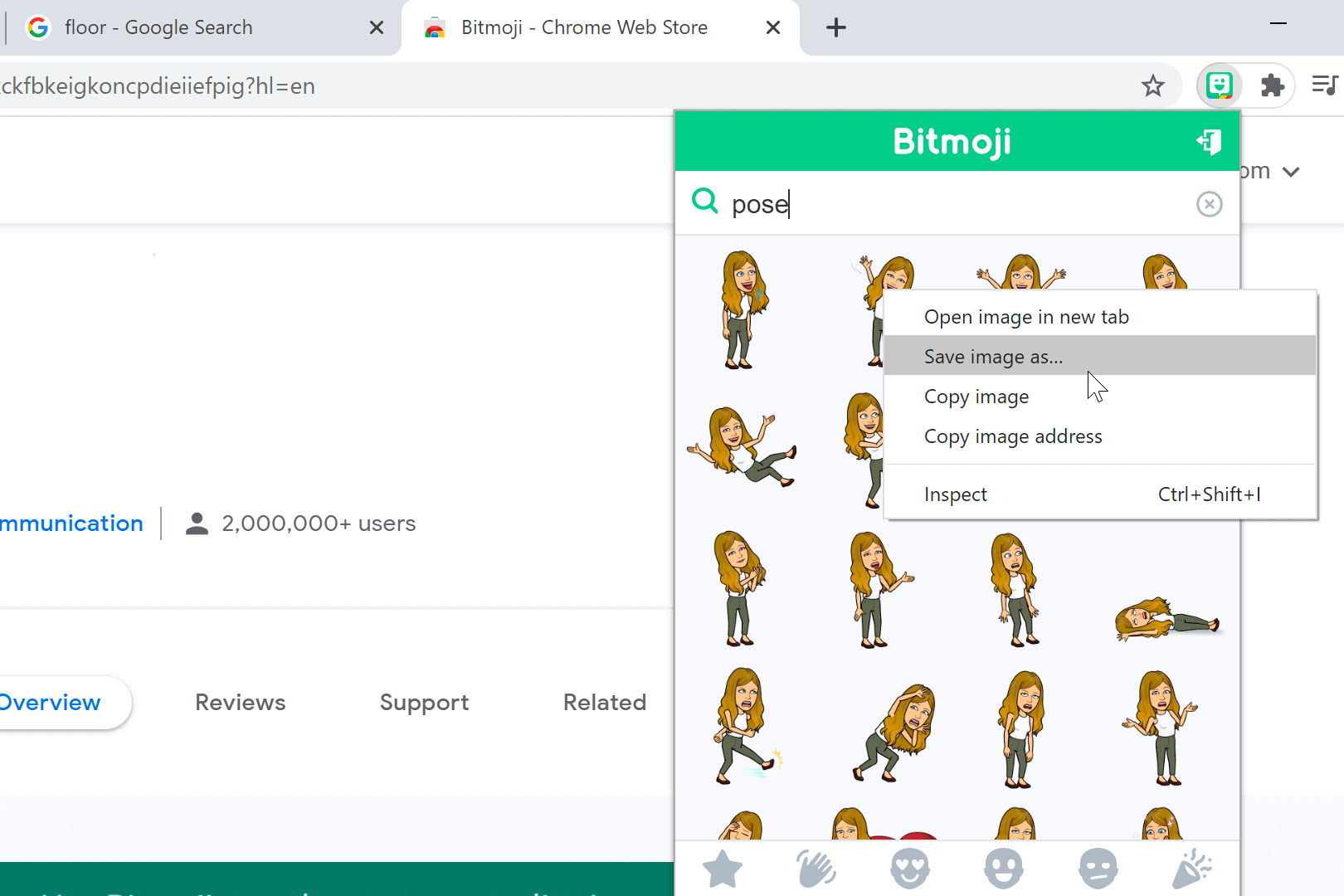
さて、いよいよ一番大事な「自分を教室に加える」です! Chromeを開き、Bitmoji Chrome拡張機能をまだ持っていない場合はダウンロードします。 その後、アカウントにログインしてください。 もしお持ちでない場合は、bitmoji.comで簡単に作成することができます。
Bitmojisには様々なポーズがあり、その多くにテキストが添付されています。 教室にBitmojiを追加する場合、通常は余分なテキストやアートワークが含まれていないものを希望します。 自分らしいものを探すには、Bitmojiの拡張機能で「ポーズ」または「全身」を検索してください。 気に入ったものがあれば、右クリックしてデスクトップに画像として保存する。
そして、PowerPointに戻り、その画像をスライドに挿入します。 サイズを変更して、お好きな場所に配置してください。
ビット文字教室をインタラクティブにする3つの方法
方法その1:ハイパーリンクとマルチメディアを通して
Bitmoji Classroomsは見た目だけではありません! リンクやビデオを教室に追加して、生徒が探索できるようにし、自分の教室に戻って学習しているように感じられるようにする。
スライド上にあるテキストや画像を通してリンクを追加することができます。 テキストをハイライトするか、リンクさせたい画像をクリックします。 そして、PowerPointの上部のリボンにある「リンク」ボタンを押し、生徒にチェックしてもらいたいウェブサイトを貼り付けます。 また、これらの情報をプレゼンテーションの別のスライドにリンクさせ、そこで情報を確認してもらうこともできます。
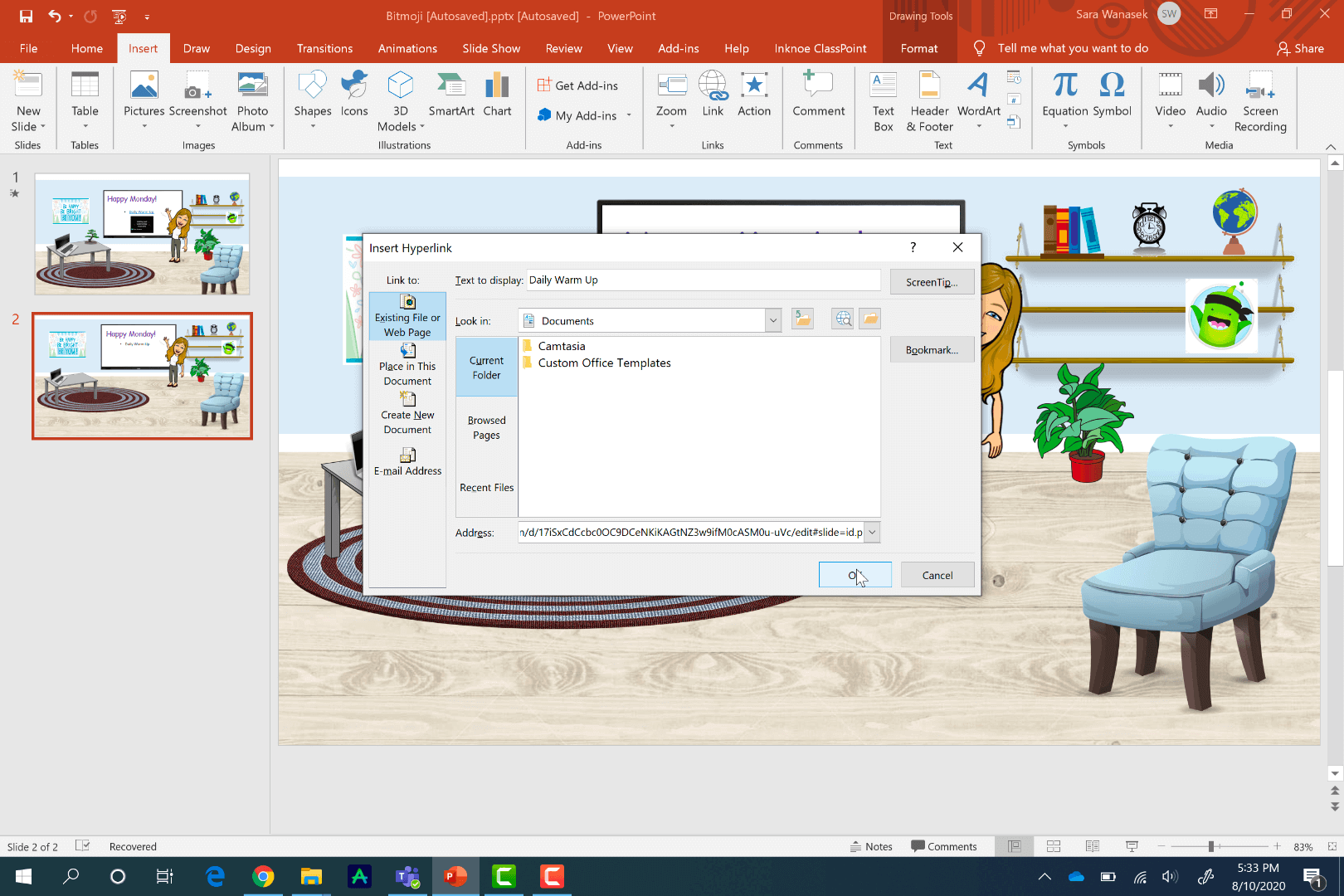
スライドに動画を埋め込むには、「挿入」タブを開き、「ビデオ」と「オンラインビデオ 」をクリックするだけです。学生はPowerPointを離れることなく、スライドからこれらのビデオを見ることができます!
Bitmoji教室を通して、生徒がオブジェクトやテキストをクリックしたり、ビデオを見たりできるようになりました!
方法#2:PowerPointモーフでビットモジをアニメーション化する
あなたのBitmojiを目立たせ、命を吹き込むために、PowerPoint Morphを使ってアニメーションBitmojiの印象をシミュレートすることができます。
以下の3つの簡単なステップで 、すぐにアニメーションBitmojiを作成できます:
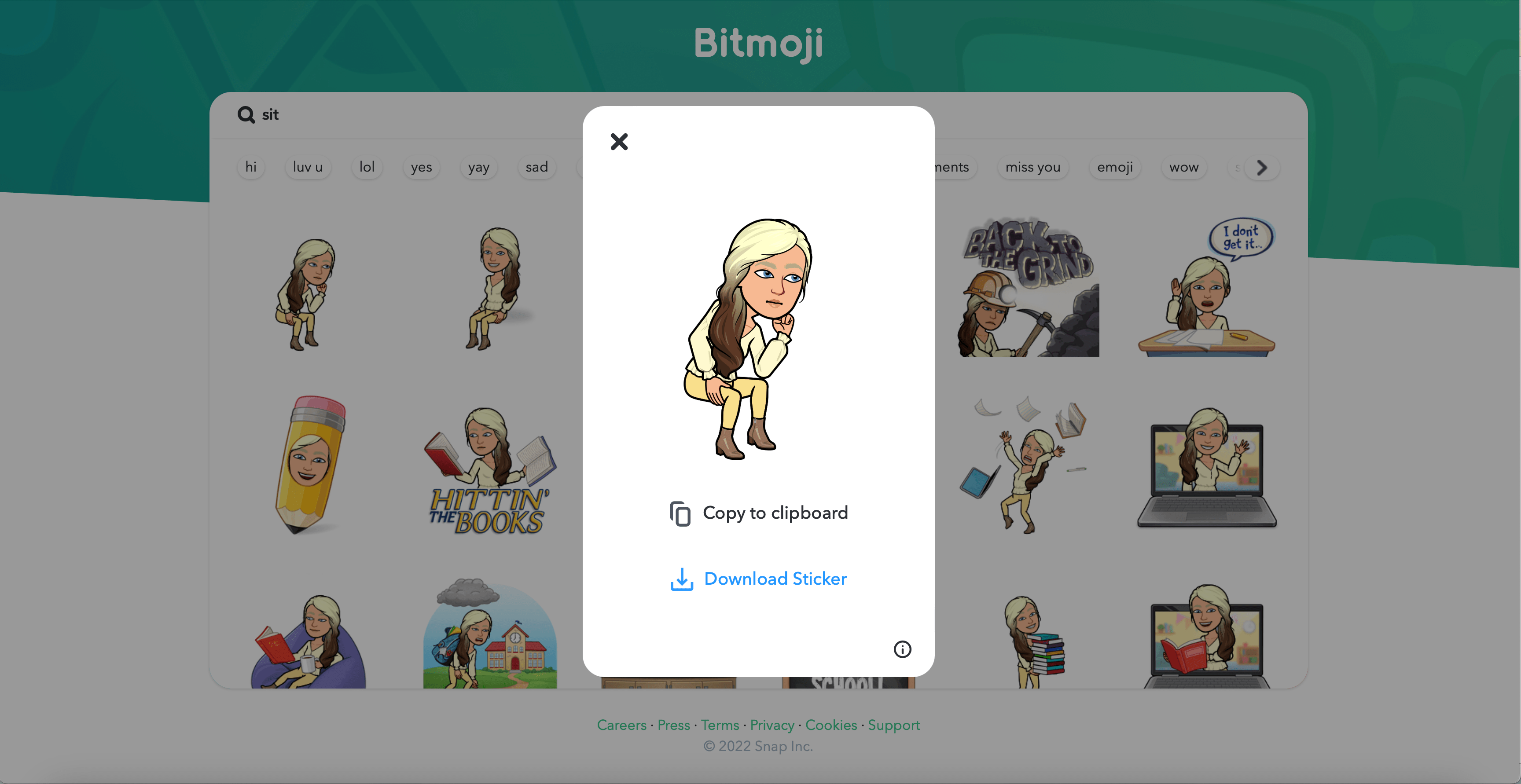
- 様々なBitmojiポーズをダウンロード:www.bitmoji.com、同じようなスタイル(同じ服を着ている、同じ設定にある、同じ向きであるなど)のさまざまなBitmojiポーズをダウンロードできます。 同じようなビットモジのセットを使うことで、後でPowerPoint Morphを使ってよりスムーズなトランジションが可能になるからだ。
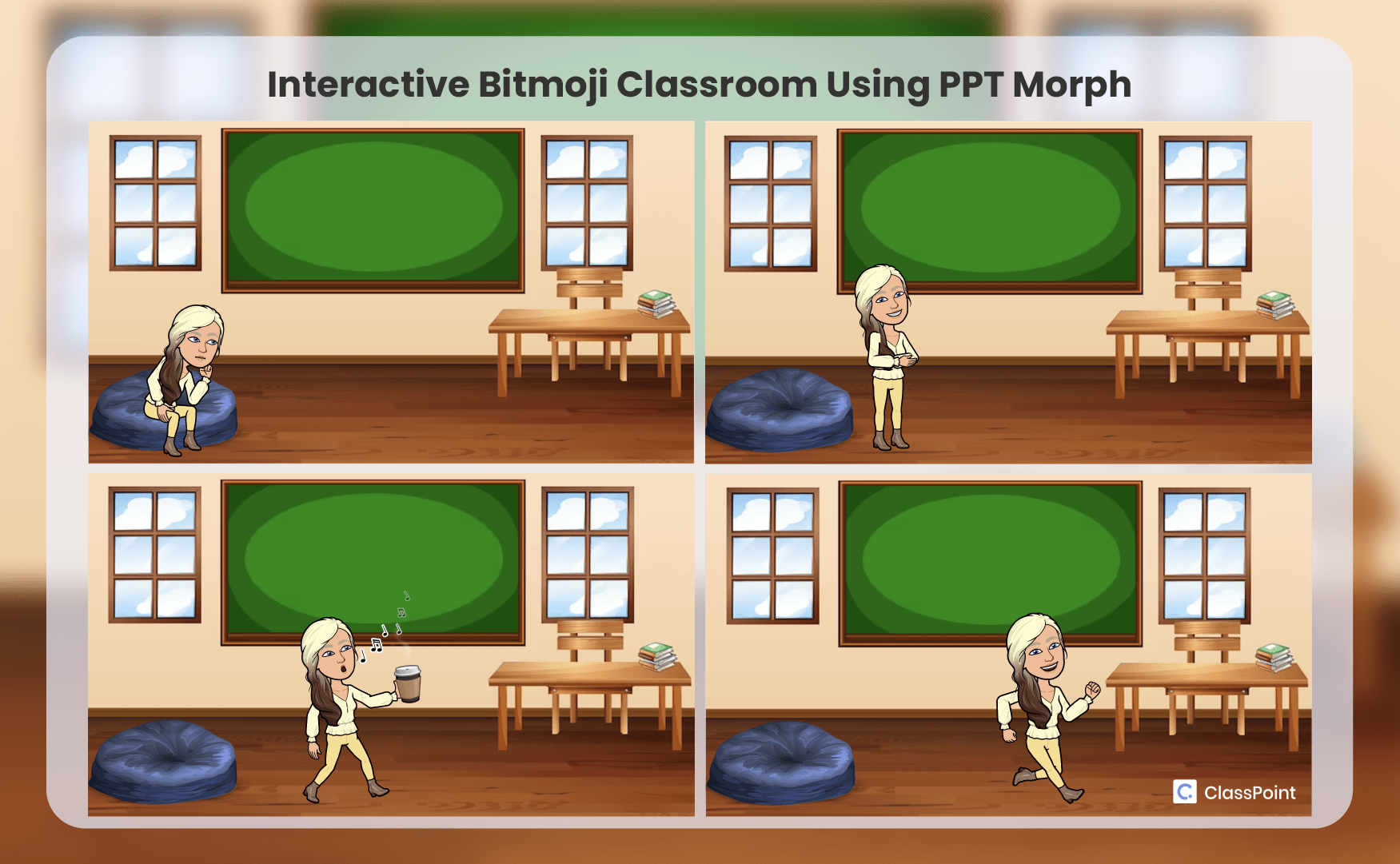
- BitmojiのポーズをPowerPointにインポートします:次に、選んだBitmojiのポーズをPowerPointにインポートし、Bitmojiに描かせたい一連の動きに基づいて、それぞれのポーズを別々のスライドに配置します。 例えば、シークエンスの最初の段階は座った姿勢で、徐々に走る姿勢に移行するようにする。
- PowerPointモーフの適用:「トランジション」> 「モーフ」に向かって、最初のスライドを除くすべてのスライドにPowerPointモーフを適用する。
そうだ! これで、スライドショーモードに入ると、スライドを移動するにつれて、ビットモジがあるポーズから次のポーズに移り変わっていくように見えます!
方法#3: Snapchatでビットモジをアニメートして3Dにする
Bitmojiのプレゼンテーションをさらにリアルにするには、PowerPointプレゼンテーションに3DアニメーションのBitmojiをインポートすることもできます。
以下の3つの簡単なステップで、3Dアニメーションのビットモジ教室を今すぐ作成できます:
- SnapchatでBitmojiを作成する:まず、右上のプロフィールアイコンをタップして「アバターを作成」を選択し、Snapchatで自分のBitmojiを作成する必要があります。
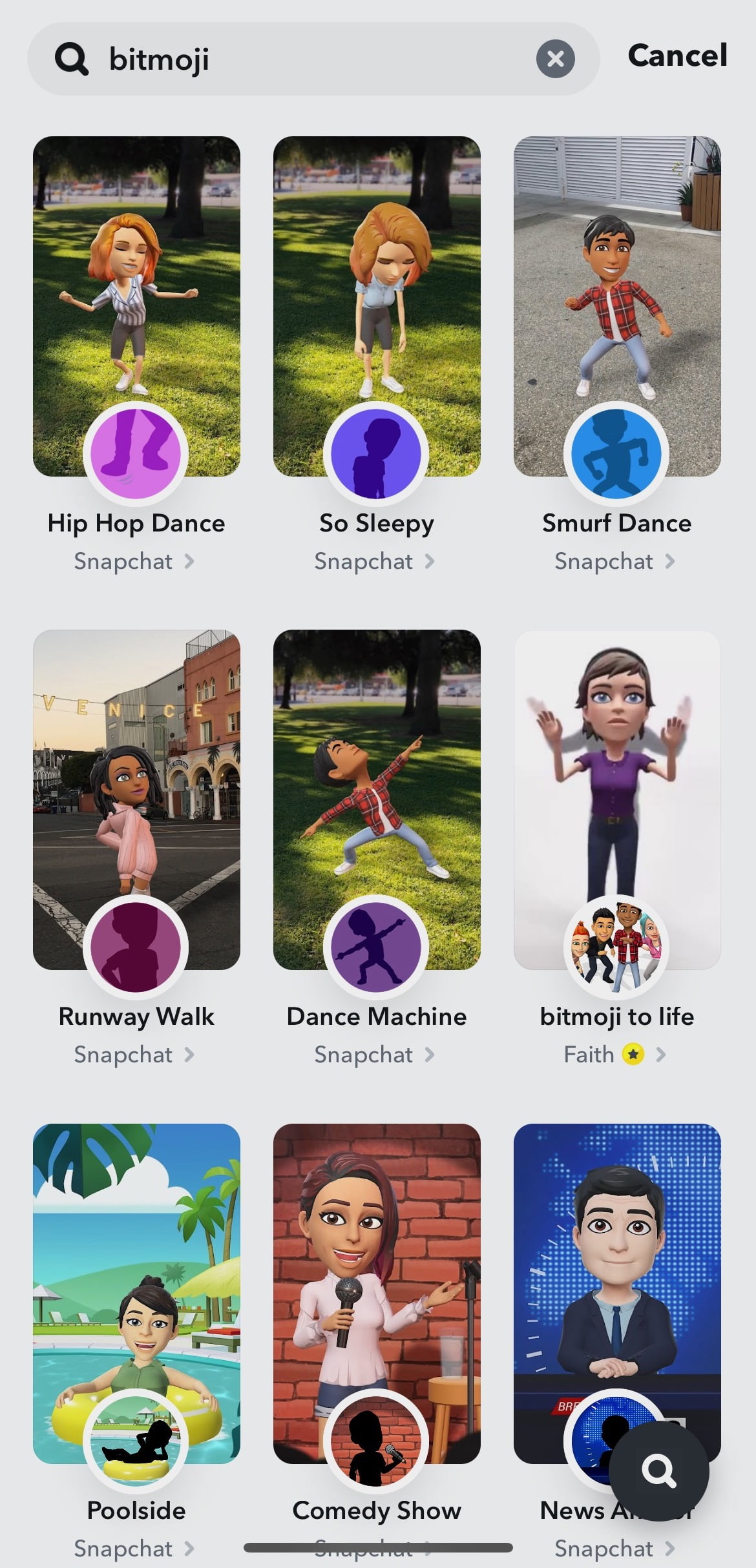
- Snapchat Bitmojiフィルターを適用する:Snapchatフィルターに移動し、”Bitmoji “を検索します。 これらのBitmojiフィルターのどれかを選んでください。 これらのフィルターは、あなたのビットモジに自動的に適用され、あなたのSnapchat画面上でアニメーション化された拡張3Dモデルに変わります。
- ビデオをダウンロードする:無地を背景にした3DアニメーションBitmojiのビデオを録画し、お使いのデバイスにダウンロードします。
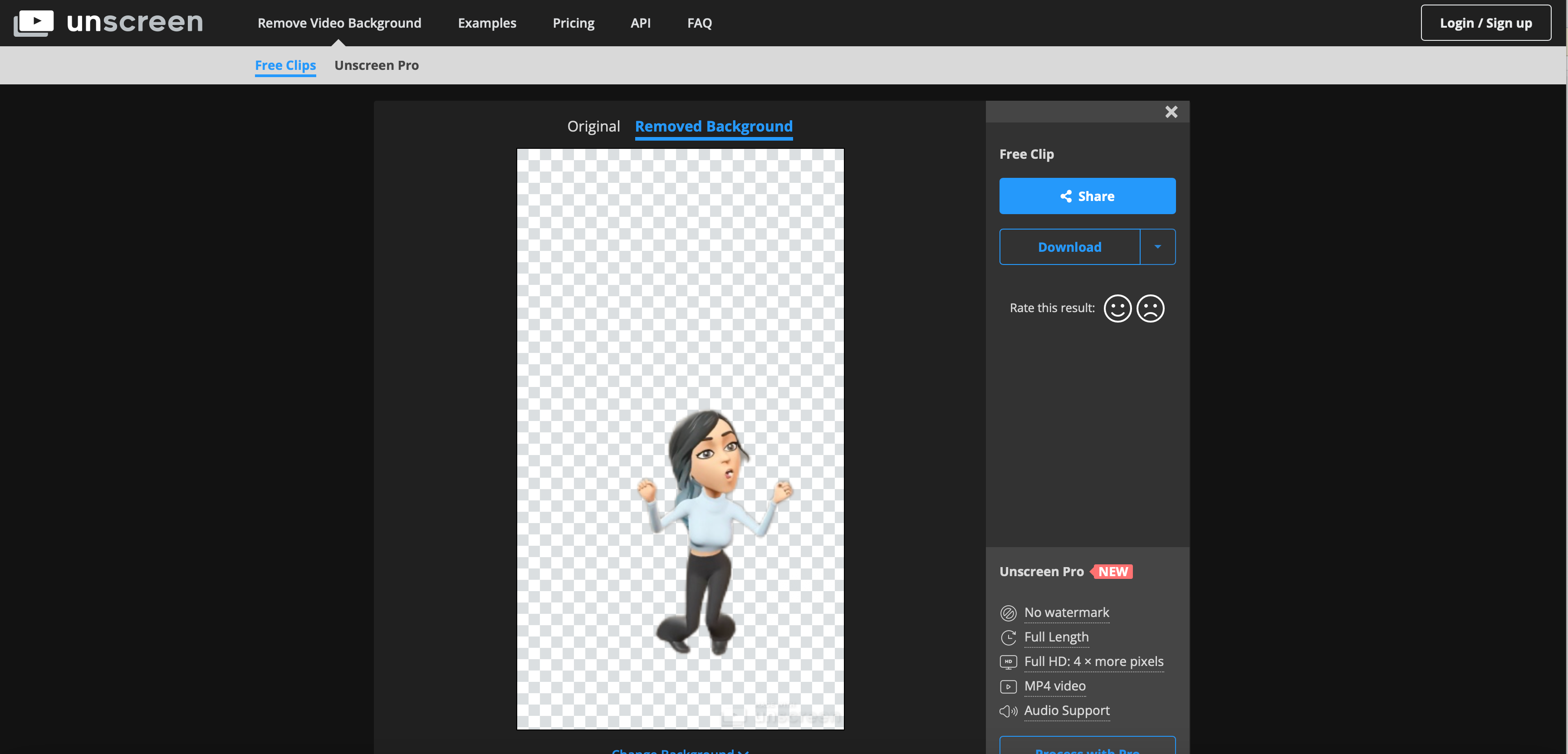
- ビデオの背景を削除します:unscreenのような動画背景除去機能を使って、動画の背景を除去し、gifに変換します。
- gifをPowerPointにアップロードします:最後に、透明な背景のgifをPowerPointにアップロードします。

それだけだ。 PowerPointのスライドに3DアニメーションのBitmojiを追加できました!
チームを通じてビットモジ教室を共有する
あなたとあなたの生徒がTeamsを使用している場合、Bitmojiの教室を簡単に共有し、簡単にアクセスすることができます。 学生が閲覧できるように、PowerPointのスライドに共有可能なリンクを作成する必要があります。 右上から「共有」をクリックし、ウェブサイトのリンクを取得します。 閲覧専用リンクを作成し、コピーする。
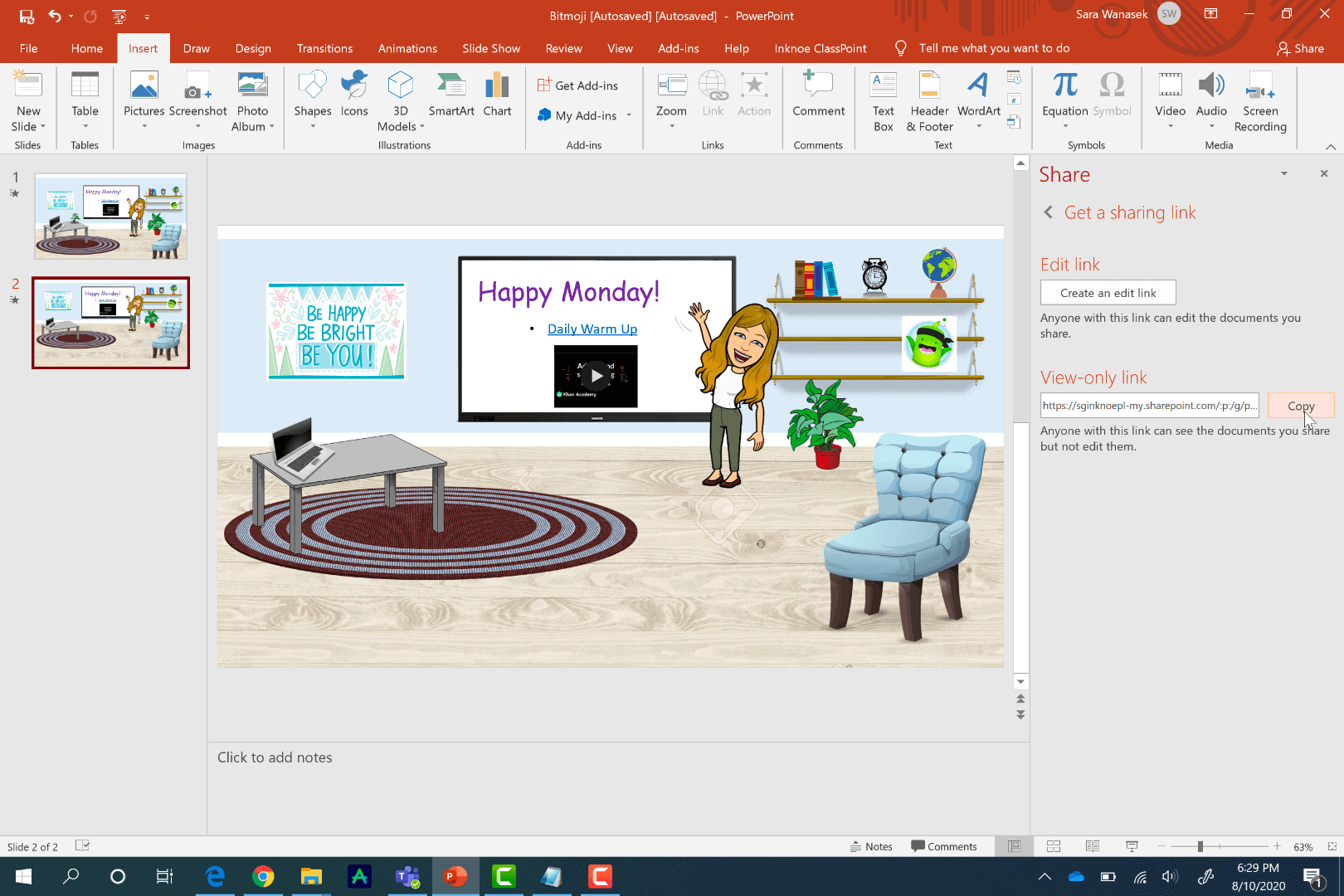
このリンクで何かをする前に、リンクの末尾にテキストを追加する必要があります。 このテキストにより、リンクをオンラインで公開することができます。 デスクトップ上のテキストエディタを開き、リンクを貼り付けてから、リンクの末尾にこのテキストを追加します:
&=&action=embedviewでは、そのリンクを丸ごとコピーして、Teamsを開いてみてください。 クラスでは、「一般チャンネル」の下で、上部のリボンに新しいピボットを追加する予定です。 これによって、学生はいつでも簡単に教室にアクセスできるようになります。 プラスボタンをクリックし、「ウェブサイト」を追加します。 ピボットに「バーチャル教室」または「ビットモジ教室」という名前を付け、リンクを貼り付けます。 学生は、すべてのインタラクティブなリンクをクリックして、スライドデッキを探索することができるようになりました。
Teamsユーザーでない方は、Bitmoji Classroonのリンクをメールに貼り付けて送信することで、生徒と共有できます。
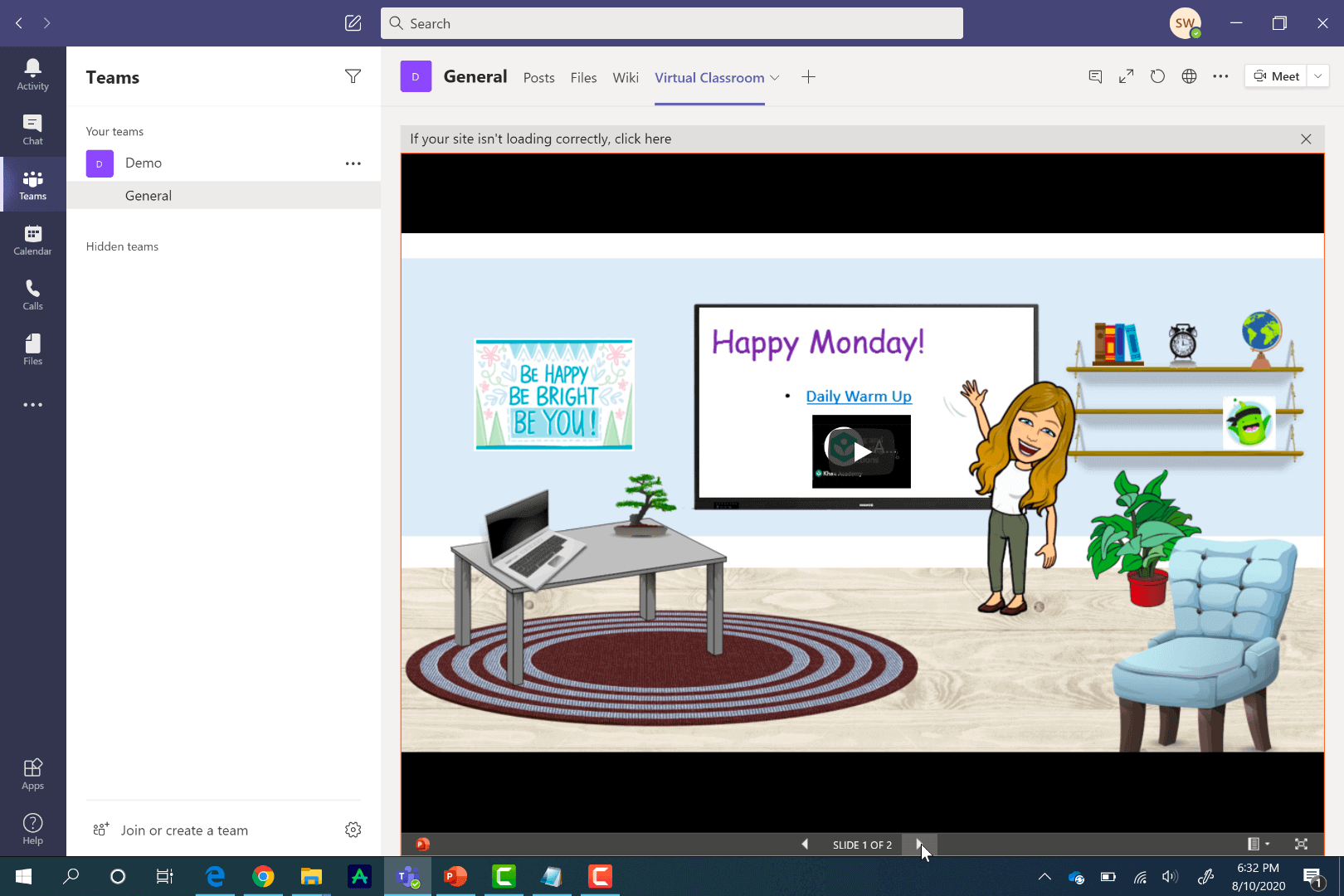
Microsoft Teamsのヒントをもっと知りたい方はこちら オンライン授業でのTeamsの活用、Teamsのブレイクアウトルーム、Teamsでの課題、クラスノート、Teamsのベストヒント集など、その他の記事もご覧ください。
インタラクティブなPowerPointプレゼンテーションのためのより多くの専門家のヒント、チュートリアル、および無料のテンプレートについては、このエキスパートガイドを読むインタラクティブなPowerPointの、ダウンロード無料の60ページ以上のプレイブック付き。
PowerPointでビットモジ教室 レビュー
おめでとうございます! これで、あなただけのBitmoji教室が出来上がりました。 作ってみて楽しかったと思えるといいのですが! おさらいですが、Bitmoji教室を作るために必要なことは以下の通りです:
- PowerPointの白紙のスライドから始める
- スライドに画像を追加して教室のように見せる
- Chromeの拡張機能からビットモジを保存して、スライドに配置する
- スライドにリンクや動画を挿入して、インタラクティブな表現が可能
- General ChannelのWebsiteピボットを使ってTeamsで共有する。
PowerPointのヒントをお探しでしたら、以下のトピックをご覧ください:また、ClassPointは、生徒の授業への参加意欲を高め、PowerPointを使った授業を改善するために開発された、PowerPoint用のオールインワン教材アドインです。 ClassPointの教育ツールには、ランダムな名前ピッカー、スライドオブジェクトのドラッグ&ドロップ、インタラクティブな生徒の質問、レッスン中の積極的な参加意欲を高めるスターとリーダーボードによるゲーム化されたポイントシステムなどがあります!