Microsoft Teamsを教室で使用することは、パンデミックの際に人気を博しました。 しかし、今日、オンラインと物理的な教室の両方で使用することができ、また使用されています。 学習管理ツールであるTeamsは、生徒や教師にとって定番のWord、Excel、PowerPointといったマイクロソフト製品とシームレスに連携しています。
この多機能なツールを使えば、ビデオ通話だけでなく、Microsoft Teamsでのチャット、ファイル、課題などで生徒と連絡を取り合うことができます。 Teamsは、初めて使うときは難しく感じるかもしれませんが、本当にシンプルで使い勝手がいいんです。 そのため、Teamsの主な機能を分解して個別に解説しています。 Microsoft Teamsの機能に関するその他のガイドへのリンクはこちらです:
- Microsoft Teams for Online Teaching – 教師向けガイド
- Microsoft Teamsでブレークアウトルームを使う
- チームでの課題
- Microsoft Teamsのクラスノート
- ベストチームの15個のヒントとトリック。
以下は、Microsoft Teamsの課題に関する簡単で必要な情報をまとめたガイドです。 さっそく始めてみましょう!
Microsoft Teamsでアサインメントを作成する
Microsoft Teamsで課題の作成を始めるには、まず、2つのことを確認する必要があります:
- Microsoft EDUアカウントでログインしています。
- 作成したチームは、クラスチームタイプです。
その両方が完了していれば、サイドリボンとトップリボンの「一般」チャンネルに「Assignments」タブが表示されるようになります。 Teamsのインターフェースや基本的な使い方を理解するのに役立つ情報が必要な場合は、Teams Guide for Teachersをご覧ください。
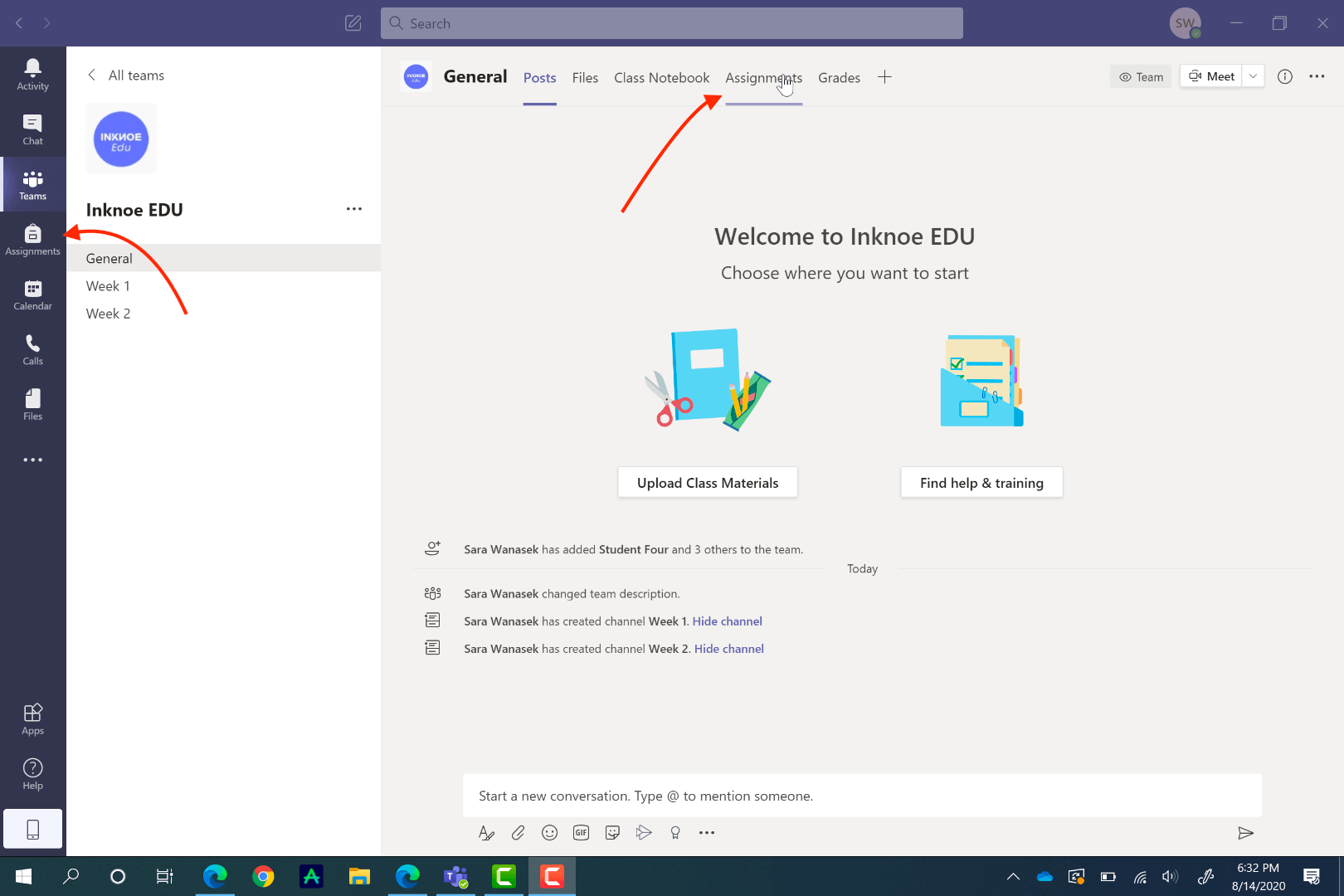
新規課題の開始
さて、課題を作成するには、上部のリボンから「一般チャンネル」の下にある「課題」 タブをクリックします。 作成」→「課題」の順にクリックして、最初の課題を開始します。 Microsoft Formsの助けを借りてクイズを作成したり、既存の課題に基づいて課題を作成することは別の機会に検討することができます。
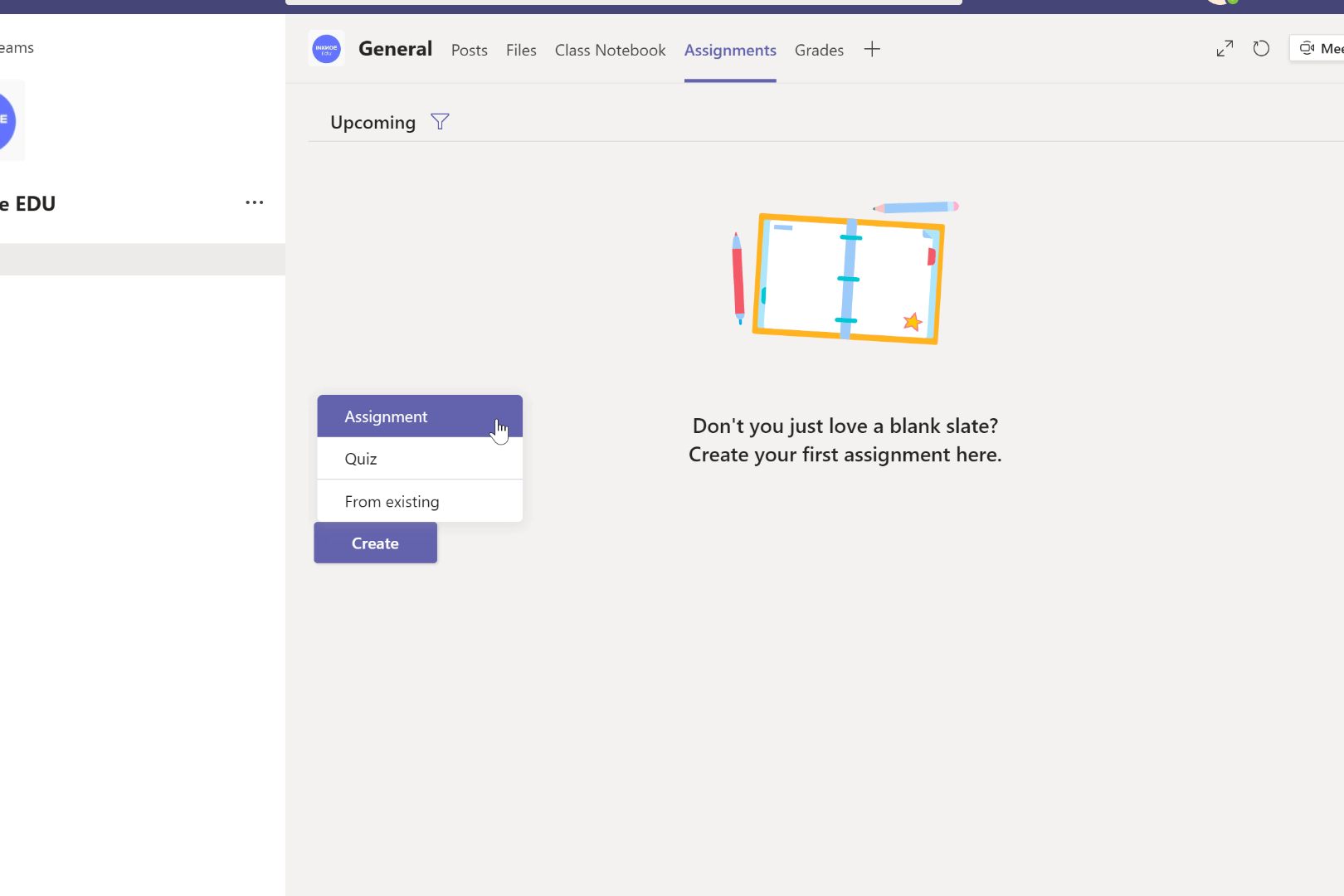
課題の詳細を追加する
新しい課題では、タイトルと 説明を追加して、学生に課題を完了するために何をすればよいかを知らせます。
説明書を文書として添付したい場合、または課題のサポート資料がある場合は、「リソースの追加」リンクから添付できます。 Teamsでは、OneDrive、ClassNoteBook、リンク、新規ファイル作成、コンピュータからのアップロードなど、さまざまな方法でファイルを添付することができます。
リソースを添付する際、学生に編集を許可するかどうかのオプションがあります。 デフォルトでは編集できませんが、これを変更したい場合は、リソースの末尾にある3つの点をクリックしてクリックしてください、 生徒は自分のコピーを編集する。 これで、学生がこのファイルを編集すると、新しいコピーが作成され、この課題に自動的に添付され、簡単に提出することができます。
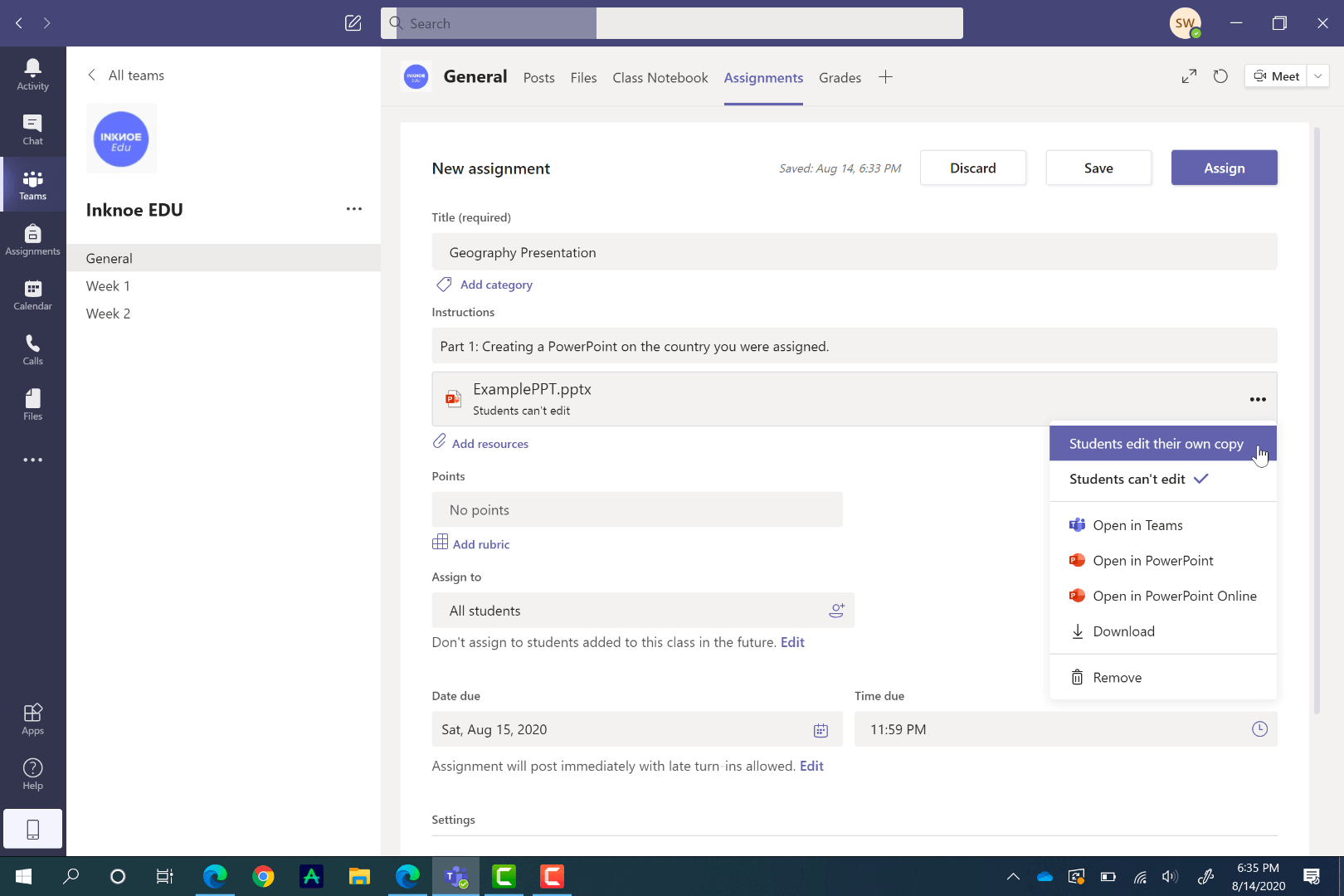
ポイント設定とルーブリック
Teamsでこの課題を簡単に採点するには、ポイント数を割り当てるか、ルーブリックを追加します。 課題の作成と同様に、既存のルーブリックを使用したり、ルーブリックをアップロードしたり、新しいルーブリックを作成することができます。
新しいルーブリックの作成は非常にカスタマイズしやすいので、学生が課題を完了するために必要な情報をすべて追加することができます。 タイトルと 説明文を追加し、あとはルーブリックに記入するだけです。 さらに必要な場合は カテゴリを選択する場合は、列の最後、または最下段の後にあるプラスボタンをクリックするだけです。 さらに、ルーブリックの各カテゴリーにポイントを割り当てることができます。
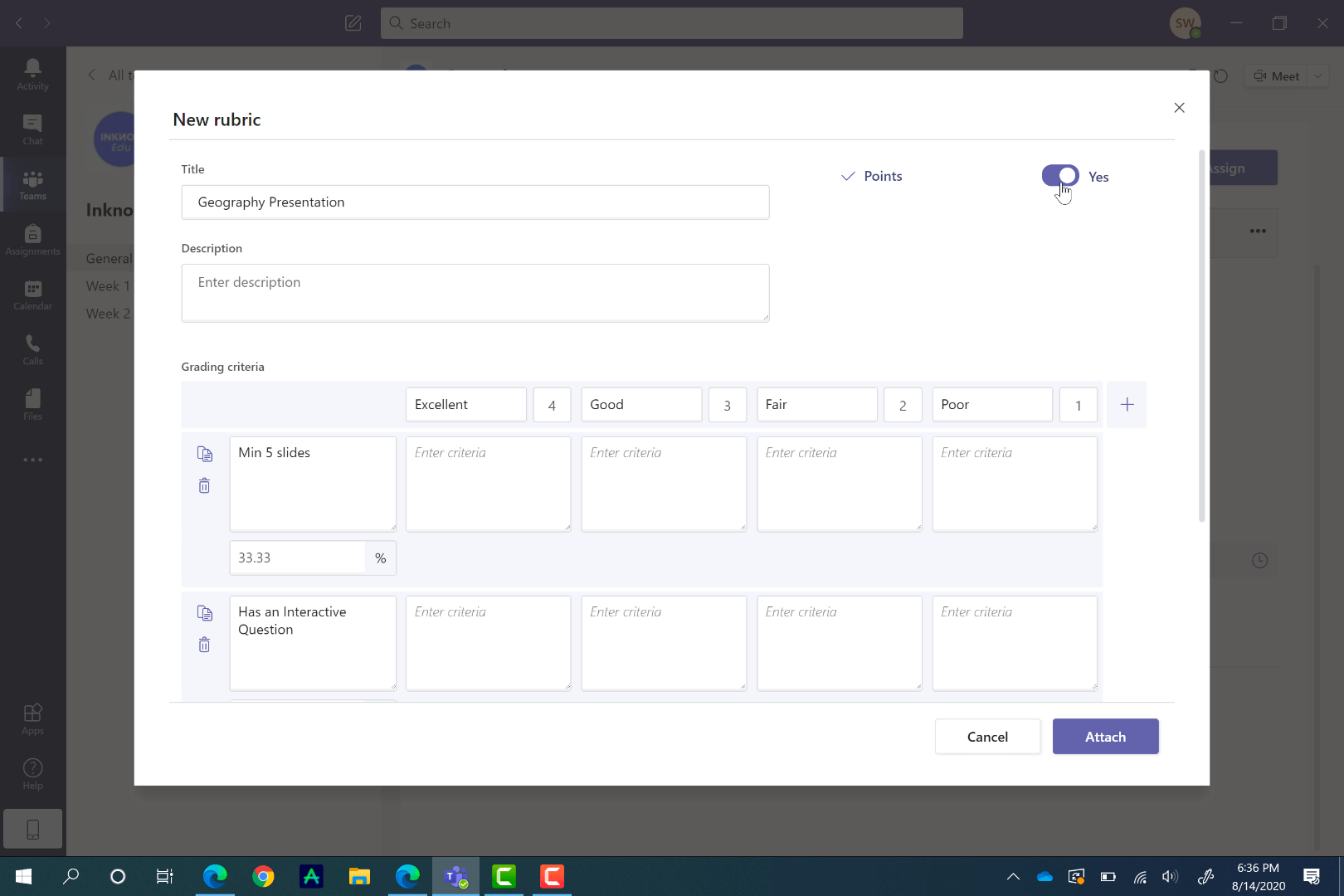
作品を割り当てる生徒を選択する
課題作成の次のステップは、学生に課題を割り当てることです。 全員に割り当てることも、特定の生徒に割り当ててより個別的な作業をさせることも可能です。 全員に割り当てる」をクリックするか、リストを見ながら、割り当てたい学生をクリックします。
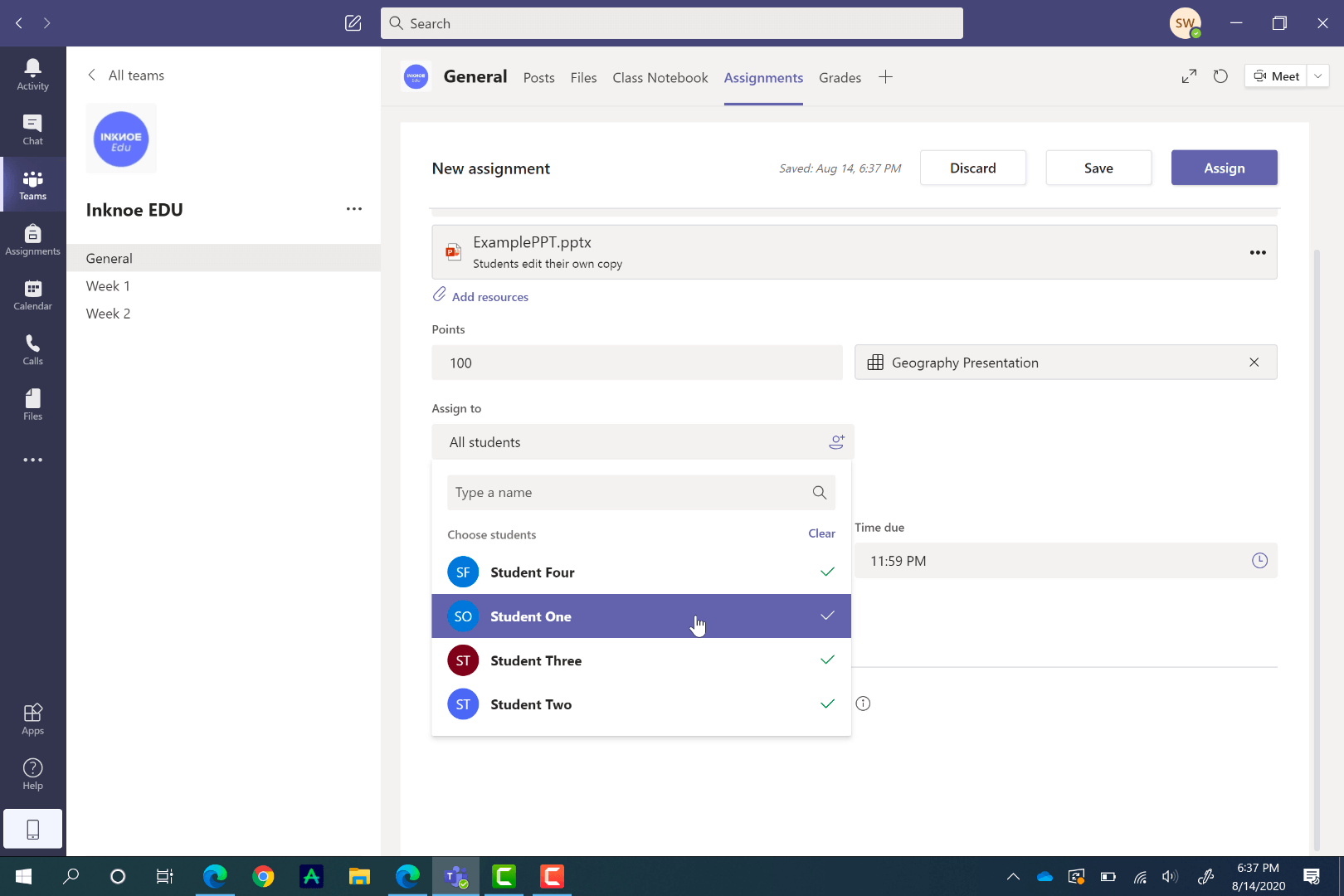
期限と締め日を設定する
Teamsでは、課題の提出期限を2種類に分類しています。
期限:課題の提出期限です。ただし、提出期限を過ぎても、課題の提出を遅らせることは可能です。
終了日:課題が終了し、それ以上の提出ができなくなる日です。
これらの両方を設定し、この課題を将来的にスケジュールするには、「期限」セクションの下にある「編集」をクリックします。 Close Dateを設定するには、サイドのチェックボックスをクリックし、日付を設定します。
すべての設定が完了したら、ページの一番上に戻って、「割り当てる」をクリックします。まだ少し作業が必要な場合は、「後で保存」します。
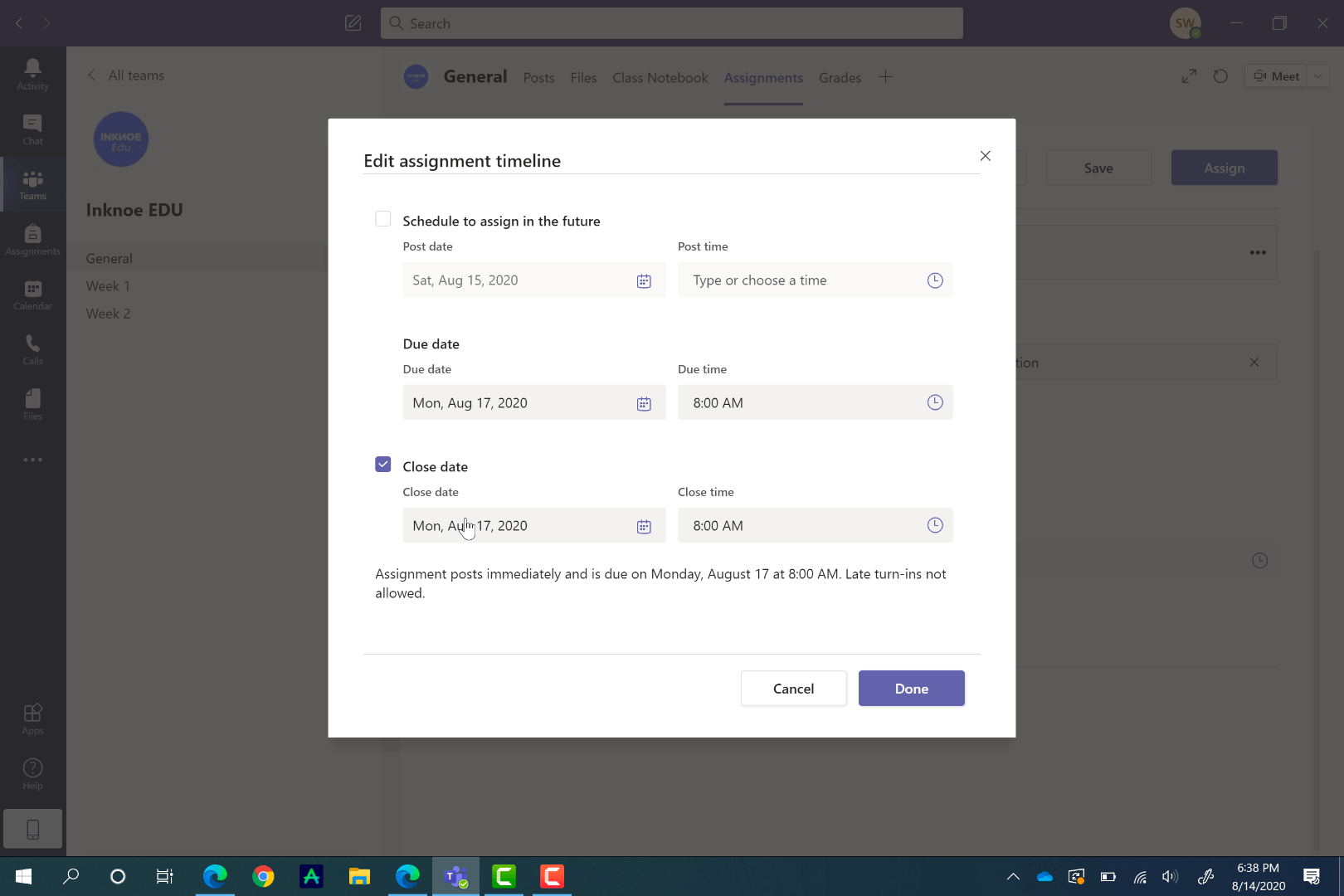
学生が課題を提出する方法
課題を割り当てた後、学生には通知が届きます。 彼らは、一般チャンネルまたは課題タブで課題を見ることができます。
生徒の課題に対する考え方は、教師の考え方に非常に似ています。 提出期限と締切日、指示、添付ファイル、ルーブリック(ある場合)が表示されます。
生徒が作業するためのドキュメントを添付した場合、生徒はTeamsですぐに課題を開始することができます。 下の例では、生徒がデスクトップ上のPowerPointとClassPointを同時に使用することで、よりインタラクティブなプレゼンテーションを行うことができます。 作業中、変更内容は自動的に保存されます。 添付資料がない場合は、代わりに学生が作品をアップロードして添付することができます。
作品が完成したら、「Turn In」をクリックするだけです。 ターンインが成功したことを示す楽しいアニメーションが表示されます。
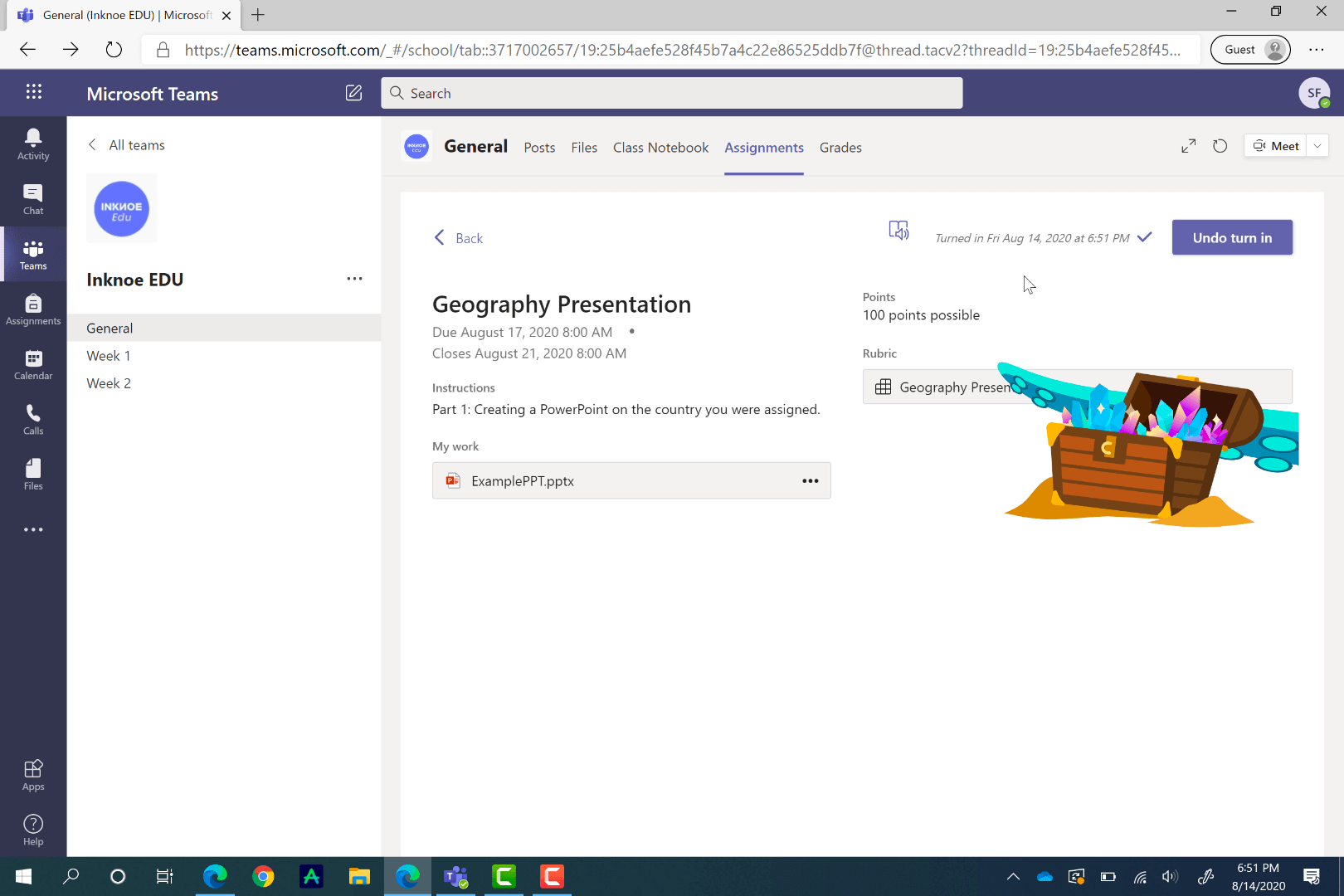
課題の採点方法について
学生が作品を提出すると、通知が届きます。 これで、簡単に彼らの作品に目を通し、採点することができます。 課題をクリックすると、提出した学生の数、採点が必要な学生の数、採点済みの学生の数が表示されます。
課題を採点するには、「提出済み 」のステータスをクリックします。 ここでは、彼らの作品を見ることができ、また、フィードバックをするためのタブも用意されています。 ルーブリックをお持ちの場合は、各カテゴリーのポイントを割り当てるための画面が開きます。 下にスクロールすると、フィードバックが表示されるので、得意なことやもっと頑張る必要があることを伝えることができます。
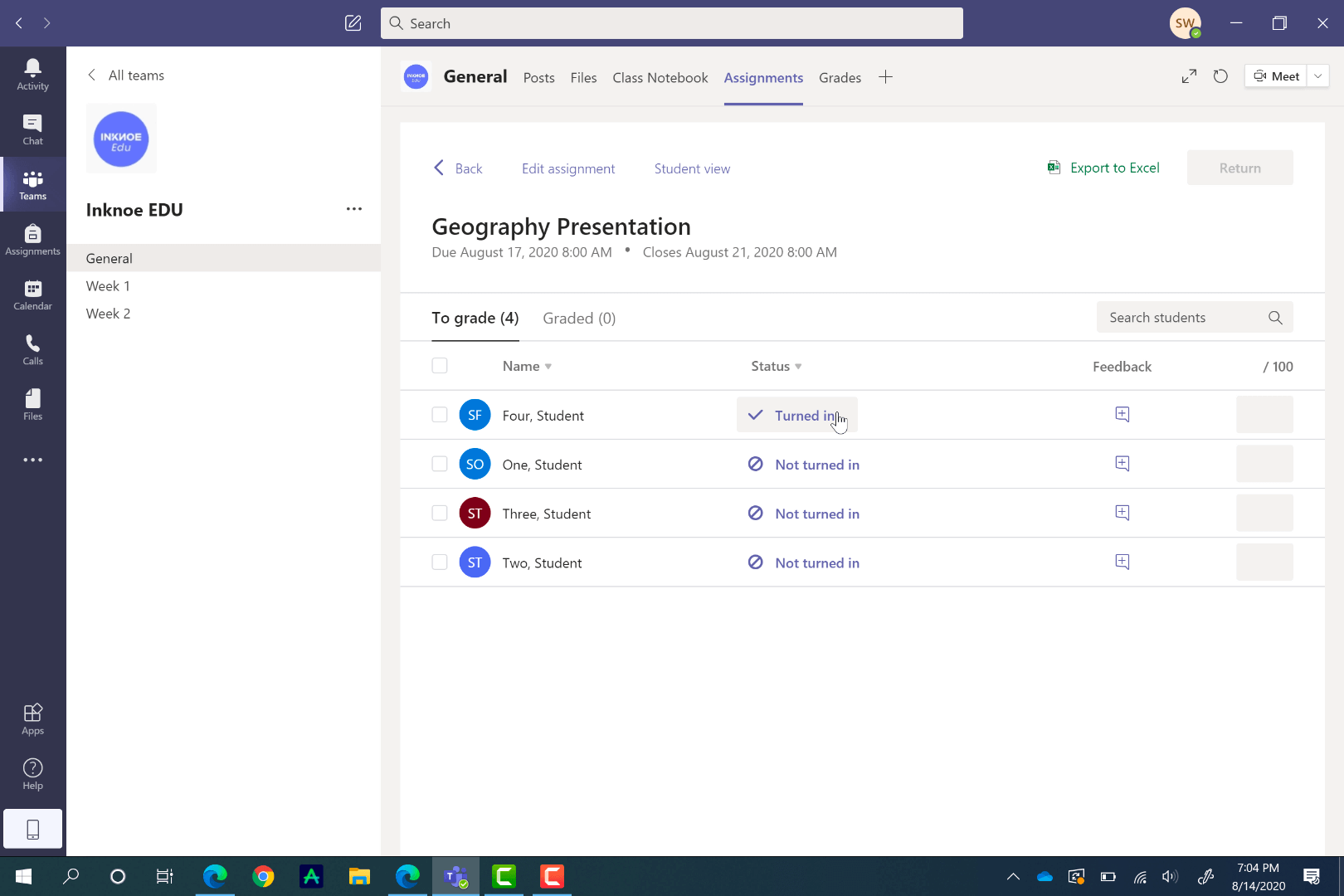
採点が完了したら、学生に返却することができます。 彼らはあなたのフィードバックを見て、修正し、必要であれば再び提出することができます。
生徒の間で簡単にジャンプして連続した採点を行うには、生徒の名前の横にある矢印をクリックするか、生徒の 名前を クリックすると、他の生徒のドロップダウンメニューが表示されます。

グレードデータの書き出し
Teamsでは、特に課題のデータをエクスポートするのが本当に簡単です。 すべての課題と学生の成績データをエクスポートするだけでなく、特定の課題のデータをエクスポートすることができます。 これは、上部ツールバーの「Grades」ピボットから行うことができます。 このタブには、生徒の完全なリストと、年間を通して割り当てた各課題のリストが表示されます。
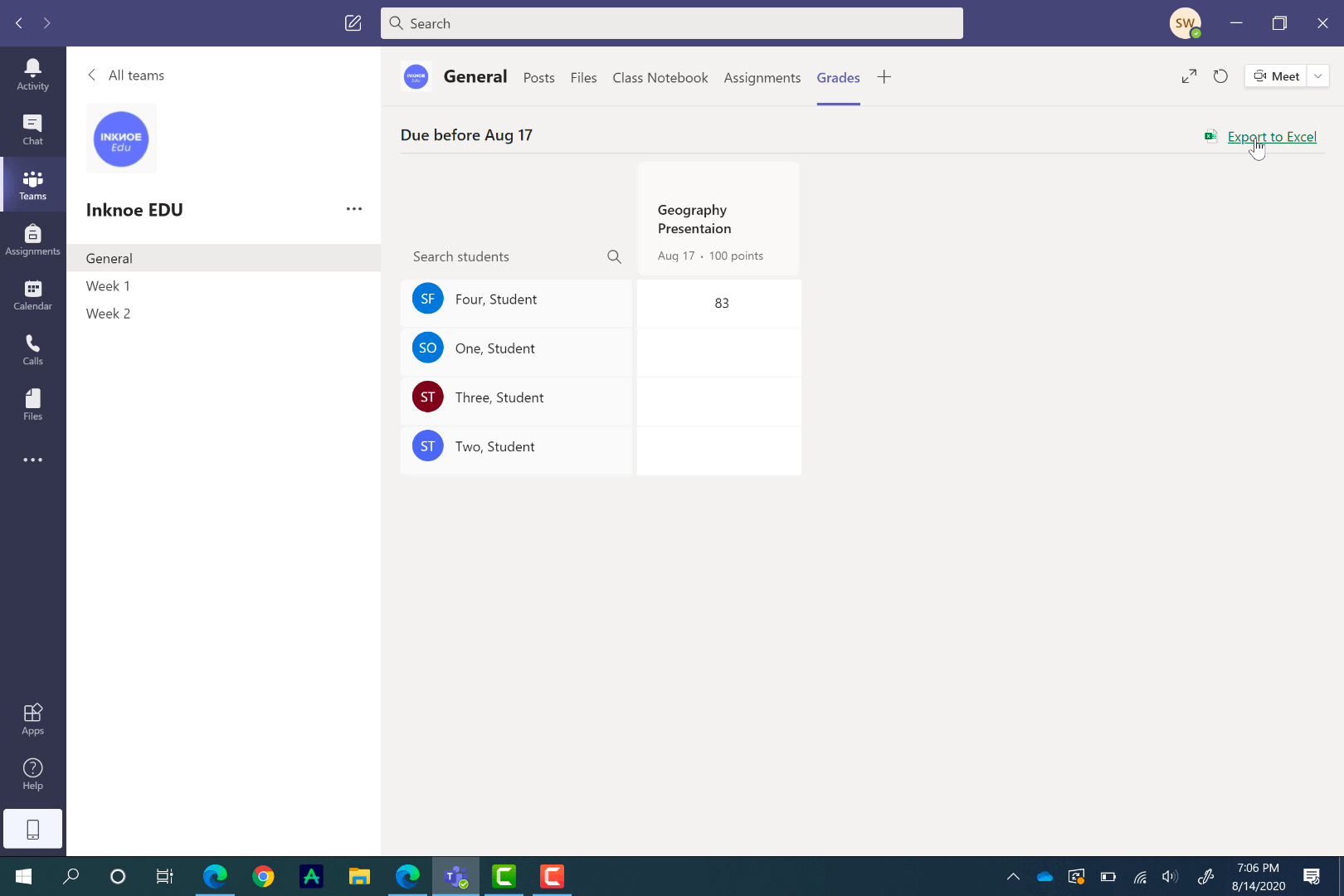
よくある質問
以上で、「Microsoft Teamsの課題」についてのチュートリアルは終了です! Teamsのこの機能を使って、生徒や教室に適したものにできることはたくさんあります。 その魅力を存分に発揮して楽しんでください。
始める前にまだ疑問が残るという方のために、よくある質問をまとめました!
Assignments」タブが表示されない場合は?
一般チャンネルのトップリボン、またはサイドリボンに「課題」タブが表示されていない場合は、Microsoft EDUアカウントでログインしていない状態です。 自分で作成するか、IT部門と連絡を取ってログインしてください。
Due DateとClose Dateの違いは何ですか?
期限を過ぎても課題を提出することはできますが、締切日を過ぎると、それ以上提出することができなくなります。
課題を生徒に返すということは、やり直しをさせるということでしょうか?
必ずしもそうではありません。 すべての課題を学生に返却することで、フィードバックを確認することができます。 学生に課題のやり直しをさせたい場合は、フィードバックでその旨を伝えるとよいでしょう。
学生が編集するためのPDFを課題に添付することはできますか?
クラスノートを通じて行うことができます! クラスノートのページにPDFを挿入し、背景に設定します。 そして、このページを生徒に割り当てることができます。
クラスノートのページにPDFを挿入する方法をビジュアルで解説しています。
特定のチャンネルにアサインすることは可能ですか?
残念ながら、ありません。 全生徒である一般チャンネルに割り当てるか、課題設定時に個々の生徒に割り当てるか、どちらかしかできません。