Microsoft Teamsで、アカウント内のどのチャンネルでも、簡単に投稿のスケジュールを組むことができます。 そうすることで、ToDoリストの上位にいることができ、すべての書類を時間通りに出せるかどうかの心配も少なくなります。 いくつかの簡単なステップで、ポスティングのことを忘れて、他の重要なタスクに時間を費やすことができます! 以下の手順で進めてください。
Microsoft Teamsの投稿のスケジューリングは、かなり以前から要望の多かった機能です。 まだ実装されていませんが、Outlookを活用することで、まだまだ実現可能です。 Microsoft Teamsで投稿をスケジュールするには、Outlookのデスクトップアプリケーションを使用するか、OutlookのWebバージョンを使用することができます。 両者は非常によく似ていますが、以下にそれぞれの手順を強調しました。
Outlook Desktop Applicationでのスケジュール
このオプションは、投稿を予約するために選択した時間が経過するまで、コンピュータがアクティブである場合に使用します。
ステップ1:メールアドレスをコピーする
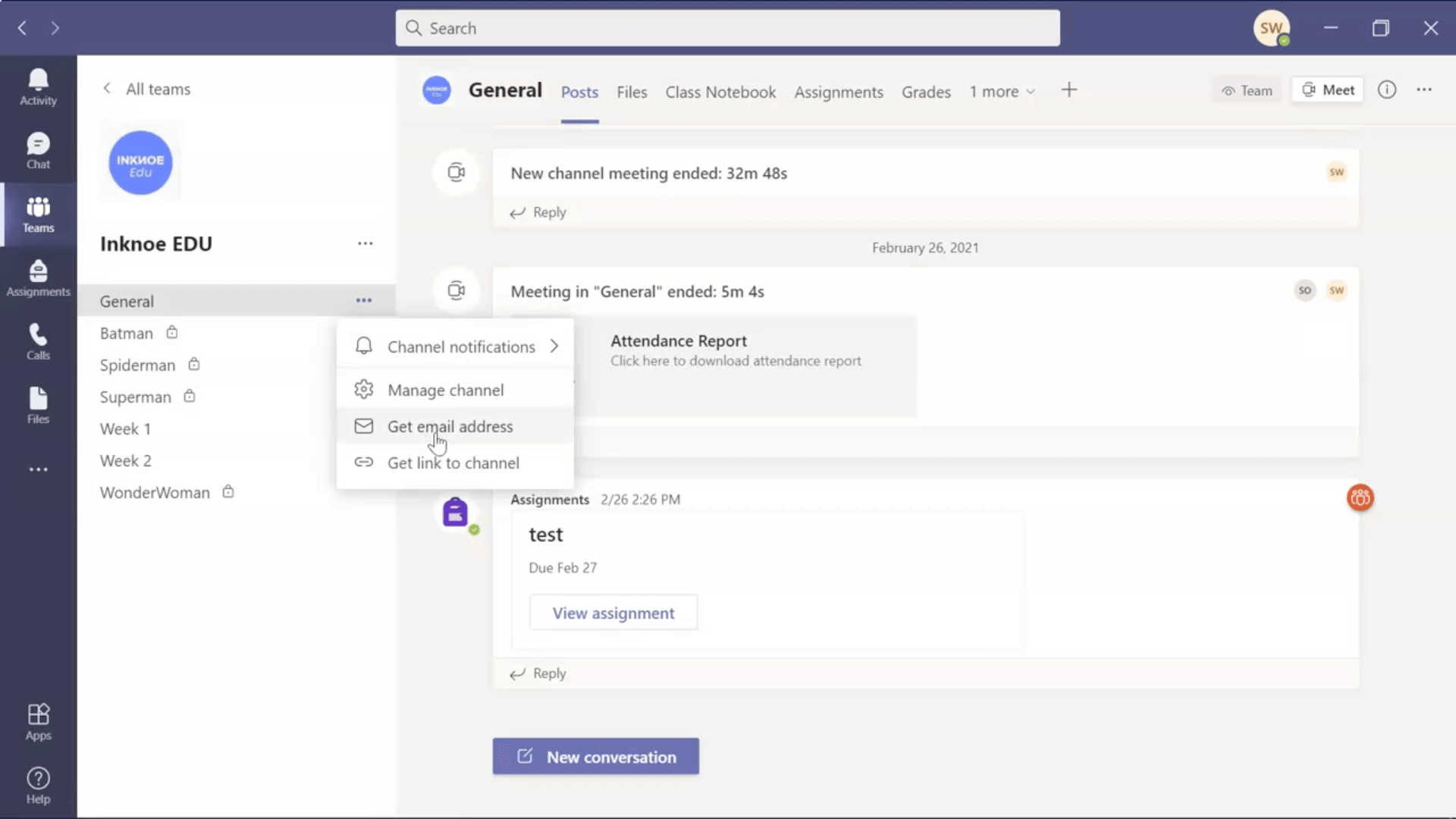
まず、Microsoft Teamsのアカウントで、どのチャンネルで投稿を予約するかを決めます。 サイドパネルで、チャンネル名の横にある3つの点をクリックし、“Get Email Address“をクリックします。そして、このアドレスをコピーします。
ステップ2:新しいメールメッセージの作成
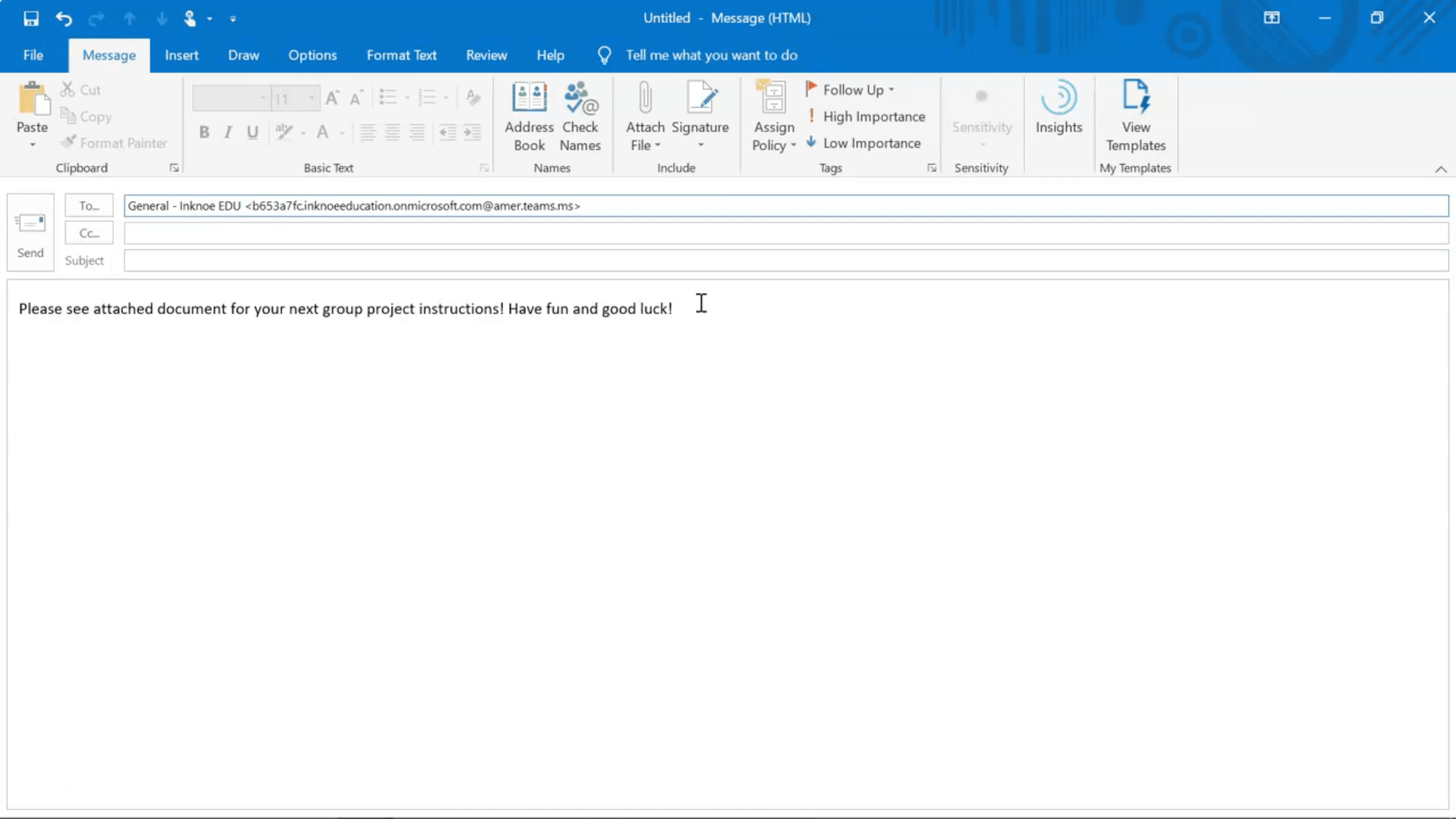
Outlookのデスクトップアプリケーションを開きます。新しいメッセージを作成し、メールの本文に、投稿したい内容を打ち込みます。 また、生徒が見ることができるように、投稿に添付したい ファイルを含めることも可能です。 メッセージが完成したら、”To: “欄にステップ1のチャンネルのメールアドレスを貼り付けます。
ステップ3:納期を遅らせる
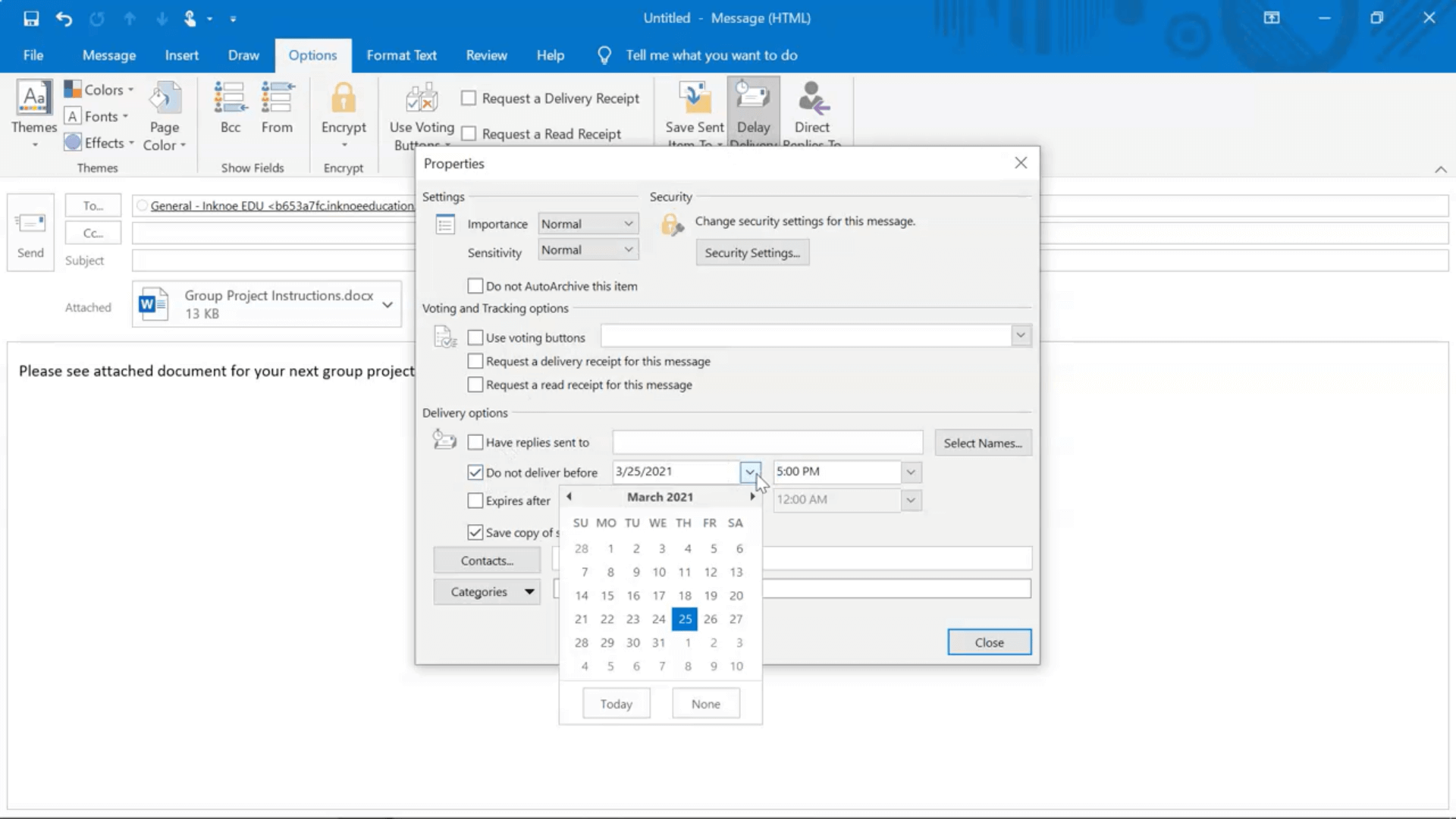
メッセージが完成したら、あとは投稿してほしい時間帯を指定して送信します。 そのためには、送信を押す前に、オプションタブで“配信を遅らせる“をクリックします。
では、“以前に配信しない“という部分を編集してください。 Teamsにメッセージを投稿する日時を設定します。
ステップ4:送り出す!
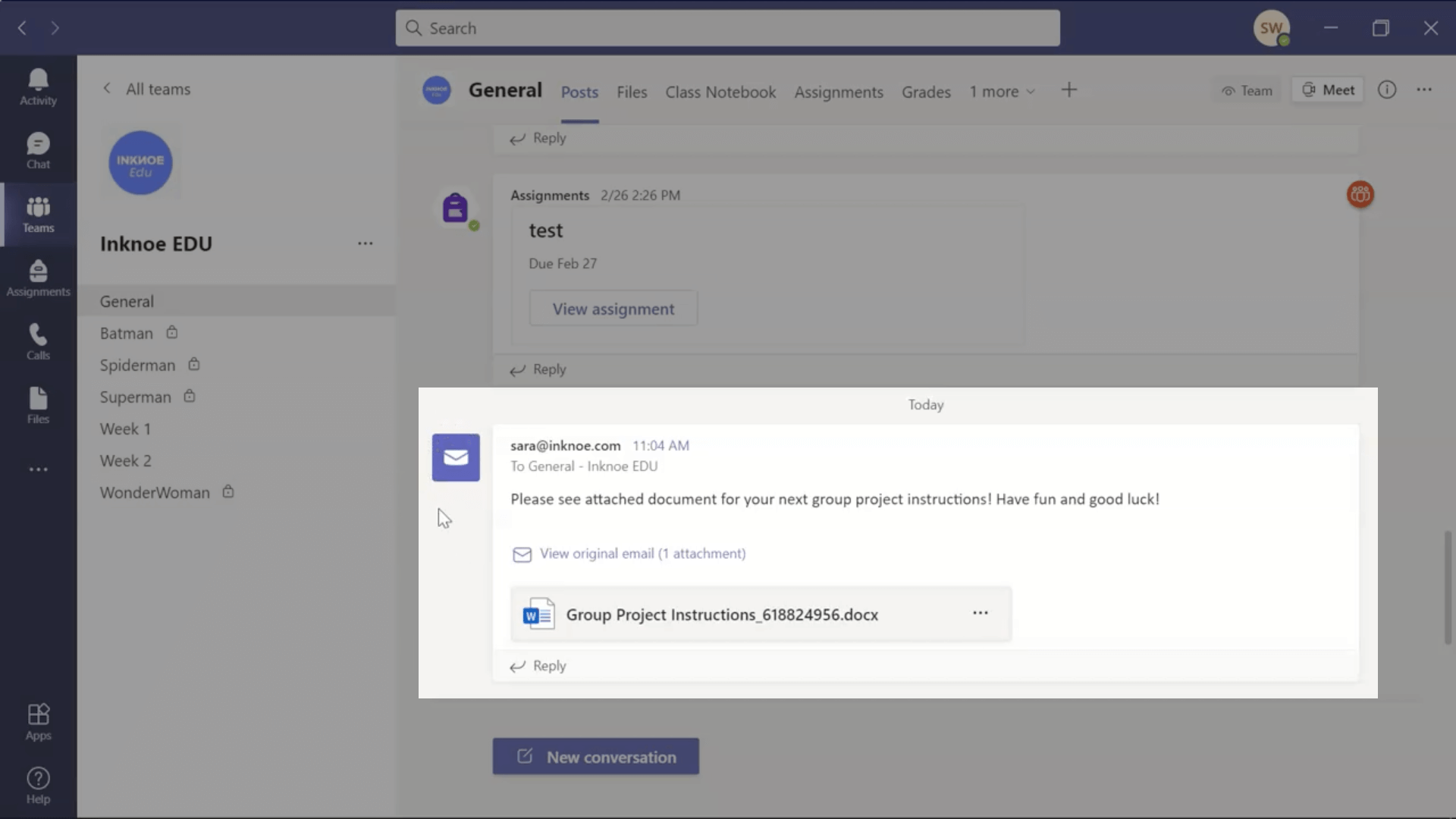
日時を設定したら、送信をクリックします。 日時が経過すると、選択したTeamsチャンネルにメッセージが表示されます。
注意:Outlookデスクトップアプリケーションでこの操作を行う場合、選択した日時が経過するまでアプリケーションを開いたままにしておく必要があります。 そうでない場合、メッセージは希望通りに送信されません。
Outlook Webアプリケーションでのスケジュール
オプション1とよく似ていますが、このバージョンでは、適切なタイミングでメッセージを送信するためにウェブページを開いておく必要がありません。
ステップ1:メールアドレスをコピーする
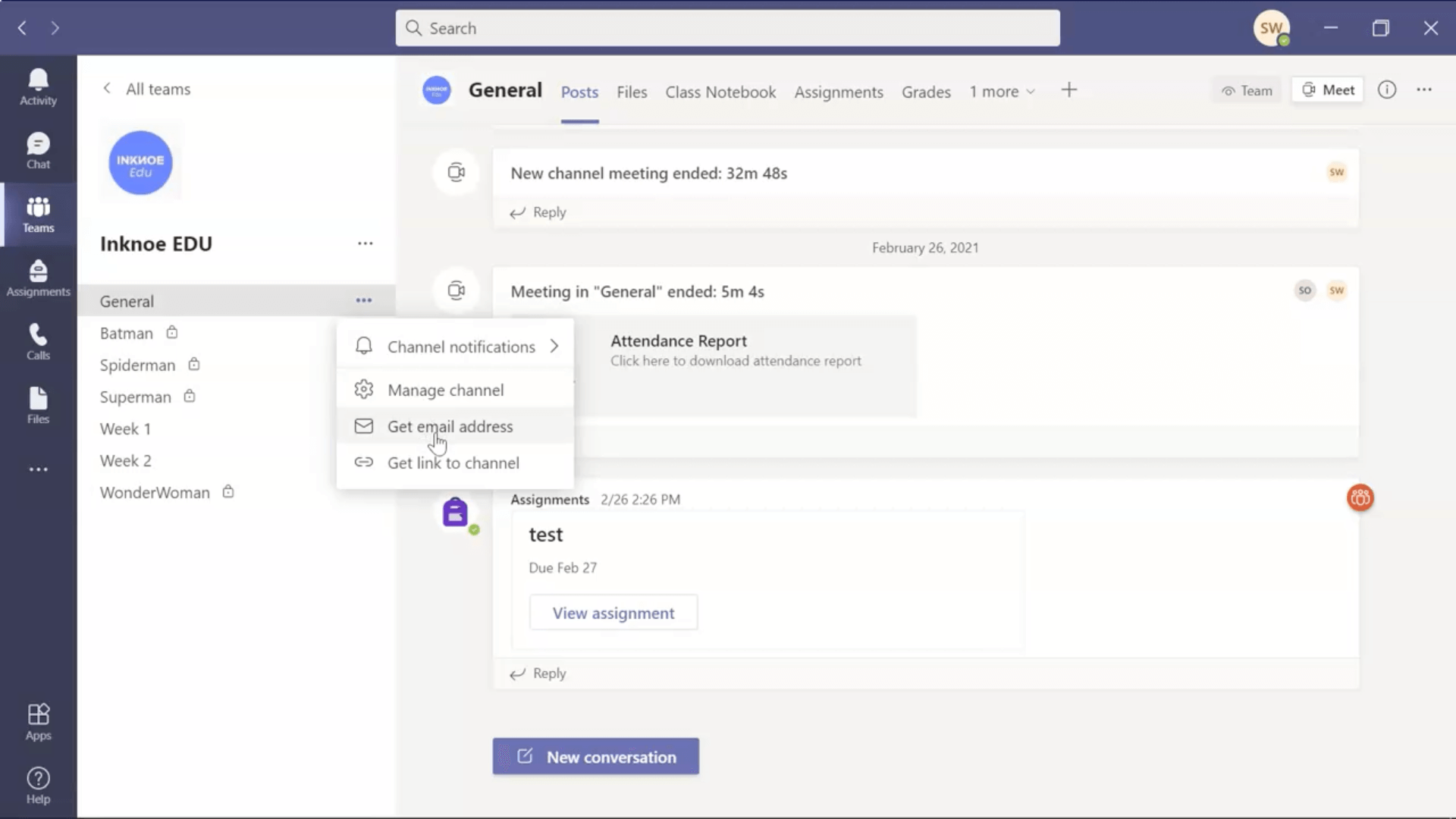
Microsoft Teamsアカウントで、どのチャンネルで投稿を予約するかを決めます。 サイドパネルで、チャンネル名の横にある3つの点をクリックし、“Get Email Address“をクリックします。そして、このアドレスをコピーします。
ステップ2:新しいメールメッセージの作成
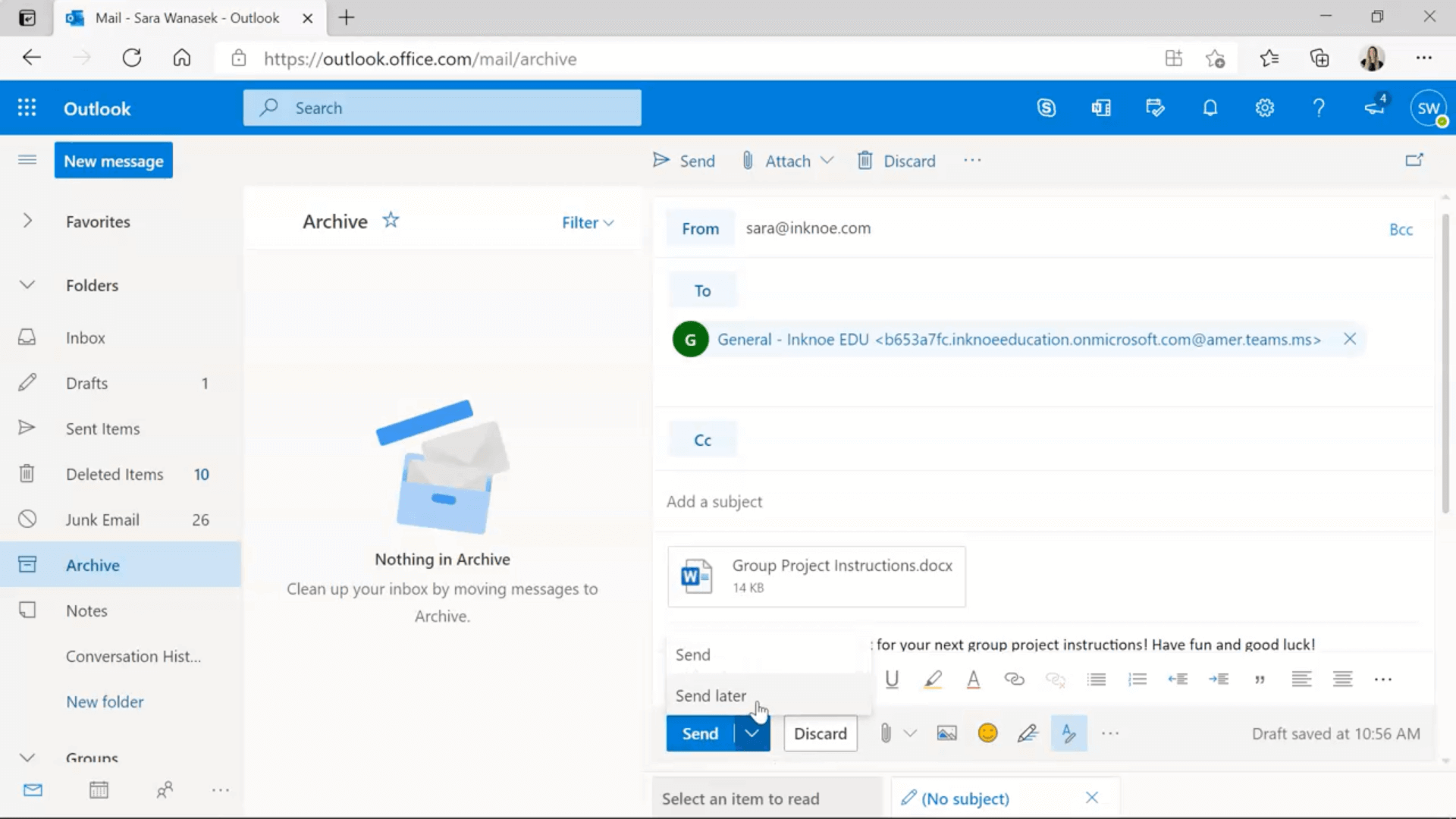
Outlook Web版(outlook.office.com)で新しいメッセージを作成し、メールの本文に投稿内容を入力します。生徒が見ることができるように、投稿に添付したいファイルや画像があれば、それも含めて ください。 メッセージが完成したら、”To: “欄にステップ1のチャンネルのメールアドレスを貼り付けます。
ステップ3:後で送信する
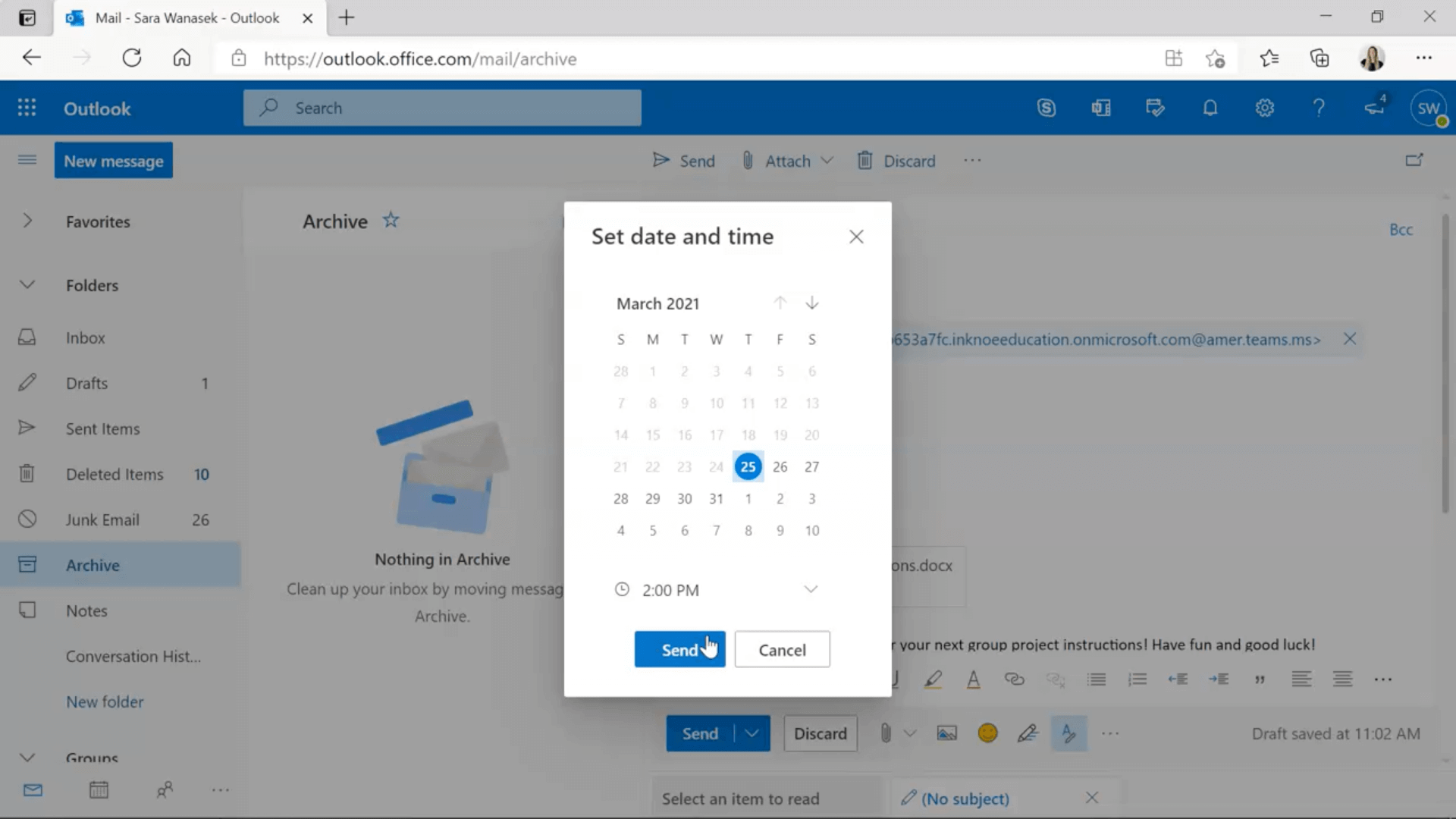
メッセージが完成したら、今度は後日送信するための準備をします。 そのためには、”送信 “ボタンの横にある下矢印をクリックし、”後で送信 “をクリックすることになります。 ここで、Teamsにメッセージを投稿する日時を選択することができます。 日時を決めたら、「 後で送信」をクリックするだけです!
日時が過ぎると、あなたのTeamsアカウントに、あなたが選んだチャンネルでメッセージが投稿されます。
オプション ステップ4:送信日時を編集する
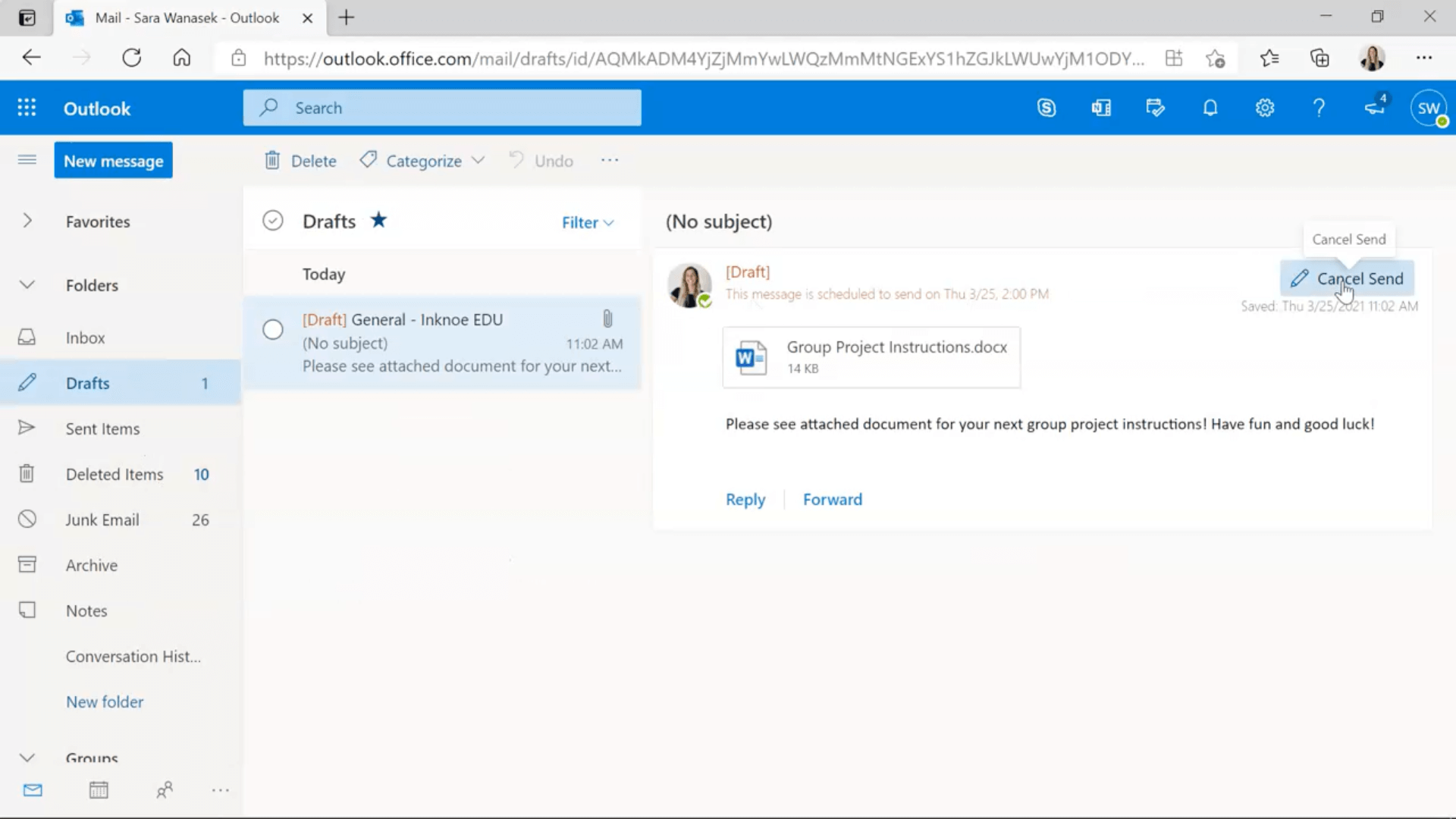
何らかの理由で、どの時点でも配信日時を編集する必要がある場合は、Outlookアカウントの「下書き」セクションから編集することができます。 送信キャンセル」をクリックし、上記と同様の手順で日時を変更します。
願わくば、これがあなたのお役に立ち、今後の時間を節約することになれば幸いです! Teamsについてもっと知りたい方は、「#トピック」をクリックしてください:以下の「Microsoft Teams」をクリックしてください!
また、Microsoft PowerPointを使用している場合は、ClassPointをチェックしてください。このツールは、ランダムな名前ピッカー、インタラクティブな生徒の質問、ゲーム化された報酬システムなどの 教師のツールベルトを PowerPointに直接追加するオールインワン生徒参加型ツールです。 ぜひClassPointをお試しいただき、魅力的で楽しい、生徒の立場に立ったプレゼンテーションに変えてみてください! 👇🏼