Microsoft Teamsで投票を作成し、できるだけ早く学生全員からフィードバックを得ることができます。 生徒のフィードバックを得るため、今後のイベントに関するランダムな質問をするため、または生徒がレッスンをどのように理解しているかを素早く知るために、生徒を投票することができます。 どのように投票しても、さらに相手を引き込むのに役立ちます。
Microsoft Formsは、Microsoft Teamsに完全に統合されています。 このツールで、以下のことができます。 1.チャンネル討論で生徒を投票させ 2.オンライン授業中にアンケートを取る。 どちらのケースでも、投票の設定と実行方法はこちらでご確認ください。 さらに、さまざまな質問タイプで生徒を惹きつける方法をお探しなら、最下部にヒントを用意しています。
このブログでは、Microsoft teamsを使った3つのポーリング方法についてご紹介します:
- Teamsチャンネルのディスカッションでの投票
- オンラインライブ授業中のチーム内投票
- ライブ授業での画面共有時に、PowerPoint内で高度な投票や質問を実行することができます。
Teams Channelのディスカッションにおける投票
チャンネルディスカッションに投票を追加することで、生徒が意見を述べたり参加したりする機会を与え、同時に生徒の進捗状況を把握することができます。 アイスブレイク、理解度の確認、振り返りなど、さまざまな質問をすることができます!
チャンネルに投票を追加するには、新規投稿を開始する場所の下にあるツールバーの3つの点をクリックします。 次に、「フォーム」アプリをクリックします。 表示されない場合は、検索バーで「Forms」と検索してください。
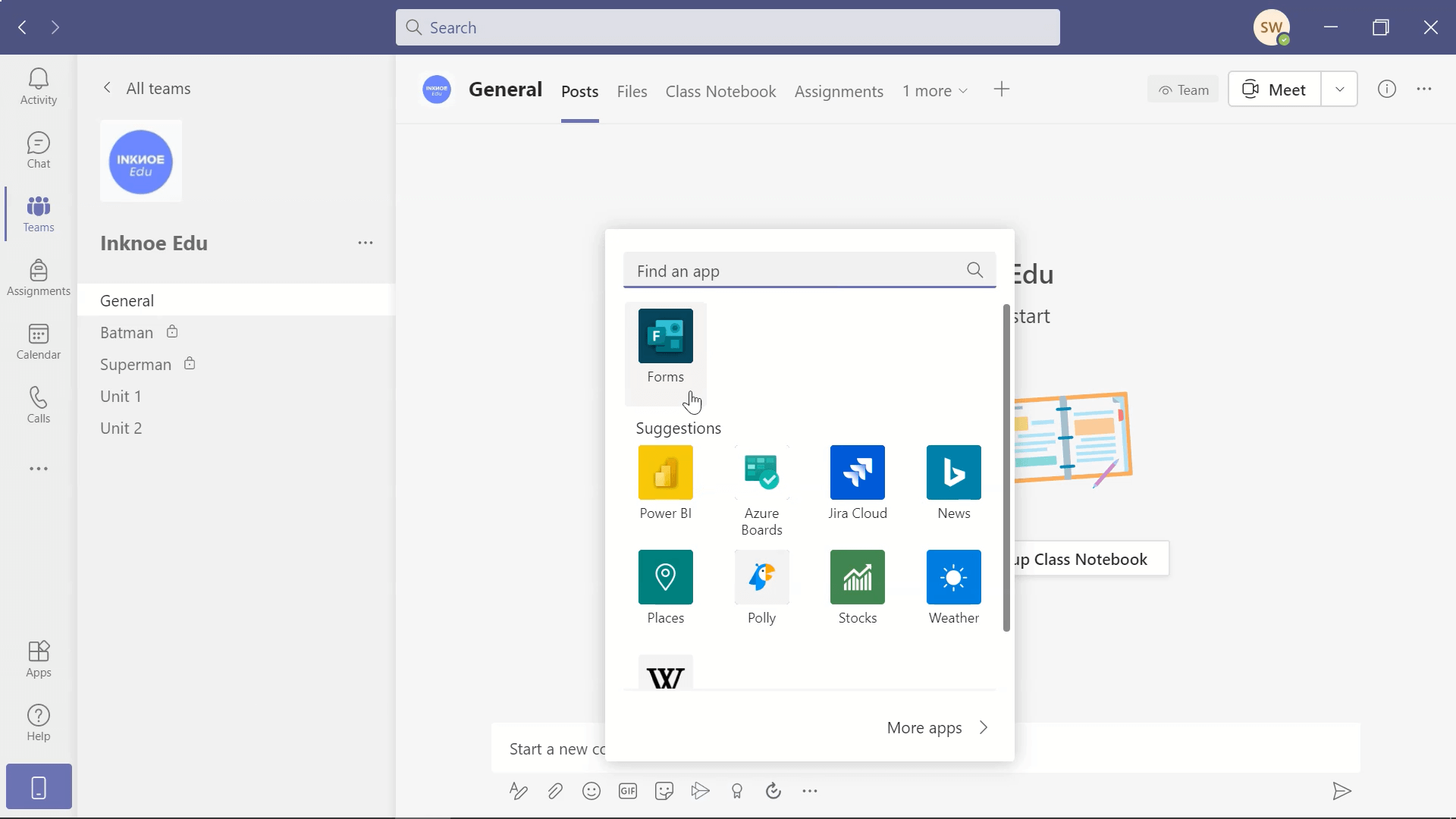
次のステップは、投票を作成することです。質問と、生徒が選択できるさまざまな選択肢を追加します。 プラス記号をクリックすると、さらにオプションを追加することができます。 それが完了すると、いくつかの異なるカスタマイズがあります。
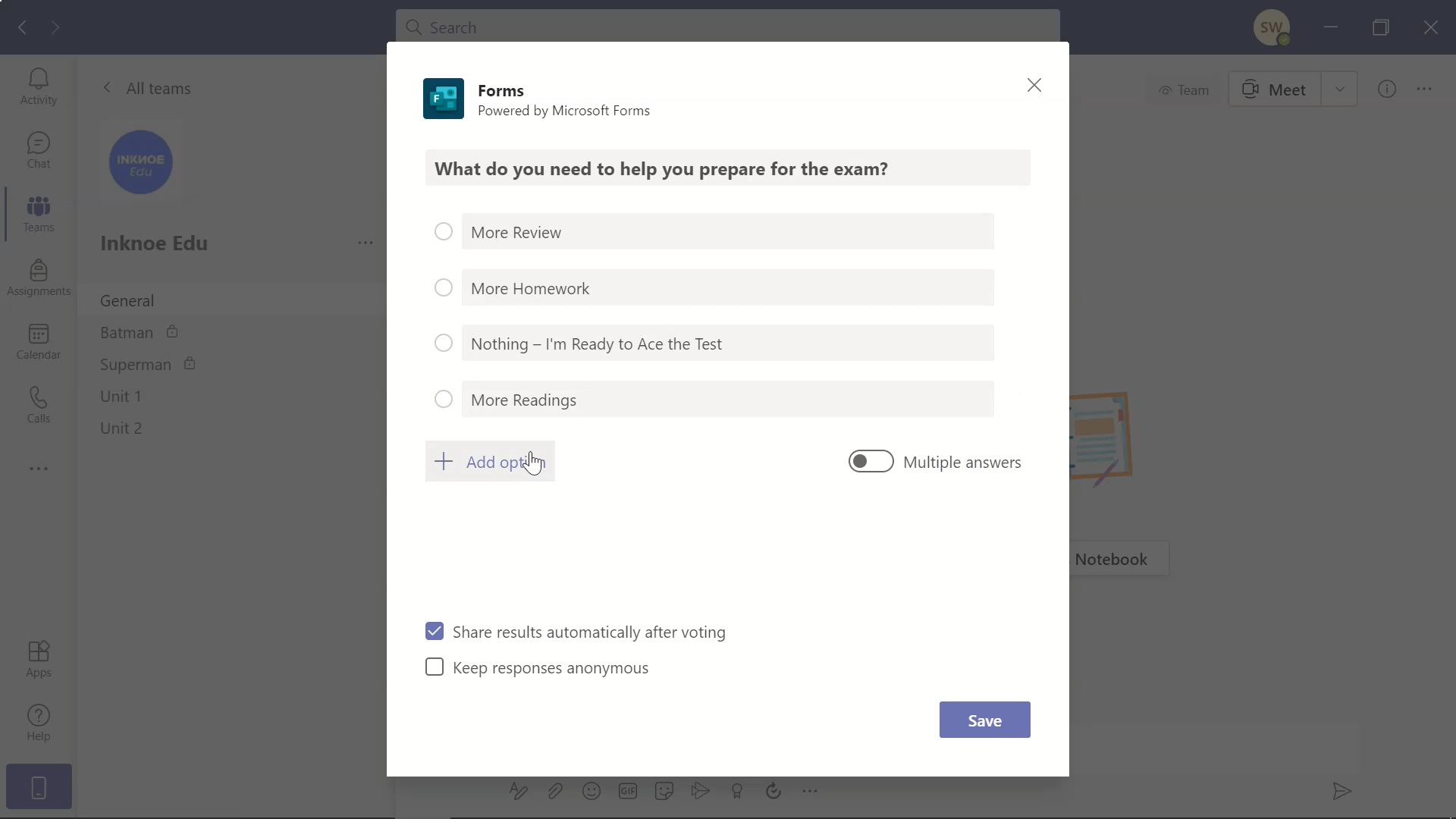
まず、正解が複数ある場合は、「Multiple Answers」の横のバーを切り替えてください。 質問に答えたらすぐに結果を共有したい場合は、このボックスにチェックを入れたままにしておくとよいでしょう。 チェックを外すと、代わりに全員が提出した後に結果を共有することができます。 ここで最後の選択肢は、学生を匿名にするかしないかです。
すべてがうまくいったら、[保存]をクリックします。 チャンネルに投稿する前に、Teamsからポールのプレビューをお渡ししますので、ご確認ください。 変更が必要な場合は、先にEditしておくとよいでしょう。 その他、問題がなければ、「送信」を押してください。
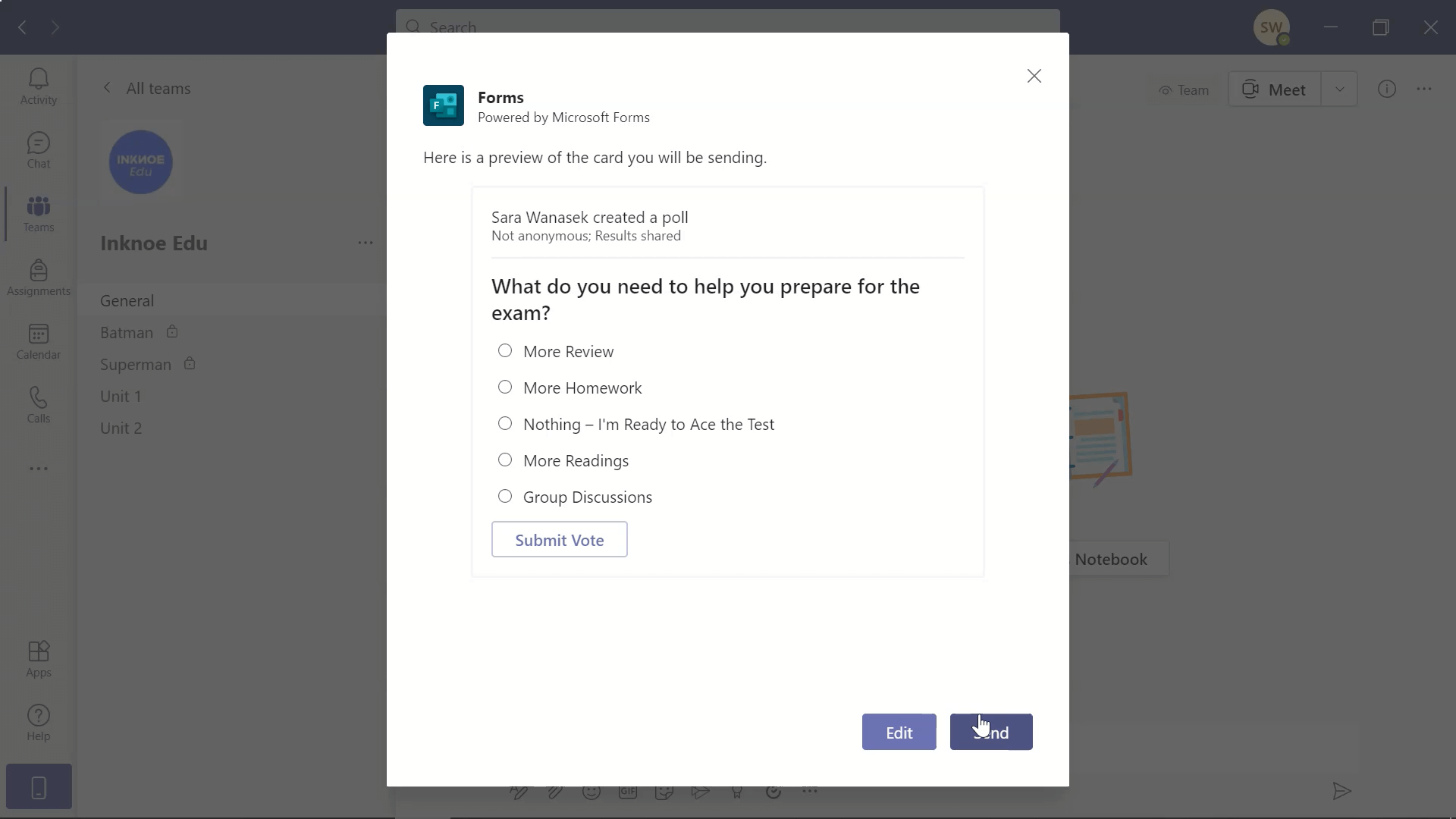
すぐに、あなたのチャンネルに投稿されたポールを見ることができます。 結果をすぐに共有することを選択した場合、質問の投稿と結果の投稿の2つが存在することになります。 これで、あなたも生徒も自由に答えを選んで提出することができます!
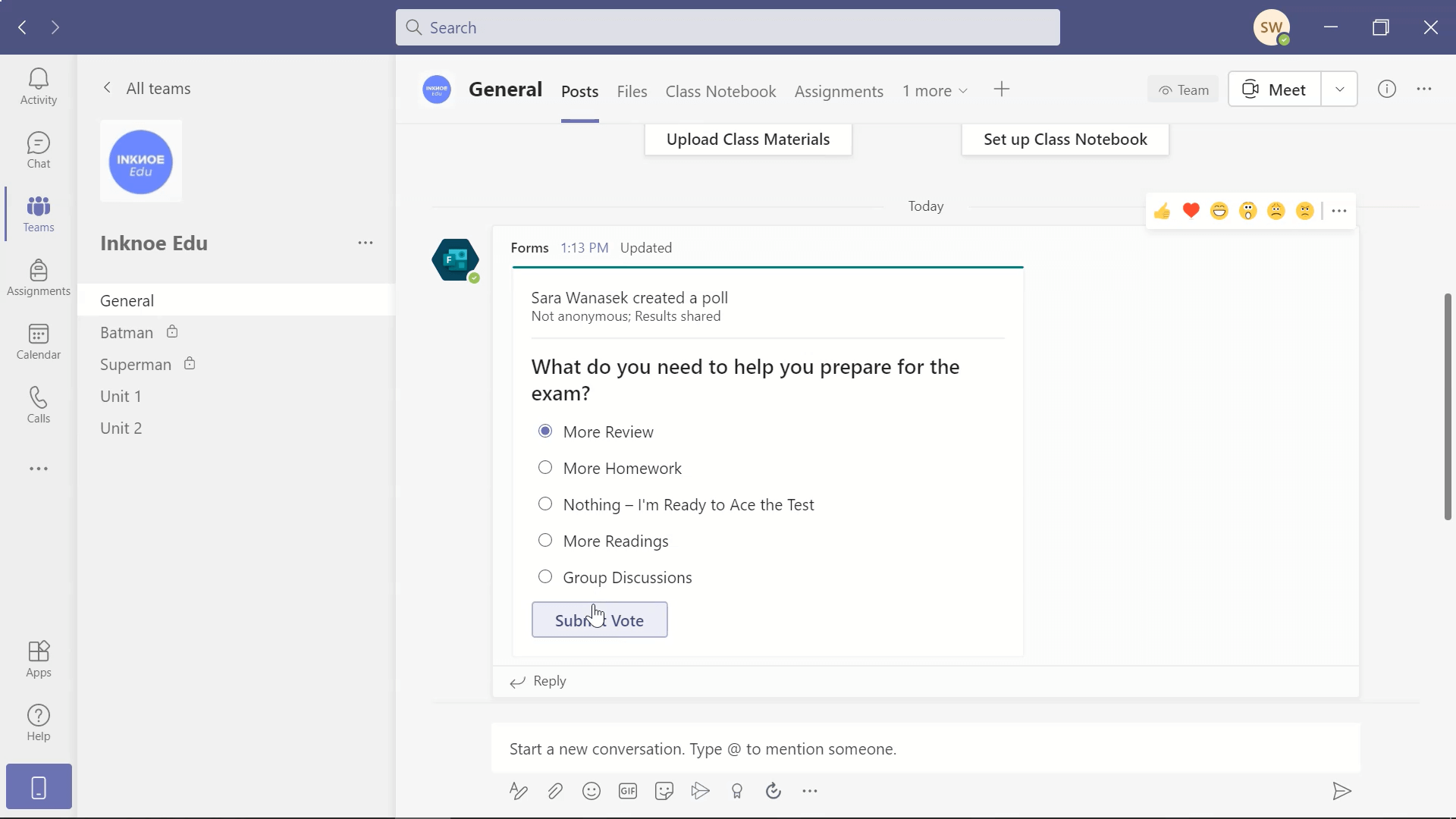
チャンネルに投票を追加する場合、いつでも投稿できるため、学生が回答する時間を増やすことができます。 すぐに結果を出したい場合は、次回のオンライン授業で使用するための投票を設定することを検討してください。
オンラインライブ授業でのチームでの投票について
授業中に生徒にアンケートを取り、すぐにフィードバックを得られるようにするには、最初にちょっとした設定が必要です。 授業が始まる前に、少なくとも1つのポールを作成する必要があります。 授業前や授業中にいつでも追加することができます。
授業開始前に投票を設定する
まず、カレンダーを開き、すでに作成した会議をクリックします。 まだクラスが設定されていない場合は、先にクラスを作成することができます。 生徒をクラスに招待していることを確認してください。そうでない場合は、投票機能を利用することができません。
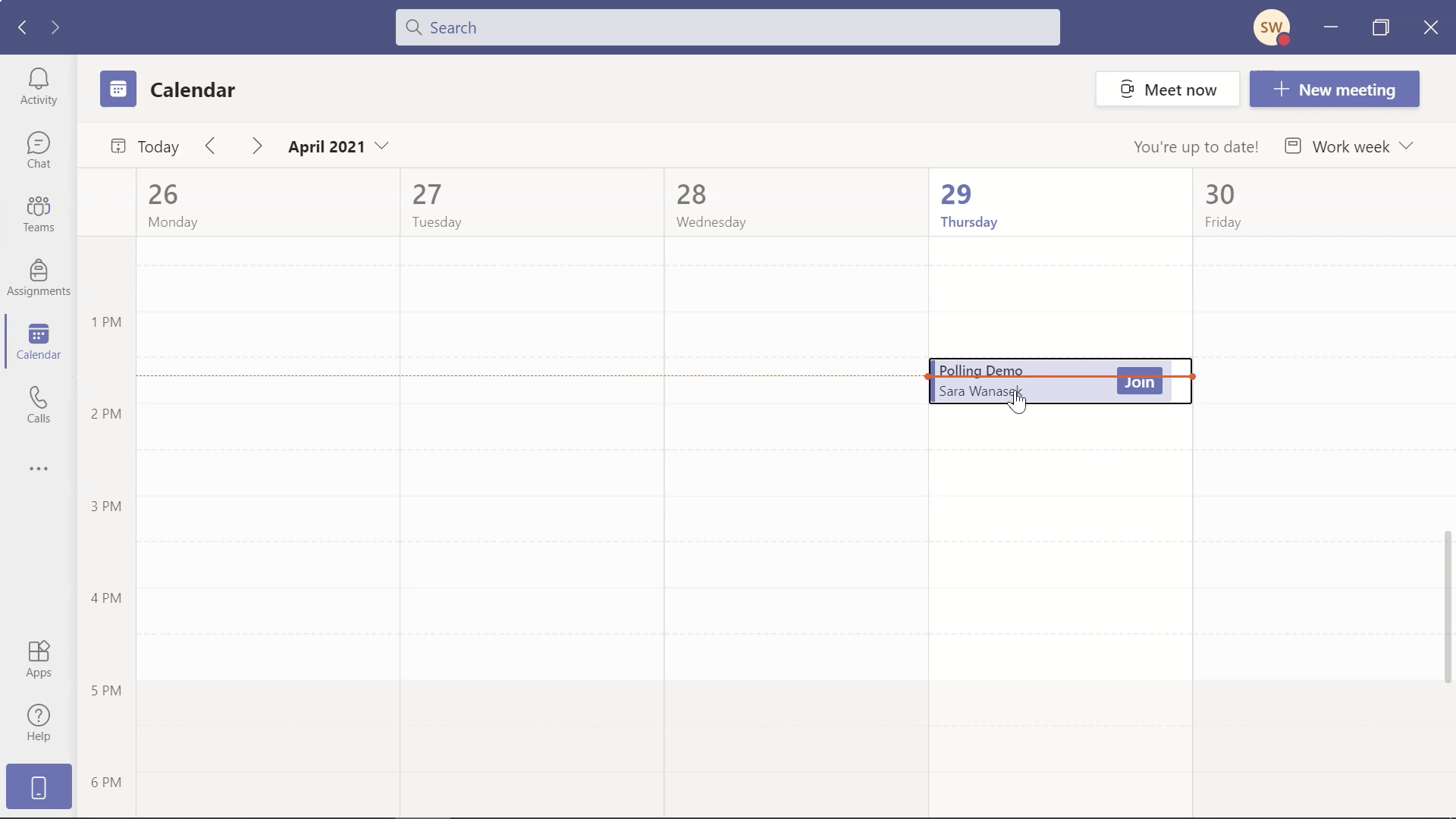
投票を追加するには、上部ツールバーのプラス記号をクリックし、「フォームと 保存」をクリックします。 これにより、会議の上部ツールバーに「Polls」タブが追加されます。 質問とすべての回答オプションを追加して、新しいポールを作成することができます。 チャンネルに投票を追加するのと同様に、いくつかのカスタマイズ可能なオプションがあります。 複数回答可、回答の自動共有、回答の匿名化、共著者の有無のいずれかを決定します。 その後、[保存]をクリックします。
PollがDraft(下書き)として表示されるのがわかります。 起動ボタンの横にあるドロップダウン矢印で、ポールを編集または削除することができます。 さて、ポールは会議が始まる前に公開することもできますし、クラスの中でタイミングよく起動させることもできます。 授業開始前に投票を開始した場合、学生はTeamsのChatタブで回答することができます。
授業が始まる前に他の質問を用意したい場合は、ページ上部の「新規作成 」ボタンで先に進みます。
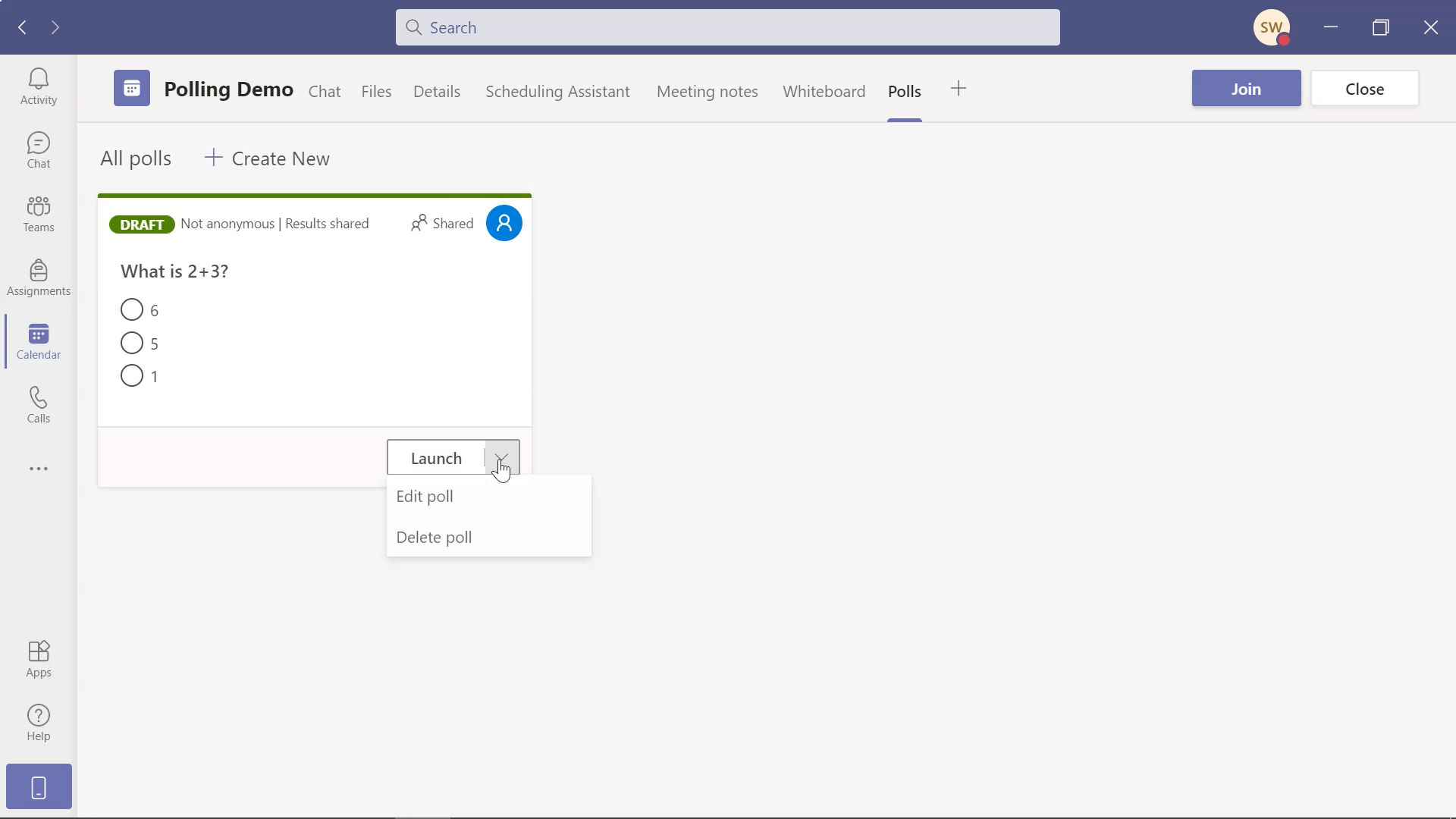
授業中に投票を開始する
授業が始まり、生徒が参加すると、上部のツールバーに「投票」アイコンが表示されます。 これをクリックすると、サイドメニューが開き、さまざまな投票原稿が表示されます。 ここでは、投票を開始し、結果を確認し、必要に応じてさらに投票を作成することができます。

開きたいポールの「起動」ボタンをクリックします。 画面にポップアップが表示され、回答を送信することができます。
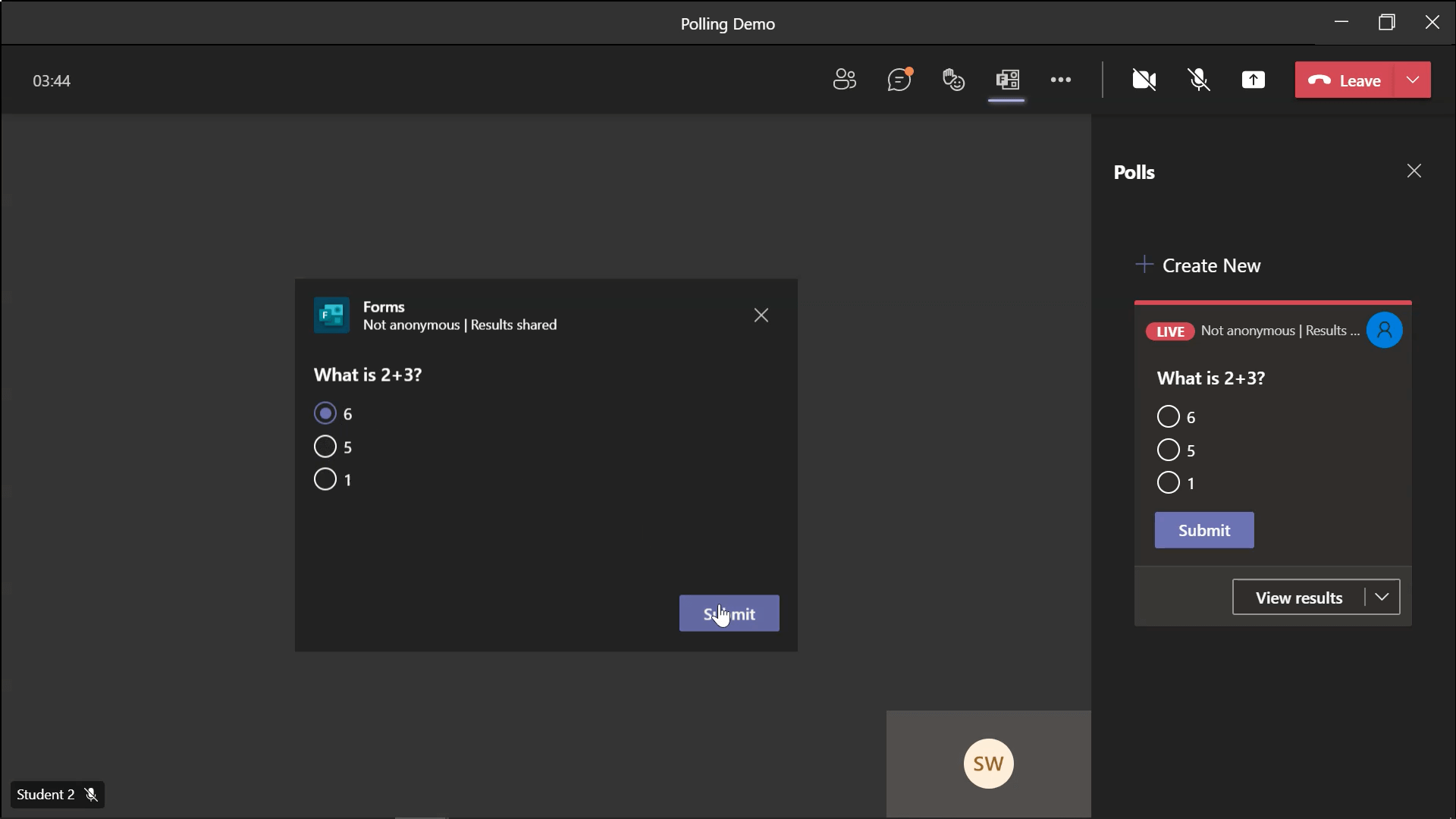
生徒側では、チャットに通知が表示されます。 また、その機能がオンになっている場合は、回答を提出し、結果を見ることができます。
投票を終了し、結果を表示する
すべての回答が集まった後、または任意の制限時間が経過した後、投票を終了することができます。 サイドポーリングメニューで、閉じたいポールの「結果を見る 」ボタンの横にある、ドロップダウン矢印をクリックします。 閉じる」「結果をエクスポートする」「ポールを削除する」というオプションがあります。
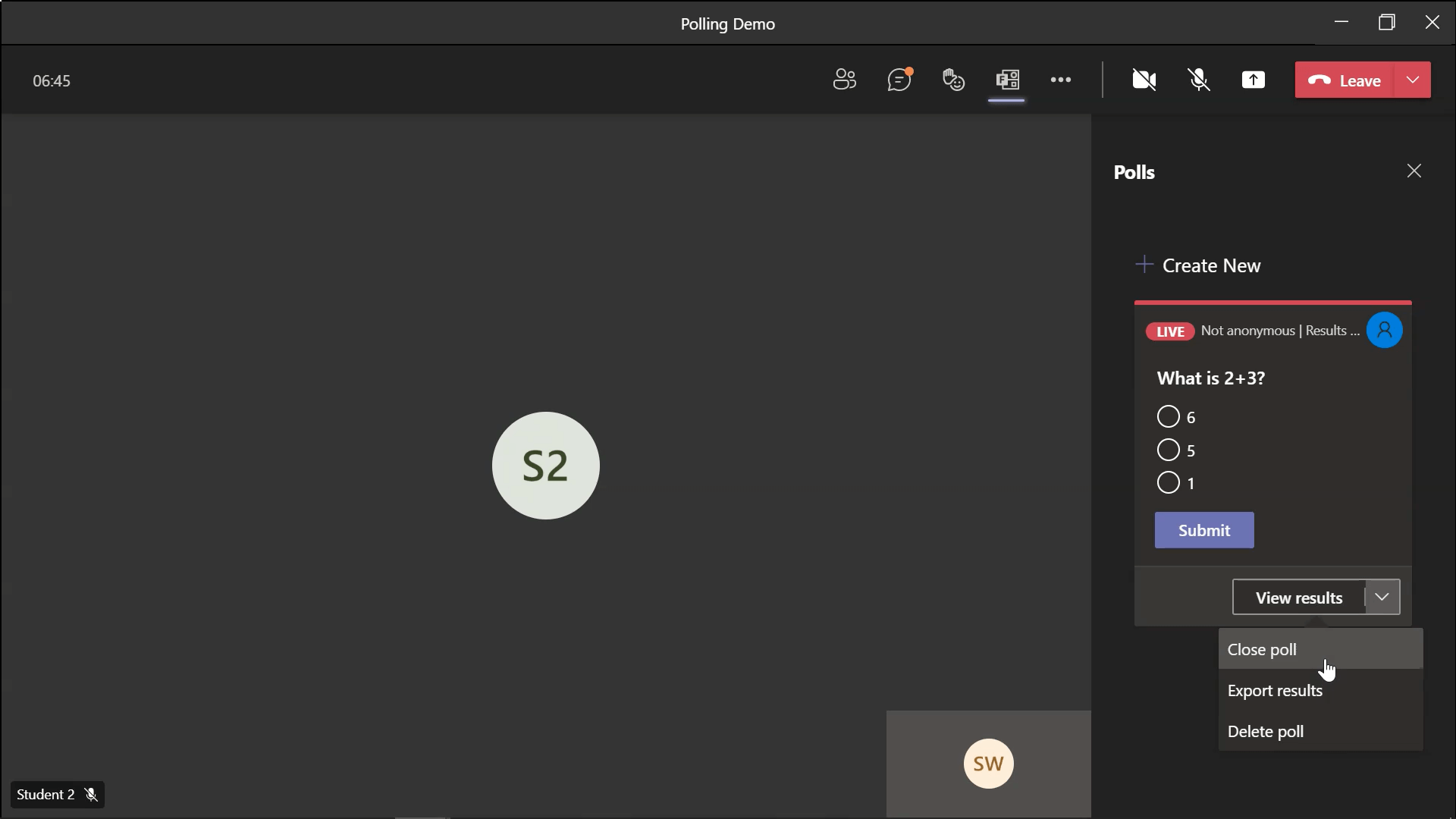
投票を終了し、結果をエクスポートすることで、アクセス可能なすべてのデータを入手することをお勧めします。 デスクトップ上にExcelファイルとしてダウンロードされます。 ファイルを開いて、ご自分の都合の良い時にデータを見ることができます。 また、投票結果は会議終了後、Teamsですぐに確認することができます。
会議中に結果をエクスポートしなかった場合、いつでもTeams Meetingから投票結果を表示し、エクスポートすることができます。 特定のクラスミーティングに入り、上部ツールバーの「投票」タブをクリックします。 これで、クローズドポールが表示され、結果をエクスポートするボタンが表示されます。 データを失うストレスを感じることはありません!
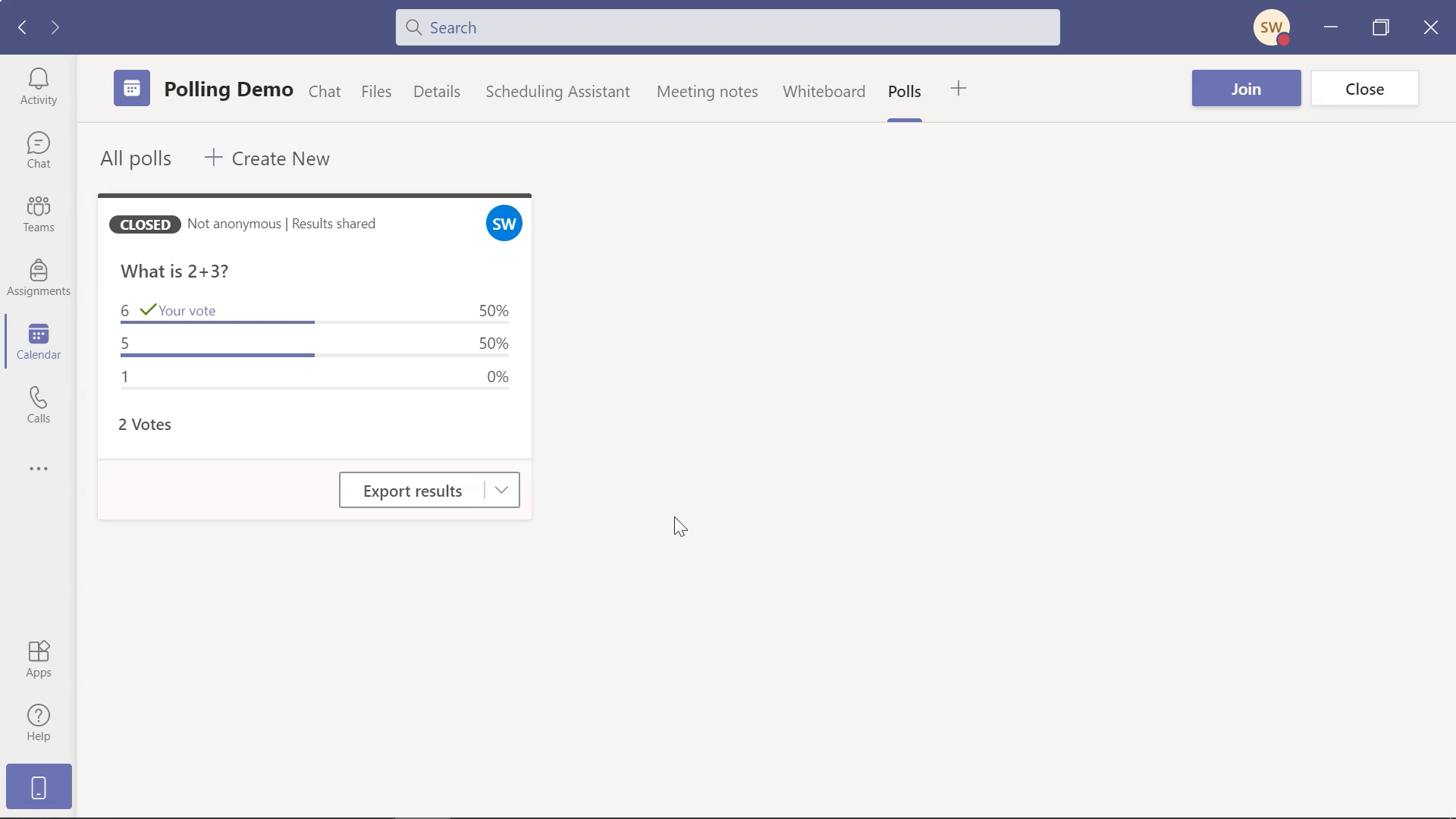
クラスポイントを使ってPowerPointで高度な投票を実行する
Microsoft Teamの内蔵ポーリングは非常に便利ですが、ポーリングの質問が複数選択式に限定されているため、繰り返しになる可能性があります。 生徒への質問の種類を増やすために、PowerPointのアドインであるClassPointをオンライン授業と組み合わせて使ってみてはいかがでしょうか。
オールインワンのオーディエンス・エンゲージメント・ツールであるClassPointは、以下のようなことが可能です。 PowerPointの中でインタラクティブな質問を の中でインタラクティブな質問を行うことができます。 このツールはオンラインでも対面でも使えますが、PowerPointを使いながらMicrosoft Teamsで教える場合、どのスライドも8種類の質問に変えることができます。
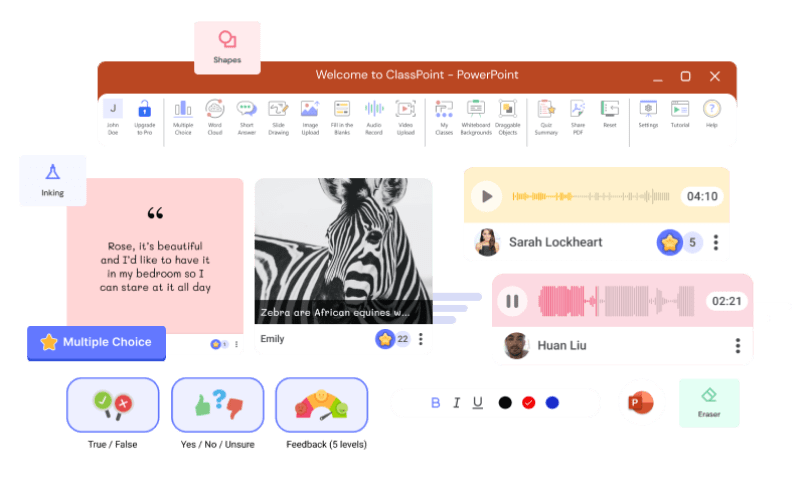
PowerPoint を使用したまま、自由回答、ワードクラウド、穴埋め、スライド描画などの問題を実行できます。生徒の名前の有無にかかわらず、生の回答を得ることができ、授業中や授業後にビジュアルで確認することができます。
ClassPointは無料でダウンロードでき、8つの質問タイプのうち5つはBasic、無料版に含まれています。オーディエンス・エンゲージメント・ツールでプレゼンテーションを強化するPowerPointアドインの詳細をご覧いただき、無料アカウントでお試しください!
観客の意見を聞き、ポーリングでインタラクティブにする時間です。 ClassPoint の Polling や Microsoft Teams の Polling に関するご質問は、以下のコメント欄からお寄せください!