会議の主催者として、生徒や会議の参加者を複数の別々のミニミーティング、または最もよく知られているように、ブレイクアウトルームに分割することができます。 Microsoft Teamsのブレイクアウトルームは、小規模なディスカッションやブレーンストーミングセッションに使用できます。 これらの部屋は、実際に会議が始まる前に設定し、会議中に編集することができます。 この機能をスムーズに使うための裏ワザは、ぜひフォローしてください!
ステップ1:ミーティングを作成する
会議が始まる前に、Microsoft Teamsで分科室を設定します。 これにより、会議中の管理業務にかかる時間を短縮することができます! 事前に部屋をセットアップするためには、打ち合わせのスケジュールを組む必要があります。
Teamsのカレンダーにアクセスして、ミーティングを予約します。 参加者と の参加者を予約します。 参加者を招待し、会議を設定したら、次は部屋を設定します。
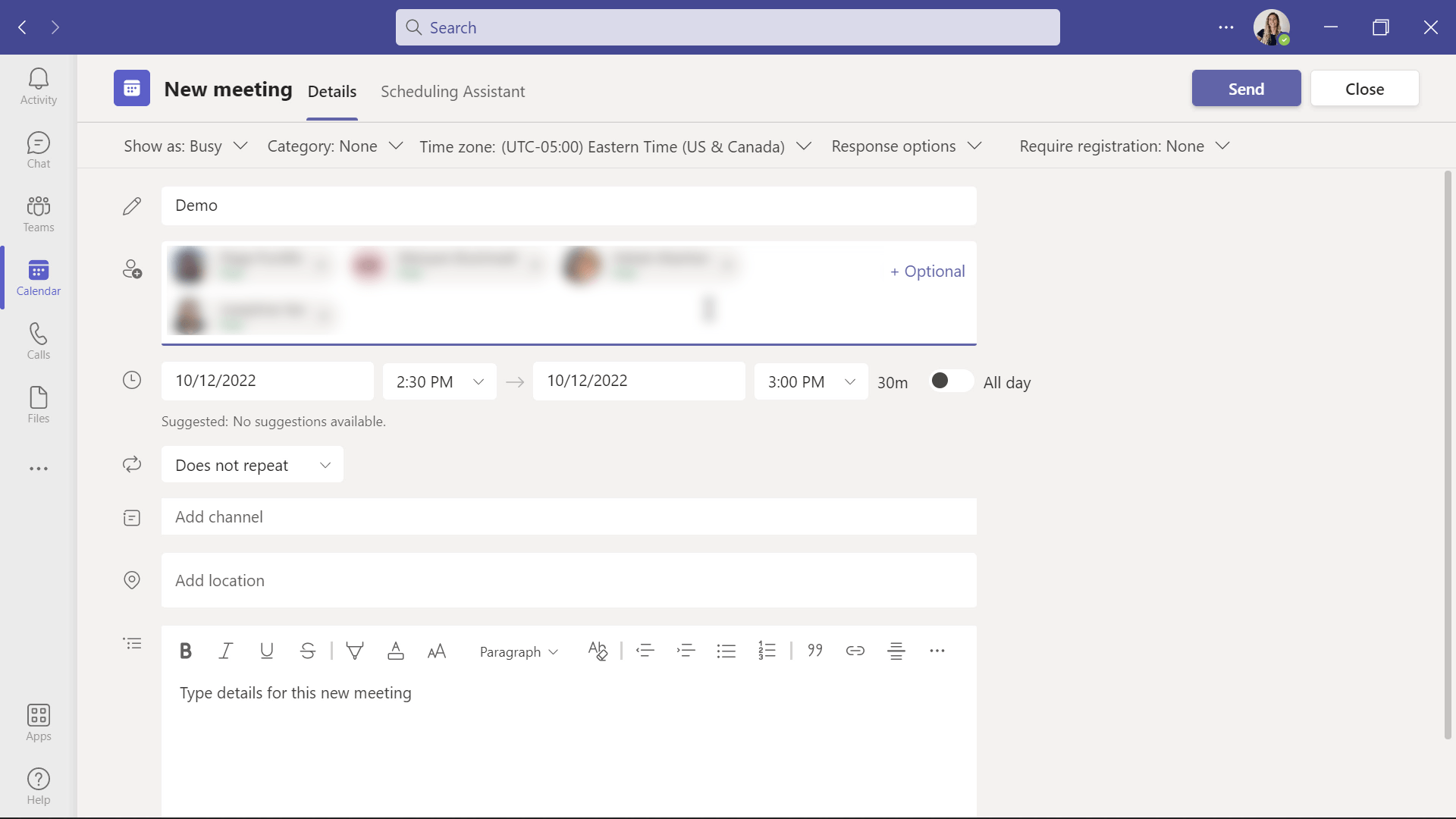
ステップ2:Microsoft Teamsでブレークアウトルームを設定する
まず、会議を編集し、「Breakout Rooms」タブに入ります。そこから、「部屋を作成」をクリックし、必要な部屋数を選択します。 最大50室まで選択可能です!
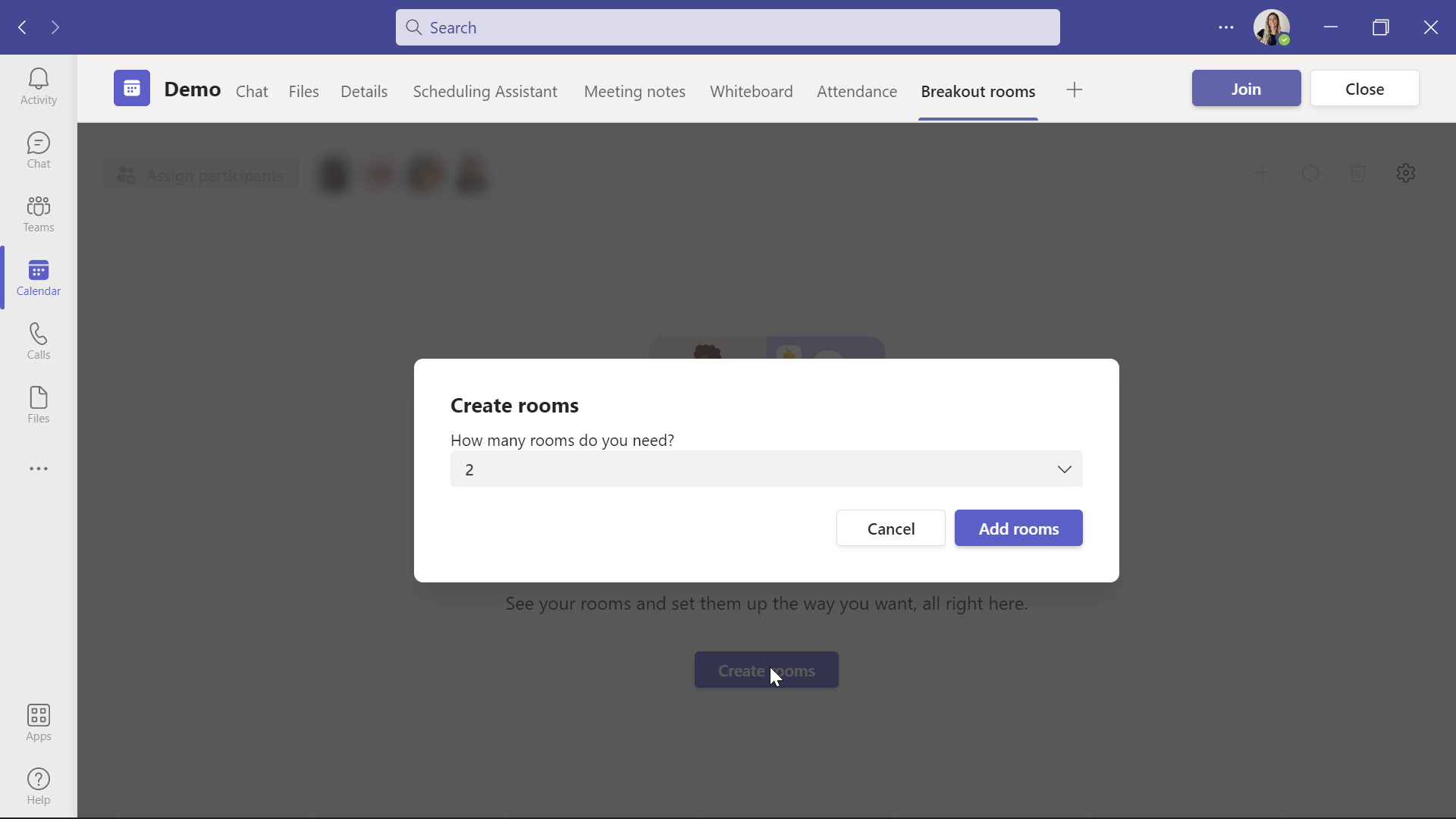
そこで、「参加者の割り当て」をクリックし、Teamsが学生を自動的にルームに割り当てるか、または学生を手動で割り当てるかを決定します。 手動で割り当てるのに時間はかかりませんので、このオプションを恐れることはありません! 生徒の名前をクリックし、割り当てをクリックするだけで、どの部屋に所属するかを選択することができます。
現在のところ、Teamsには、ブレイクアウトルームを保存する機能がありません。そのため、ミーティングを行うたびに、の参加者をルームに再割り当てする必要があります。 定期的に入れ替わることのないグループであれば、チャンネルを作成し、その方法で分科会を行うことができます。
すべての生徒がルームに割り当てられたら、ブレイクアウトルームのカスタマイズ設定を確認してください。
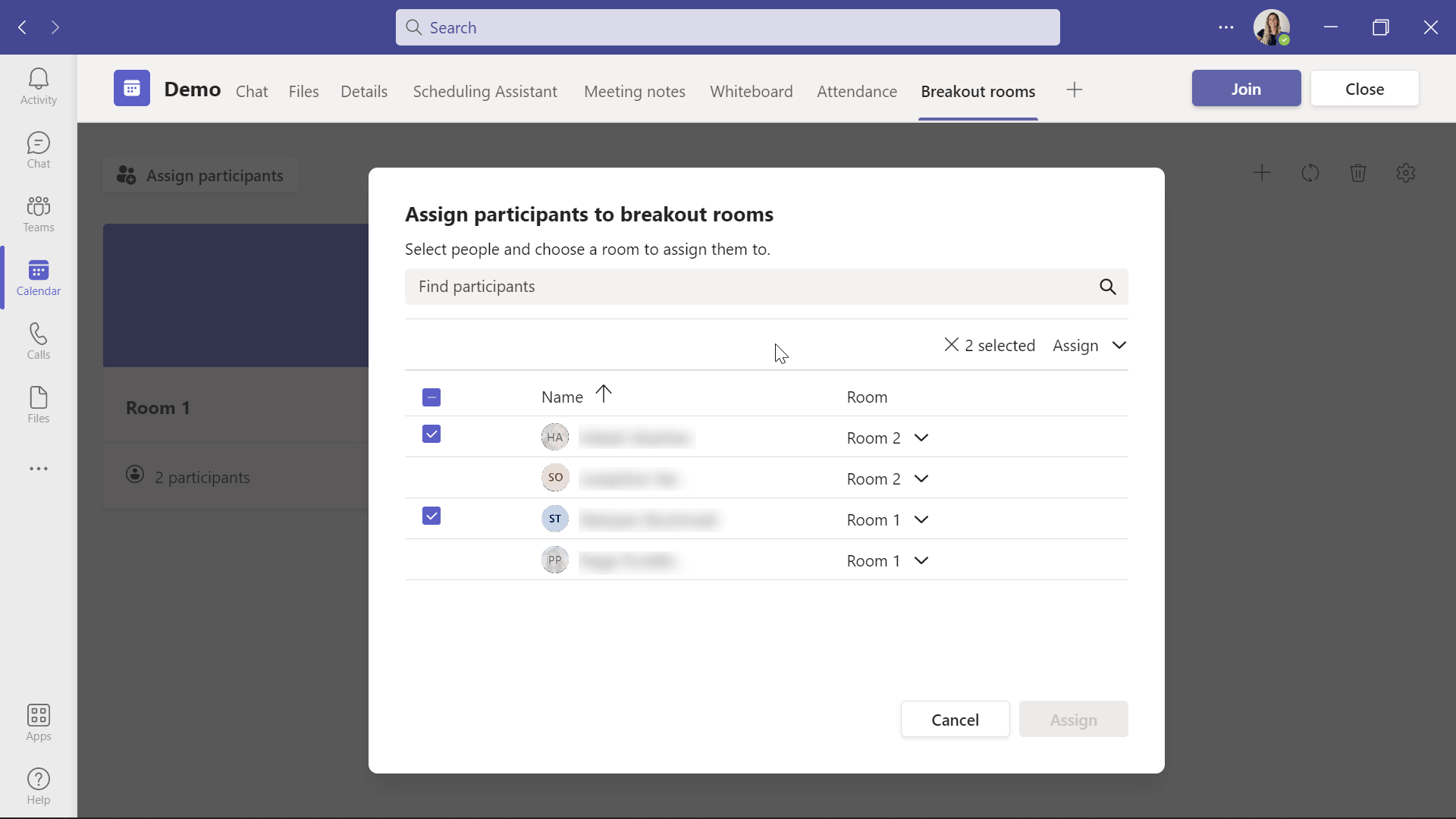
ステップ3:ブレークアウトルームの設定
まず、ブレイクアウトルームに名前を付けます。 生徒の科目名やグループ名に合わせて、各部屋の名前を素早く変更することができます。 また、生徒が自分のいるべき部屋を覚えておくのにも役立ちます。 部屋名の右上にある3つの点をクリックします。 同じメニューで、その部屋を編集したり、設定を変更したり、削除したりすることができます。
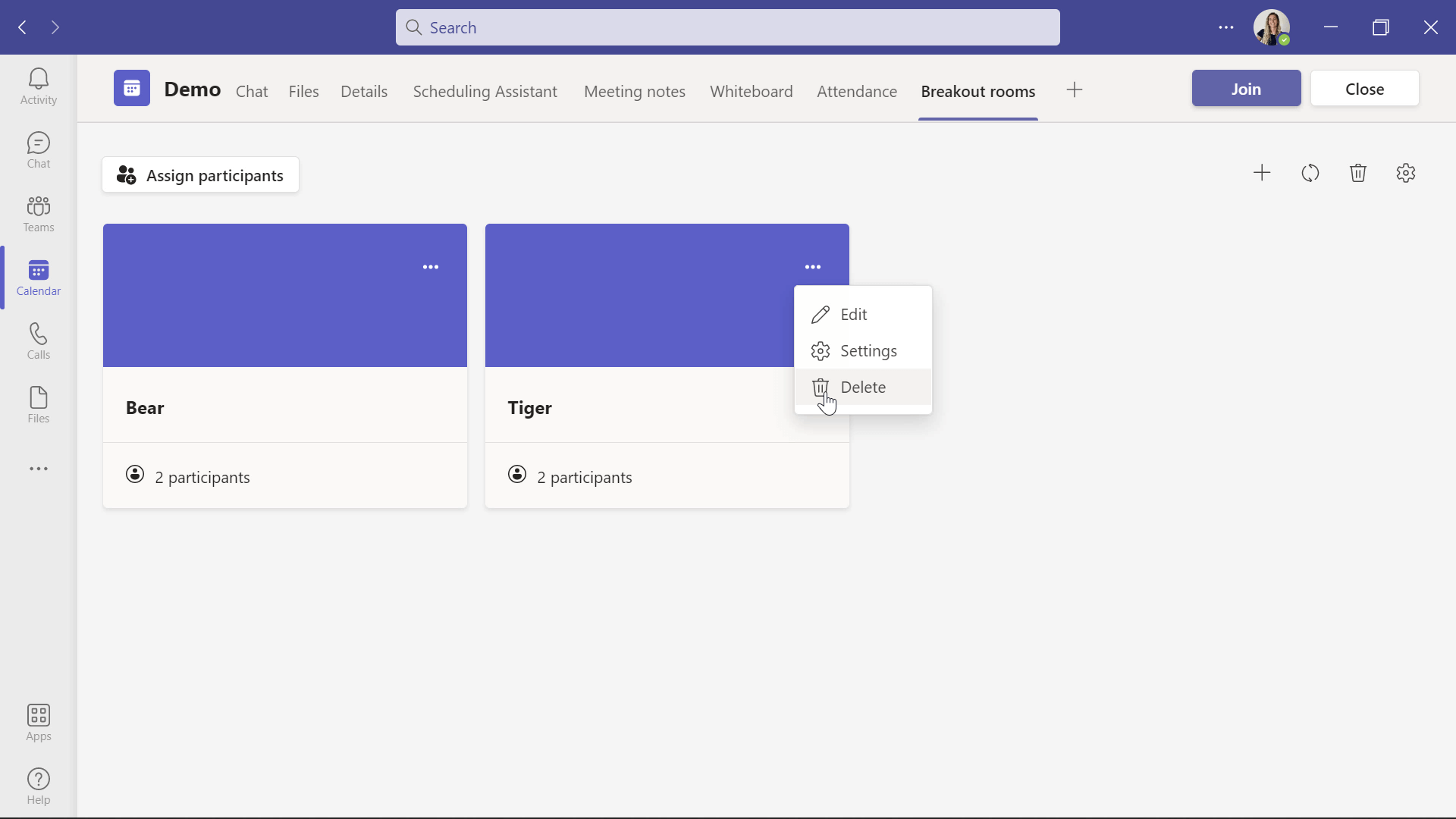
やり直したい場合は、右上のボタンで「ルームの再作成 」が可能です。 これで、現在ある部屋はすべて削除され、冒頭の設定画面が復活します。 ルームを追加する必要がある場合、「ルーム追加」ボタンですぐに追加できます。 また、どの部屋も不要になった場合は、上隅のTash缶もクリックすればOKです。
最後になりますが、その中で ブレークアウトルームの設定ゴミ箱アイコンの横にある歯車アイコンをクリックすると、次のように選択することができます。 は、生徒を自動的に分科室に移動させます。 つまり、部屋を開くと、生徒が自分でその部屋に行く必要がなく、すぐにその部屋に入れるのです。
また、これらの設定では、学生が本会議に 戻ることができるかどうかを選択することができます。つまり、参加者が自分の分科会が終わったときに、本会議に戻ることを許可することができるのです。 あるいは、これを外しておいて、準備ができたら生徒を呼び戻すようにしてもよいでしょう。
これですべての設定が完了しましたので、ブレイクアウトルームを開いて、学生たちにチャットをさせることができます!
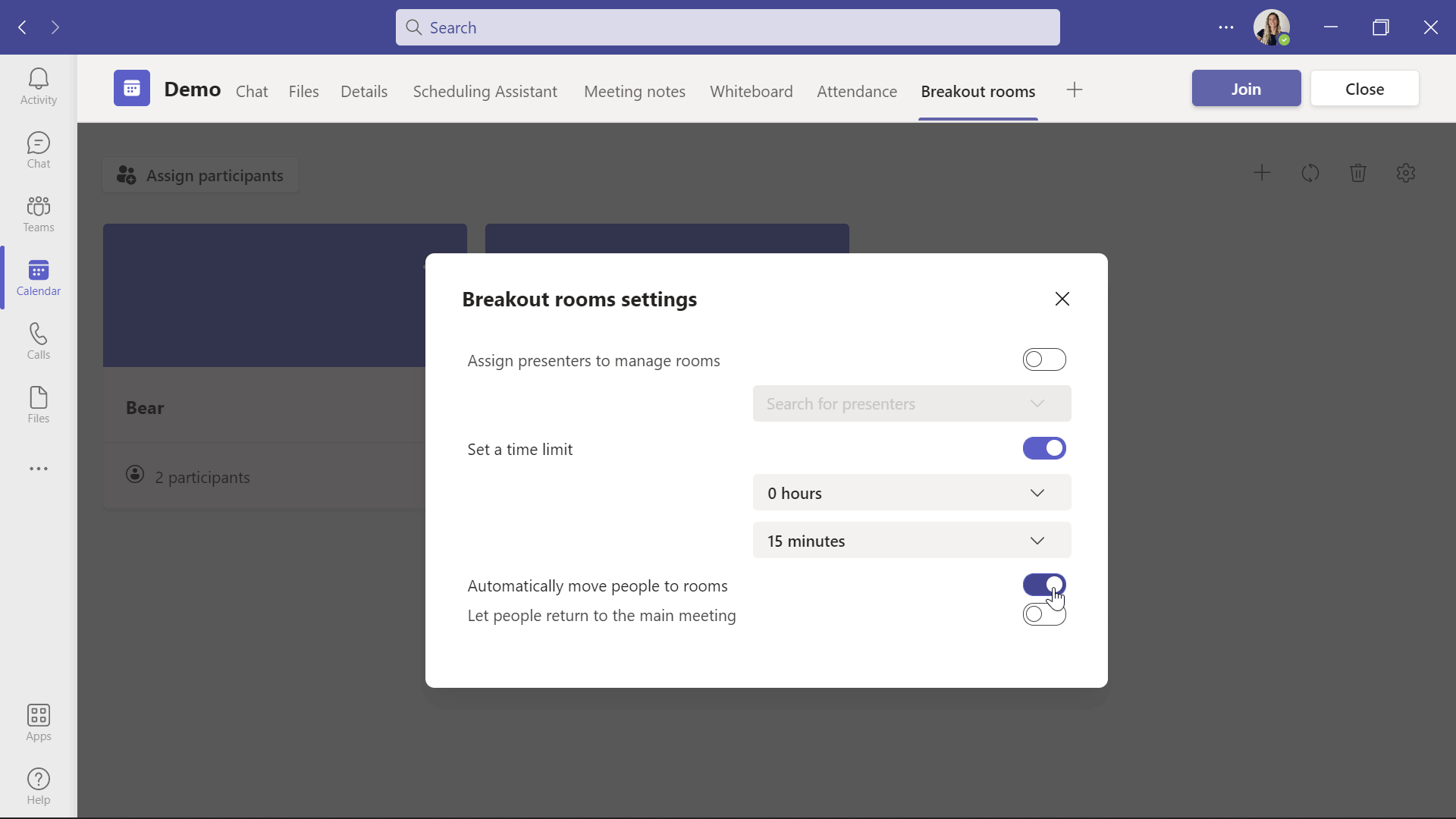
ブレークアウトルームの利用開始
Microsoft TeamsのBreakout Roomを使い始めるには、そのルームの設定から各ルームを1つずつ開くか、一度に全部開くことができます。 会議が始まると、学生は全員分科室に入ったので、メイン会議では自分一人になります。
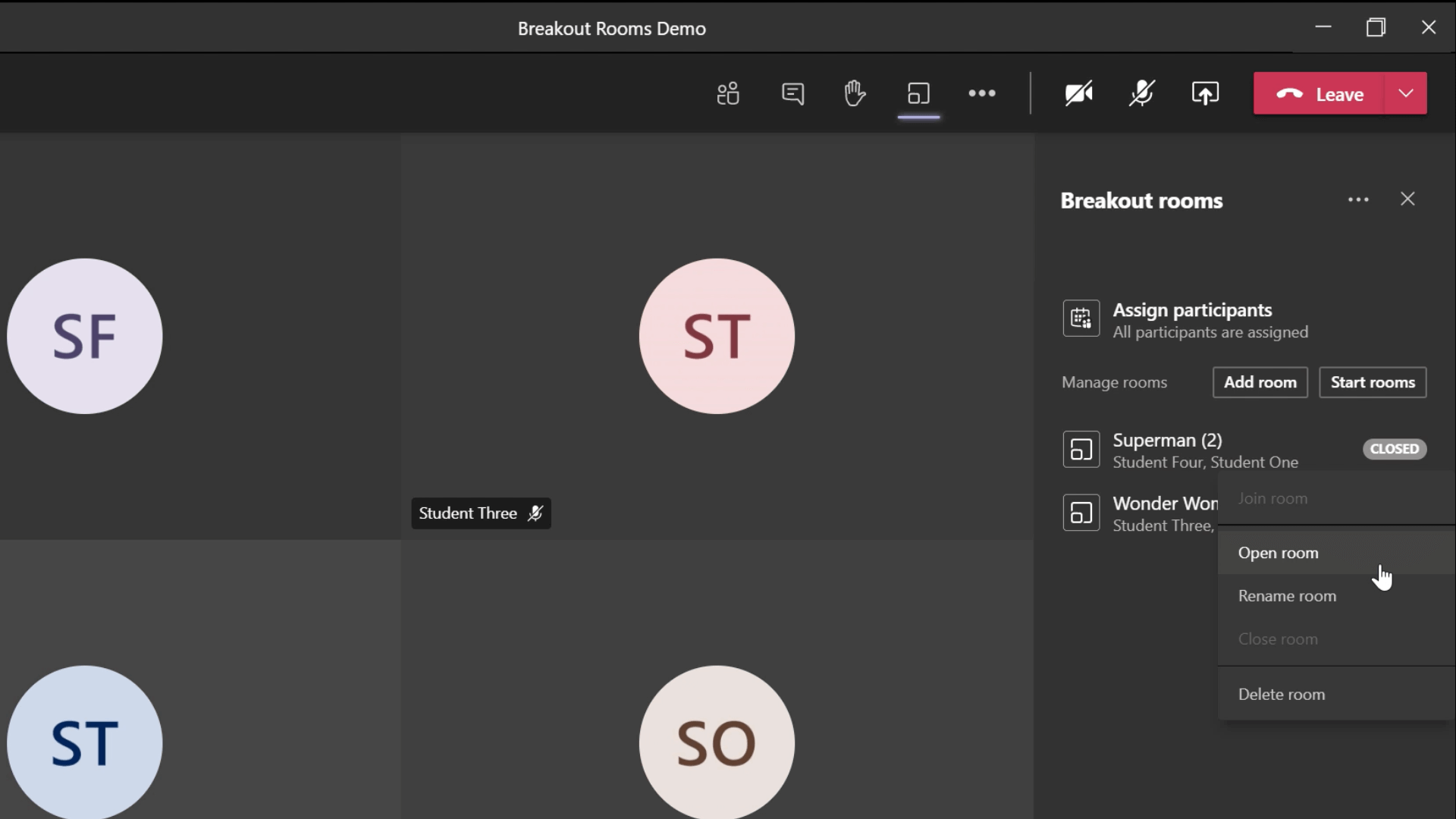
遅れてクラスに参加した学生がいる場合、その学生の名前が「学生を割り当てる 」のドロップダウンに表示されます。そして、ここから彼らに部屋を割り当てることができます。 生徒の名前の末尾にある3つのドットを間違えた場合は、いつでも別のブレイクアウトルームに移動させることができます。
各部屋のメニューをドロップダウンすることで、各生徒が会議に参加していることを確認することができます。 そこには、学生が会議に参加しているか、 参加していないかが表示されます。
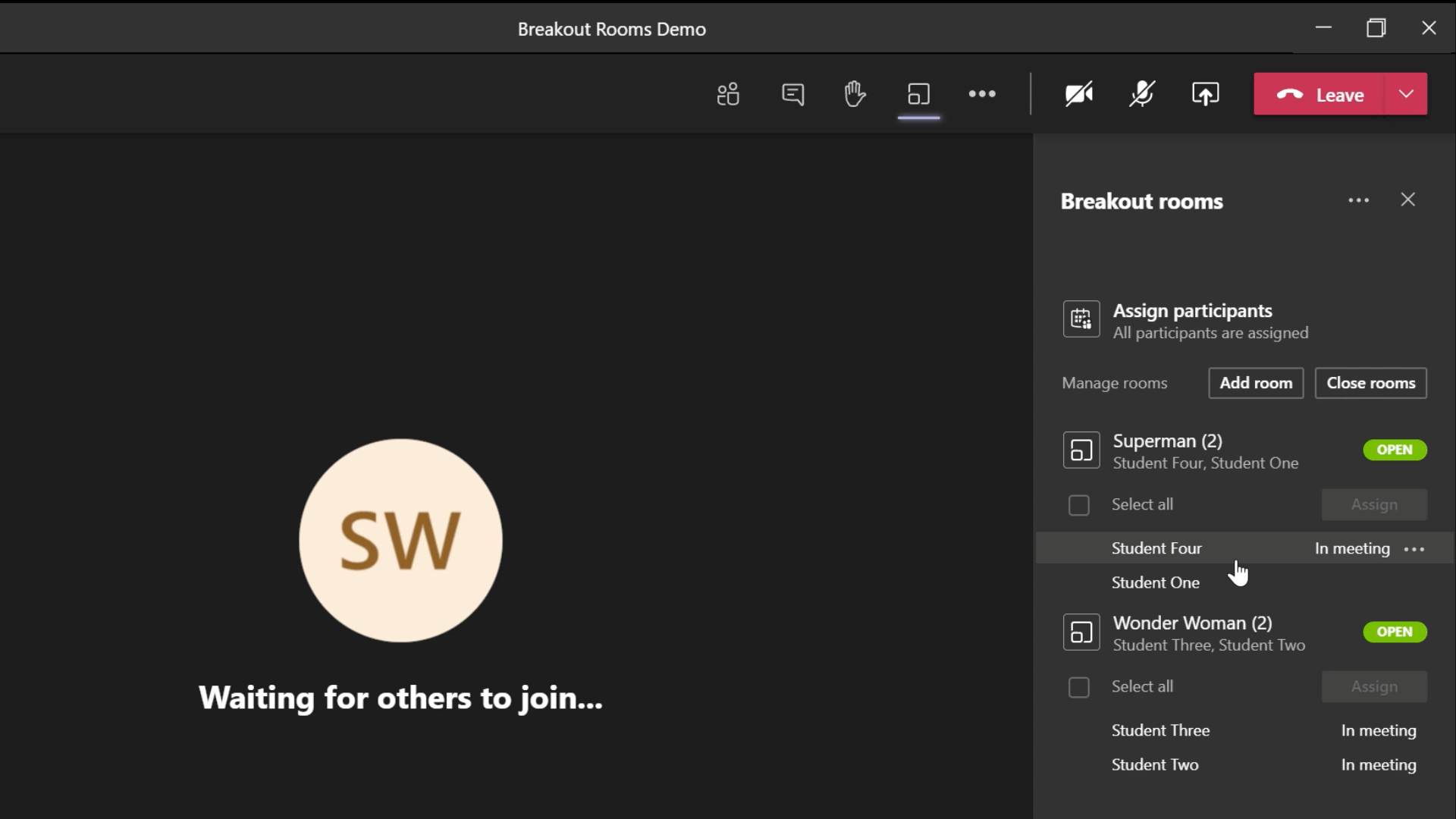
教師として、各ブレイクアウトルームを飛び越えることができます。ブレイクアウトルームに入ると、他のTeamsのミーティングと同じ機能があることがわかります。 チャットやプレゼンテーション、ファイルの共有が可能です。 分科会場の「会議オプション」を変更することで、学生を発表者から参加者に切り替えることができます。 ミーティングオプションは、「追加機能」メニューにあります。
本会議に戻ったら、各グループにアナウンスしてください。 Breakout Rooms」ドロップダウンメニューで、「Make an Announcement」機能を選択します。 お知らせの内容を入力し、「送信」をクリックします。 すると、すべての生徒のチャットに、あなたがメッセージを送信したことが通知されます。 お知らせには赤いエクスクラメーションマークが付き、重要なものとして強調表示されます。

ブレイクアウトルームを閉じる
Microsoft Teams のBreakout Rooms を終了する時間になったら、Rooms を閉じることができます。メインミーティングに参加していない学生がいる場合は、強制的に再参加させることができます。 そして、残りの授業を続けることができます。
通話を終了するときは、全員分の会議を終了させ、学生が自分より長く通話を続けることができないようにすることができます。
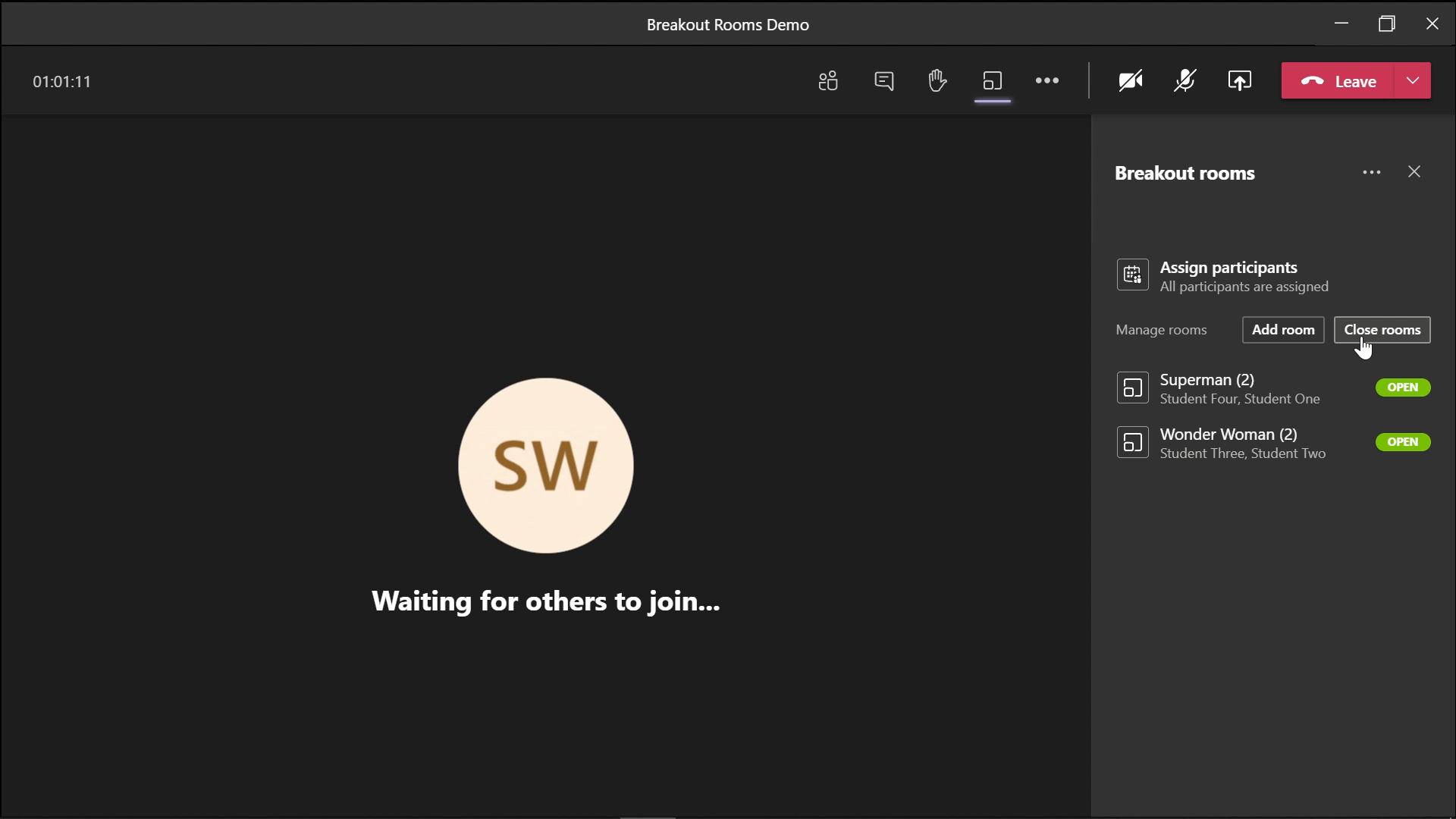
チャットや、生徒がブレイクアウトルームで作成したすべてのファイル、ミーティングノート、ホワイトボードを表示するには、チーム側のツールバーからチャットタブに移動します。 ここでは、すべてのブレイクアウト・ルームの情報を見ることができます。生徒は自分のブレイクアウトルームしか見ることができませんが、教師であるあなたはすべてのルームにアクセスすることができます。
Microsoft Teamsのブレークアウトルームに関するFAQ
これであなたもMicrosoft TeamsのBreakout Roomsのエキスパートになりました! しかし、さらに質問がある場合に備えて、Breakout Roomに関するよくある質問を簡単にまとめたFAQリストを作成しました。 その他、ご不明な点がございましたら、お気軽に下記のコメント欄にご記入ください!
TeamsのBreakout Rooms機能を有効にするにはどうすればよいですか?
Breakout Roomsを使用するには、最新版のTeamsをダウンロードし、デスクトップアプリケーションを使用していることを確認してください。 ユーザープロファイルから、どのバージョンを使用しているかを確認する。 最新でない場合は、Teamsを2分間全閉した後、再度開いて確認してください。
ブレークアウトルームを保存して、次回の授業で使用することはできますか?
まだです。 これからのアップデートに期待します。 今のところ、毎回作り直す必要があります。
休憩室での画面共有は可能ですか?
はい、学生は自分の画面を共有することができます。 ブレイクアウトルームでは、「ミーティングオプション」を開き、全員が発表できるようにします。