ペンタブレットは、教室で先生方がより簡単に、より効率的に授業を行うための貴重なツールになります。 教師が教材に注釈を加え、特にプレゼンテーションの際に注釈を加えることで、生徒がより魅力的でインタラクティブ、かつ利用しやすい学習ができるようになります。
授業中に教材に注釈を入れたり、絵を描いたりすることは、必要不可欠で効果的な教育ツールですが、教室にインタラクティブホワイトボードがある幸運な人もいれば、ペンタブレットを使わなければならない人もいます。 例えば、ワコムは、先生がプレゼンテーションに絵を描くことができるペンタブレットとして人気があります。 しかし、iPadを持っていれば、もう1台タブレットを買う必要はない! iPadをペンタブレットとして使用することで、プレゼンテーションの上に注釈をつける方法をご紹介します!
ステップ1:PCとiPadにリモートデスクトップソフトをインストールする
iPadをペンタブレットとして使用するには、まずPCにリモートデスクトップソフトをインストールする必要があります。 これは、PCとiPadの両方に追加できるシンプルな無料インストーラーです。 いくつかのオプションがありますが、最も人気のあるものは、AnyDesk、TeamViewer、およびChrome Remote Desktopです。 いずれも無料で使用でき、信頼できる性能を提供します。
このブログの手順では、AnyDeskを使用しますが、上記のどのリモートソフトウェアツールでも、基本的に手順は同じです。
そこで、まずはAnyDeskのウェブサイトにアクセスし、PC用のソフトをダウンロードします。 次に、iPadのアプリストアにアクセスし、デバイスにAnyDeskアプリをダウンロードします。
ステップ2:リモートデスクトップソフトでiPadとPCの接続を依頼する。
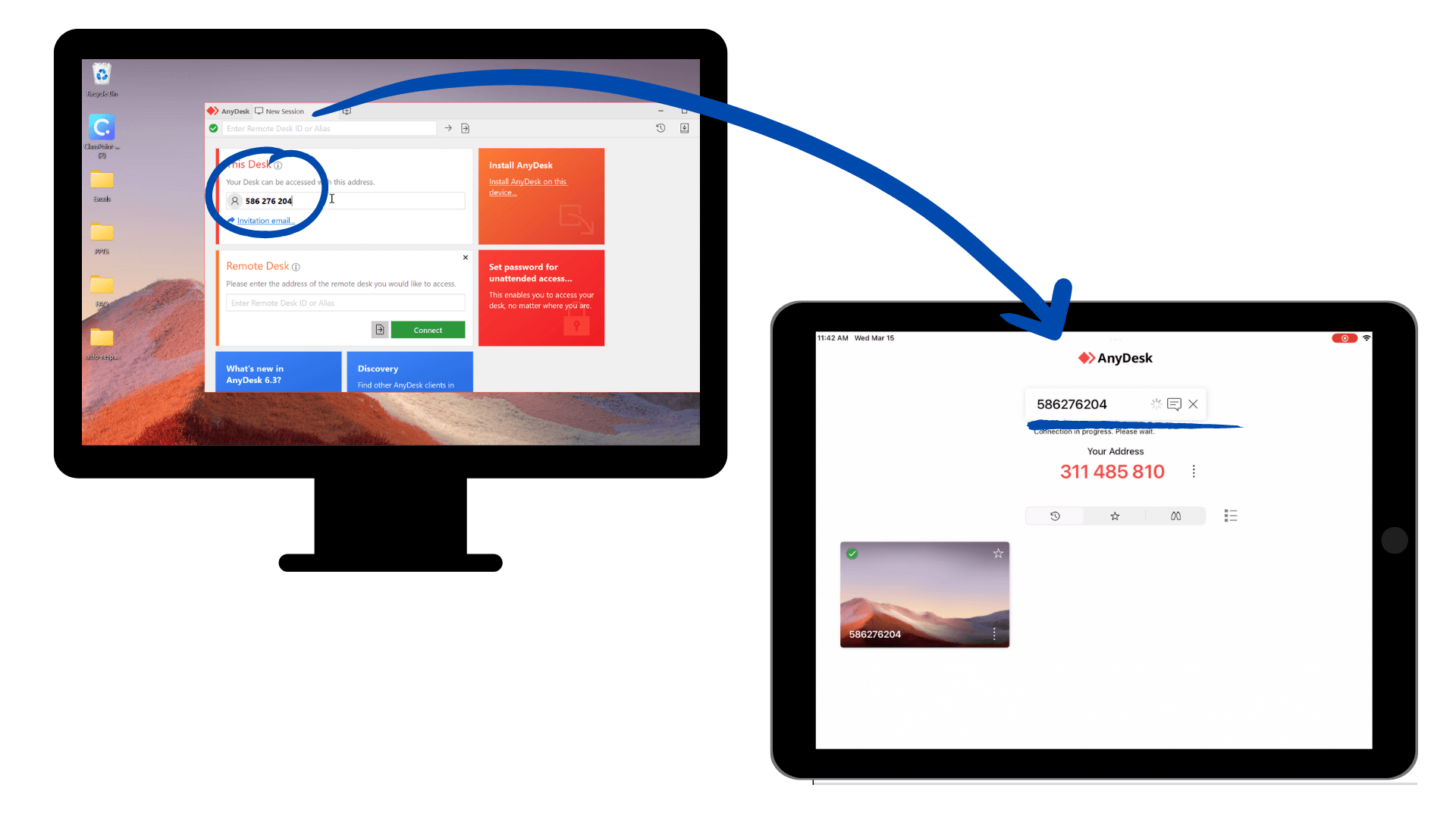
PCとiPadでリモートデスクトップソフトを起動します。 AnyDeskの場合、デバイスに割り当てられた番号が表示されます。 PCに表示される番号をiPadに入力し、コントロールを要求する。 接続を許可するためのポップアップが表示されます。
認証ボタンをクリックして接続すると、iPadにPCのインターフェイスが表示されます!
ステップ3:PCをコントロールする
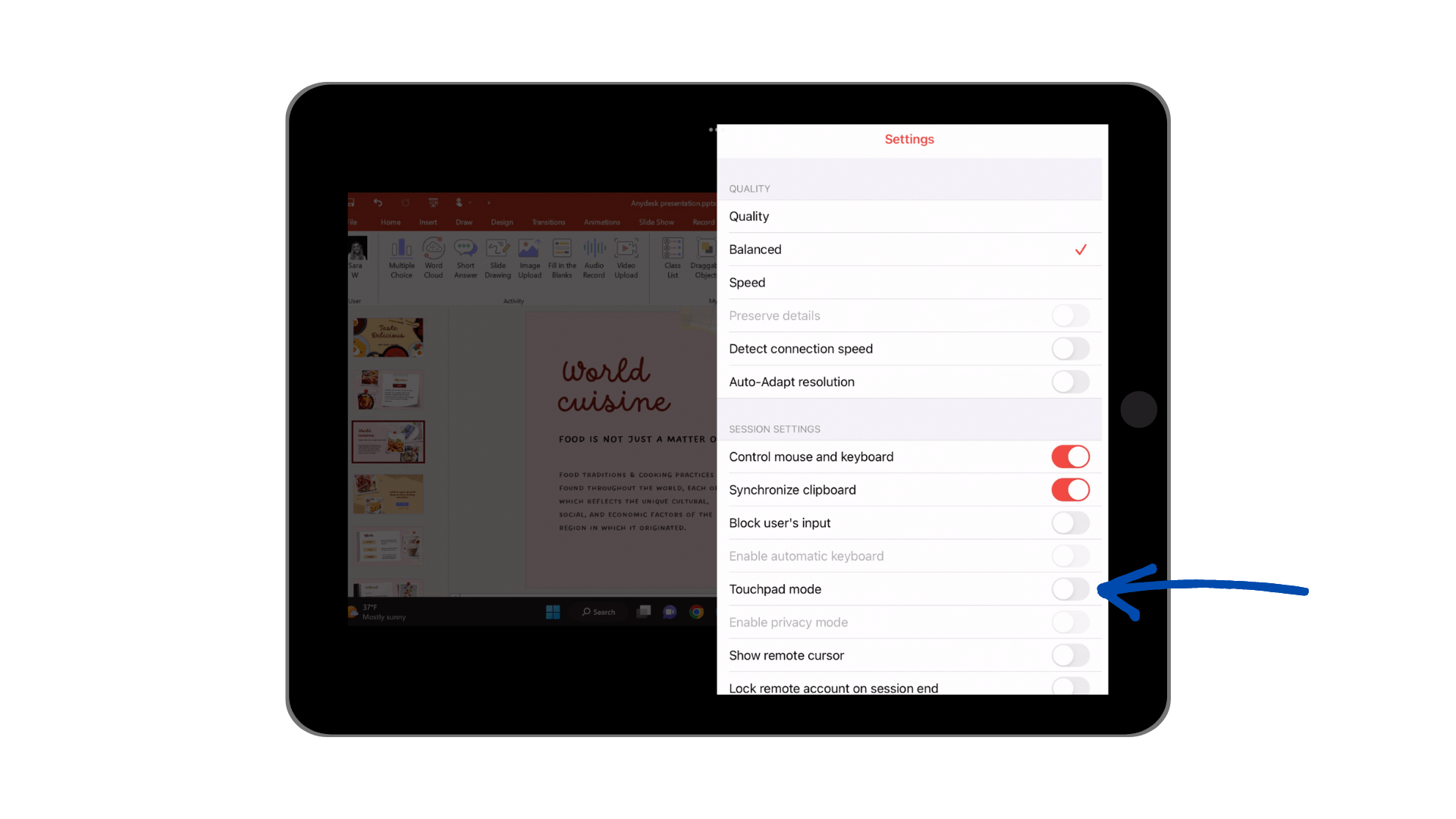
接続が確立されると、iPadを使ってPCを操作できるようになります。 iPadのタッチスクリーンを使って、普段と同じようにPCと対話することができます。 あなたの指やApple Pencilがマウスとして機能するようになりました。
マウスのように指をドラッグする必要のない「タブレットモード」(特定の場所をタップするだけ)に戻すには、iPadの右から左へ指をスワイプしてAnyDeskのメニューを表示させます。 ここから、上部の「設定」アイコンを選択し、”タブレットモード “をオフに切り替えます。 マウスのように指をドラッグすることなく、タップしてクリックするだけで、iPadを通してPCと対話できるようになりました!
また、画面を操作しながら文字を入力する必要がある場合は、その同じサイドメニューからキーボードにアクセスします。
ステップ4:プレゼンテーションの中でアノテーションを行う
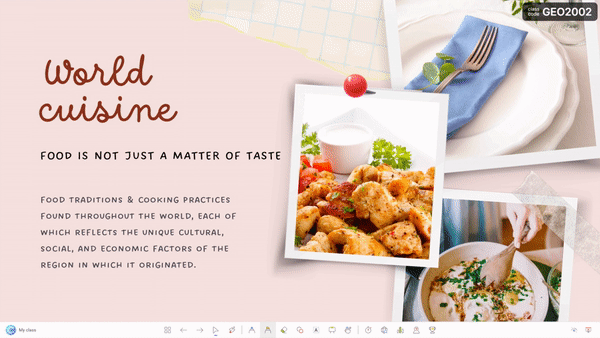
iPadを使えば、この例のように、プレゼンテーションのナビゲーターとして使い続けることができます:パワーポイントのスライドを操作したり、聴衆と対話したり。
PowerPointのスライドの上にアノテーションを開始したい場合は、タブレットモードがオフになっていることを確認します。 画面上で指を右から左へスライドさせてサイドメニューを再度表示し、タブレットモードがオフになっていることを確認します。 マウスのように画面を操作するのではなく、指をドラッグして注釈をつけることができるようになりました。
PowerPointの上でアノテーションを行う場合、アドインのClassPointを使用すると、高度でありながら使いやすいアノテーションツールバーに簡単にアクセスすることができるので、おすすめです。 ダウンロード(無料!)すると、画面の下にペン、蛍光ペン、テキストボックス、図形などのツールバーが表示されます。
リモートデスクトップソフトウェアは、安定したインターネット接続を必要とし、パフォーマンスや機能の面でいくつかの制限がある場合があることに留意してください。 しかし、PCにアクセスし、教えることに興味を持たせるためには、超便利なツールになります。
ワコムのOneのように、先生が教材と対話できるように設計された素晴らしいペンタブレットもありますが、すでにiPadやその他のタブレットをお持ちの方は、このショートカットを使って次のお気に入りの教育デバイスに変身させてください! iPadをペンタブレットとして使用し、プレゼンテーションの内容を充実させたり、注釈を付けたりする方法については、以下のビデオチュートリアルをご覧ください。