Google Slides&PowerPoint?Googleスライドはオンラインで共同作業に便利、PowerPointはより高度な編集機能を備えているなど、どちらもプレゼンテーションのための素晴らしいキャンバスです。 どちらか一方がいいという方もいらっしゃるかもしれませんが、両方使っている方も多いのではないでしょうか。 他者との共同作業やファイル共有の際に遭遇しないことはないに等しい。 それでは、PowerPointにGoogleスライドを変換する方法とその逆の最も効率的な方法を学びましょう。
さらに、GoogleスライドをPowerPointに変換している場合、私はあなたのプレゼンテーションをインタラクティブ&聴衆をエンゲージするために別のステップを持っています。 クラスポイント!しかし、あなたがGoogleスライドからPowerPointに移動するか、GoogleスライドにPowerPointを変換する必要がある方法または理由のいずれかが、私はそれが何かを失うことなく、あなたのファイルを変換することがいかに簡単であるかを示すことができる。
Google SlidesをPowerPointに変換する方法
そこで、GoogleスライドをPowerPointファイルに移動させたいと思います。 素晴らしい! アニメーションなど、より多くの書式や編集オプションを活用したり、ClassPointなどのアドインを使用することができるようになりました!
ステップ1:PPTXとしてダウンロードする
Google Slideのファイルで、「ファイル 」ボタン→「ダウンロード」をクリックし、「pptx」を選択します。 それでいいじゃないですか! ほら、こんなに簡単でしょう?
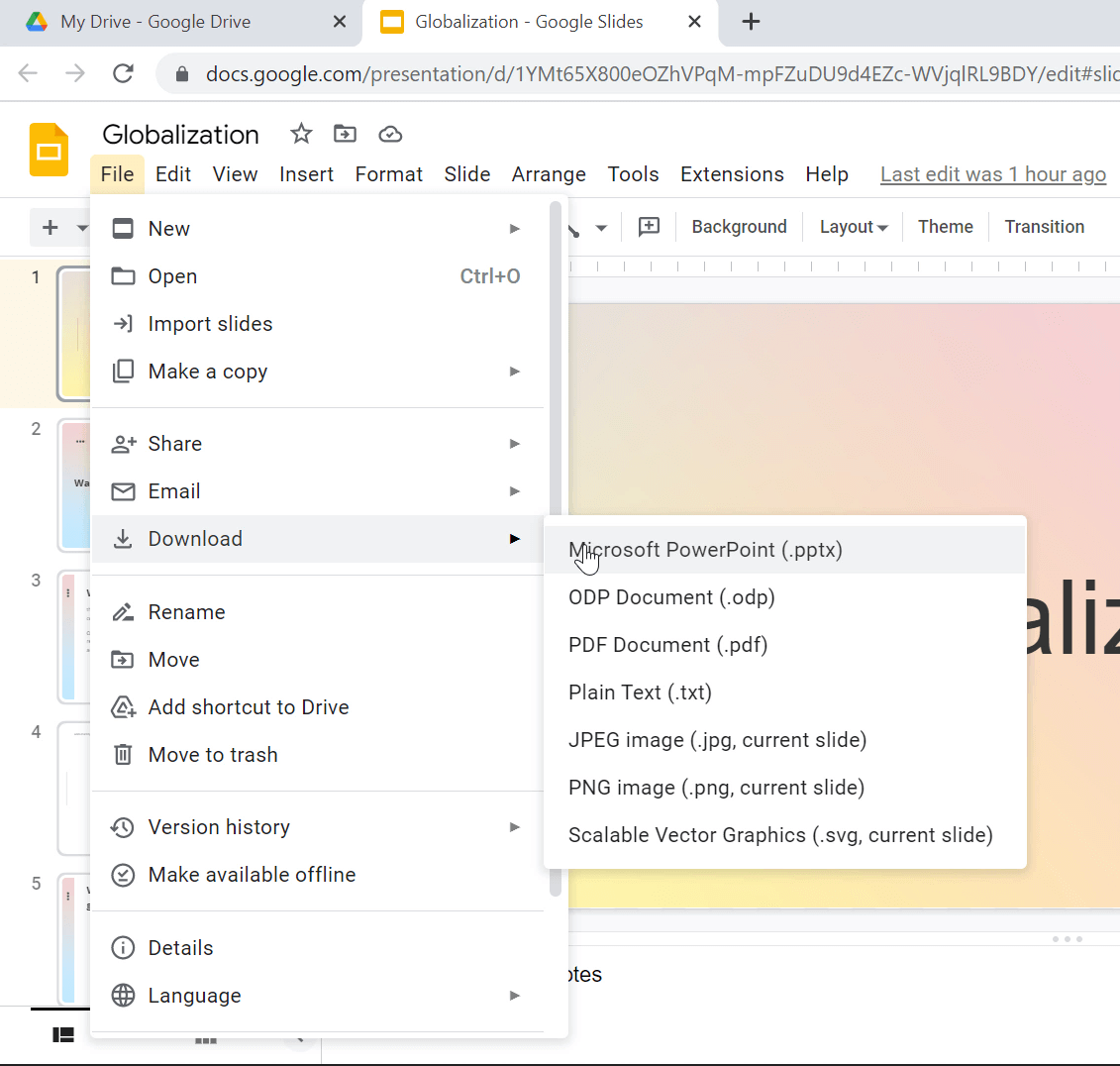
ステップ2:正しい書式設定
Google SlidesファイルからPowerPointファイルに変換された後、いくつかのフォーマットが調整され、フォントが変更されていることがあります。 だから、ファイルをチェックして、すべてが必要な場所にあることを確認してください。
スライド全体の調整を行うには、検索・置換ツールとスライドマスターを使用します。
すべてのフォントを置き換える
ファイル内のすべてのフォントを一度に変更したい場合は、「全フォント置換」機能を使用します。 ホーム」 タブをクリックし、「編集」セクション内の「置換」をクリックし、ドロップダウンから「フォント 」を置き換えます。
ウィンドウで、変更したいフォントと、変更したいフォントを選択し、「置換」を選択してファイル全体に適用します。
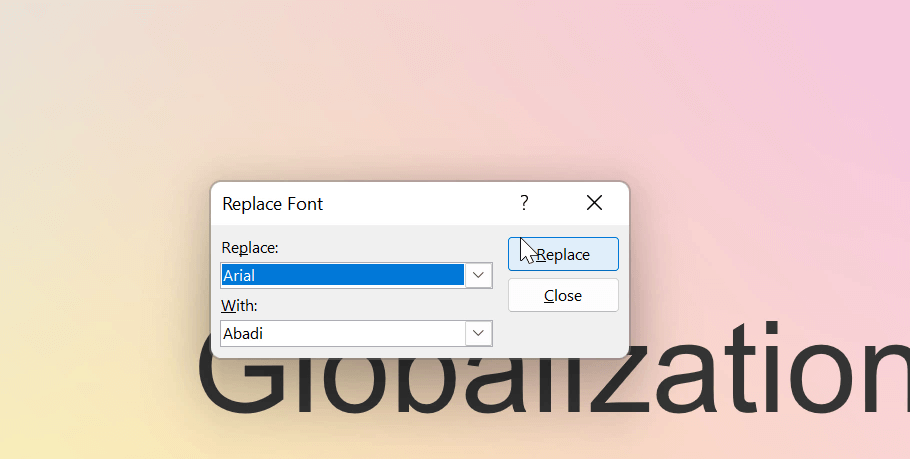
スライドマスター
ビュー]タブの[マスタービュー]セクション内で、[スライドマスター]をクリックします。 左ペインには、スライドマスターとレイアウトがあります。 編集したいレイアウトをクリックして変更し、タブの「閉じる」グループから「マスタービューを 閉じる」をクリックします。 これで、変更したレイアウトを使用しているスライドは再調整されます
ステップ3:視聴者回答型の質問でインタラクティブにする
プレゼンテーションのグレードアップを目指すなら、インタラクティブな質問、ゲーミフィケーションを追加したり、PowerPointの中にあるインタラクティブなプレゼンテーションツール「ClassPoint」を使って、アノテーションなどのプレゼンテーションツールを使うのもよいでしょう。
プレゼンテーションにインタラクティブな質問を追加するには、スライドをデザインし、希望する質問タイプのボタンをクラスポイントのリボンから追加します。 8つの質問タイプから選択し、プレゼンテーションを入力すると、生徒の回答をPowerPointでライブ受信することができます!
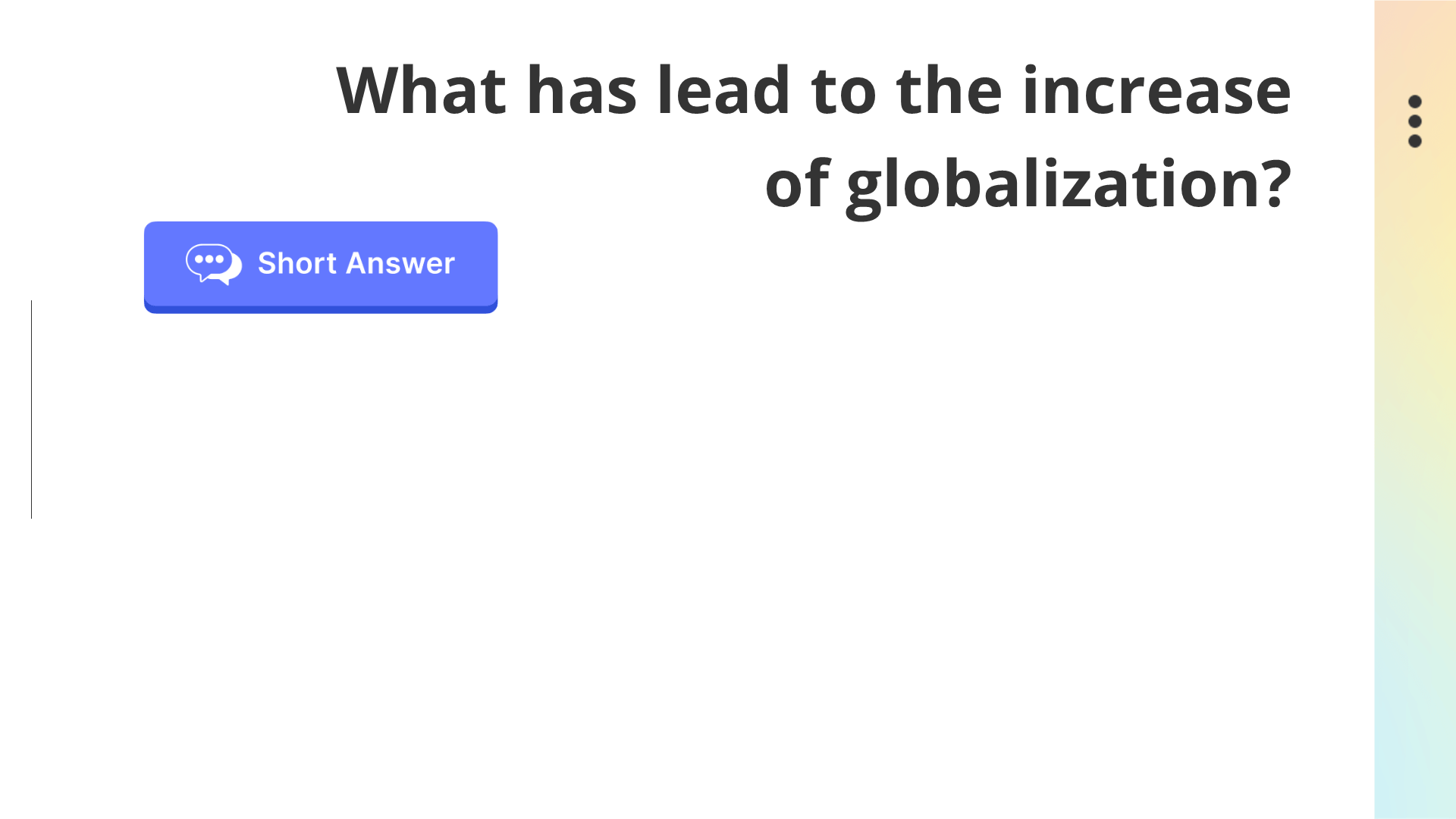
PowerPoint to Google Slidesを変換する
さて、他の人と共同作業をしていて、ウェブベースなのでGoogle slidesの方がやりやすく、PowerPointファイルをGoogle slidesファイルにしたいとします。 では、変換してみましょう!
ステップ1:GoogleドライブにPowerPointファイルをアップロードする
PowerPointをGoogleドライブに保存します。 Google Driveにファイルをドラッグするか、Google Driveから追加をクリックし、保存されているファイルから選択するだけです。
PowerPoint ファイルのままでも、Google スライドで自動的に開かなかった場合は、ファイルを開きます。 タイトルに黄色いPPTXの表示があることから、やはりPowerPointのファイルであることがわかります。
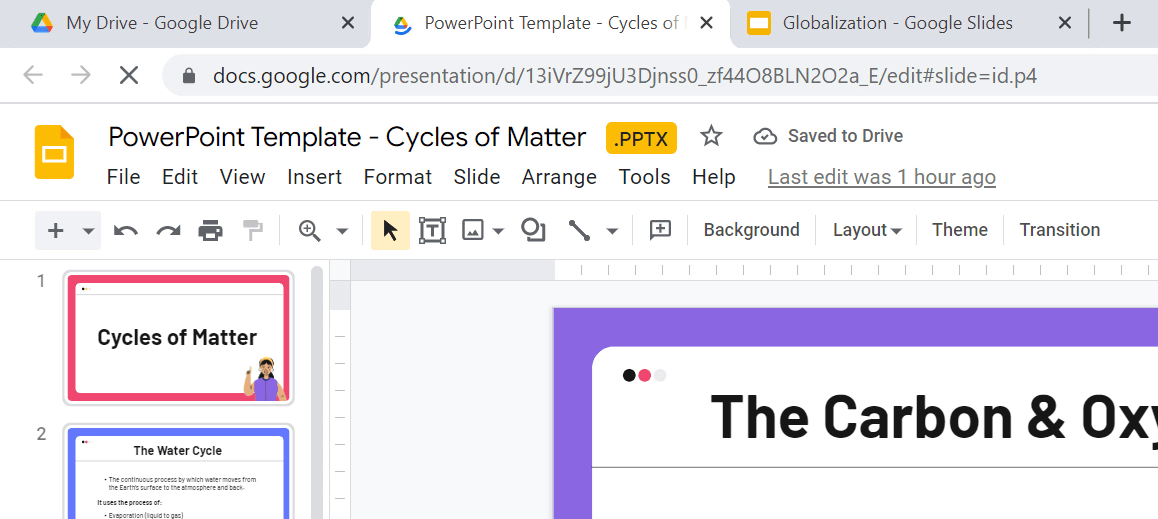
ステップ2:ファイルをGoogleスライドファイルとして保存する
Google Slideとして保存する場合は、「ファイル 」→「Google Slideとして保存」でOKです。 さて、これは全く新しいファイルなので、新しいタブが開きます。

ステップ3:自動で変換する設定に変更する
上記のように、持っているファイルを一つ一つ保存し直すのが面倒な場合は、Googleドライブの設定を変更して、ファイルを自動的に変換することも可能です!
Googleドライブの「設定」を開き、「変換」の下にある「新規アップロード時にGoogle形式に変換 する」にチェックを入れます。これで、アップロードされたファイルは自動的にGoogle形式になります。
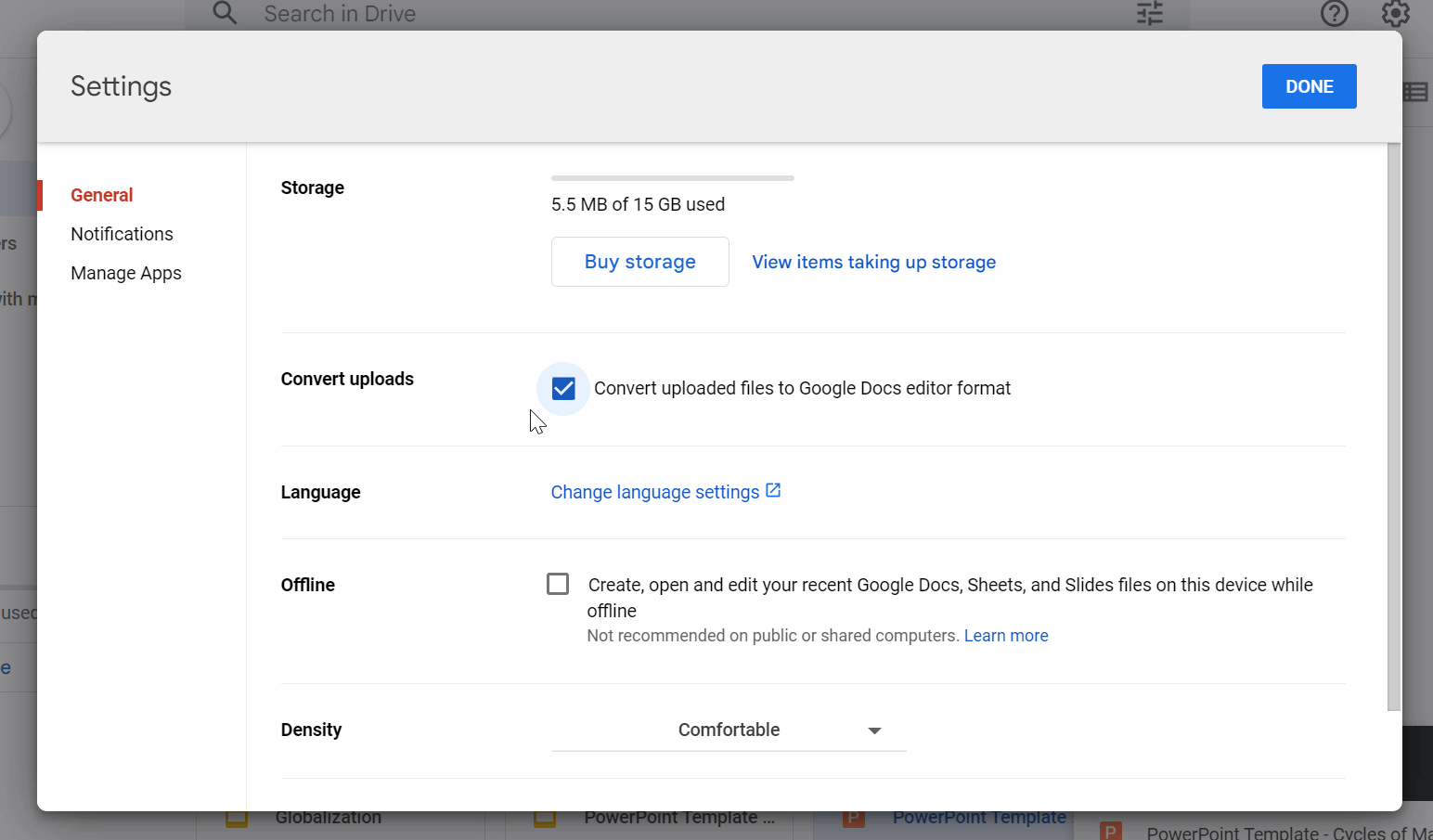
それでいいじゃないですか! うまくいけば、かなり簡単ですが、何か質問があれば下にコメントしてください! Google vs PowerPointは古くからある話なので、2つの間で変換する必要がある場合は、これらのヒントを使用してください。