先生方、こんにちは! 素敵なお知らせがあります。 PowerPointのスライドをウィンドウズ・スライドショー・モードで表示する際に、ClassPointを使用できるようになりました! ウィンドウモードでプレゼンテーションすると、ボタンをクリックするだけで、スライドをフルスクリーンではなく、デスクトップ上の1つのウィンドウとしてプレゼンテーションすることができます。
プレゼンテーション中に複数のアプリケーションやその他のツールにアクセスする必要がある場合、このウィンドウ・スライドショー・モードは、あなたが探しているものなのです。 例えば、オンラインで授業をするときに使うのもいいですね。 Teamsのチャットを立ち上げて生徒を見守りながら、同時にパワーポイントのスライドを見ることができます。 以下では、このプレゼンテーション・モードへのアクセス方法と、オンライン授業でClassPointを使用する方法について説明します。
ウィンドウズ・スライドショー・モードでのプレゼンテーションの方法
スライドをフルスクリーンではなく、ウィンドウとして提示することを始めるには、2種類の方法があります。 どちらも効果的なので、どちらの方法がいいか、最後まで読んでみてください!
PowerPointのリボンからウインドウモードで提示する
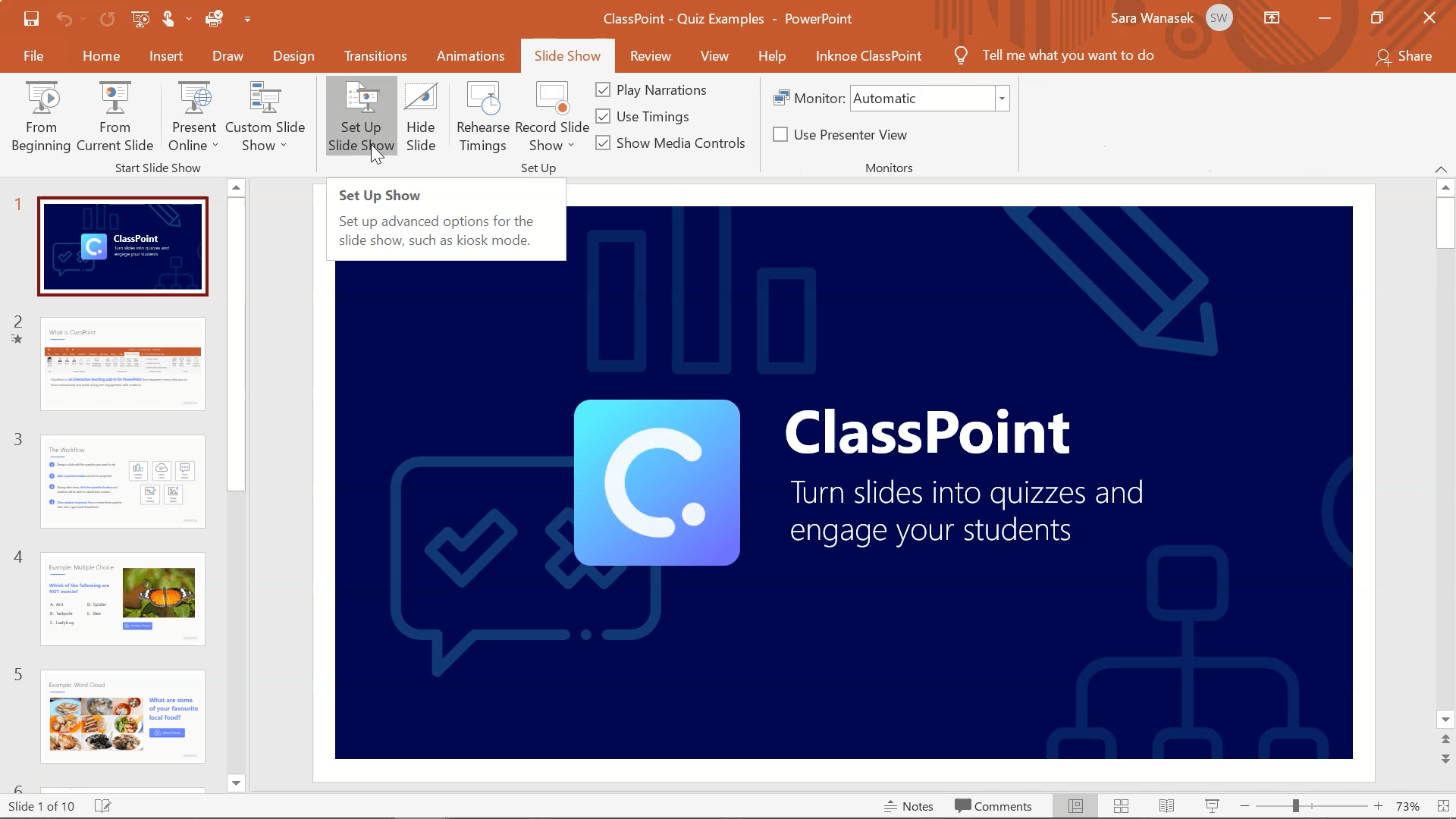
フルスクリーンのデスクトップ・プレゼンテーションではなく、ウィンドウとしてプレゼンテーションする最初の方法は、トップのPowerPointのリボンからです。 スライドショー」タブをクリックし、「スライドショーの設定」ボタンをクリックします。
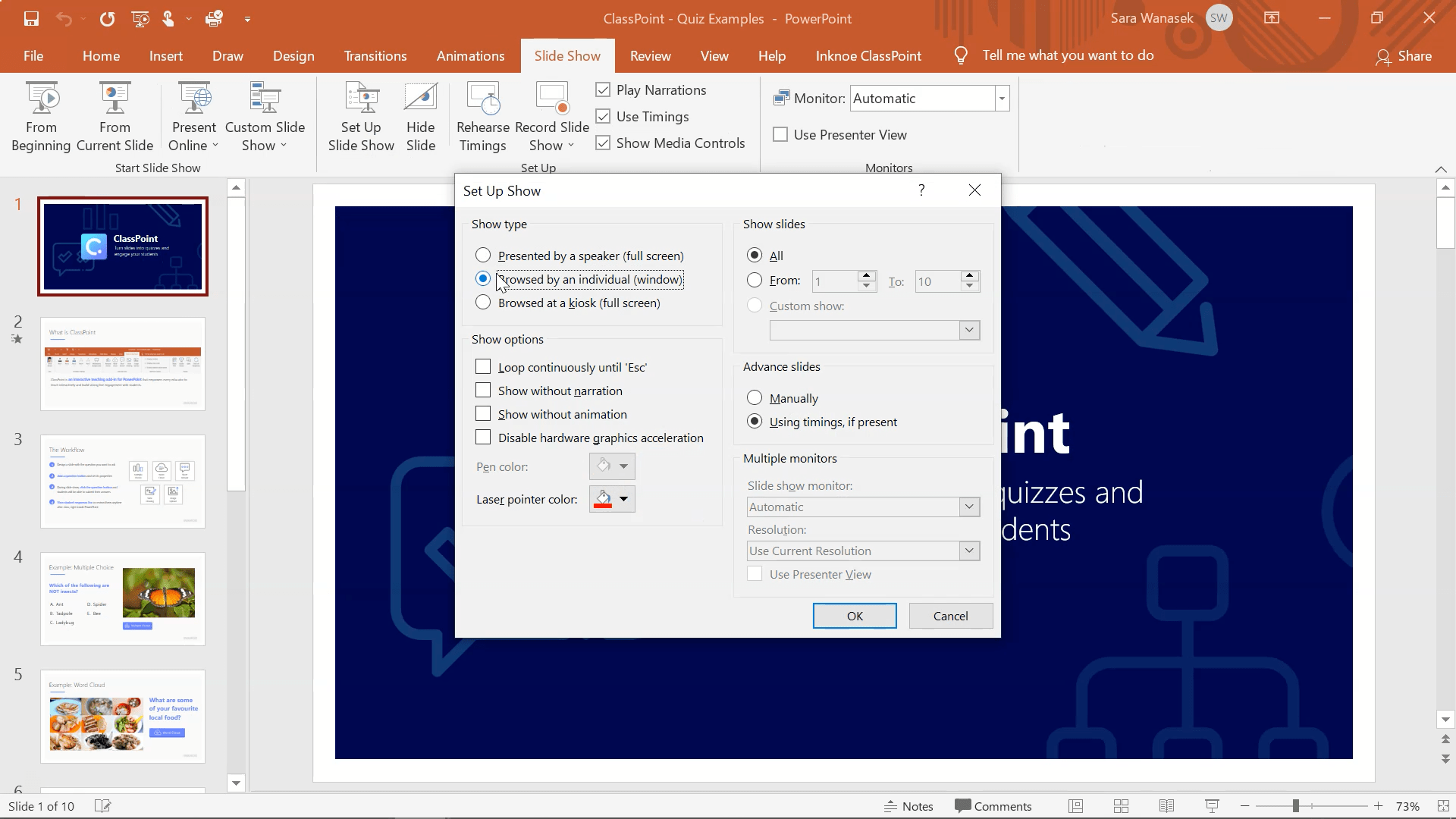
次に、「表示タイプ」の項目で、「個人(ウィンドウ)が閲覧したもの」をクリックし、「OK」を押せばOKです。

これで、プレゼンテーションを開始すると、まずフルスクリーンウィンドウとして始まります。このウィンドウのサイズを変更し、画面上の任意の場所に移動することができます。
ご注意ください: これらのPresentationの設定は、ファイル固有の設定のみです。 ウィンドウモードで別のPowerPointファイルを提示したい場合は、もう一度同じ手順を踏んでください。
リーディングビューでウィンドウモードでの表示
このオプションは非常にシンプルなので、この方法でウィンドウモードで表示することをお勧めします。 ボタンを1つクリックするだけです!
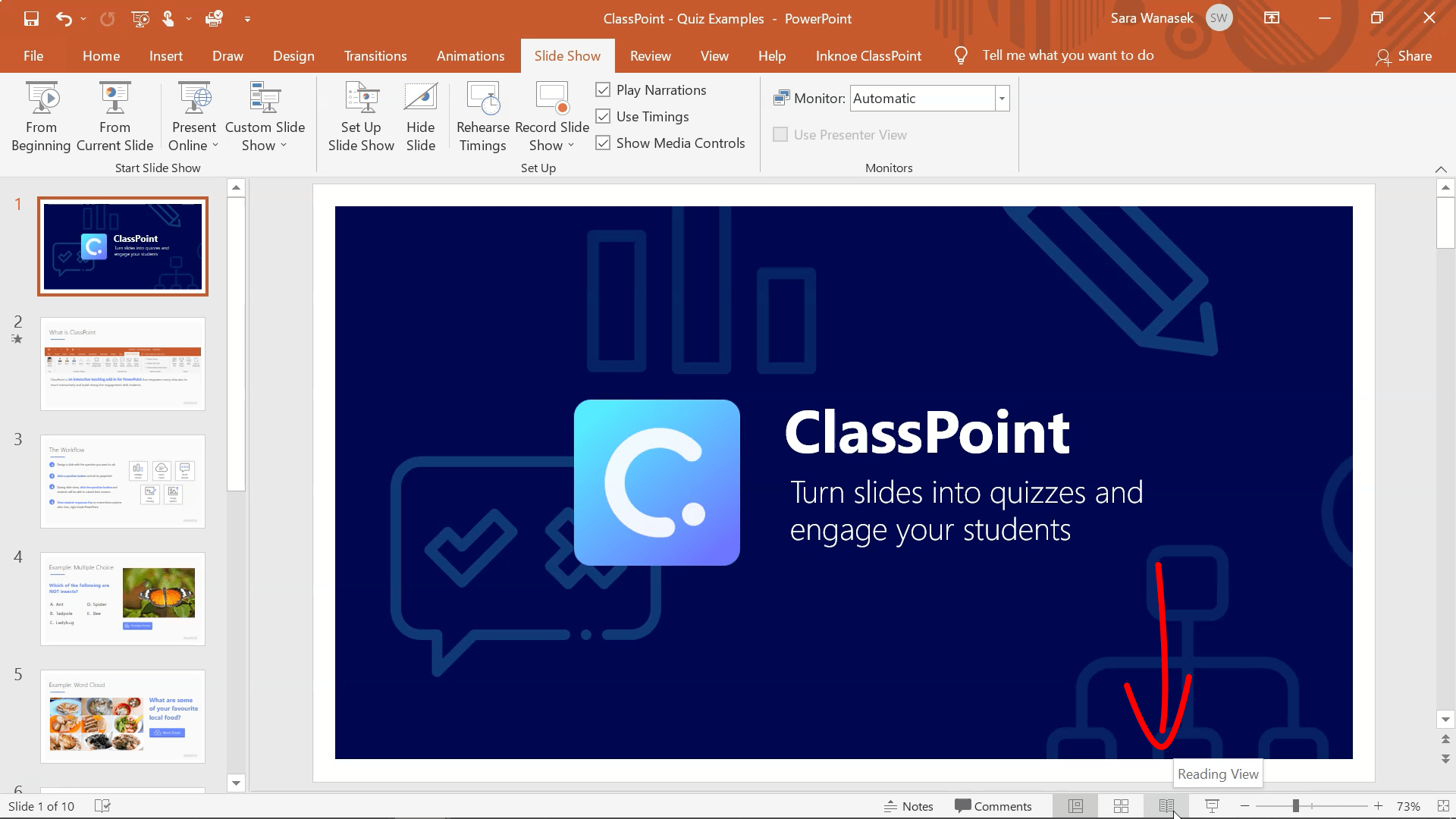
PowerPointアプリケーションの下部ツールバーで、リーディングビューアイコン(小さな本)をクリックします。これは、ウィンドウとしてスライドを提示することに直接つながります。 先ほどと同じように、ウィンドウのサイズを変更したり、好きな場所に移動させたりしてください。
オンライン授業でのClassPointの活用方法について
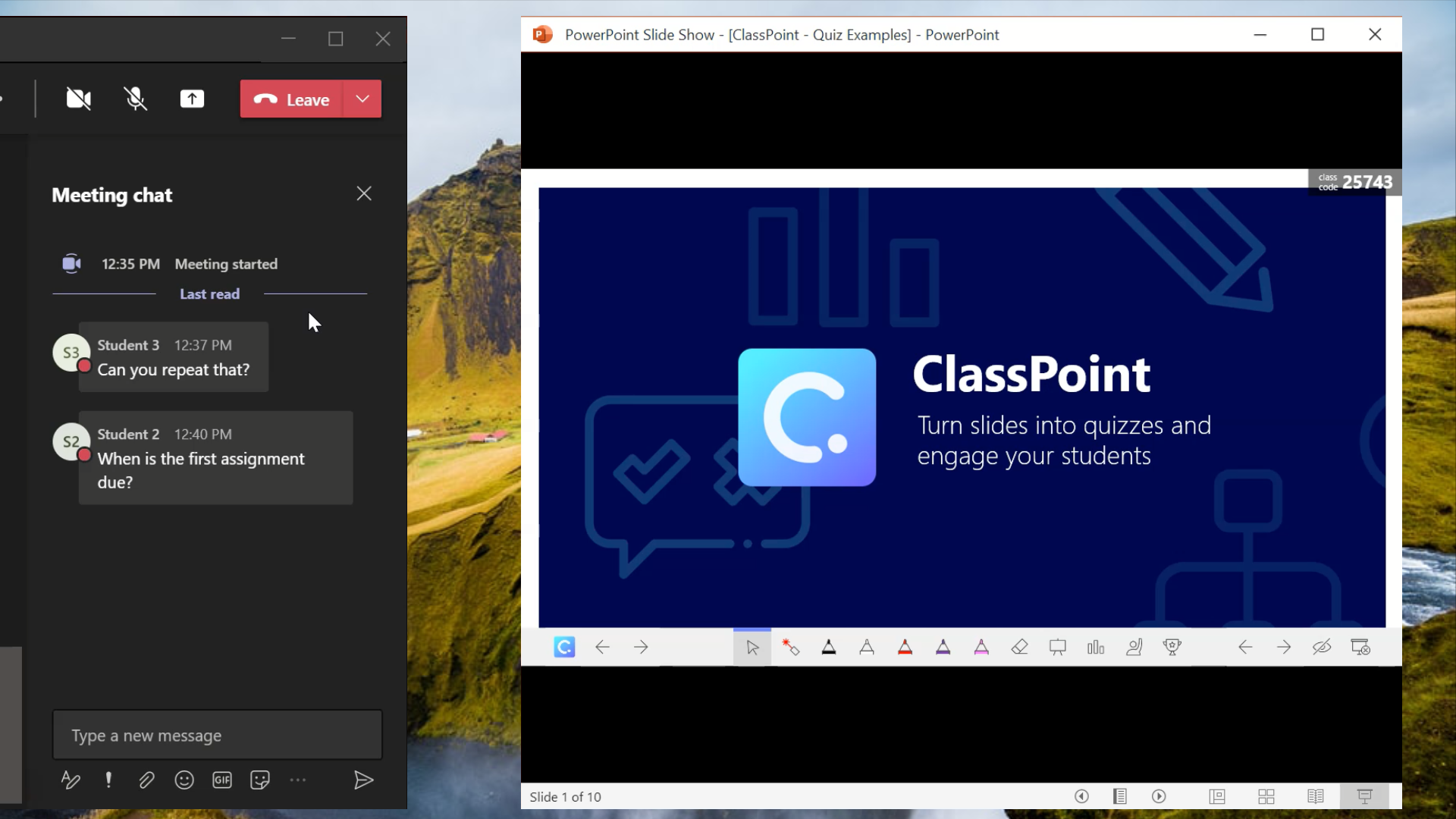
オンラインで授業を行う場合、ほとんどの先生はスライドを提示しながら生徒のチャットに目を配りたいと思うものです。 デュアルモニターでなくても、ウィンドウズ・スライドショー・モードがあれば可能です。 生徒と画面を共有する場合、PowerPointのウィンドウだけを共有することを選択します。 生徒にはスライドが見えますが、ウィンドウモードでプレゼンしている場合は、スライドはもちろん、開いている他のウィンドウも見ることができます。
すでにClassPointをご利用の方は、自動的にVersion 1.11.5へアップデートされます。 このバージョンには、すべての変更点が含まれています。 ウィンドウモードでのプレゼンテーションでは、ClassPointのすべての機能を使用することができます。
ClassPointのバージョンは、ClassPointリボンの「バージョン情報」ボタンから確認することができます。 Version 1.11.5をお持ちでない場合は、PowerPointを完全に終了し、2分ほど待ってから再度開いてください。 ClassPointがアップデートされ、Window ModeでClassPointの全機能にアクセスできるようになるはずです!
ClassPointはまだお持ちでないですか?
まだ無料アカウントをお持ちでない方は、以下の2つのステップを踏んでください!
- ステップ1:ClassPointをダウンロードし、インストールします:このページの右上にある「今すぐダウンロード」ボタンをクリックするだけです。
- ステップ2:無料アカウントに登録する:ClassPointのダウンロードとインストールが完了したら、PowerPointを開き、アカウントを登録します。 これは、ClassPointリボンの「 サインアップ」 ボタンをクリックすることで行えます。 必要事項を入力するだけで、すぐにご利用いただけます!
インストール方法の詳細については、こちらのインストールガイドをご覧ください。