ClassPointは、Microsoft PowerPointに統合されたオールインワンのティーチングツールです。 教育関係者がさまざまなアプリを切り替えることなく、より効率的にプレゼンテーションを行い、PowerPointを使った授業を改善できるように設計されています。
ClassPointは、PowerPointに高度な注釈ツールやプレゼンテーションツール、インタラクティブな聴衆への質問、生徒のデバイスを必要としないゲーム化された報酬システムなどを追加することにより、より魅力的で魅力のあるプレゼンテーションを実現します。
ユーザーフレンドリーなインターフェースとネイティブのPowerPointとの統合により、ClassPointで生徒のエンゲージメントを向上させる方法を簡単に学ぶことができます。 それでは早速、ClassPointの使い方をご紹介します!
使いこなすために – インターフェース

ClassPointのダウンロードとインストールが完了すると、PowerPointのリボンにInknoe ClassPointタブが表示され、ClassPointのアカウントを作成することができます。 ClassPointの機能の一部は、編集モードのClassPointタブで設定・管理することができます。 そして、プレゼンテーション中に、スライドショーモードで使用するすべてのクラスポイントツールが表示されるクラスポイントツールバーとクラスコードが表示されます。
1.クラスポイントタブ
最初にクラスリストが表示され、参加者リストをClassPointに追加することで、ランダムに名前を抽選したり、スターを授与したり、参加プロセスを合理化することができます。
すると、すべての対話式問題が表示されます。 アクティビティをクリックすると、アクティビティボタンがスライドに追加され、質問をカスタマイズするためのサイドパネルが開くことに気づくでしょう。
からクイズサマリーを見るだけでなく、エディットモードで管理できるプレゼンテーションツールもあります。 クイズモード 質問回答、注釈、またはドラッグ可能なオブジェクトをリセット し、設定を開きます。
設定 」では、プロフィールの編集、購読状況の確認、スライドショーのオプションでクラスコードやツールバーの非表示、レベルのカスタマイズ、言語の変更などができます。

2.ツールバー
プレゼンテーションを開始すると、クラスポイントツールバーにアクセスできるようになります。 ツールバーには、注釈ツールやティーチングツールが配置されており、プレゼンテーションの実施やプレゼンテーション中のオーディエンスのエンゲージメントに役立ちます。 また、いつでも開くことができるLeaderboardも搭載しています。
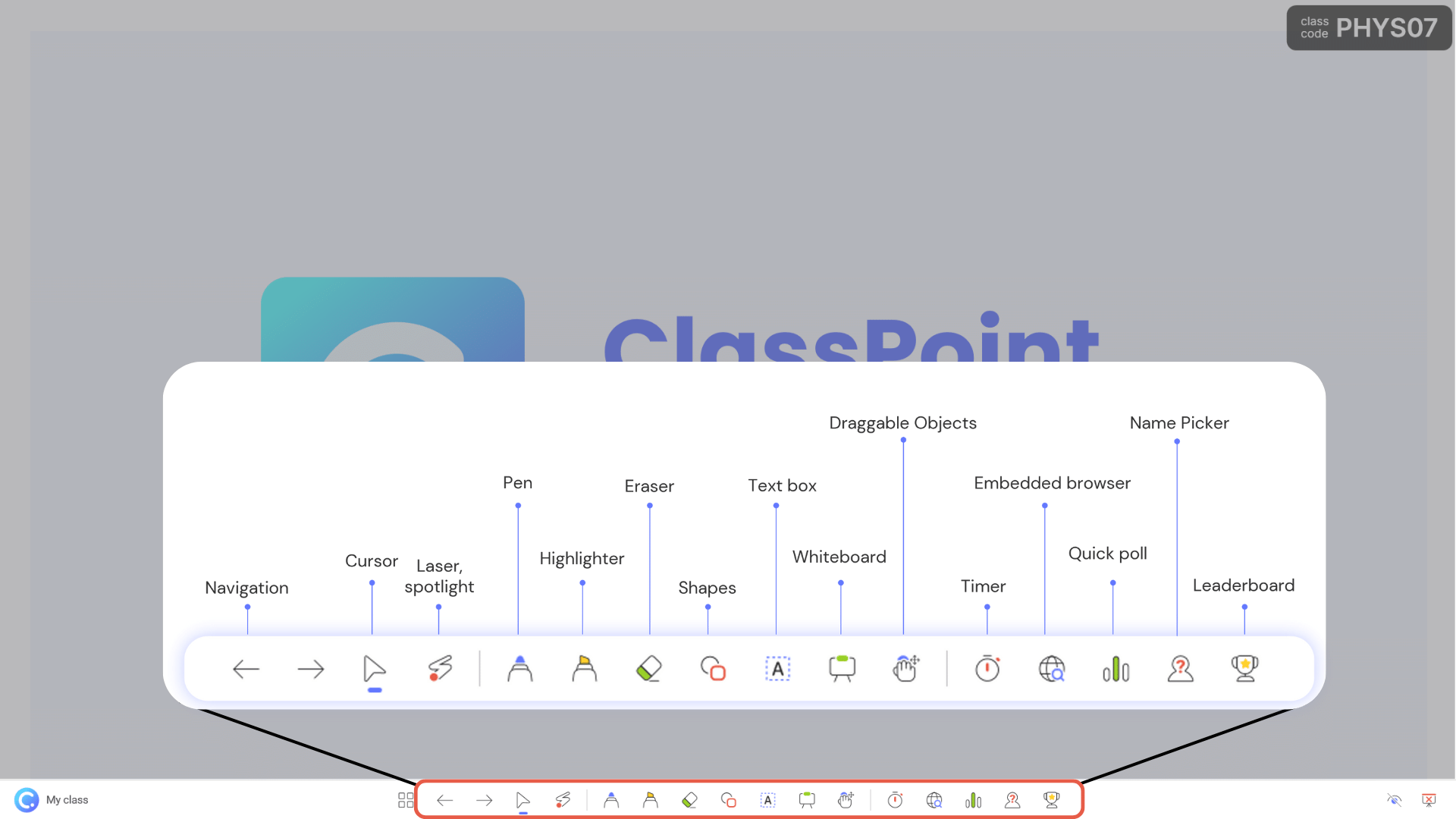
3.クラスコード
右上に、クラスコードが表示されているのが確認できます。 クリックすると、マイクラス画面が表示され、クラスの選択、参加者情報、アワードスターなどを確認することができます。 学生が自分のデバイスでクラスに参加する場合、このコードを使用して参加します!
インストールの手順については、こちらの記事でご確認ください。

プレゼンテーションツール
クラスポイントのプレゼンテーション・ツールは、PowerPointのプレゼンテーションに追加することで、コンセプトをより詳しく説明したり、注目を集めたり、積極的な参加を促したりすることができます。 プレゼンテーション・モードになると、これらのツールはクラスポイントのツールバーで利用できるようになります。
1.アノテーションツール
レーザーポインターで観客の注目を集め、下を押すと消えるインクが追加され、「S」キーで隠れたスポットライトに切り替えられます。
スライドにペンや蛍光ペン、テキストボックスなどを使って メモを書き足すことで、聴衆の理解をさらに深めることができます。 シェイプス . そして、ペンの太さ、色、テキストや図形の塗りをセカンダリーメニューから調整します。
さらに、「ホワイトボード背景」スライドを追加することで、コンセプトの説明やビジュアライゼーションを行うことができます! 既成のホワイトボードテンプレートから選択したり、独自のホワイトボード背景を追加してカスタマイズすることができます。
2.ティーチングツール
また、ClassPointには、授業を改善し、授業中の活動をPowerPoint上で管理するためのティーチングツールが追加されています。
を使ってみてください。 ドラッガブルオブジェクト を使えば、プレゼンテーション中にスライドコンテンツを動かして教材と対話したり、スライドからアクティビティを作成したりすることができます! 編集モードで、移動させたいオブジェクトを選択し、ドラッグを有効にします。 次にプレゼンテーションモードで、「ドラッガブルオブジェクト」の手をクリックすると、オブジェクトが自由に動きます!
ClassPointには、タイマーや ストップウォッチ、お気に入りのインタラクティブな学習サイトを検索してピン留めできる組み込み型ブラウザーなど、その他の教育ツールも含まれています。 ネームピッカー ということで、エキサイティングかつ効率的な方法で名前をランダムに選択することができます。
最後に 簡易投票 また、デバイスを使用している場合は、視聴者一人ひとりの反応を収集し、意見、フィードバック、理解度チェックなどを行うことができます。
観客にインタラクティブな質問をする
ClassPointでPowerPointのスライドをインタラクティブな質問に変えることで、参加者をプレゼンテーションに参加させることができます。 8種類のアクティビティから選べます! から ワードクラウド まで 動画アップロード を使えば、視聴者の意見を集めたり、学習の練習をしたり、生徒の知識を評価したりと、さまざまな魅力的な方法があります。
1.質問スライドを作成する
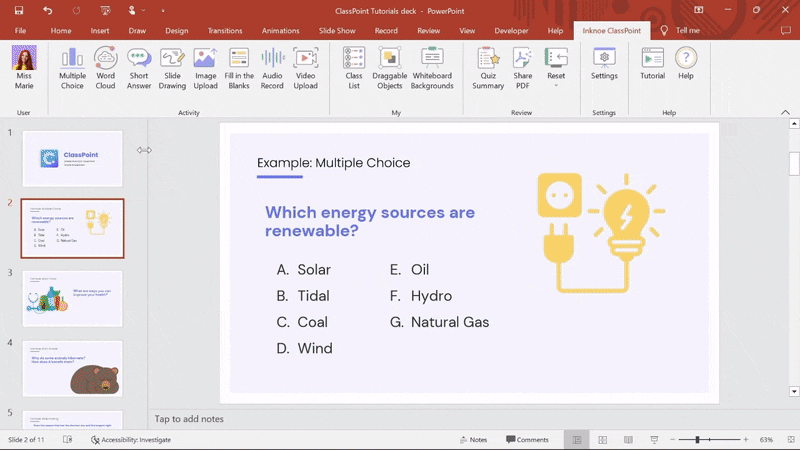
まず、質問を書いて、インタラクティブなアクティビティにしたいスライドを作成します。スライドはあなたの質問なので、プロンプト、任意の画像、そして多肢選択式の質問を実行している場合は、回答の選択肢を含めてください。
さて、質問をインタラクティブにするために、ClassPointタブのアクティビティボタンをクリックします! スライド上のボタンを移動したり、サイズを変更したりすることができます。
ボタンを追加またはクリックすると、サイド質問パネルが開き、質問の設定を行うことができます。 各問題タイプは、問題によってカスタマイズ可能な設定があります。 例えば、多肢選択問題や穴埋め問題の正解を設定したり、一部のメディア問題でキャプションを要求したり、生徒名を非表示にしたりすることができます。
次に、再生オプションを設定します。 すべての質問に、アクティビティの自動開始、アクティビティの回答ウィンドウの自動最小化、アクティビティタイマーの設定などのオプションがあります。 任意の選択項目をデフォルトの再生オプションとして保存することができます。
2.学生の生の声を集める
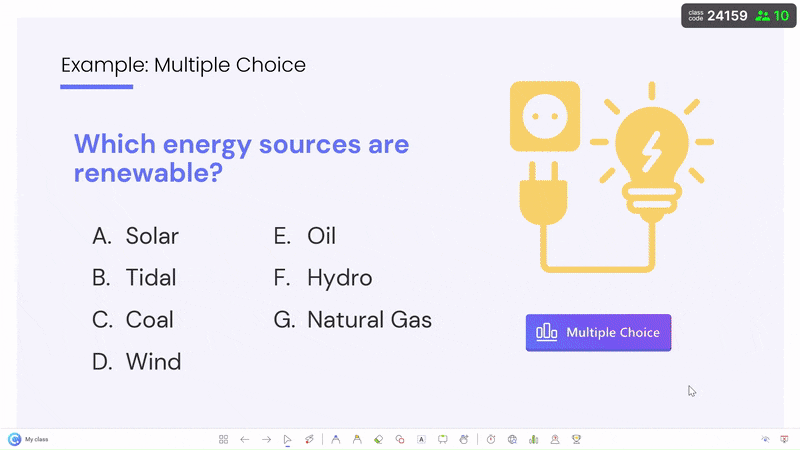
プレゼンテーションモードでライブを行う場合、生徒はwww.classpoint.appからクラスに参加し、クラスコードと自分の名前を入力すれば、インタラクティブな質問に参加することができます。
そして、スライドのアクティビティボタンをクリックすることで、インタラクティブな質問を実行することができます! 質問の種類によって、回答が来るのをライブで見たり、授業で復習したり、スライドとして挿入したり、結果をダウンロードしたりすることができます! すべての質問投稿は、スライド上のボタンに自動的に保存されます。
ClassPointのGamified Star Rewardsを利用する。
プレゼンテーションやレッスンを、以下のようなゲーミフィケーションで参加者の学びの旅に変えることができます。 スターを授与し を与え、その結果を リーダーボード .
1.保存されたクラスを作成する
生徒のスターを授与するには、編集モードのクラスリスト内にクラスを作成し、生徒の名前リストを追加します。 その後、プレゼンテーション中に「マイクラス」ウィンドウを開き、クラスを選択して開始します。
2.アワードスター
受講者がレッスンに参加したとき、素晴らしい質問をしたとき、質問に正解したとき、ボランティアをしたとき、ゲームに勝ったときなど、マイクラスから好きなときに自由にスターを贈ることができるようになっています。 Name Pickerやインタラクティブな質問からもスターを出すことができますが、スターを獲得するために学生がデバイスを使用している必要はありません!
3.レベル、バッジ、リーダーボード!
スターを集めると、 レベルが 上がり、新しいバッジを獲得することができます!また、ツールバーのリーダーボードから、現在と合計のクラスランクを表示することで、競争心を高めることができます。
ルールを決めるのはあなたです! ClassPointのゲーミフィケーションシステムは、対面式のアクティビティや参加ポイント、ClassPointのインタラクティブな質問など、何をもってスターを与えるかを自由に選択することができます。 また、ゲーミフィケーション設定内では、レベルや各レベルバッジに到達するために必要なポイントをカスタマイズすることができます。
それでいいじゃないですか。 / ClassPointチュートリアル
これらの機能に関するチュートリアルは、本ブログのYouTubeプレイリスト、またはPowerPointのClassPoint内で、ClassPointタブの「チュートリアル」 アイコンをクリックするだけで、ビデオチュートリアルを見ることができます。
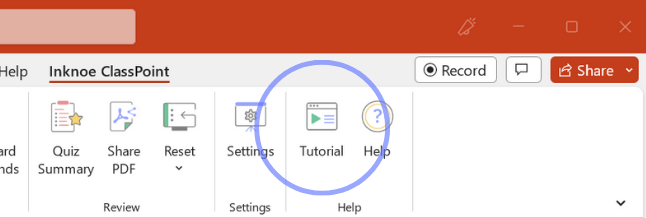
まだClassPointをダウンロードされていない方は、今すぐ無料アカウントを作成してください。