デジタル時代の今日、効果的なプレゼンテーションツールは、教育者や専門家にとって不可欠です。 PowerPointのスライドは、情報を視覚的に伝えるための補助ツールとして、教室や役員室での定番となっています。 ビジュアライザーなどのツールを使ってホワイトボードを書きやすくしたり、コンテンツの上部に書き込んだりする先生もいますが、それでも教室での授業において、デジタルコンテンツと物理的な手書きは別世界のものだと思います。
これらのシナリオに心当たりはないでしょうか?
- ホワイトボードツールとPowerPointプレゼンテーションの切り替え
- スライドをホワイトボードに投影し、マーカーでアノテーションを行う。
- パソコンとビジュアライザーの間でHDMI/VGAソースを頻繁に切り替えている
- ホワイトボードの大きさが足りないと感じることがある
そんな時は、強力なPowerPointアドインであるClassPointの出番です。 私たちは、PowerPointのスライドの上に直接注釈を付けることを可能にし、PowerPointのスライドショー中に追加できる統合デジタルホワイトボードツールを導入することによって、この問題に対処します。 カスタマイズ可能なペンツール、インタラクティブなスライド機能、無制限のホワイトボードスライドなど、ClassPointはPowerPointのスライドに注釈を付ける方法に革命を起こします。
このブログでは、ClassPointの素晴らしい機能を活用して、プレゼンテーションの体験を向上させ、アノテーションをダイナミックに、魅力的に、そして簡単に行う方法についてご紹介します。
ClassPointでPowerPointのスライドに注釈をつける。
ClassPointを使えば、プレゼンテーションのどのPowerPointスライドにも注釈をつけることができます。 スライドショーモードの画面下にあるクラスポイントツールバーには、さまざまなアノテーションツールが表示されています。
ペン、蛍光ペン、消しゴムもある。 だけでなく テキストボックス と シェイプ を使って、スライドに情報を追加することができます。 ペン&蛍光ペンの太さや色を調整することができます。 また、テキストボックスやシェイプでは、小さなセカンダリーメニューからフォントや塗りつぶしの色を選択することができます。 間違えた場合は、すぐにストロークの消しゴムを使ったり、実際にシェイプやテキストボックスの配置を調整したりすることが可能です!
ClassPointのツールバーは、スライドショーを複雑にしすぎることなく、シンプルかつ強力にPowerPointのネイティブペンを上回る機能を追加します。
注釈を追加すると、自動的にスライドに保存されます! しかし、PowerPointのリボン上部の「クラスポイント」タブ内にある「リセット」→「すべての注釈を削除」を押すことで、素早くスライドを一掃することもできます。 そんな単純な話なんです。
スライドショー中にホワイトボードを追加する
そして今、ClassPointを使えば、いつでもPowerPointにホワイトボードスライドを追加して、どんな考えも広げることができます!
ホワイトボードを追加するには、ClassPointのツールバーからホワイトボードのアイコンをクリックするだけです。 その後、さまざまな背景の選択肢の中から選んでクリックします。 スライドショーモードを終了せずに、選択した背景を持つ新しいスライドが作成されます。
ClassPointのアノテーションツールで、ホワイトボードスライドに自由に注釈をつけることができます。 また、スライドショーを終了すると、スライドショー中に追加したホワイトボードページが保存されます。
また、ClassPointをより身近に感じていただくために、ホワイトボードの背景をご自身で作成できるようにしました。 ClassPointのリボンにある「ホワイトボードの背景」アイコンをクリックするだけです。 方眼紙のような画像をアップロードしたり、任意のスライドを作成して保存したホワイトボードの背景にすることができます。
これで、いつでもスライドに追加できるデジタルホワイトボードが完成しましたね。 ClassPointのホワイトボードツールを使用することで、いくつかのユニークな利点があります:
- 時間の節約:PPTとホワイトボードを行ったり来たりするのに比べて、ワンクリックで済む。
- スライドとの統合:通常、ホワイトボードはスライドの続きなので、ClassPointはそれらをまとめて表示します。
- 無制限:ホワイトボードスライドを必要な数だけ追加できるので、スペースが足りなくなることはありません!
- 保存と共有が容易:デジタル形式のため、ホワイトボードスライドを簡単に保存(PPT/PDF)し、オンラインで共有することができます。
スライド素材と連動する
アノテーションやホワイトボードツールに加え、ClassPointのadd toツールを使ってスライドと対話することで、聴衆をより惹きつけ、プレゼンテーションをダイナミックに行うことができます。 この主な2つを説明しましょう:
レーザー
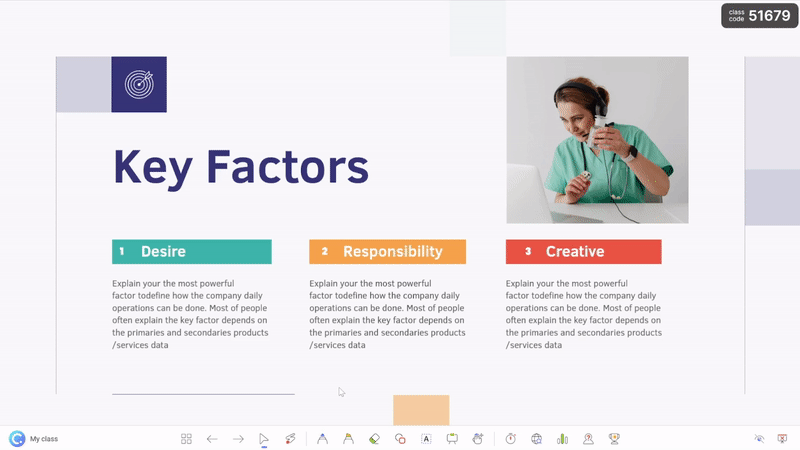
まず、レーザーツールを使って、スライドのある部分に注目させることができます。 しかし、通常のレーザー加工機とは異なり、いくつかの仕掛けが隠されています。
- S」キーをクリックするか、マウスの中央のスクロールボタンをクリックすると、レーザーポインターをスポットライトサークルに変えることができ、聴衆の集中力と注意力を高めることができます。
- さらに、レーザーで実際に書き込んで、スライドに消えるインクを作ることができます! スライドに落書きしたり、丸や下線を引いたり、マークアップすることで、スライドを台無しにしたり、インクを消したりすることなく、説明を助けることができます。
ドラッガブルオブジェクト
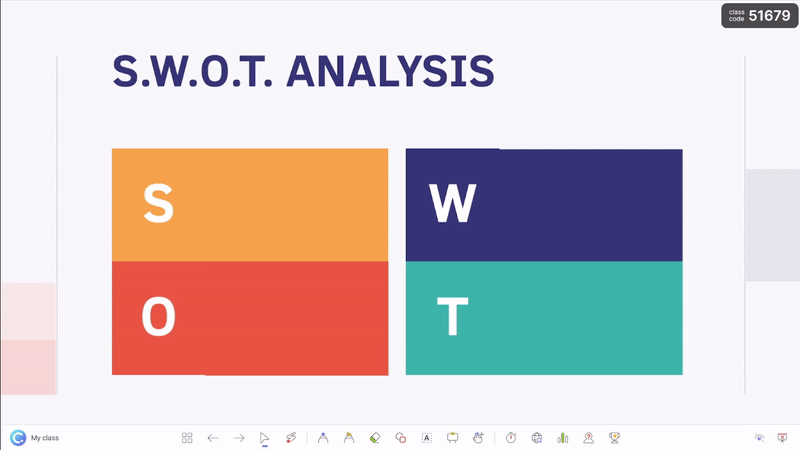
ClassPointでは、3in1レーザーツールに加え、ドラッガブルスライドオブジェクトツールを搭載し、さらなるレッスンの向上やエンゲージメント向上に貢献します。 ドラッガブル・オブジェクト は、プレゼンターがプレゼンテーション中にスライドコンテンツを移動させることができるツールです。 そのため、これを使えば、通常通りスライドに何か(テキスト、画像、図形)を追加し、編集モード時に「ドラッグイネーブル」することができます。 そして、ライブプレゼンテーションでは、それらのオブジェクトを自由にドラッグして、教材とインタラクションすることができます! スライド上の情報を並べ替えたり、順番に並べたり、明らかにしたり、クリエイティブに使って、スライドをよりインタラクティブで魅力的なものにするために使います。
ClassPointのDragable Objectsの使い方を見るか、📖スライドオブジェクトをドラッグする方法はこちらをご覧ください!
おすすめのデジタルインキングデバイス
インタラクティブホワイトボード/ディスプレイ

朗報です! ClassPointは、Smartboard、Promethean、INKNOEのHybridBoardや OnePanelなど、既存のすべてのインタラクティブホワイトボード/ディスプレイと互換性があります。 ドライバをインストールすることなく、スタイラスでも指だけでも描けるシームレスな体験ができます。 HybridBoardをお使いの方は、その “ハイブリッド “な性質から、通常のホワイトボードとしてお使いいただくこともあるかと思います。
一般的に、すでにプロジェクターが設置されている大きな教室ではインタラクティブホワイトボードを使用し、LEDディスプレイは通常ボードよりも小さいので、より小さな環境ではインタラクティブディスプレイを使用することをお勧めします。 しかし、ディスプレイの品質や明るさは、インタラクティブ・ホワイトボードよりもはるかに優れているのが一般的です。
インタラクティブなプレゼンテーション用演台
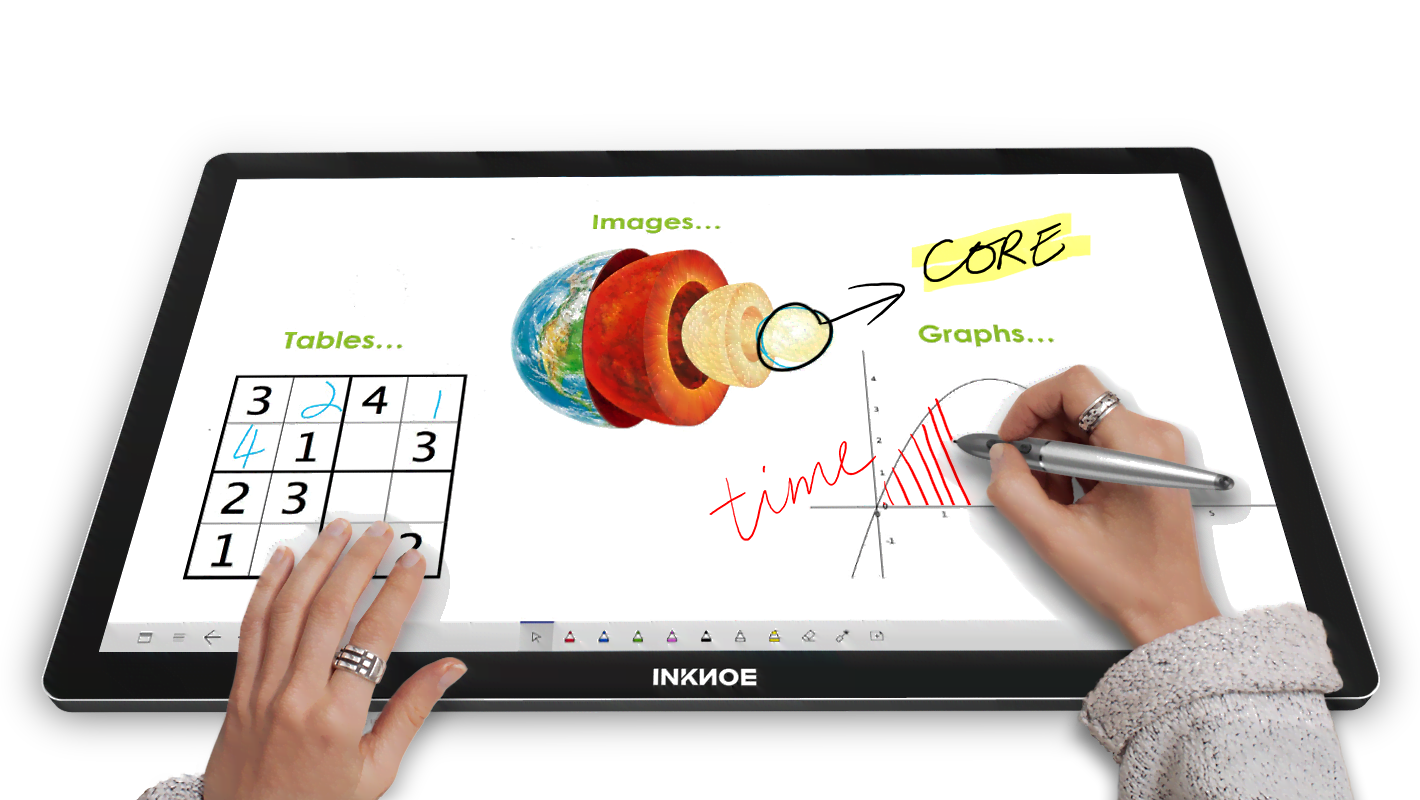
200~300人収容の講義室で教える教授であれば、インタラクティブなホワイトボードやディスプレイは役に立たなくなります。 そんなときに使いたいのが、巨大なタブレットのような感覚で使えるインタラクティブなプレゼン台です。 プレゼンテーションの内容をタッチ操作して、必要に応じて描画することができます。 その後、演台は1つまたは複数の大型プロジェクションスクリーンに接続され、クラス全員が見ることができるようになります。
タッチスクリーンノートパソコン/タブレットPC

教室にプロ仕様のインタラクティブ機器がない場合は、タッチスクリーンのノートパソコンやSurface ProなどのタブレットPCを使用することも可能です。 ClassPointをはじめとするすべてのソフトウェアアプリケーションは、Windowsマシンと完全に互換性があるように設計されていますので、ご安心ください。
グラフィックス・タブレット

タッチパネルでないPCをお使いの方は、PCに加えてグラフィックタブレットの使用もご検討ください。 最もポピュラーなワコムタブレットは、このデバイスをパソコンに接続することで、画面上に絵を描くことができるようになります。 このように、マウスではできないような、PPTスライドにコンテンツを作成したり、追加したりすることができます。
ご意見をお聞かせください 🙂
ホワイトボードツールの新機能/改善には常に取り組んでいます。 機能に関するご要望があれば、以下にコメントをお寄せください!