Autocratは、Googleシート、Googleドキュメント、Googleフォームの情報を、PDF、電子メール、成績評価基準などの新しいフォーマットに統合するためのGoogleアドオンです。 Autocratを使えば、よく似ているが同一ではない文書の作成を効率化することができます。
例えば、学生に賞状を送りたい場合、Autocratを使えば、そのプロセスを自動化できます。 生徒一人一人の証明書を作るのではなく、Googleフォームを使って生徒の情報を集め、AutoCratでトリガーを設定すると、証明書に名前や日付などが自動的に記入されるようになります! そして、AutoCratは、各受信者に証明書を自動的に送信します!
Autocratは、このような文書の自動化に最適なツールです。統一された文書やテンプレートを使用しながらも、受信者ごとにカスタマイズしたい場合や、特定のグループに特定の情報を送信するトリガーを設定したい場合などです。
このツールには様々な使い方がありますが、まずはAutocratの使い方を説明し、次にAutocratを先生方に使っていただくための様々な方法を説明します! このブログでは、証明書を例にして、Googleフォームから大量の自動入力とパーソナライズされた証明書を作成する方法を説明します!
Autocratの使用方法
1.Googleドライブを用意する
Autocratを開く前に、Googleドライブを準備する必要があります。
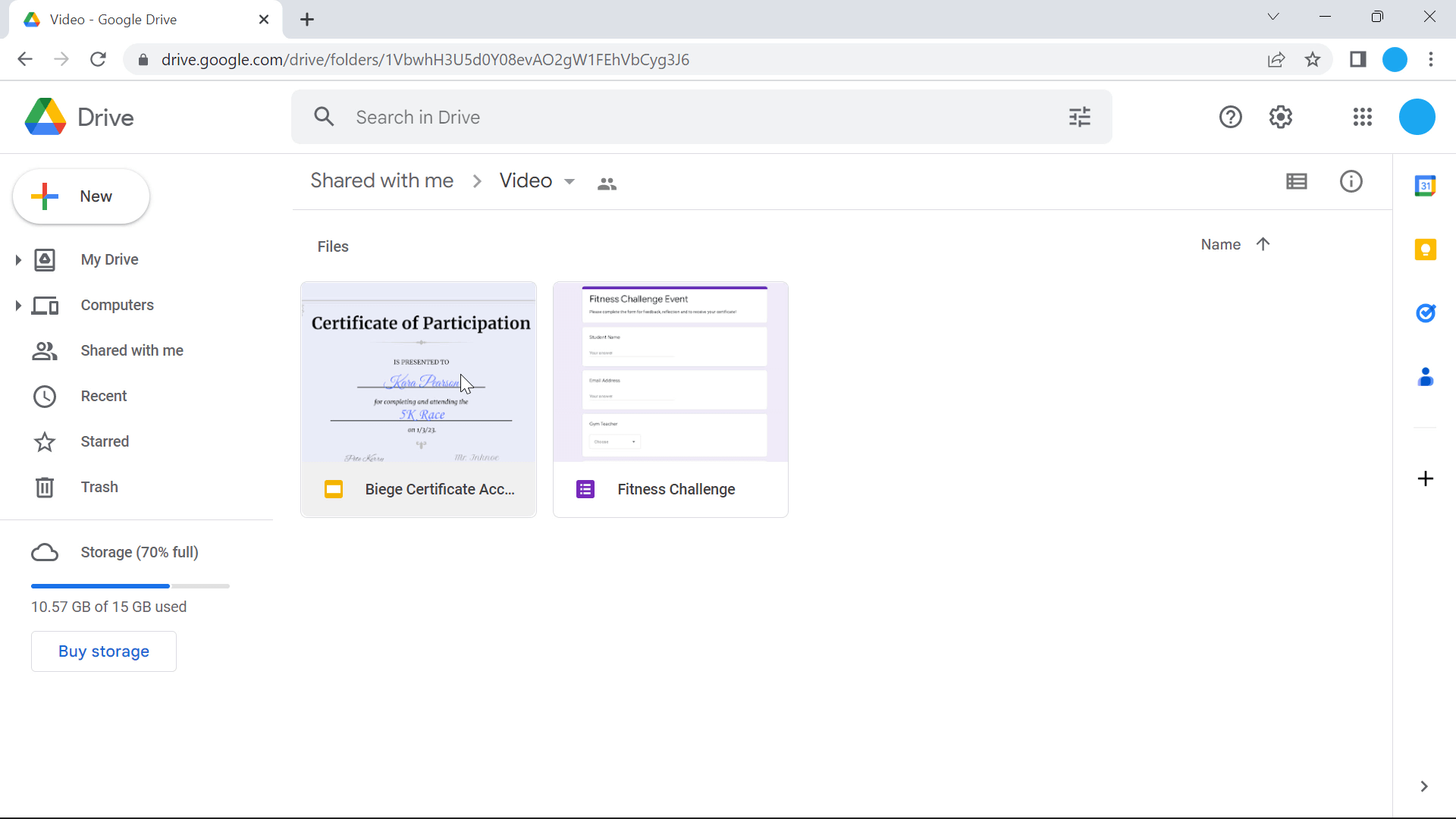
新規フォルダーの作成
Googleドライブに新しいフォルダを作成し、このプロセスで作成するすべてのドキュメントを保存することをお勧めします。 これでGoogleドライブは整理整頓され、すっきりします。
Google Slide(またはGoogle Doc)の作成
最初に作るべきドキュメントは、最終製品です。 証明書をどのようなものにしたいですか? 証明書のコピーを1部作成する。 証明書のデザインのアイデアについては、デザインテンプレートツールが充実しているので、そちらをご利用ください。
そして、生徒一人ひとりに合わせた資料の部分を決めてください。 この例では、名前、イベント、日付、教師は各生徒によって異なることになります。
その情報を自動入力させるためには、タグを作成する必要があります。 テキストの周囲に<<>>を使用することで、Autocratに後からそこに配置する正しい情報を伝えることができます。

Googleフォームの作成
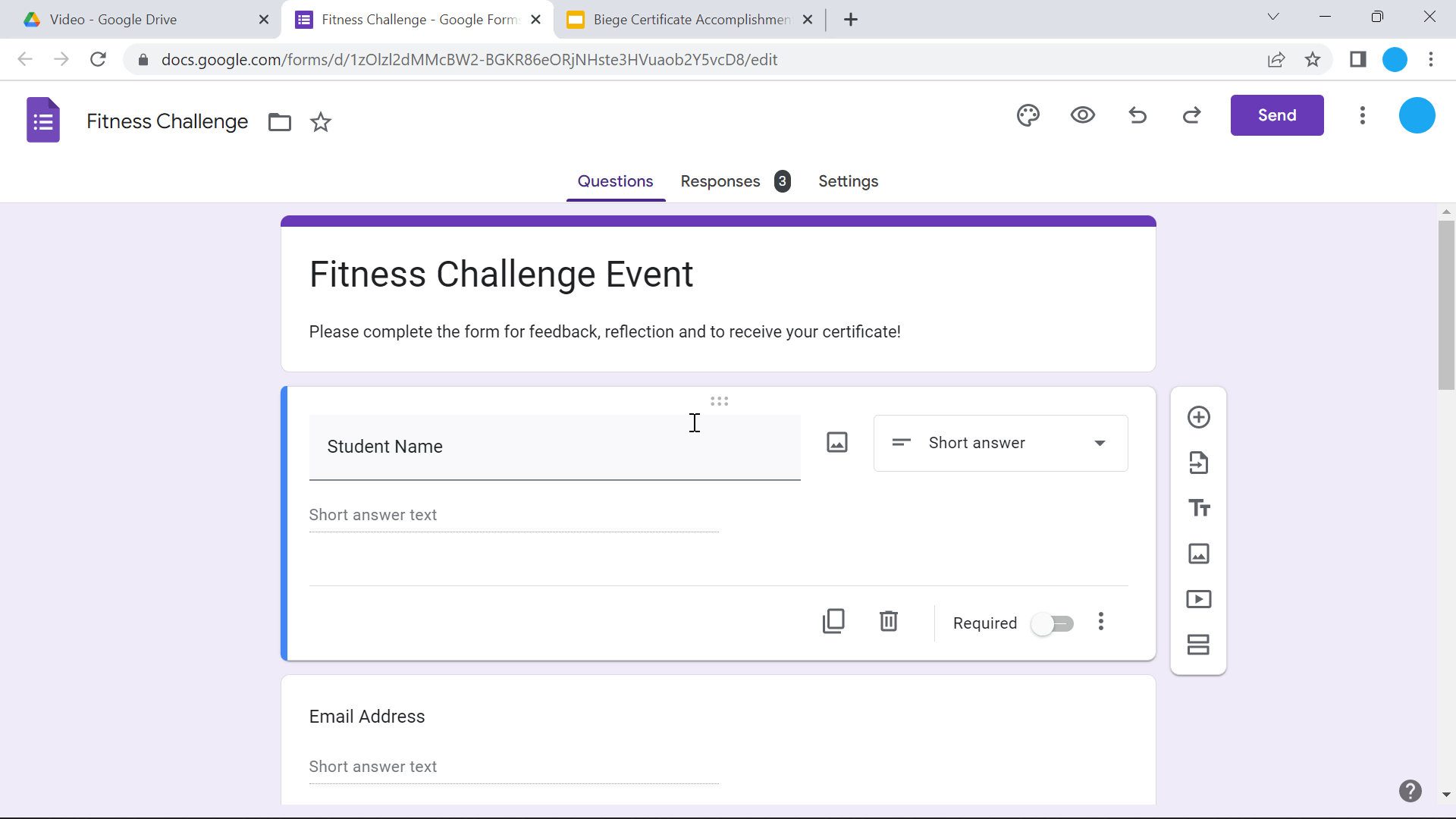
この例では、Googleフォームを使って、各書類のカスタマイズ情報をAutocratに送り込むので、各証明書に必要な個人情報を含むGoogleフォームを作成し、学生に記入してもらう必要があります。 ここにある質問は、証明書を完成させるために必要な情報に対応しているはずです。
例えば、賞状に名前をカスタマイズしたい場合、フォームの質問の1つとして、学生に名前を尋ねます。 証明書に記載する必要のない、振り返りのための質問など、余分な情報を記載することができることを知っておくとよいでしょう。
電子メールで証明書を共有したい場合は、フォームで電子メールを尋ねることを忘れないでください!
Googleシートの作成
Googleフォームの回答欄に、Google Sheetを作成します。 これにより、すべての回答を自動的にスプレッドシート形式で確認することができます。 AutocratはGoogle Sheetsで動くので、Automationの設定を始めましょう!
2.Autocratのインストールと起動
Autocratを使い始めるには、まずGoogle SheetsにAutocratをインストールします。 拡張機能メニュー→アドオン→アドオンを取得→Autocratを検索してインストールします!

2a. Create Autocrat Job
インストール完了後、「拡張機能」に戻り、「Autocrat」を起動します。 New Jobの作成を開始します。 Jobに名前をつけて、ステップを踏んでください!
先ほどGoogleスライド(またはDocs)で作成したテンプレートを選択し、先ほど作成したフォルダに保存します。 これにより、新しく作成されたすべての証明書がそのフォルダに保存され、Googleドライブのメインページが散らかることはありません。
2b. タグを取得する
Certificateのテンプレートに<<>>が追加されたのを覚えていますか? 今、私たちはそれを使うことができる! Autocratはテンプレートにあるすべてのタグを記録しますが、今度はそれらをフォームの質問と一致させなければなりません。 例えば、<{{{wpml_tag_1}}}> というタグについては、”どのようなイベントをこなしたのですか?”という質問にマッチさせます。 そのため、Autocratは、その質問の答えをタグの代わりに配置します <{{{wpml_tag_3}}}>
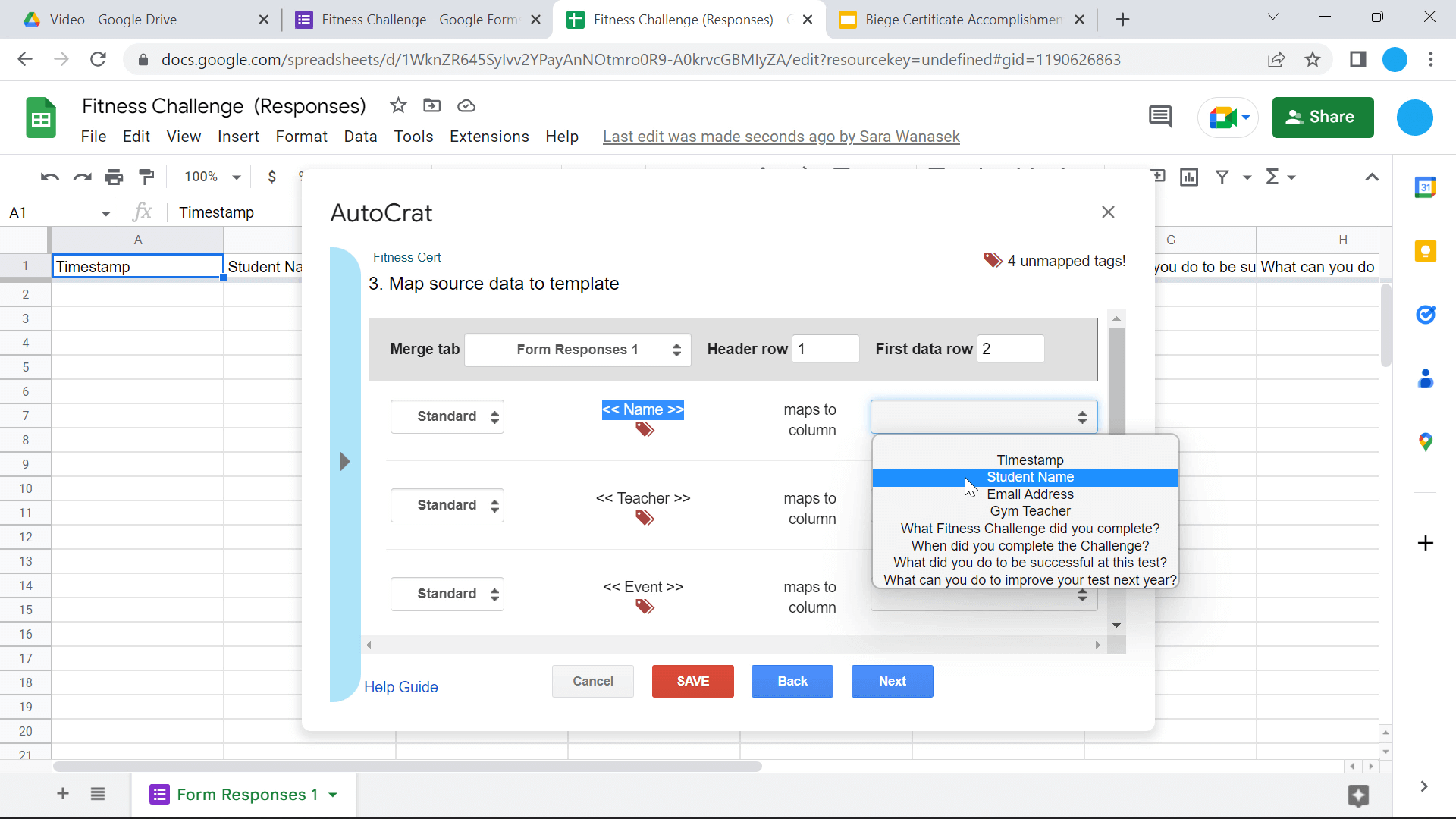
2c. 保存場所と送信オプションの選択
次に、作成した各証明書の保存方法と名称を選択します。 ファイル名に追加するタグを自由に選択できるので、Googleドライブ内の誰の証明書かを簡単に確認することができます。 フォームで送信するごとに、独自の証明書が作成され、Google Driveのフォルダに保存されます。
生徒が電子メールを持っていない場合や、証明書を印刷して配りたい場合は、「証明書を送信しない」を選択してください。 しかし、電子メールで証明書を送りたい場合は、ここで電子メールを起草します。 生徒のメール用タグ、件名、メッセージを記載する。

2d. トリガーを設定する
最後に、このオートメーションを実行するタイミングを選択することができます。 フォームが入力されるたびに自動化を実行するか、1日のうち特定の時間帯に実行するかを選択することができます。 フォームトリガーを選択した場合、フォームが送信されると、5分以内に証明書が作成され、学生(送信を選択した場合)に送付されます。
時間トリガーを選択した場合、オートメーションは1日1回その時間に実行され、その時間帯に提出した全員に証明書を送信します。
手動で行いたい場合は、代わりにセルフトリガーを選択することができます!
さて、Autocratのジョブを保存して終了です! 必要に応じて、編集、トリガーの変更、ジョブのプレビュー、ジョブの削除を行うことができます。
3.オートメーションのテスト
さて、いよいよ自動化のテストです! 仕事がスムーズに進むかどうかを確認する フォームに記入し、回答がGoogle Sheetsに追加されたことを確認し、メールを確認する! メッセージと、Google Form Responsesにカスタマイズされた証明書が添付されたメールが届きます!
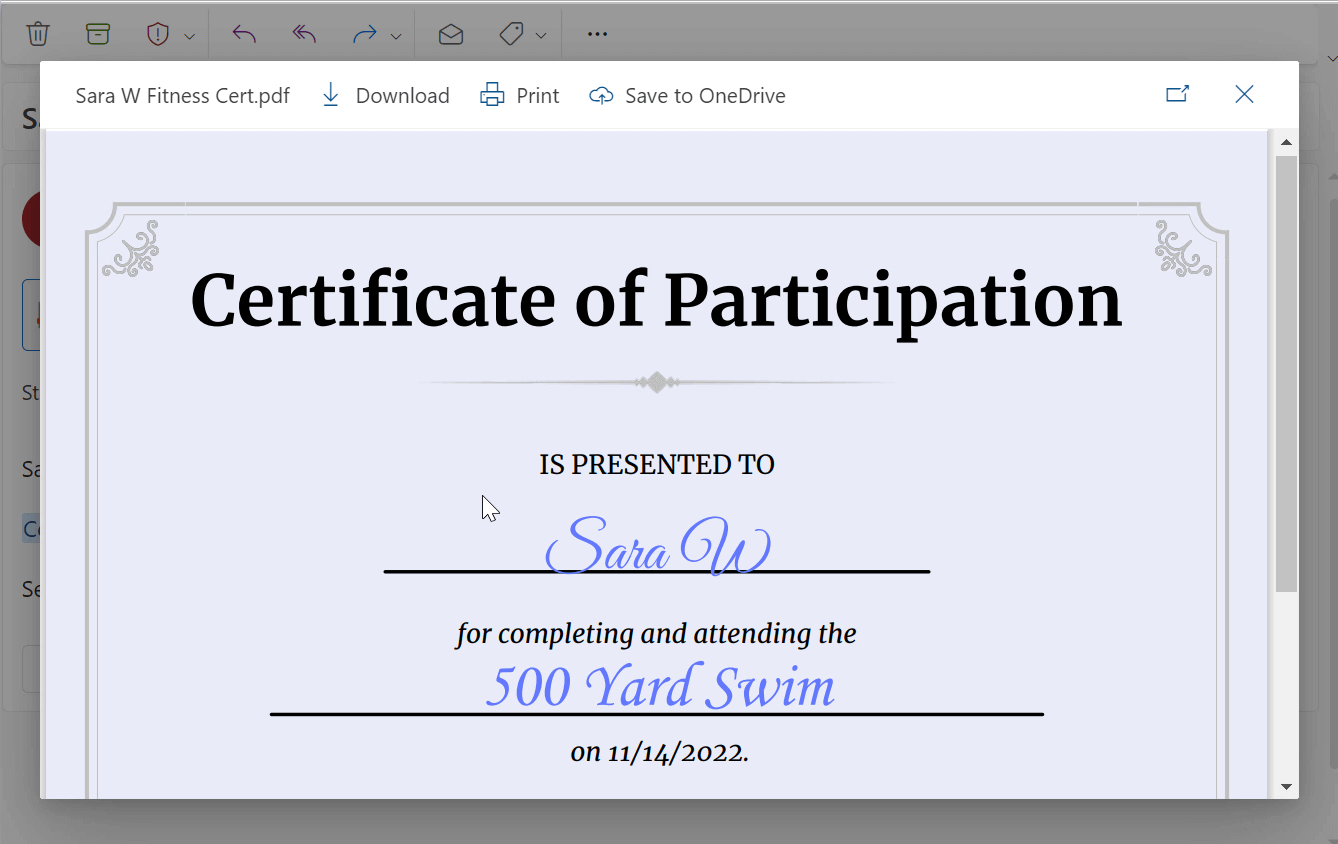
以上、Autocratを使って文書の結合や作成を効率化する手順でした! これらのステップを、必要な方法で使ってみてください。 以下のアイデアをチェックして、ぜひ始めてみてください。
教師ができるAutocratの活用法
Google Sheetに情報があれば、文書発信の可能性は無限に広がります! などのフォームやレターを送ってみてください:
1.登録レター
Autocratを使用して、日時、クラスコード、連絡先、役立つリンクなどの情報を含む登録レターを送信/受信/フィルタリングします。
2.ルーブリック
学生用のルーブリックを簡単に記入できるように、自分用のフォームを作成。 フォームに記入された情報は、ルーブリック文書に記載され、そのまま学生に送信されます。
3.承認申請
コース、日数、休み、遠足など、必要な情報をフォームに入力すると、その情報が上司に送信される仕組みです。
4.ペアレントレター
保護者への情報発信に役立つフォームを作成することができます。 保護者の方に、お子さんとの面談を控えていることをお知らせしたり、生徒が教室で頑張っていることを伝えたり、生徒に関する今後の情報をお知らせしたりするために使用します。
5.スタッフの情報共有
リマインダー、今後の詳細、または登録したスタッフとのイベントなどを送信する。
Autocratは、教室でさまざまな使い方ができますね。 あなたのお気に入りの方法、または自動化の設定に問題がある場合は、以下のコメントでお知らせください!