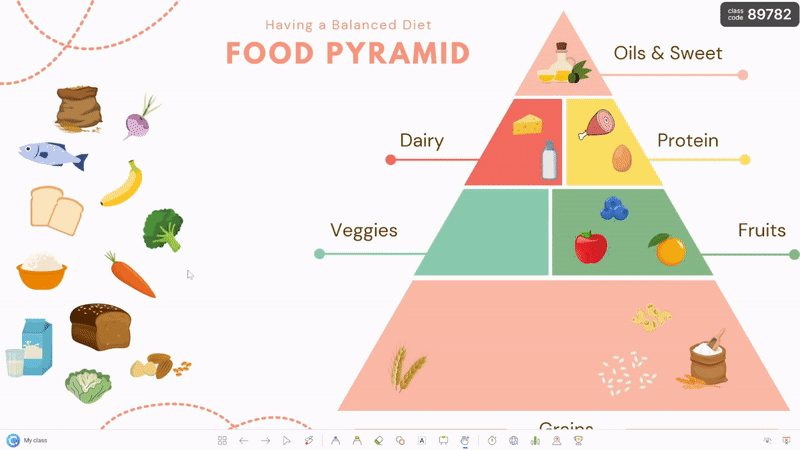PowerPointのアニメーションは、プレゼンテーションを強化し、より魅力的なものにするための素晴らしい方法です。 PowerPointでは、非常に多くの異なるアニメーションオプションが用意されているため、どれを使うか決めるのに圧倒され、~完璧な~スライドを作成するのに何時間もかかってしまうことがあります。 しかし、このブログでは、基本的な入退場アニメーションよりも高度でありながら、それに劣らず強力で、しかも簡単に実装できる4つのユニークなアニメーションを紹介します。
このテンプレートで取り上げるPowerPointのツール:
- 3Dモデル3Dモデルを使って、スライドに奥行きとビジュアルアピールを加えることから始めます。
- Morph:次に、スライド間のシームレスなトランジションを実現するMorphトランジションを追加します。 Morphを使えば、オブジェクトやテキスト、さらにはスライド全体の動きをアニメーション化し、スムーズで視覚的に魅力的なプレゼンテーションを作成することができます。
- Section Zoom:次に、スライドにSection Zoomを追加し、プレゼンテーション内の特定のスライドを拡大・縮小することで、聴衆にとってよりインタラクティブで魅力的な体験を提供します。
- ドラッガブルオブジェクト最後に、ライブプレゼンテーションモード中にPowerPoint上でスライドオブジェクトを自由に移動させることができるDragable Objectsについて説明します。 スライド上のあらゆる図形、テキスト、画像、オブジェクトをドラッグ可能なオブジェクトに変換し、プレゼンテーション中に、それらをクリックしてスライド上でドラッグできるようにすることができます。
このガイドでは、PowerPointの初心者でも経験者でも、アニメーションを使用してプレゼンテーションを次のレベルに引き上げる方法について、貴重な洞察を得ることができます。 以下のビデオで、またはこのまま読み進めて、聴衆を魅了するダイナミックで魅力的なプレゼンテーションの作成に取りかかりましょう。
3Dモデル
3Dモデルとは?
PowerPointの3Dモデルは、リアルな3次元のオブジェクトで、プレゼンテーションに挿入して視覚的な魅力と効果を高めることができます。 文字やアイコンのような単純な形や物から、細胞の内部や地学のジオラマのような複雑で詳細なデザインまで、さまざまなモデルがあります。
3Dモデルを使うことで
- 聴衆の注意を引きつけ、興味を長く持たせる。
- 複雑な概念やアイデアを、より視覚的で直感的な方法で説明する。
- 視聴者にインタラクティブで没入感のある体験を提供する。
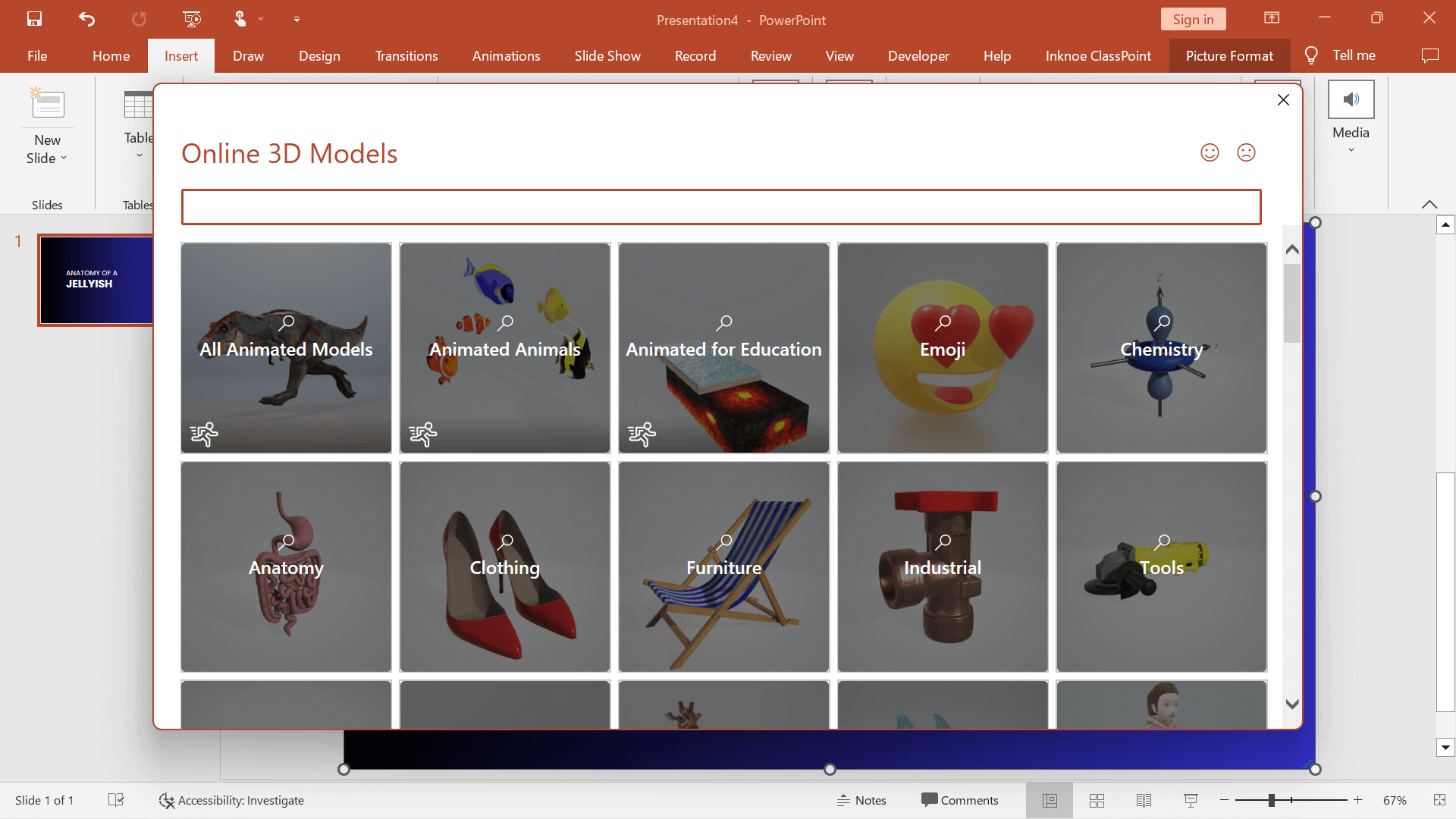
プレゼンテーションに3Dモデルを導入する方法
PowerPointには、ユーザーが閲覧できる3Dモデルライブラリが用意されているので、自分で作成する心配はありません! プレゼンテーションに3D Modelを追加するには
1. 挿入」タブと「3Dモデル」をクリックします。
2.モデルのライブラリを参照するか、自分のファイルからモデルを挿入します。
3.PowerPointのリボンにある「3Dモデルツール」タブから、回転、シーンの変更、拡大・縮小、独自のアニメーションの追加など、3Dモデルをカスタマイズすることができます。
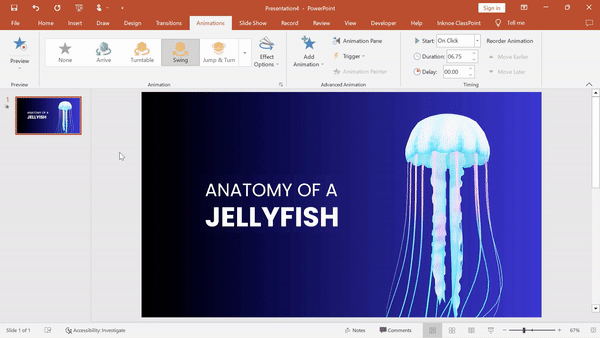
3Dモデルを次のスライドにコピーし、位置を調整することで、3Dモデルにさらなる生命力を与えることができます。 3Dモーフアニメーションの詳細については、次のステップをチェックするか、PowerPointで3Dモーフアニメーションを作成するためのこのガイド&ビデオに従ってください。
モーフトランジション
モーフトランジションとは?
モーフトランジションは、あるスライド上のオブジェクトの位置、サイズ、形状を解析し、次のスライド上の新しい位置、サイズ、形状にスムーズに遷移させるスライドトランジションです。 このダイナミックで流動的な効果は、製品デモ、プロセスフロー、タイムラインなど、多くの動きや変化を必要とするプレゼンテーションに特に有効ですが、聴衆の注意を引く視覚的に魅力的なプレゼンテーションを作成する最もシンプルな方法でもあります。
Morphを使えば、複雑なアニメーションシーケンスや手作業での調整など、時間がかかり、ミスも起こりやすい作業を省くことができます。 モーフを使えば、数回のクリックで複雑なアニメーション効果を実現することができ、PowerPointの初心者からベテランユーザーまで、強力なツールになります。
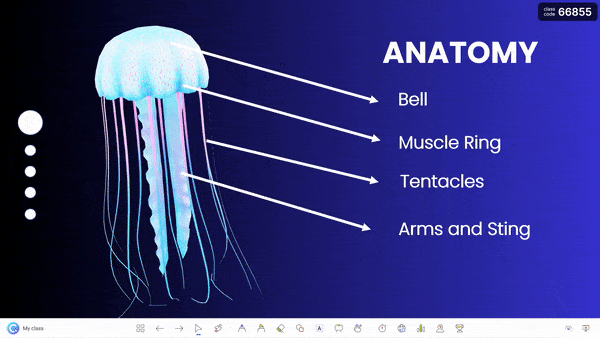
プレゼンテーションにモーフトランジションを導入する方法
モーフトランジションの追加は、これ以上ないほど簡単です! 1.トランジションタブをクリックし、2. モーフを クリックするだけです!スライド上の図形やオブジェクトが次のスライド上の図形やオブジェクトにモーフィングされ、あるスライドから次のスライドへの移動のクイックプレビューが表示されます!
PowerPoint Morphアニメーションの使用方法については、このブログをご覧ください! また、スライドからスライドへ移動する際のシェイプのモーフィングなど、モーフアニメーションの様々な使い方も紹介しています!
スライドズーム
PowerPoint Slide Zoomとは?
PowerPointをPreziプレゼンテーションのように見せたいと思ったことはないでしょうか。 スライドが次のスライドに移るという通常の直線的な動きではなく、スライドが拡大・縮小していくように見えることで、より多くの情報へと導くことができます。
PowerPointのスライドとセクションのズームは、それを可能にする機能ですが、紛らわしいレイアウトはありません! 個々のスライドやプレゼンテーションのセクション全体を拡大・縮小することで、よりダイナミックで魅力的な方法でコンテンツをナビゲートし、提示することができます。
プレゼンテーションでSlide Zoomを使用すると、次のようになります:
- コンテンツを整理し、オーディエンスがよりアクセスしやすいようにするのに役立ちます。
- 重要な情報を強調したり、重要なポイントを強調したりすることで、オーディエンスがコンテンツを理解し、記憶しやすくします。
- メッセージを明瞭に、インパクトを持って伝える。

プレゼンテーションにSlide Zoomを導入する方法
プレゼンでは、このような素晴らしい演出ができるのですが、実はセットアップはとても簡単なんです! 以下の手順で、スライドズームの作業を開始します:
1.ズームを開始する「メインスライド」を作成します。 スライドの概要とお考えください。
2. すべての副スライドを作成する。 ズームするスライドです。
3.メインスライド」に戻り、「挿入」タブをクリックし、「ズーム」「スライドズーム」をクリックします。
4. ズームしたいスライドをすべて選択します。 選択したスライドがサムネイルとしてメインスライドに追加されます。
5. メインスライドのデザインを調整し、すべてのスライドのサムネイルが表示されるようにし、テンプレートに合わせます。
6. 矢印キーを使ってスライドを順番に移動したり、スライドの画像をクリックすると、プレゼンテーションのその場所にジャンプすることができます!
スライドズームでは、透明な背景を追加したり、サムネイル画像を変更することも可能です! ページ上部の動画で9:46にジャンプしてご確認ください!
ドラッガブルオブジェクト
PowerPointのドラッガブルオブジェクトとは?
ドラッガブルオブジェクトとは、プレゼンテーションモード中にスライド内で自由に移動できる画像、テキスト、図形などのことです!
ドラッガブルオブジェクトは、PowerPointのアニメーションと似ていますが、決まったパスや動きの代わりに、プレゼンターがオブジェクトをその場でロック解除して、プレゼンテーション中にスライド内で動かすことができるのが特徴です。 これは、無料のPowerPointアドイン、オーディエンス・エンゲージメント・ツール「ClassPoint」を使って行います。
プレゼンテーションの際にDragableオブジェクトを使用することで、以下のことが可能になります:
- 注目を集め、興味をそそるインタラクティブなスライド資料を作成し、オーディエンスのエンゲージメントを高めることができます。
- Liberally 概念やアイデアを、より視覚的・直感的に示すことができる。
- スライドをドラッグ&ドロップでインタラクティブなクラスアクティビティに変身させ、聴衆の積極的な参加を促します。
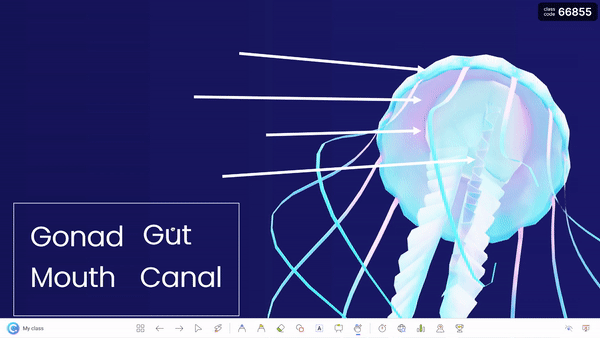
プレゼンテーションにドラッガブルオブジェクトを実装する方法
ClassPointをまだお持ちでない方は、アドインをダウンロードする必要があります、無料です! そして、スライド素材をドラッグ可能にすることで、聴衆を驚かせることができます。 ここでは、PowerPointのスライドオブジェクトをドラッグする方法を紹介します:
1. classpoint.ioでClassPointをダウンロードし、アカウント登録する。
2.スライド上のオブジェクトのうち、ドラッグ可能な状態にしたいものを選択します。
3.PowerPointのリボンの「ClassPoint」タブにある「Dragable Objects」ボタンをクリックします。
4. トグルを切り替えて、サイドパネルでオブジェクトをドラッグ可能にします。
5.プレゼンテーション中に、プレゼンテーションモードでスライドの下部に表示されるクラスポイントツールバーの「ドラッガブルオブジェクト」アイコンをクリックします。そして、オブジェクトをクリックし、スライドの周りにドラッグします。
ドラッガブルオブジェクトは教材として最適です。アイデアを伝えたり、コンテンツとより自由に対話したり、視聴者をより惹きつけるために使ってみてください。
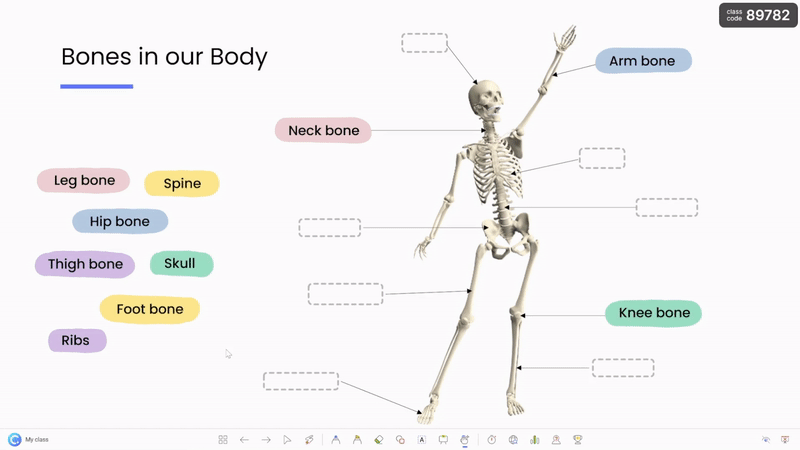
結論
PowerPointは、ダイナミックで魅力的なプレゼンテーションを作成するための強力なツールであり、聴衆を魅了し、アイデアをより効果的に伝えるのに役立ちます。 3Dモデル、PowerPoint Morph、Slide Zoom、Dragable Objectなどの機能をClassPointで利用することで、視覚的でインタラクティブなプレゼンテーションや、聴衆に真に響くコンテンツを作成できます。
これらの4つのPowerPointのPowerPointアニメーションは十分ではありませんし、あなたがより多くをしたい場合は、非常に多くのより多くのPowerPointアニメーションがあり、あなたのプレゼンテーションにスパイスをチェックアウトすることができます。
また、初めてClassPointを知ったという方も、ぜひチェックしてみてください! ClassPointは、PowerPointでのプレゼンテーションの体験を向上させ、オーディエンスのエンゲージメントを向上させるために設計されたプレゼンテーションツールの数々を追加します! 注目のツールは、ランダムネームセレクター、追加されたホワイトボードツール、聴衆を瞬時に巻き込むオーディエンスレスポンスクエスチョンなどです。