PowerPointのプレゼンテーションをより視覚的に魅力的にすることをお考えですか? 素早いアニメーションを追加することで、プレゼンテーションを一気に盛り上げ、聴衆の注目を集めることができます。 パワーポイントのアニメーションは、正しく創造的に使用すれば、要点を補強し、生徒がレッスンのさまざまな部分をイメージしやすくすることもできます。
PowerPointのアニメーションには多くの種類があり、テキスト、図形、画像、あるいはテーブルをアニメーション化することができます! しかし、他よりも有益なものもあり、アニメーションに夢中になりすぎず、資料の文脈に合った最適なものを選ぶことが重要です。 これらのアニメーションは、プレゼンテーションをより良いものにするためのものであり、邪魔になるものではありません。
PowerPointの強化にご興味のある方は、シンプルでありながら注目を集め、資料をより印象的にすることができる、さまざまな文脈のアニメーションを8つご紹介します。 それぞれのアニメーションの詳細や制作過程については、動画をご覧いただくか、合わせてお読みください。 行ってみようか!
アニメーション1:登場
まずは、基本的な入場アニメーションを作ってみましょう。 スライドにテキストや画像、図形を入力するためのアニメーションです。 最もシンプルな入場アニメーションは「登場」効果です。 これは、選んだ作品がスライドに表示される時間を遅らせるだけです。
このシンプルなトランジションは、スライドに多くの情報がある場合に効果的です。 生徒のために情報を一口大に分割して、一枚ずつ集中して見てから先に進むようにするとよいでしょう。
アピアランスアニメーションを追加する方法
ステップ1:一緒に表示させたいオブジェクトをグループ化する。
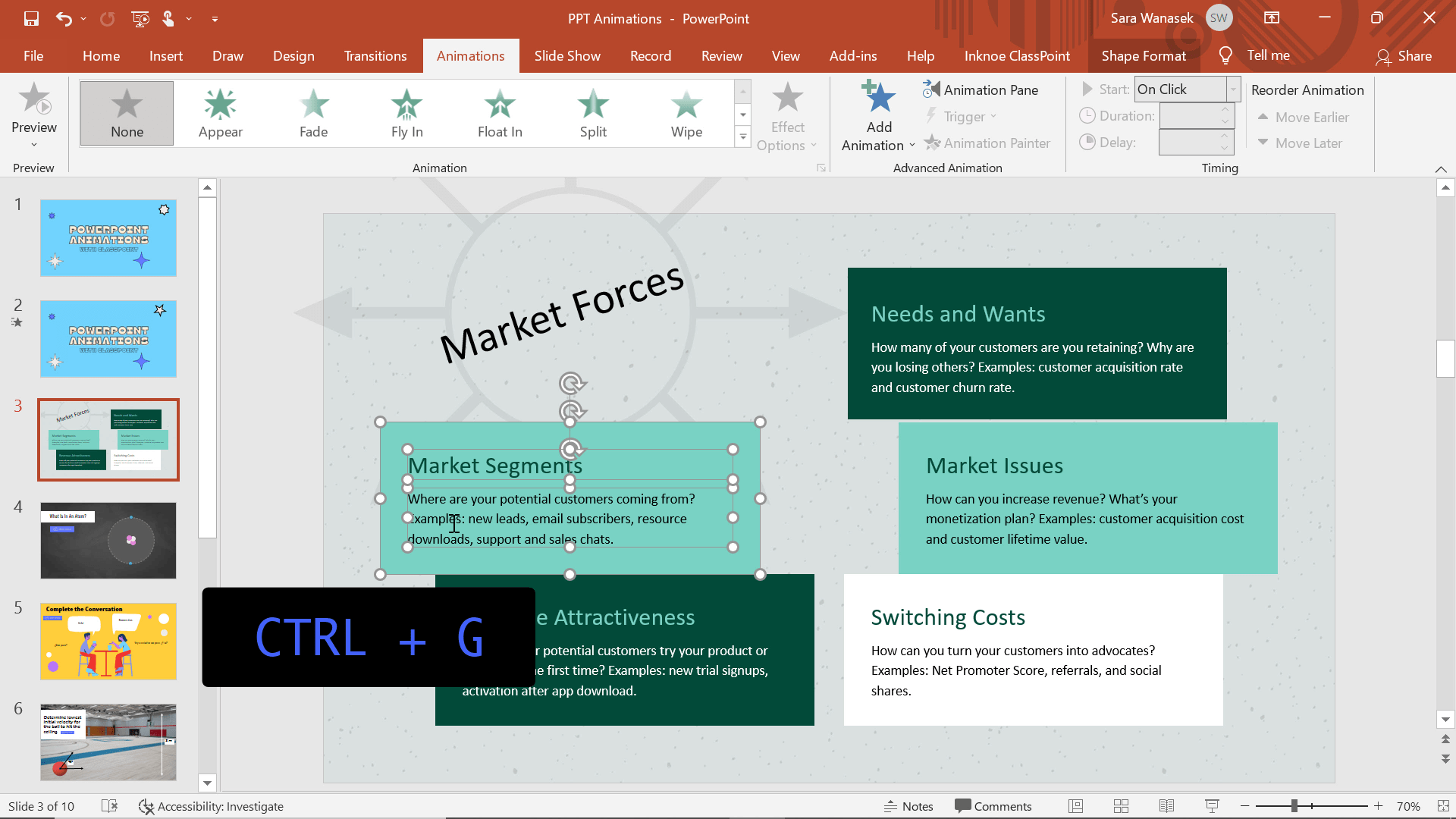
上の例では、対応するシェイプの中にあるテキストを画面上に一緒に表示させたいと考えました。 これを実現するためには、「グループ化」する必要があります。 オブジェクトをグループ化するには、Shiftキーを押しながら、グループ化したいオブジェクトをすべてクリックします。 すべて選択した後、Control + Gキーをクリックすると、自動的にグループ化されます。
ステップ2:アニメーションを追加する
アニメーションを追加したいオブジェクトをクリックします。 次に、PowerPointのリボンから「アニメーション」タブをクリックします。 最初のエントランスのアニメーション「Appear」を使っています。
他のエントランスアニメーションを見るには、アニメーションボックスの右隅にあるドロップダウン矢印をクリックしてください。
ステップ3:アニメーションのプレビュー
アニメーションを選択すると、そのアニメーションの短いプレビューが表示されます。 アピアランスのアニメーションだとプレビューが見づらいので、プレゼンテーションモードにして確認することをお勧めします!
Step 4: 繰り返します!
この作業を、アニメートさせたいオブジェクトごとに繰り返します。 アニメーションを表示させたい順番に設定しておくと便利ですが、間違えた場合や変更が必要な場合は、「アニメーションペイン」を開いてください。クリック&ドラッグでアニメーションの順番を入れ替えることができます。
ステップ5:アニメーションを編集する
自動設定でうまく合わない場合は、アニメーションの速度や時間を変更することができます。アニメーション]ペインでアニメーションを右クリックし、[タイミング]をクリックします。 ここでは、アニメーションの長さを変更したり、必要に応じて繰り返しを追加することができます。
プロからのアドバイスアニメーションの持続時間は、アニメーションの体験に大きな影響を与えます! 次の例のように、アニメーションを遅くする理由がない限り、私は0.5秒を推奨します!
アニメーション2:スピン
次に、スライド上のアイテムに「強調」アニメーションを追加することができます。 このタイプのアニメーションは、スライド上のオブジェクトに少し華やかさを与え、文脈によっては、資料を配布したり説明したりするのに役立ちます。 上の例では、スピンアニメーションを用いて、原子が静止した物体ではないことを表現しています。
アトムにスピンアニメーションを追加する方法
ステップ1:一緒に表示させたいオブジェクトをグループ化する。
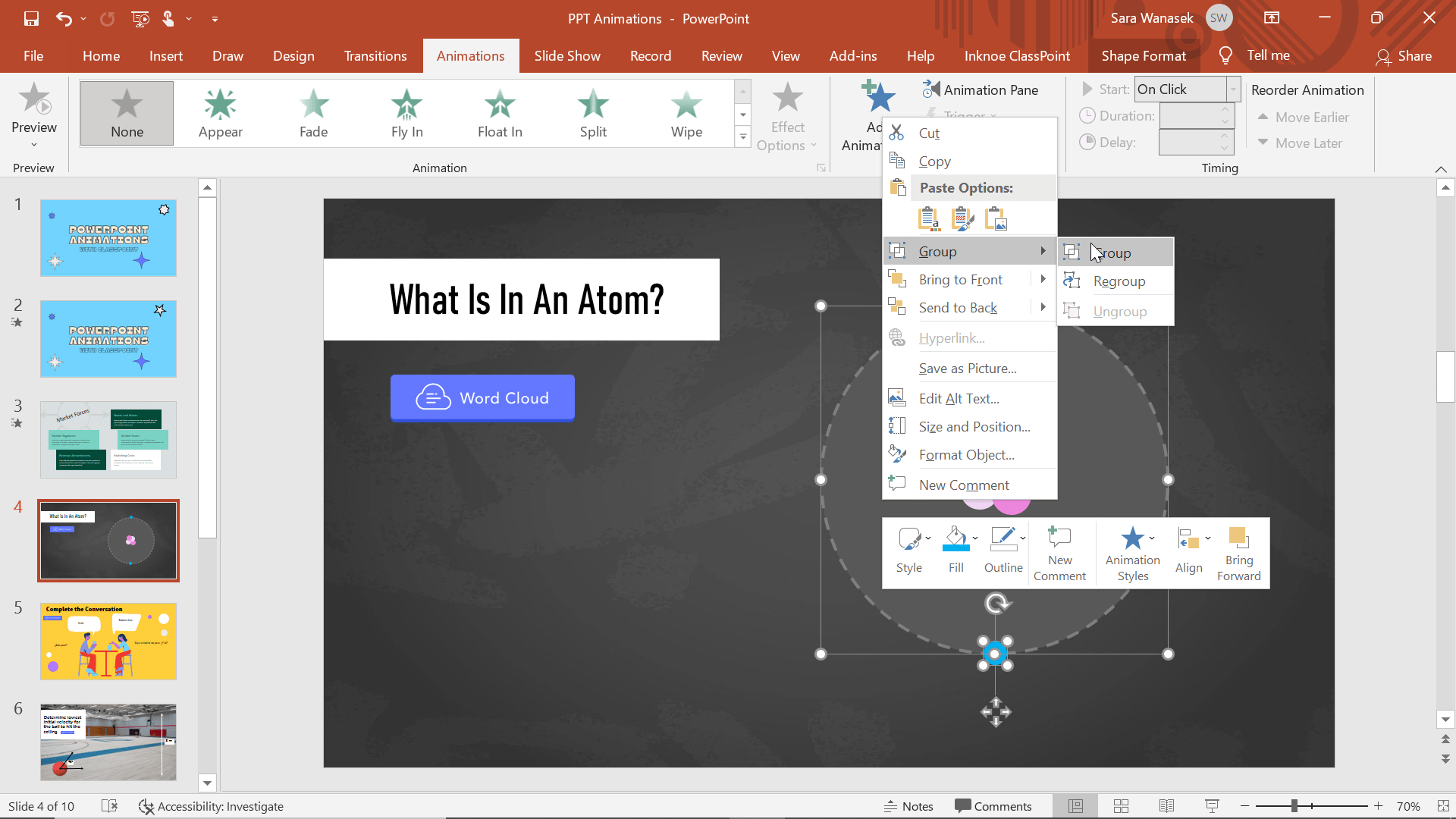
回転させたい画像や図形を作ったら、まずはそれらをグループ化する必要があります。 CTRL+Gのショートカット、または右クリックで「グループ」を選択します。
上では、PowerPointの図形を使ってAtom図を作成しました。 ここでは少し派手に、外側の電子が一方向に、真ん中の電子が他方向に動くことを示すために、2つのスピンアニメーションを追加したいので、別々にグループ化しました。
ステップ2:アニメーションを追加する
次に、2つのオブジェクトグループに「Spin Animation」を追加します。 まず、外側の電子をクリックし、「アニメーション」タブで、「アニメーション」ボックスの下矢印を選択すると、さらに「アニメーション」が表示されます。強調」 セクションで、「スピン」を選択します。
Step 3: アニメーションの開始時刻を編集する
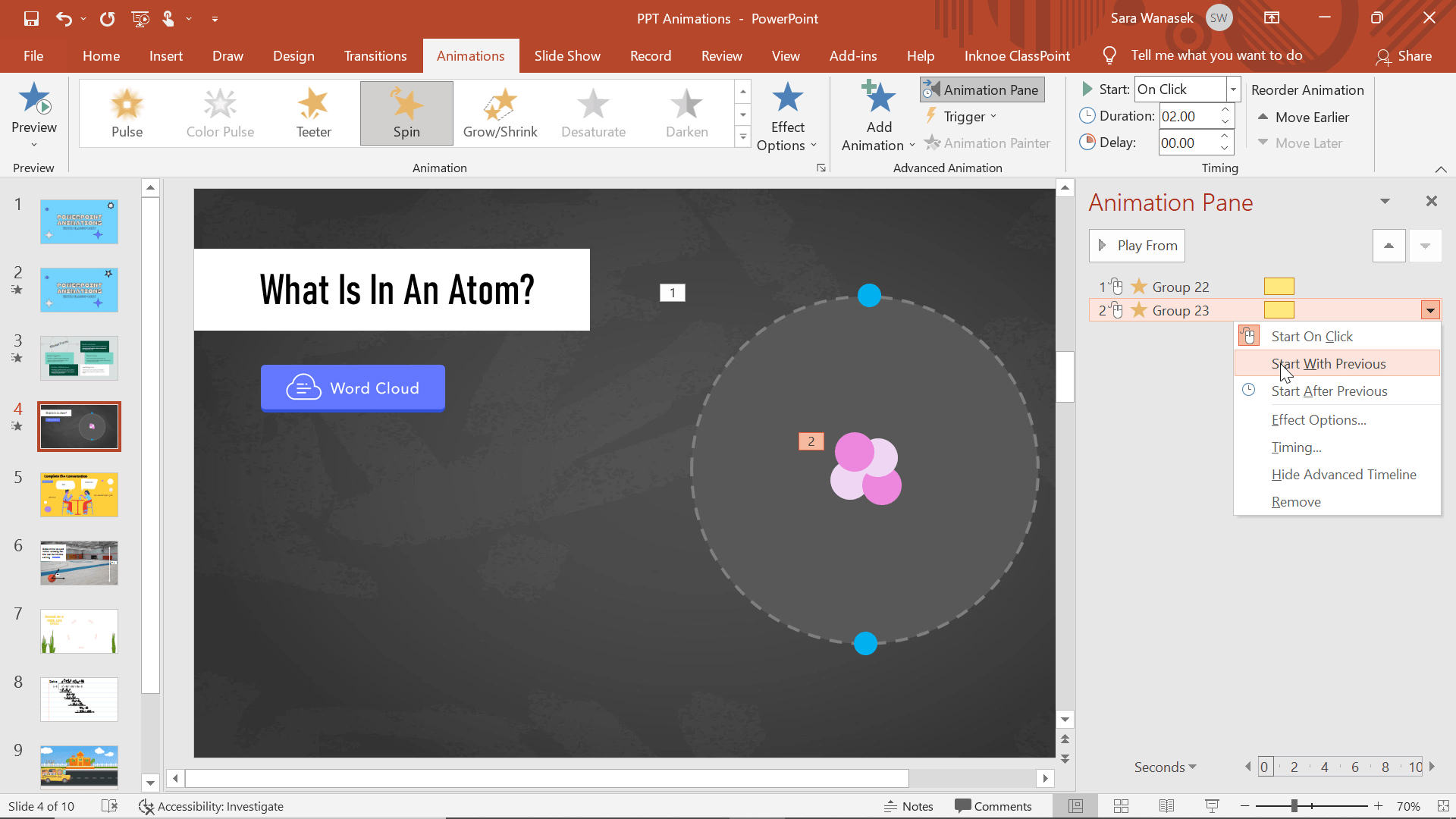
アニメーションを追加した後、実行して編集することができます。 ここでは、自動的にアニメーションが次々と表示されるように設定されていたので、それを変更したかったのです。
右側のアニメーションペインで、アニメーションの「グループ」を右クリックすると、アトムアニメーションの開始時刻を変更することができます。 両方のアニメーションを同時に表示させるには、2つ目のアニメーションである内部の電子をクリックし、“Start With Previous“を選択します。 また、オブジェクトの回転を待ちたい場合は、ここでアニメーションの開始を「クリック時」に変更することができます。
Step 4: タイミングとデュレーションの編集
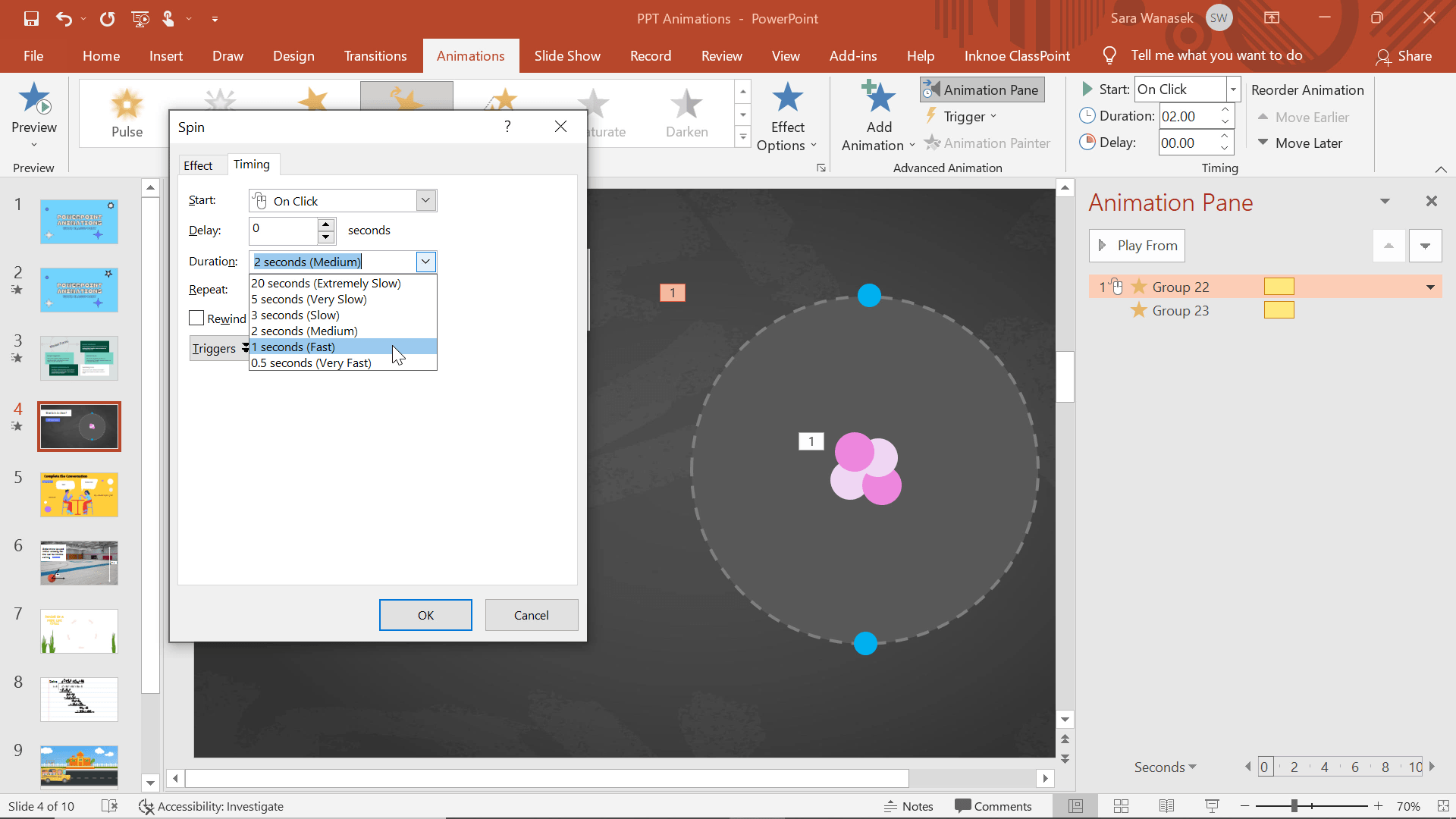
私の図がさらに素材を表現するために、タイミングも変えたかったのです。 これらの陽子、中性子、電子は同じ速度で回転しているわけではないので、「Spin Duration」を変えて生徒に見せることができます!
これを行うには、グループ化されたオブジェクトを右クリックし、「タイミング」を選択します。 スピンスピードを上げるには、「Duration」を「1 秒 (速い!)」に変更します。
次に、効果全体の持続時間を変更するには、「繰り返し」を編集します!私は「3回繰り返す」を選択し、効果全体を3秒間持続させました。
内側の円は、スピードを落としながらも、アニメーション全体の時間を合わせたいと考えました。 そのためには、内円のアニメーションをクリックし、「タイミング」の項目で を 3秒(スロー)に変更し、繰り返さないようにします。
ステップ5:エフェクトオプションの編集
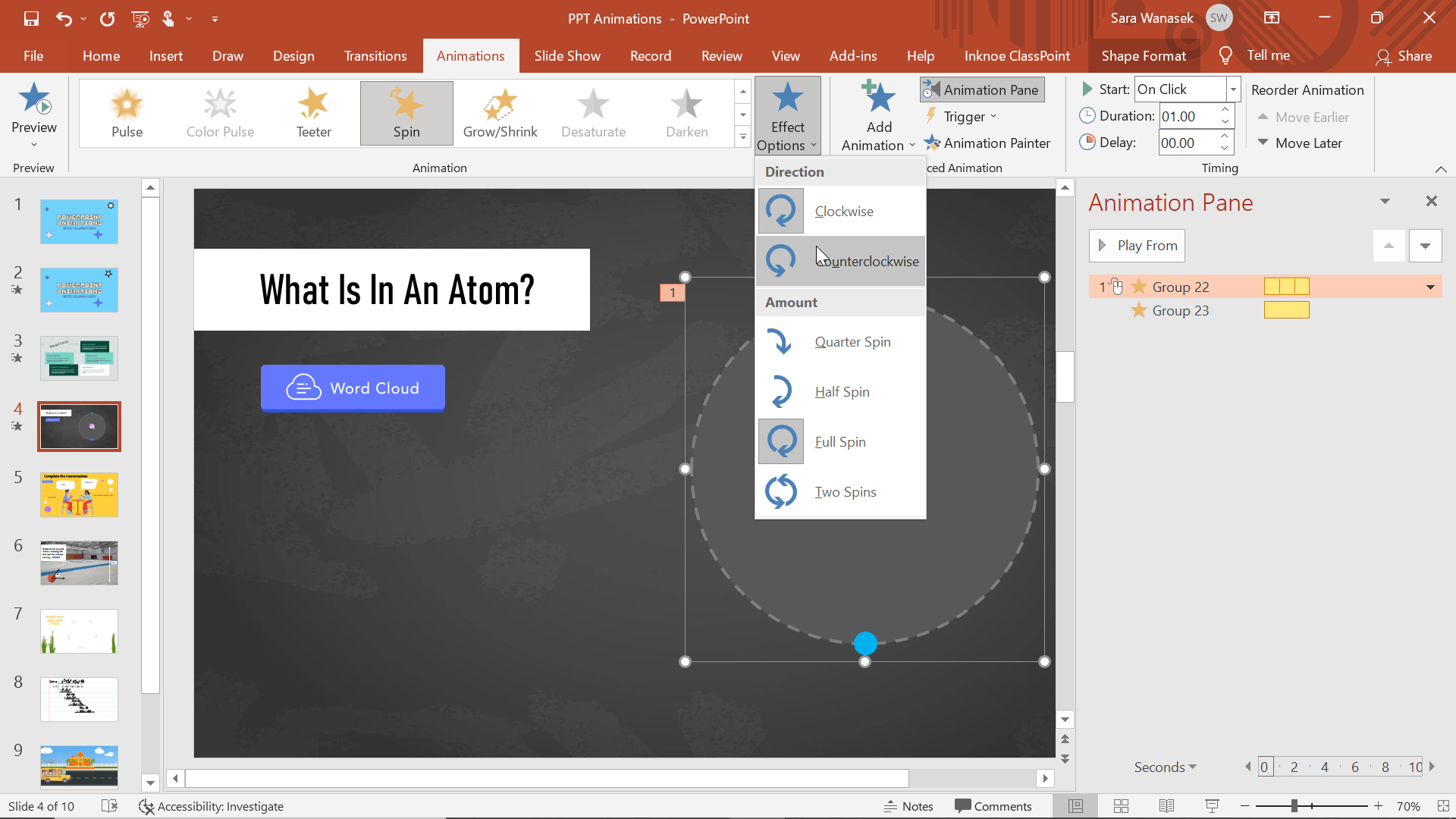
最後に、アニメーションの効果を変更することができます。”Spin “アニメーションでは、スピンの方向と量を意味します。 アニメーション」タブで、「エフェクトオプション」ボタンをクリックします。
プレビューに戻り、このPPTアニメーションが原子の動きを示すツールになったことを確認してください!
アニメーション3・4:消える・消える
終了アニメーションは、スペースを圧迫することなく、より多くの情報をスライドに盛り込むことができる優れた方法です。 例えば、上のスライドでは、外国語の授業に最適な、友人同士の会話を実演しています! テキストごとに新しいスライドを作ったり、吹き出しを複数作ったりするのではなく、 入口と出口のアニメーションを混ぜて使いました!
入口と出口のアニメーションを一緒に使って会話を見せる方法
ステップ1:アニメーションの順番を考え、追加していく
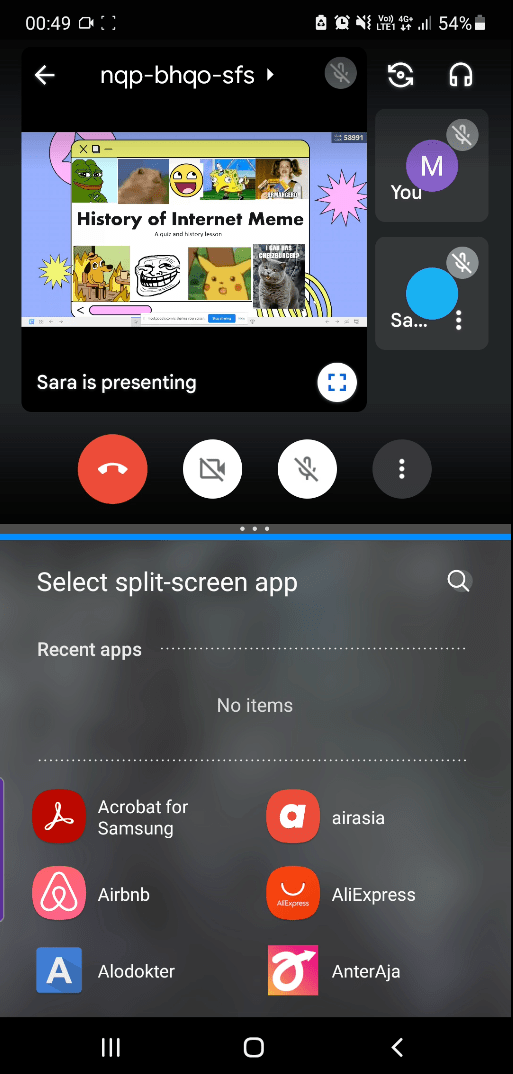
どのテキストが最初に表示されるのか、最初に消えるのか?上の例では、4つのテキストボックスがあり、それぞれの吹き出しの中を行ったり来たりしています。(吹き出しの下に新しい台詞のテキストを追加して、アニメーションを追加し、正しい場所にレイヤーで配置するのが一番簡単だと思います!)
それが決まったら、最初のテキストボックスをクリックし、エントランスのエフェクトを追加します。 フェードやアピアランスが一番邪魔にならないのでおすすめです。
2番目に表示されるテキストも同様にします。 3つ目のテキストボックスの追加は、難しいところです。
ステップ2:オブジェクトにアニメーションを追加する
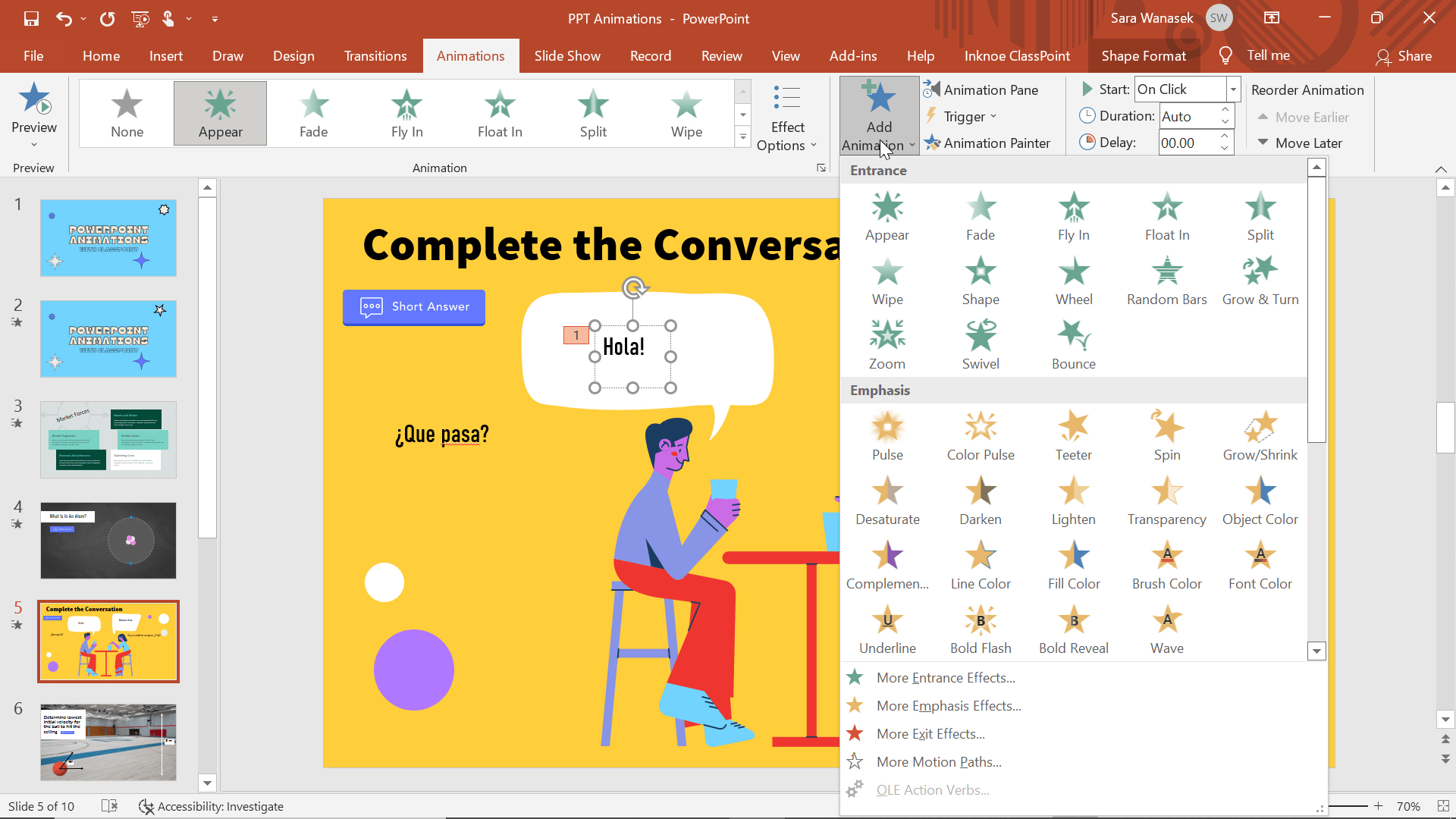
3つ目のテキストが現れる前に、1つ目のテキストが消えなければならない。 アニメーションがある最初のテキストボックスをクリックします。 次に、上部リボンの「アニメーションを追加する」ボタンをクリックします。 そこから、消えるアニメーションエフェクトを追加します。これで、テキストボックスの横に、これらのアニメーションの場所を示す1と3の数字が表示されるようになりました。
これを次のアニメーションのために繰り返します。
Step 3: アニメーションの開始時間を変更する
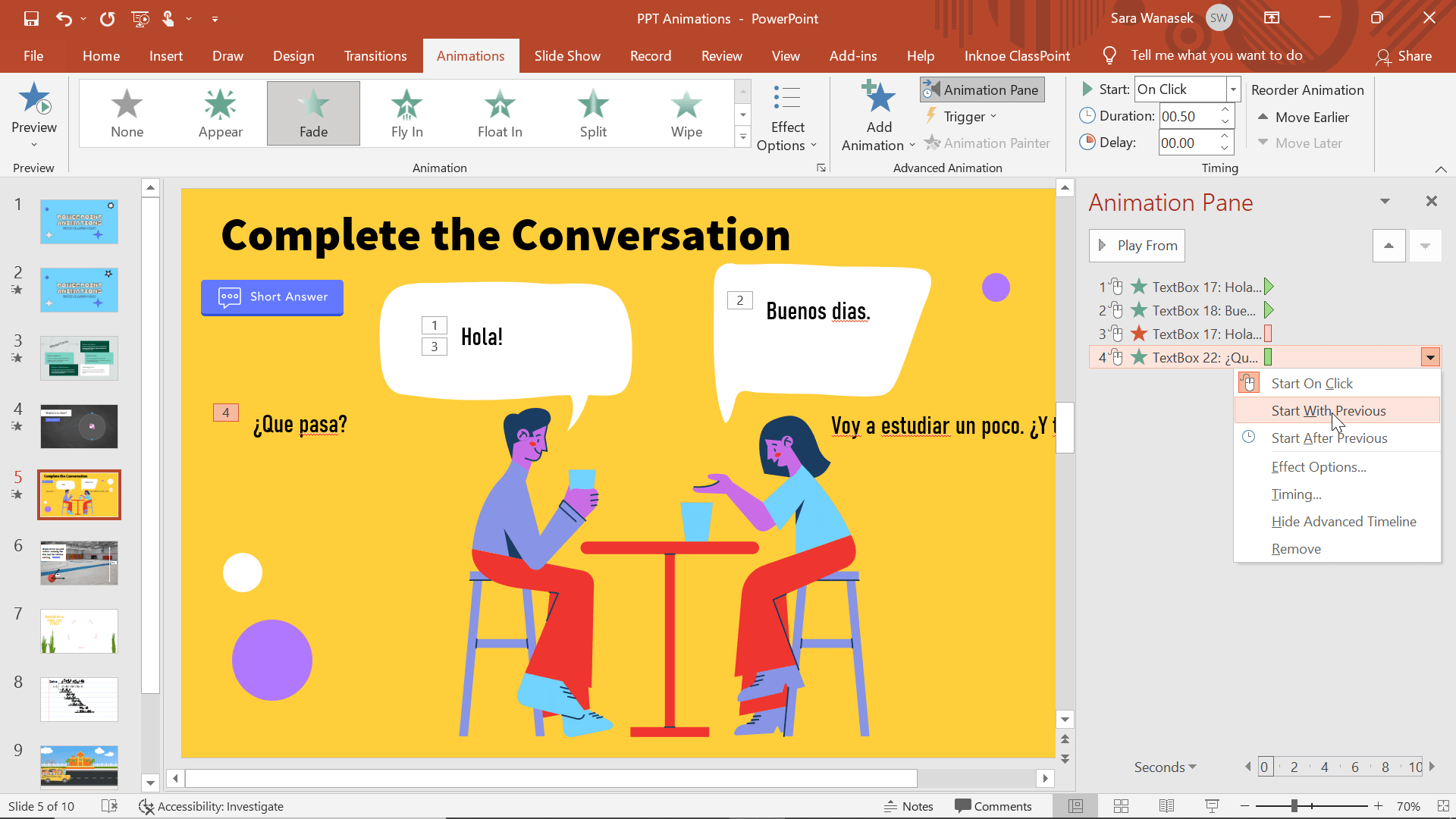
会話の例では、消えるテキストと入る置換テキストを同時に表示・消滅させたい。 例えば、上の3番目と4番目のアニメーションです。 アニメーションペイン内の4番目のアニメーションを右クリックし、“Start with Previous“を選択します。 これで、”Hola “が消えると同時に、”Que Pasa? “が表示されるようになりました。
これを、シーケンス内の他のアニメーションにも繰り返します。
ステップ4:テキストボックスを適切な位置に配置する
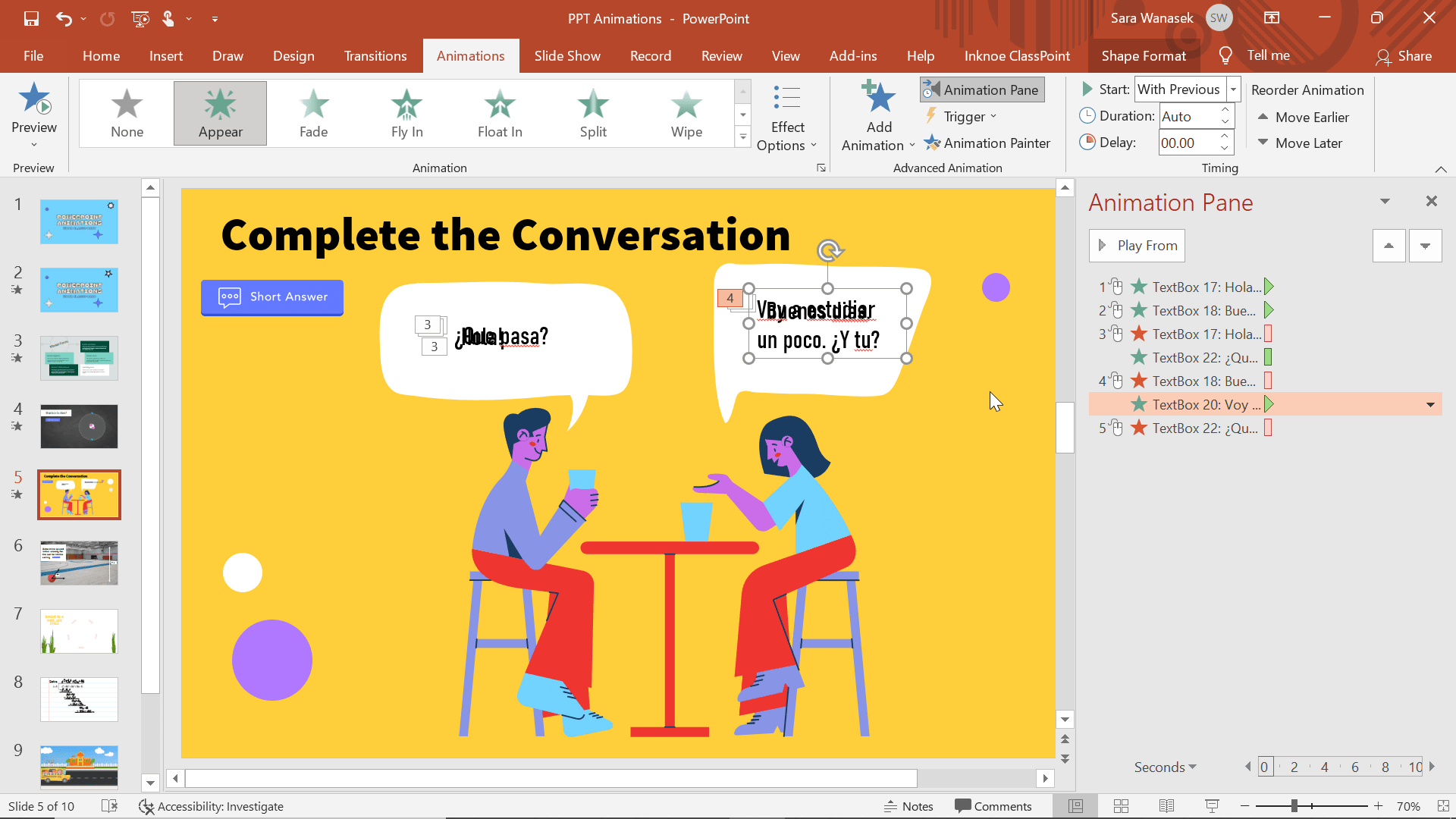
すべてのアニメーションが完成し、正しい順序でセットされたら、テキストを正確に移動させることができます。 テキストを重ねることで、吹き出しの中で同じ場所に表示されるようにしました。
あとは、プレゼンテーションモードに入り、クリックしながら思い通りの会話の流れになるかどうかを確認することができます!
アニメーション5&6:ライン&カスタムパス
PowerPointには、「入口」「強調」「出口」のアニメーションに加え、「モーションパス・アニメーション」というアニメーションのセクションがあります。 スライド上のある位置でアイテムが始まり、別の位置で終わるというアニメーションです。
生徒が自分で情報を精神的にアニメーション化する必要をなくすために、役立つツールです。 今では、その動きを十分に理解し、より教育活動に集中できるようになりました。 これは様々なトピックに使うことができ、また単に楽しむこともできますが、私は上記で物理学の問題を示すのに使いました。 ここでは、ボールが天井にぶつかるために必要な初速を求めます。
モーションパスアニメーションの作り方
ステップ1:モーションパスのアニメーションを追加する
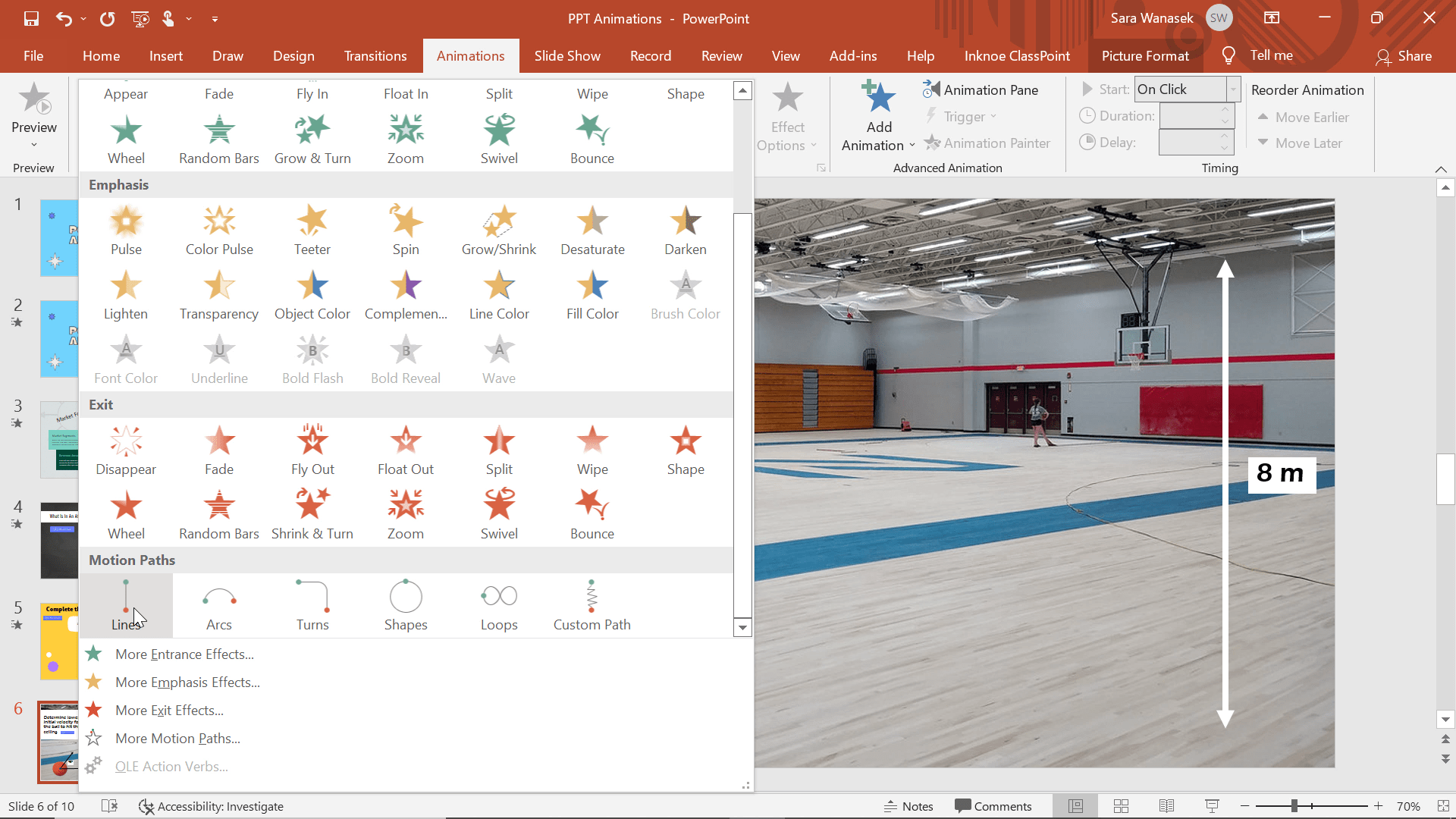
このボールの動きを表現するために、2種類のモーションパス・アニメーションを使用します。ボールをクリックし、アニメーションの選択肢を開きます。 Motion Path」セクションが表示されるまで、下にスクロールしてください。 LINEのオプションを選択します。
ステップ2:エフェクトのオプションと配置を編集する
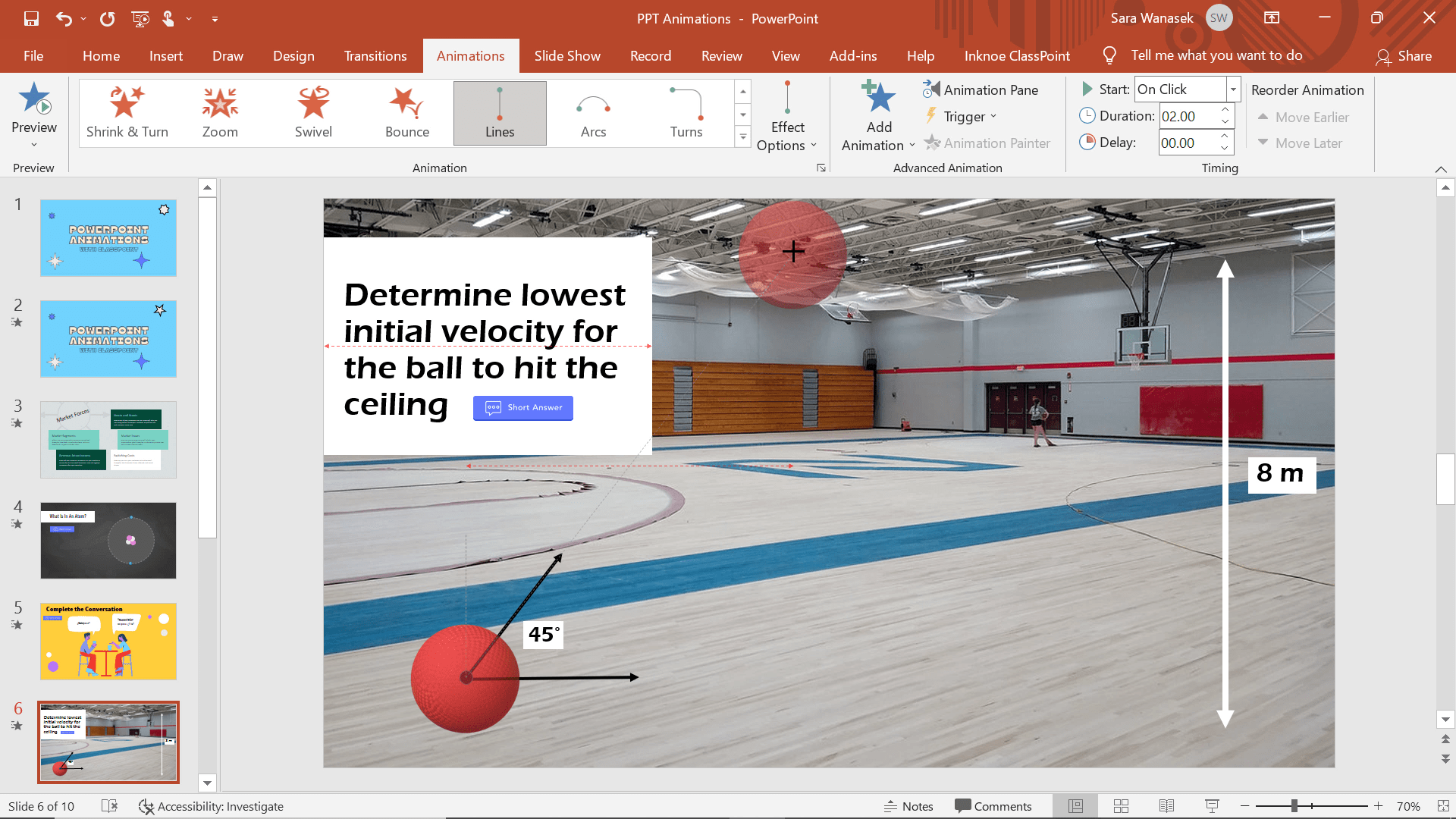
Line Motion Pathのデフォルトは下ですが、ボールを蹴り上げるアニメーションを作りたいので、モーションパスの向きを変えました。 これを行うには、「効果オプション」ボタンをクリックし、「アップ」オプションを選択します。 今度はボールが上に移動するようになったが、まだ思うように高さが出ない。 お好みの高さや位置に調整する場合は、赤い矢印をクリックし、お好みの位置までドラッグしてください。
アニメーションを作成しながらプレビューするには、左のスライドプレビューパネルで、現在のスライドの横にあるアニメーションの星をクリックします。 このとき、ボールが天井に届くのが見えるはずです。
ステップ3:カスタムパスアニメーションの追加
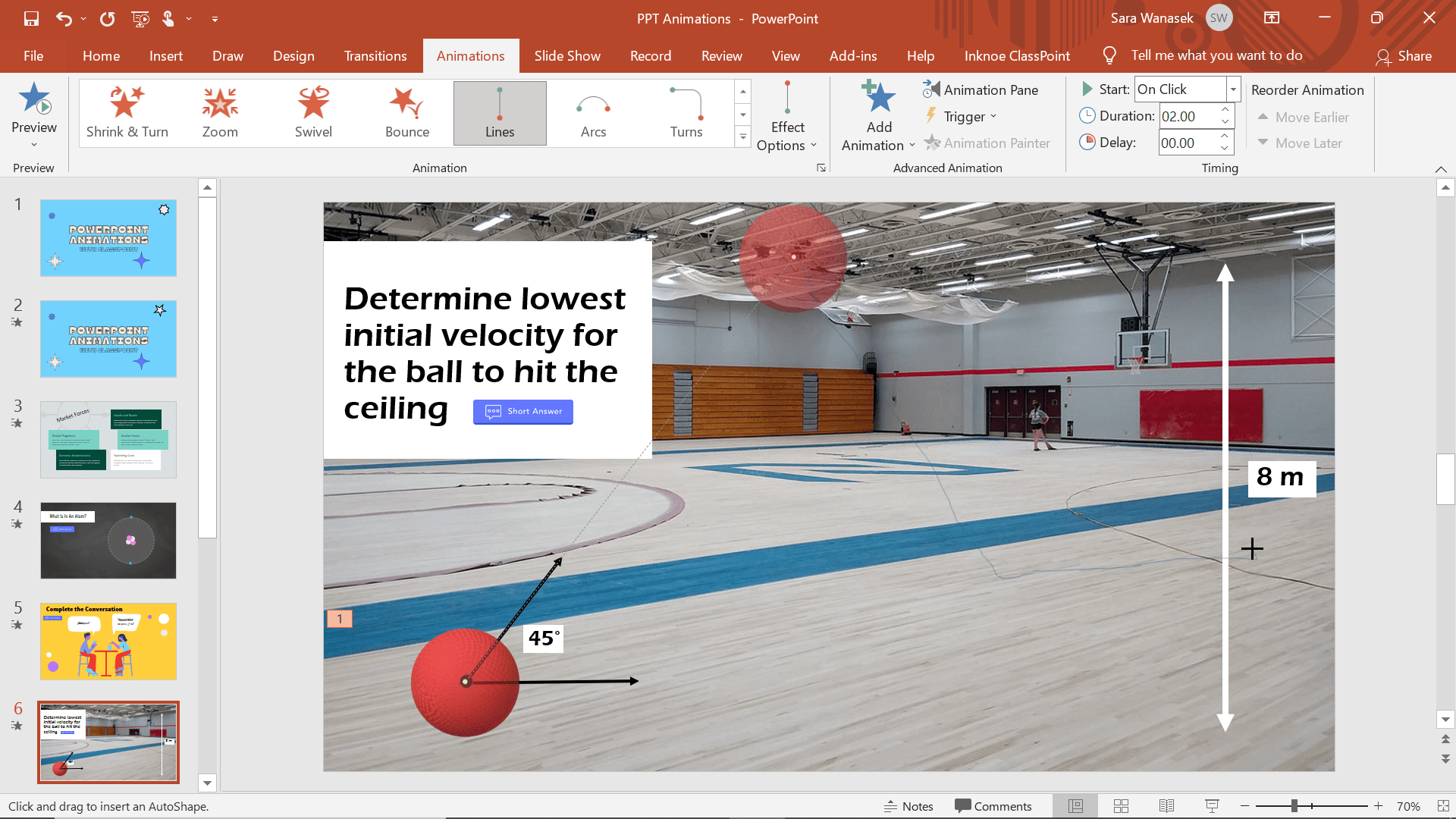
ボールが天井に届いたので、重力に引かれて床まで戻ってくるようにしたい。 これを実現するには、ボールをクリックし、「アニメーションを追加する」ボタンをクリックします。 モーションパスのアニメーションまでスクロールダウンし、今度は「カスタムパス」をクリックします。このオプションでは、スライド上の任意の場所にモーションパスを描くことができます。
まず、スライド上部のボールが離れた場所をクリックし、床まで線を引きます。 をクリックすると、ストップで追加されます。 ボールが滑り台の側面(または壁)に当たるように、よりリアルにするために「ストップ」を追加しました。これを行うには、滑り台の端まで線を引き続け、最後にもう一度クリックしてストップします。 終了する場合は、ESC ボタンをクリックして、 パスの作成を中止 してください。
ステップ4:アニメーションの効果を編集する

アニメーションをプレビューした後、いくつか変更したいことがあるかもしれません。 例えば、こんな感じです:
- カスタムパスのアニメーションをPreviousの後に開始するようにする。
- アニメーション上で右クリックし、「効果オプション」を開いて、トランジション間の遅延を除去します。 スムーススタートと スムースエンドを0にする。
変更後、再びアニメーションをプレビューし、アニメーション2の時と同様にタイミングを変更することができます。
アニメーション7:モーフトランジション
画像をモーフィングすることで、プレゼンテーション中に変化や効果を視覚的に表現することができます。 Morph Transitionは、厳密にはPowerPointのアニメーションではなく、トランジションなのです! しかし、モーフトランジションも似たような仕組みになっています。 このトランジションは、スライドを切り替える際に、オブジェクトにちょっとしたアニメーションを加えるのに適しています。 モーフの移行とちょっとした名前の変更で、異なる画像やテキストを互いにモーフィングさせることができます。 この機能、Enhanced Morphは、起こっている変化を強調したり、互いに影響し合うステップを表示したりするのに最適な方法です。
上の例では、カエルのライフサイクルの各ステップを異なるイメージで表現しています。 一度に見せるのではなく、スライドごとに分けて見せることで、この移り変わりをイメージしやすくしています。
モーフトランジションの使用方法
ステップ1:最初のスライドを作成し複製する
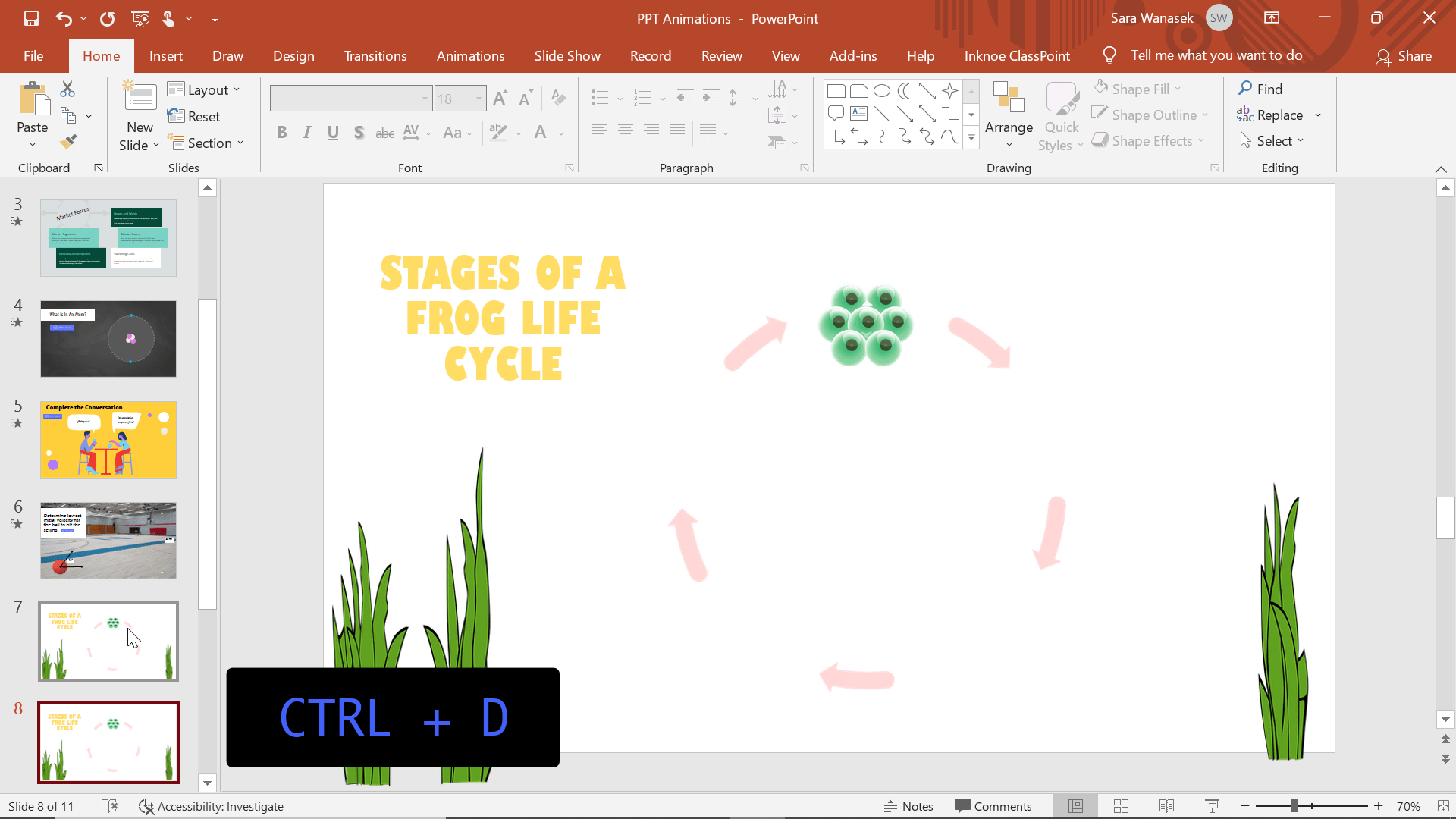
アニメーションではなくトランジションなので、この処理は複数スライドで完了します。 最初の画像を使った最初のスライドから始めてください。 次に、右クリックして「複製」、またはCTRL + Dを押してスライドを複製し、フェーズを継続します。
次に、サイクルの次の画像を追加し、2番目のスライドで最初の画像を削除することができます。
ステップ2:画像の名前を変更する
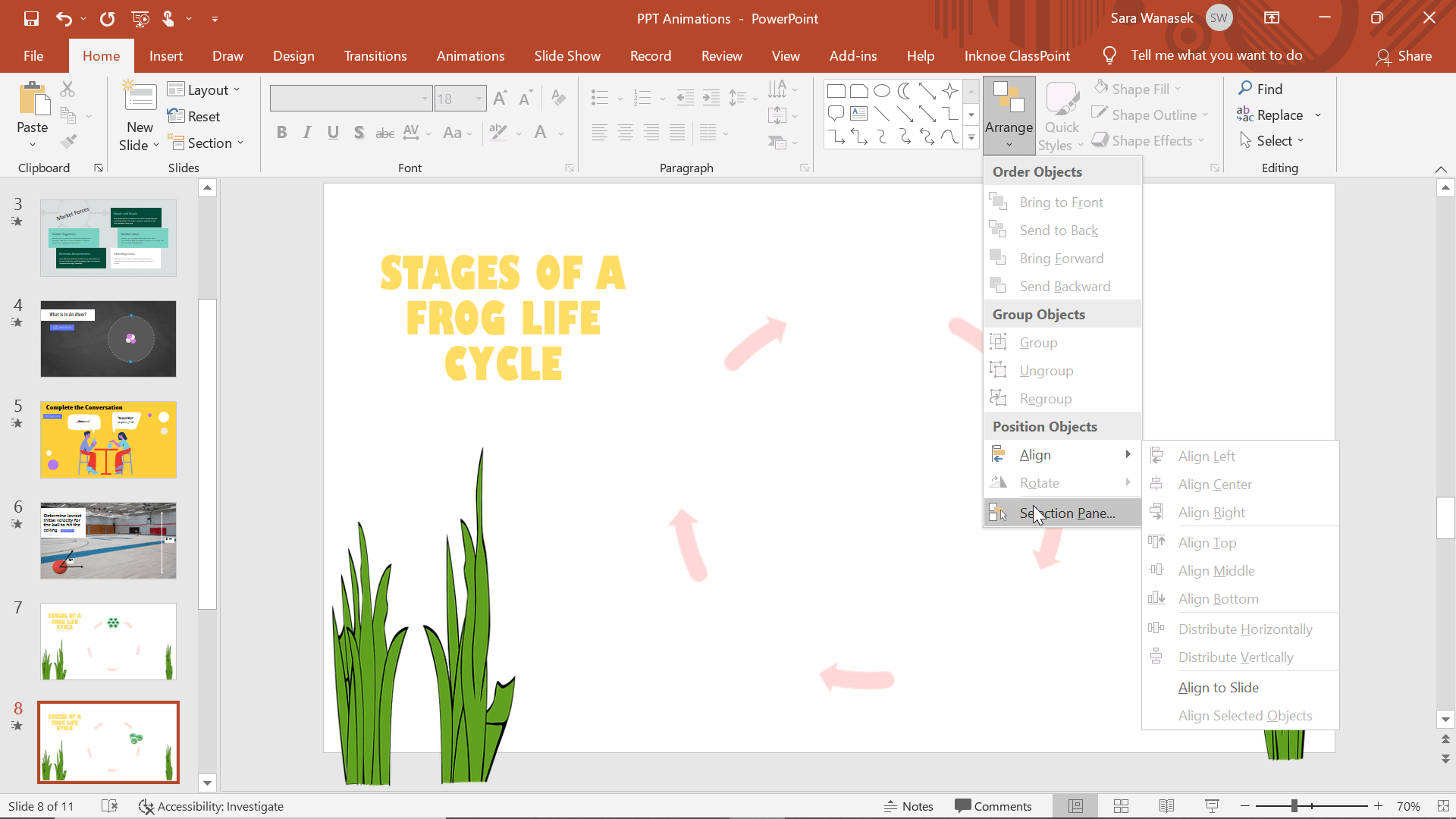
PowerPointがこの2つの異なる画像を認識し、一方から他方へモーフィングするためには、2つの画像に同じ名前がついている必要があります。 アレンジ 」ドロップダウンメニューから「選択ペイン」を開きます。
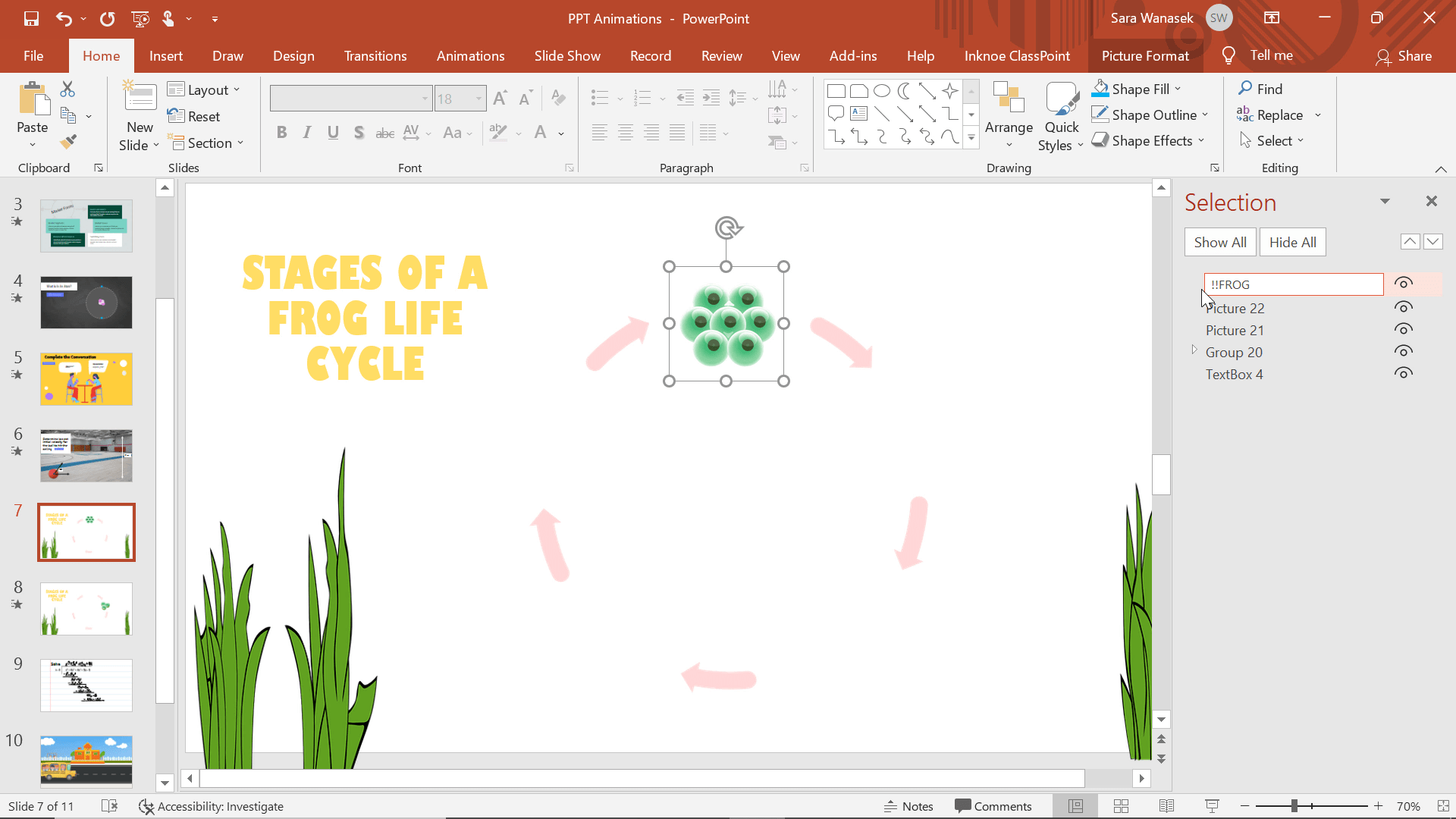
選択ペインには、スライド上のオブジェクトの名称が表示されます。 選択ペインで名前が強調表示されるように、モーフィングを行う画像を選択します。 この画像と2枚目のスライドの画像が一致するように名前を変更する必要があります。
名前の変更では、好きな名前を付けることができますが、2つの感嘆符(!)で始まるものでなければなりません。 私たちのものは「!FROG」と名付けました。この名前をコピーして、次のスライドに戻りましょう。 追加された画像をクリックし、これと同じ名前を選択ペインに貼り付けます。
ステップ3:モーフトランジションを追加する
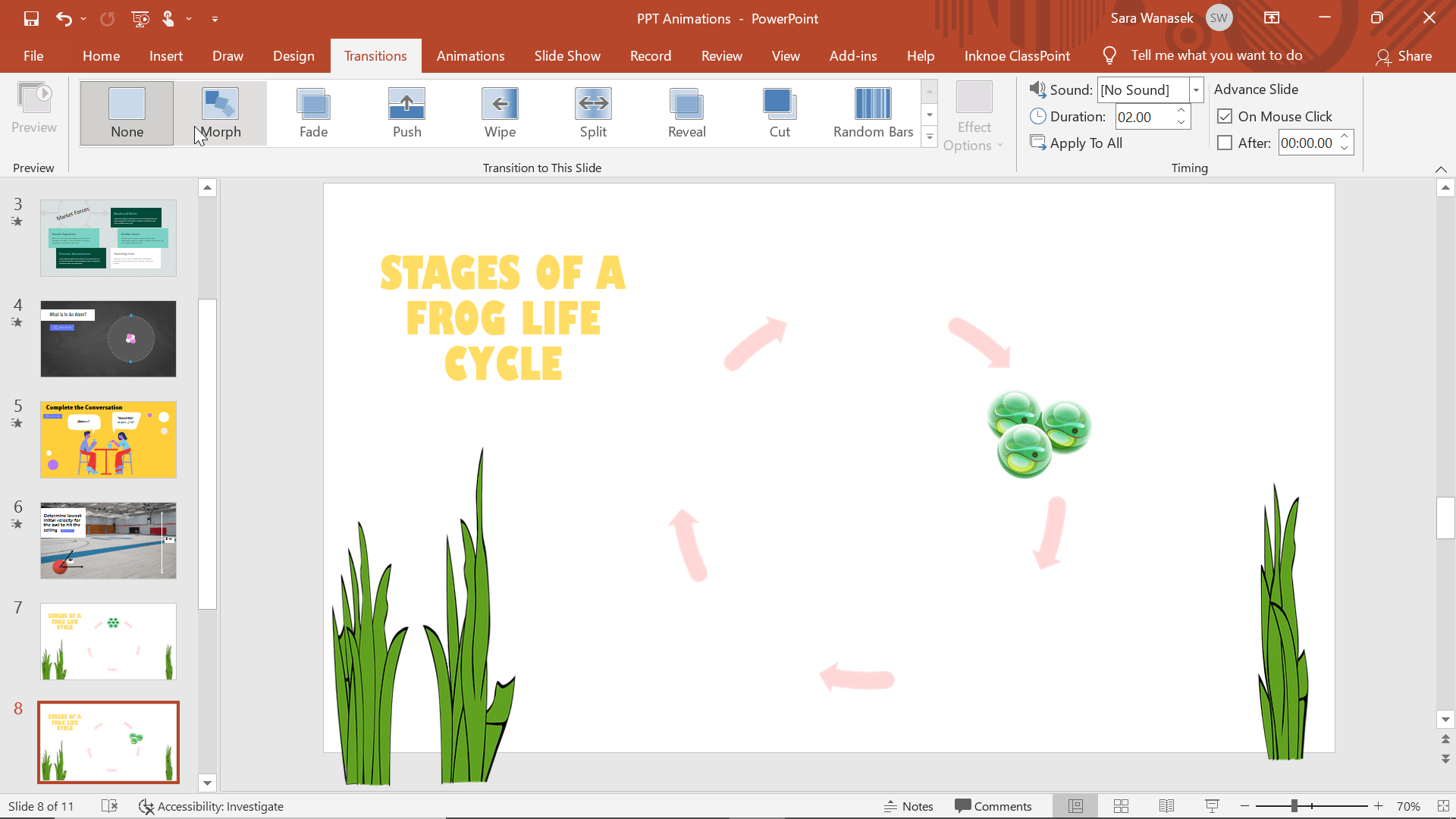
これで、両方の画像に同じ名前が付けられたので、モーフトランジションを追加することができます。
プロセスの2枚目のスライドをクリックし、&PowerPointリボンの「トランジション」タブで、「モーフ」トランジションをクリックします。 ライフサイクルの最初の2つのステージ間の移行と移動のプレビューを見ることができます。
ステップ4:サイクルのすべてのステップで繰り返す
必要に応じて、複製と画像のリネームを繰り返します。
アニメーション8:ワイプ
最後のPowerPointアニメーションの提案は、「ワイプ」アニメーションです。 これはPowerPointのDrawing機能との相性が抜群です。
しかし、この簡単なステップアニメーションを使えば、まるでライブで描いているような、表現力豊かな文章や絵、問題解決のためのワークフローを作成することができます。 アノテーションは、プレゼンテーション資料の特定の部分に焦点を当てたり、視野を広げたり、理解を深めたりするのに役立ちます。
上の例では、数学の問題でこのWipeアニメーション+描画を使いました。 もしかしたら、生徒たちに自分たちのために例文を作る時間を与え、今、それを確認する時かもしれません。 ただ議論するのではなく、発表する前に答えを導き出し、アニメーションをつける。 こうすることで、問題を段階的に明らかにしてサスペンスを盛り上げたり、問題を解いている間に生徒からの質問に答えたりすることができます。
アニメーションでドローイングを使う方法
ステップ1:スライドにアノテーションを追加する
描画タブで、画面に表示させたい内容を書き込んで、アノテーションを完成させます。 描画」タブの詳細と、タッチパネル端末を使わずに行う方法についてはこちらをご覧ください。
ステップ2:アニメーションを追加する
絵を表示する順番を考えて、まず最初の絵をクリックして、「ワイプアニメーション」を追加してください。
Step 3: アニメーションペインターで繰り返しアニメーションを作る
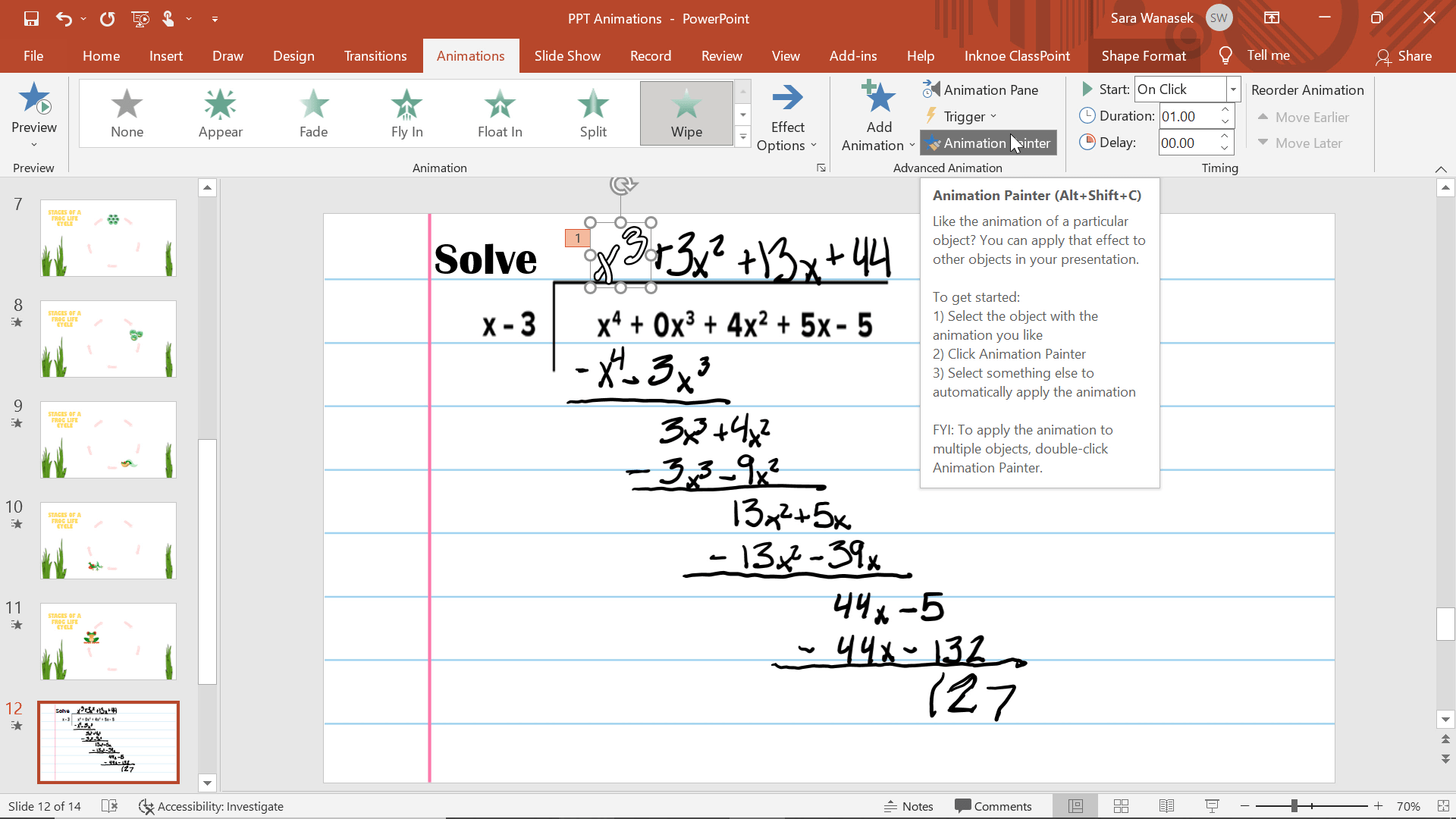
すべてのステップで同じアニメーションが表示される場合は、アニメーションペインターを使用します。パワーポイントの「フォーマットペイント」と同様、この「アニメーションペイント」は、あるオブジェクトのアニメーションをコピーして、別のオブジェクトに貼り付けることができます。これによって、時間を大幅に短縮することができます!
すべてのアニメーションを追加したら、任意のタイミングを変更し、プレビューを行います!
概要
これらのシンプルな8つのPowerPointアニメーションは、迅速かつ簡単に(一度そのコツをつかむと)あなたのPowerPointプレゼンテーションのいずれかに追加することができます! また、アニメーションを使えば、よりエキサイティングで印象的、そして魅力的なPowerPointプレゼンテーションを提供することができます。
よりインタラクティブで魅力的なPowerPointプレゼンテーションを作成するためのヒントについては、以下の記事を参照してください: