この『ClassPoint Student Guide』は、ClassPointをプロ並みに使いこなすために必要な知識をすべて学ぶことができます。 こうすることで、授業が始まると、学生はすぐに授業に参加し、回答を提出することができ、時間を無駄にすることはありません。
その前に、ClassPointとは一体何なのか、気になりますよね。 ClassPointは、教師のプレゼンテーションと直接対話することができるPowerPointツールです。 教師がスライドにインタラクティブな質問ボタンを追加すると、生徒はデバイスから回答を提出することができます。 この回答の提出を開始する前に、まず先生のクラスに参加する必要があります。 以下の手順で、ClassPoint Proになることができます。
まず、ティーチャーズクラスに参加する
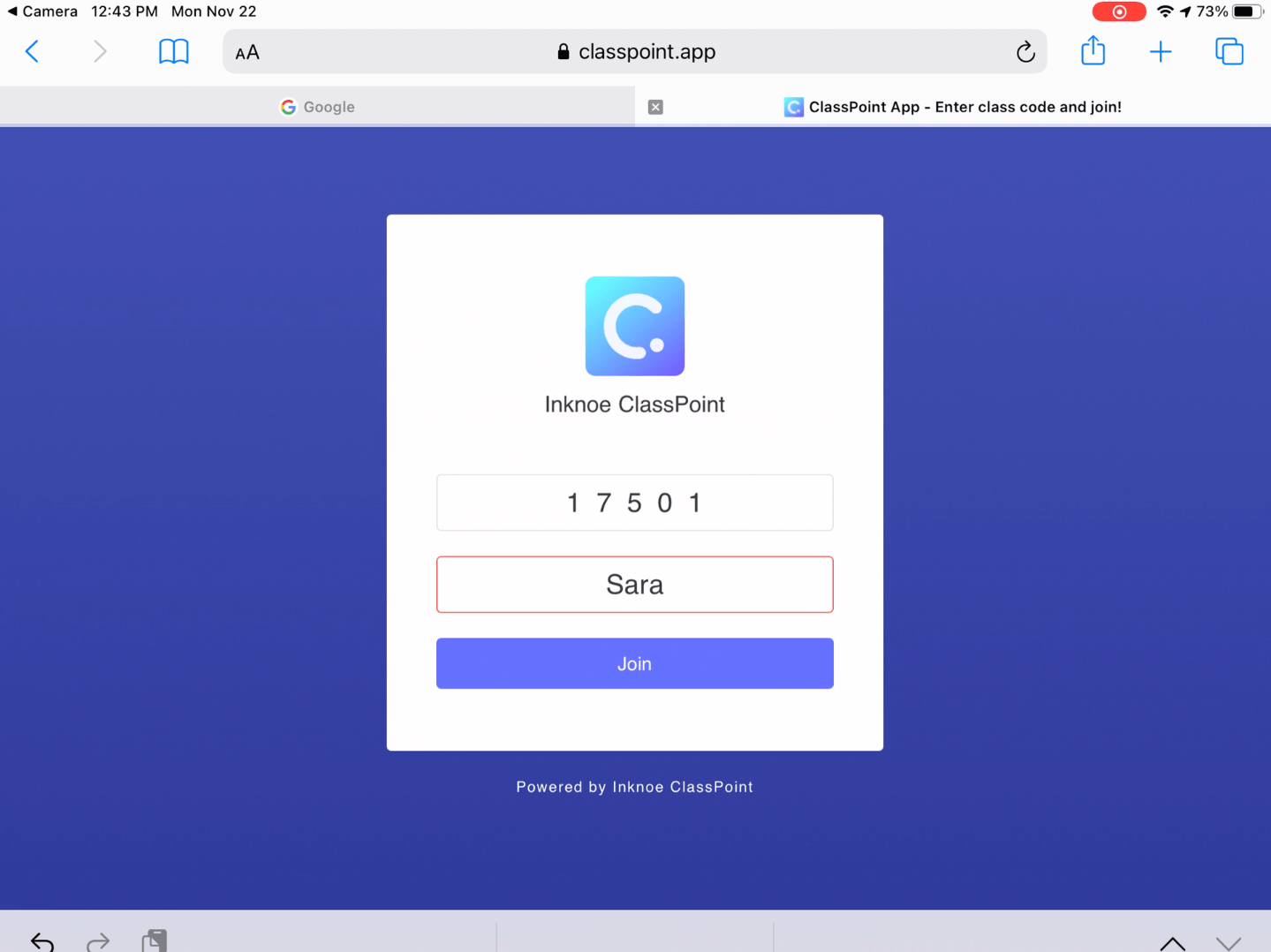
先生のパワーポイントにあるインタラクティブな質問に答えるには、まず先生のクラスに参加する必要があります。
- どのブラウザでも、どのデバイスでも、www.classpoint.appにアクセスしてください。
- 先生のプレゼンテーションの右上にある「クラスコード」を探してください
- クラスコードと名前をキーにして、参加するを押してください!
本名も忘れずに! 氏名が正しくない場合、教師は参加者を削除することができます。
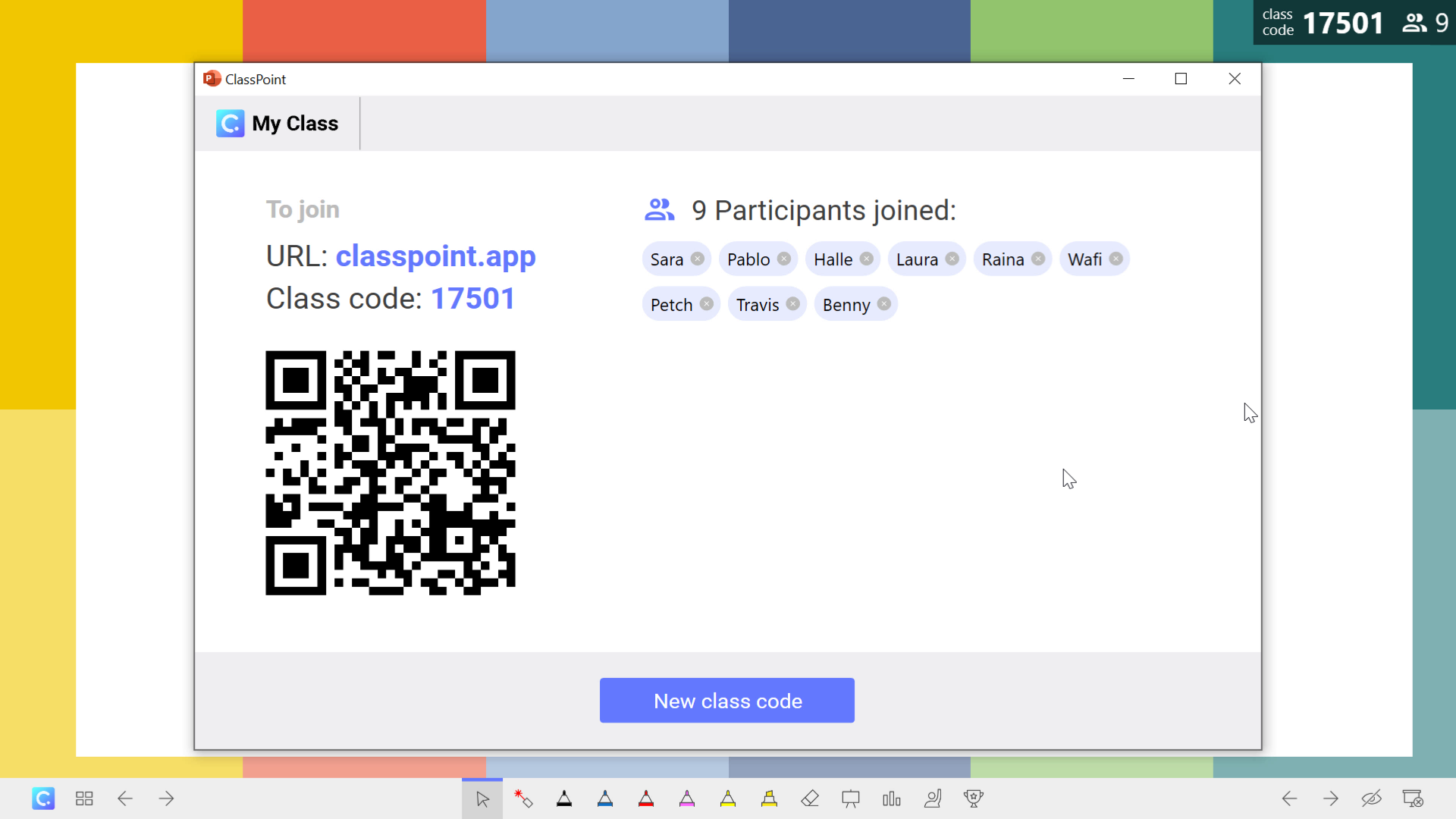
また、 先生が「My Class Dialog」を開いている場合は、 お使いの端末でQRコードを読み取ることで、より簡単に参加できます。 あなたの先生 は、右上のクラスコードをクリックすることで開くことができます。 このウィンドウには、クラスに参加している人と、www.classpoint.app、自動的に引き出されるQRコードが表示されるので、名前を入力すれば参加できます!
第二に、インターフェイスに慣れること
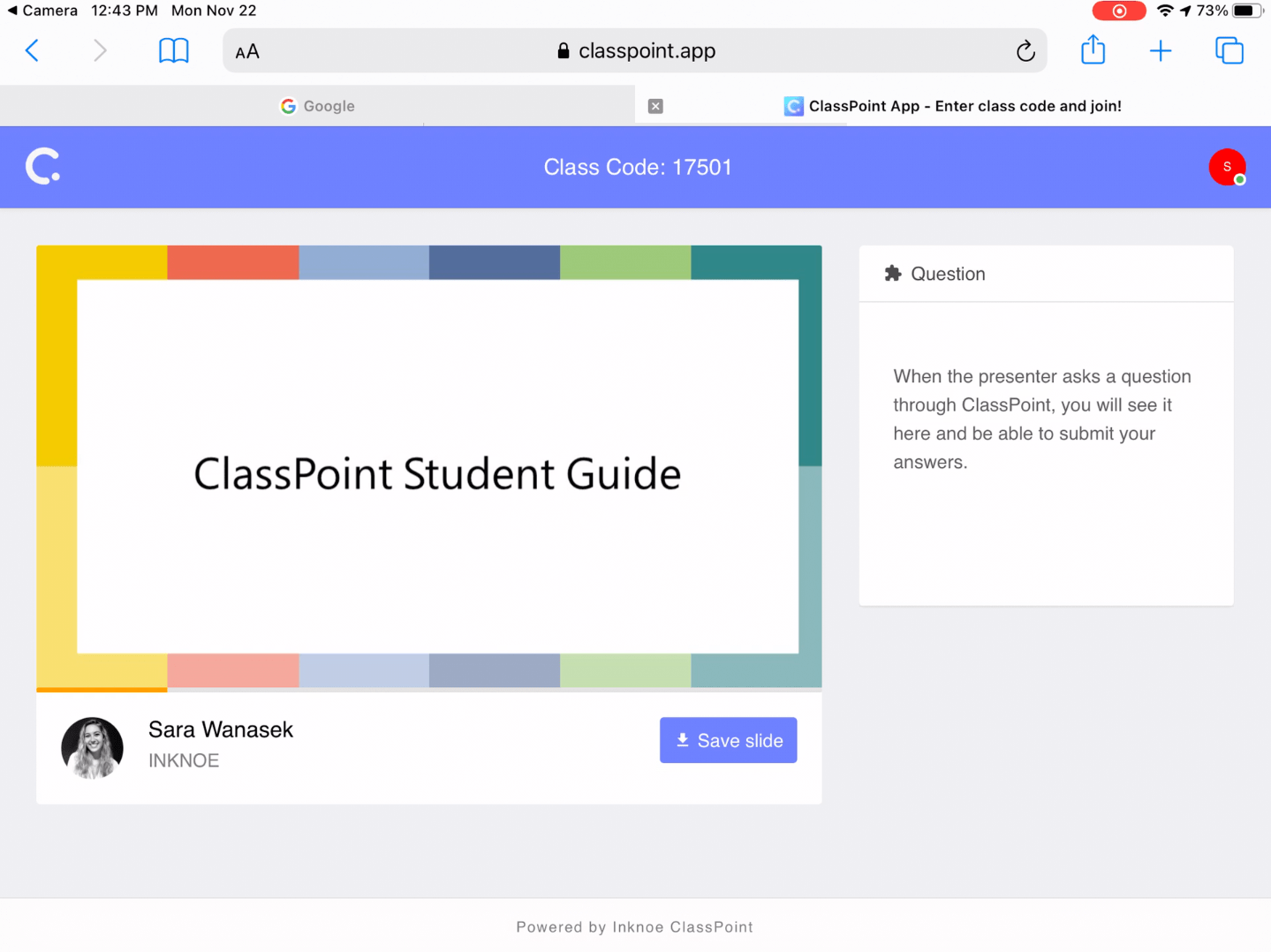
質問に答えるさまざまな方法に飛びつく前に、学生のインターフェースに慣れましょう。 端末でクラス内に入ると、現在のスライドと発表者のプロフィールが表示されます。
スライドを保存 する」ボタンをクリックすると、任意のスライドを保存して次回から使用できます。
このボタンが表示されない場合は、教師がAudience Slide Viewerを無効にしているためです。 つまり、プレゼンテーションが進行しても、その人のタイトルスライドと質問スライドしか表示されません。
第三に、インタラクティブな質問への対応
ClassPointには5種類の問題タイプがあります。 それぞれのタイプによって必要な対応が異なるので、それぞれ見ていきましょう。
マルチプルチョイス
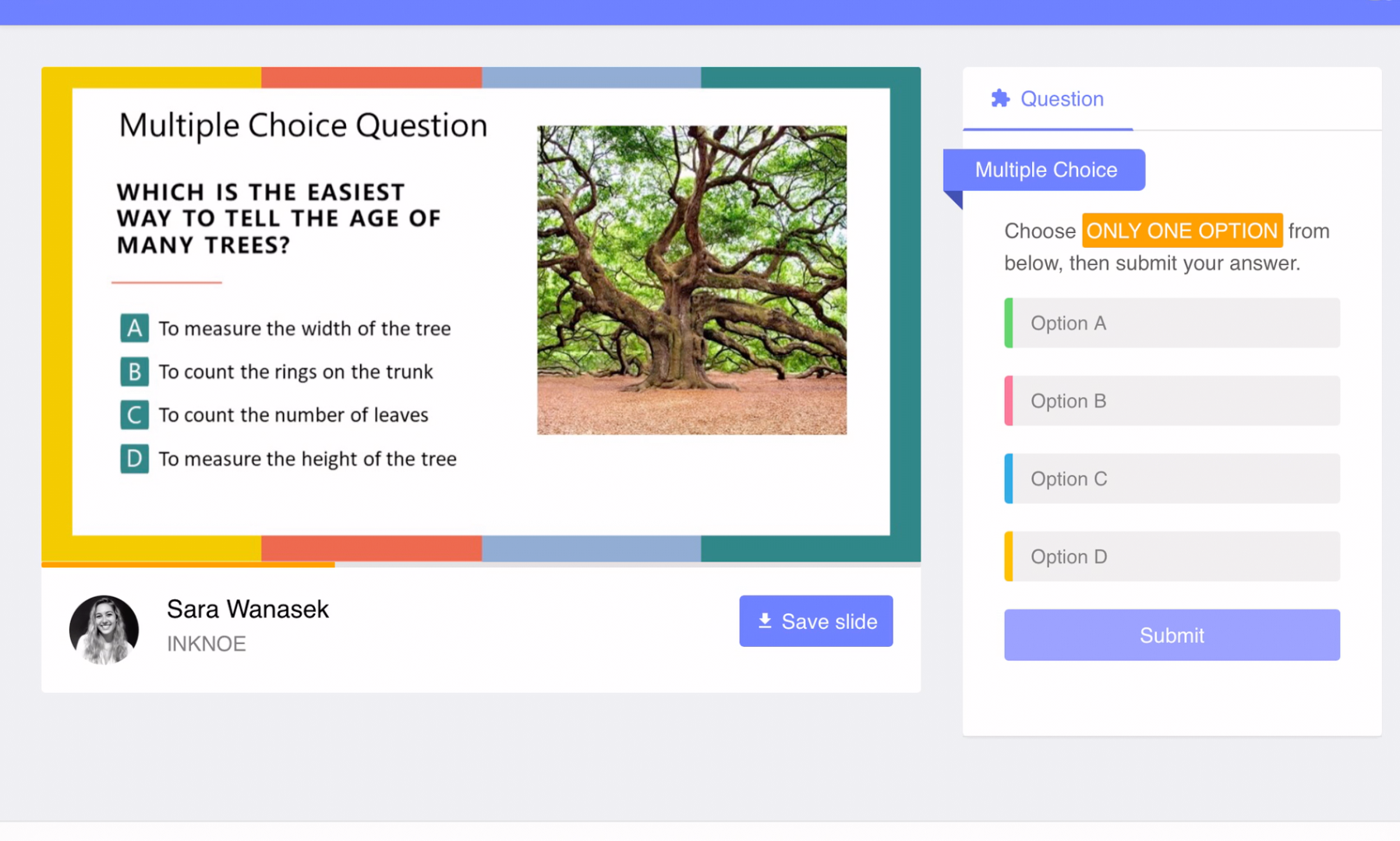
この問題タイプは、最も身近で理解しやすいもので、選択肢を選ぶだけでいいのです。 送信前にクリックできるオプションがいくつあるか、説明書のハイライト部分に注目してください。 選択肢は1つだけ、または1つ以上の選択肢を選ぶことができます。
回答を選択したら、送信ボタンを押すと、先生のプレゼンテーションに自分の回答がライブで表示されます。
お願い 生徒側には回答が表示されないことに注意してください。 教室やオンライン授業で、先生がPowerPointを投影・共有している場所に注目しながら、フォローしてみましょう。
ワードクラウド
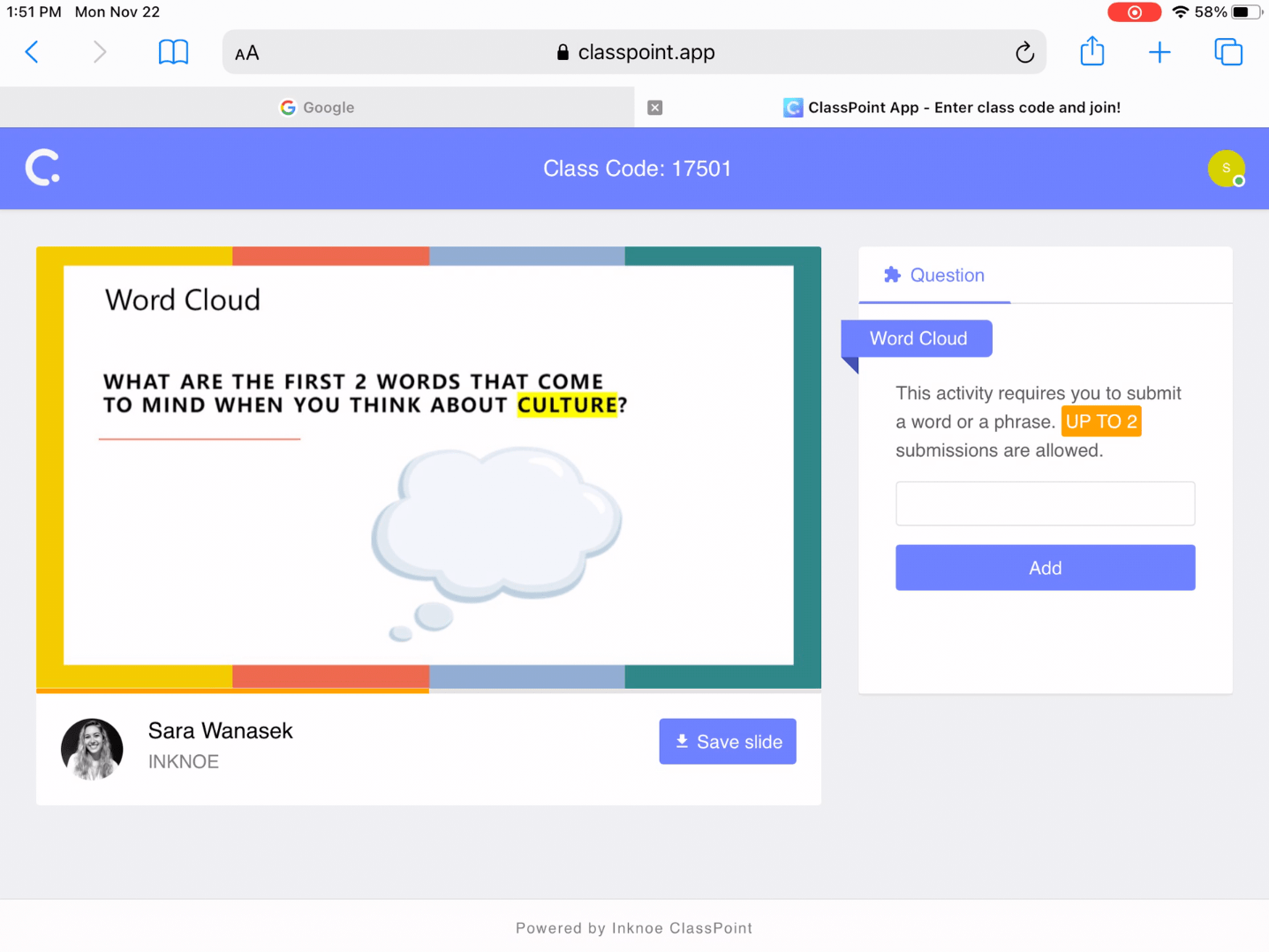
ワードクラウドの質問タイプは、生徒から提供された単語をダイナミックな「雲」にコンパイルします。教師は生徒一人あたりの回答数の上限を設定できるので、オレンジ色にハイライトされた指示を見て 、あなたの質問に対して何件の投稿が許可されているかを確認します。
単語や短いフレーズを入力し、エンターキーを押すか、追加ボタンを押すと、あなたの回答がワードクラウドに追加されます。 先生のスクリーンに映し出された自分の言葉が、他の生徒の投稿によって色とりどりの雲を作りながら移動し、成長していく様子を見ることができます。
ショートアンサー
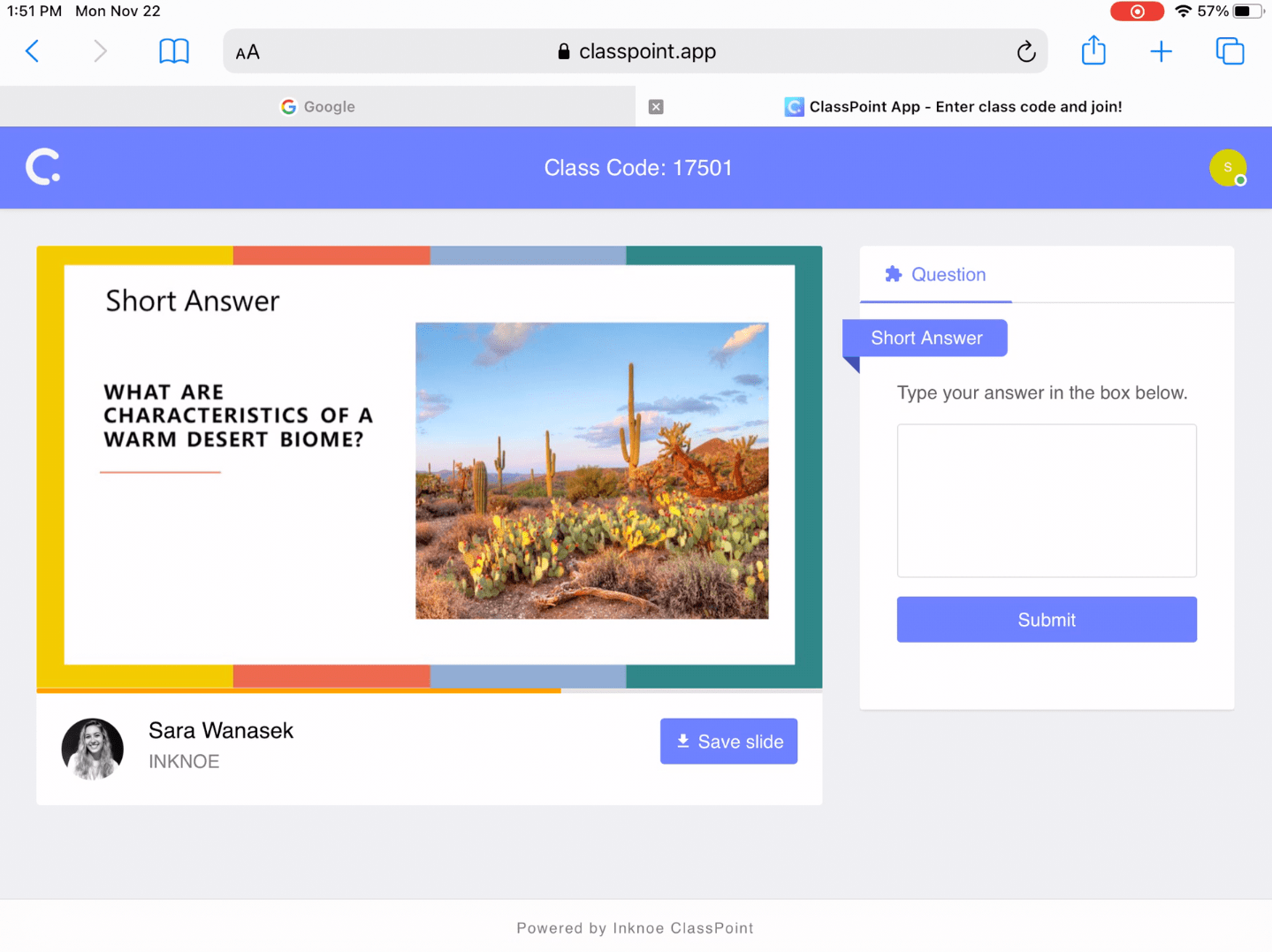
あなたの好きな質問:短い回答です! 先生の質問に答えるフレーズ、センテンス、短いパラグラフを提出することができるオープンな問題です。
提出する前に、ダブルチェックを忘れないようにしましょう。 一度提出すると、もう回答の編集や再提出をすることはできません。
スライド描画
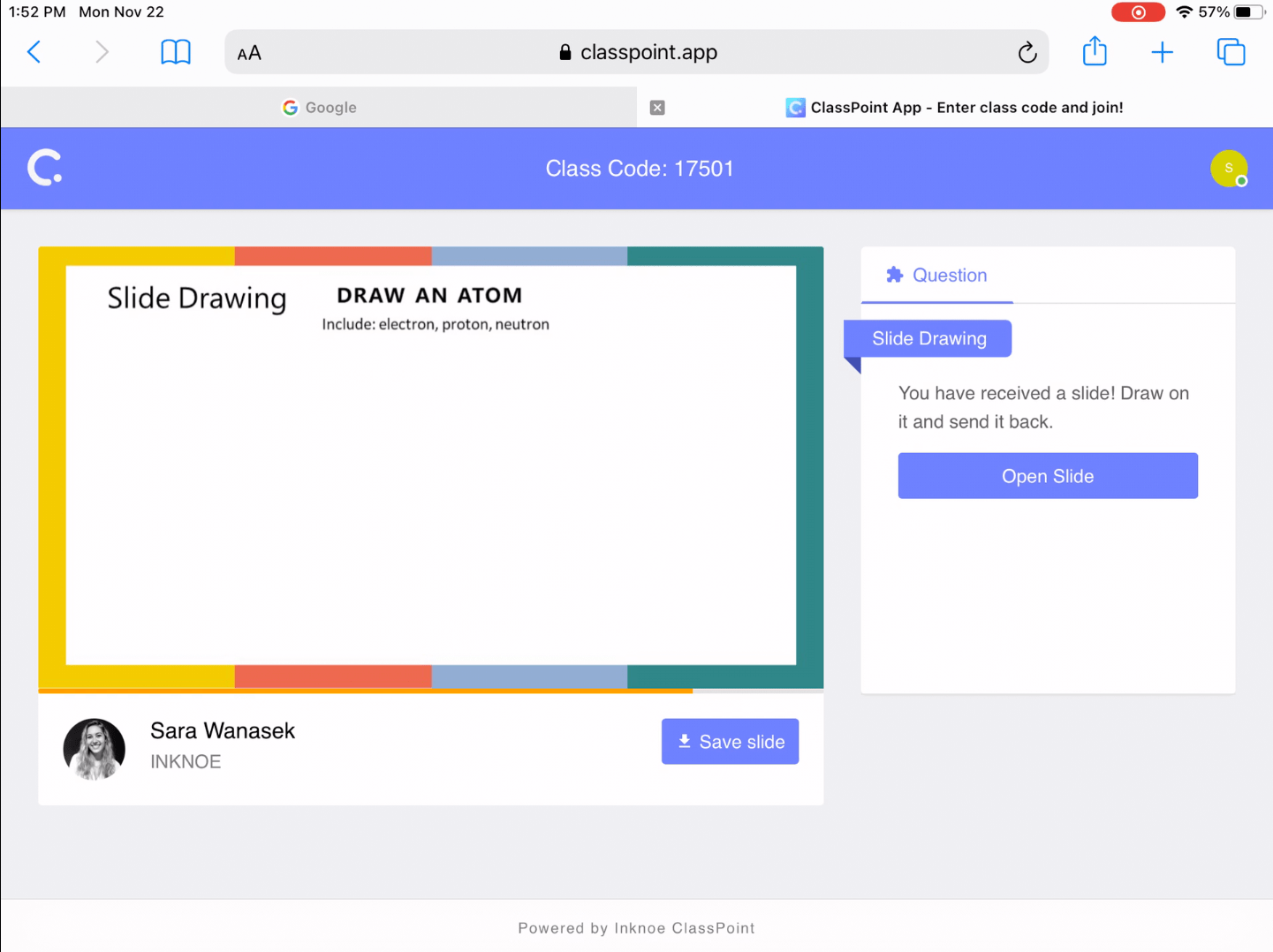
このClassPointの質問は、先生の質問にビジュアルで手を動かして答える方法です。 この質問では、現在のスライドに提出物を描くことができます。
質問が始まったら、「スライドを開く 」をクリックして開始します。 数種類のカラーバリエーションと消しゴムが表示されます。 リセットボタンを押してやり直したり、消しゴムを使って編集することができます。
絵や注釈が完成したら、先生に絵を見てもらうために、スライドを提出します。
画像アップロード
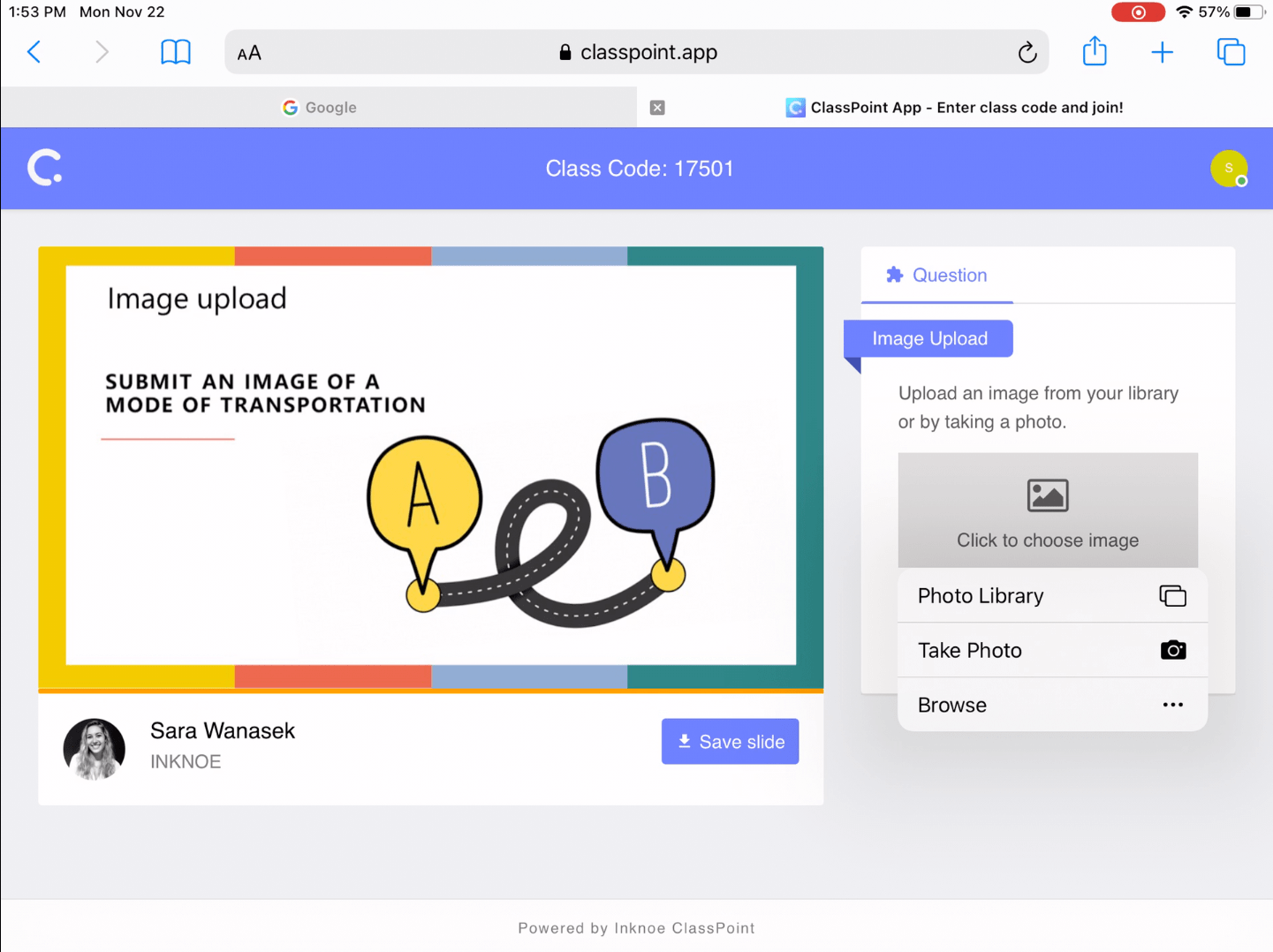
画像アップロードの質問も視覚的な回答タイプの一つです。 答えのための言葉の代わりに、写真を提出することができます!
この質問を受け、「アップロード」をクリックすると、3種類の方法で画像を選択することができます。
- フォトライブラリから投稿する
- ファイルから投稿する
- 写真を撮る
写真を用意したら、提出前にClassPoint内で画像の回転やトリミングを行うことが可能です。
簡易投票
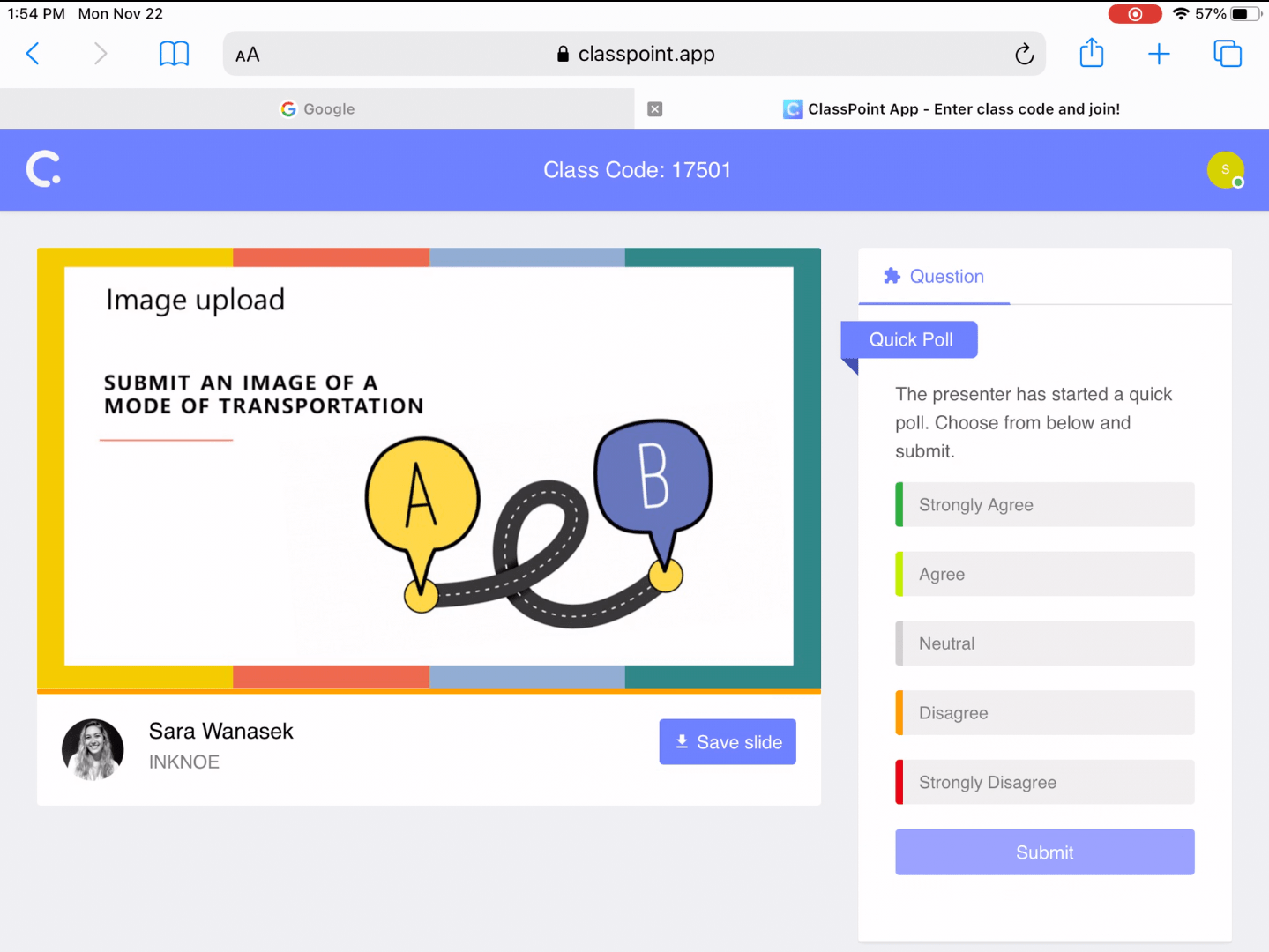
クイックポールは、先生が授業中のどのタイミングでも使える質問なので、準備しておいてください! この問題は、True or False、Yes or No、Feedback、Multiple Choiceのいずれかを選択することができます。
第4回 オンライン学習では画面を分割する
個人の端末で質問に答えたり、スライドを見ながら対話できるのは魅力的ですが、ClassPoint.appはライブストリーミングツールではないので、オンライン学習であれば、ClassPointに参加するのと同じ端末でビデオ会議プラットフォームを利用することもあります。
そんな方には、画面分割という素晴らしいヒントがあります!
先に述べたように、classpoint.appでは質問のライブ結果やホワイトボードやアノテーションを見ることができないので、先生のプレゼンテーションにも同時に注目する必要があります! 対面では簡単なことですが、オンライン学習は話が別です。
ウィンドウやアプリケーションを切り替える手間を省くため、2つのウィンドウを半分に切って画面を共有することで、自分の画面と先生のプレゼンテーションを一度に見ることができます。
画面分割は、どのデバイスでも可能です! しかし、モバイル端末の場合、小さな画面ではウィンドウが潰れてしまうので、指や集中力を欠き、目が痛くなることがあります!
ノートパソコンやデスクトップとのスプリットスクリーン
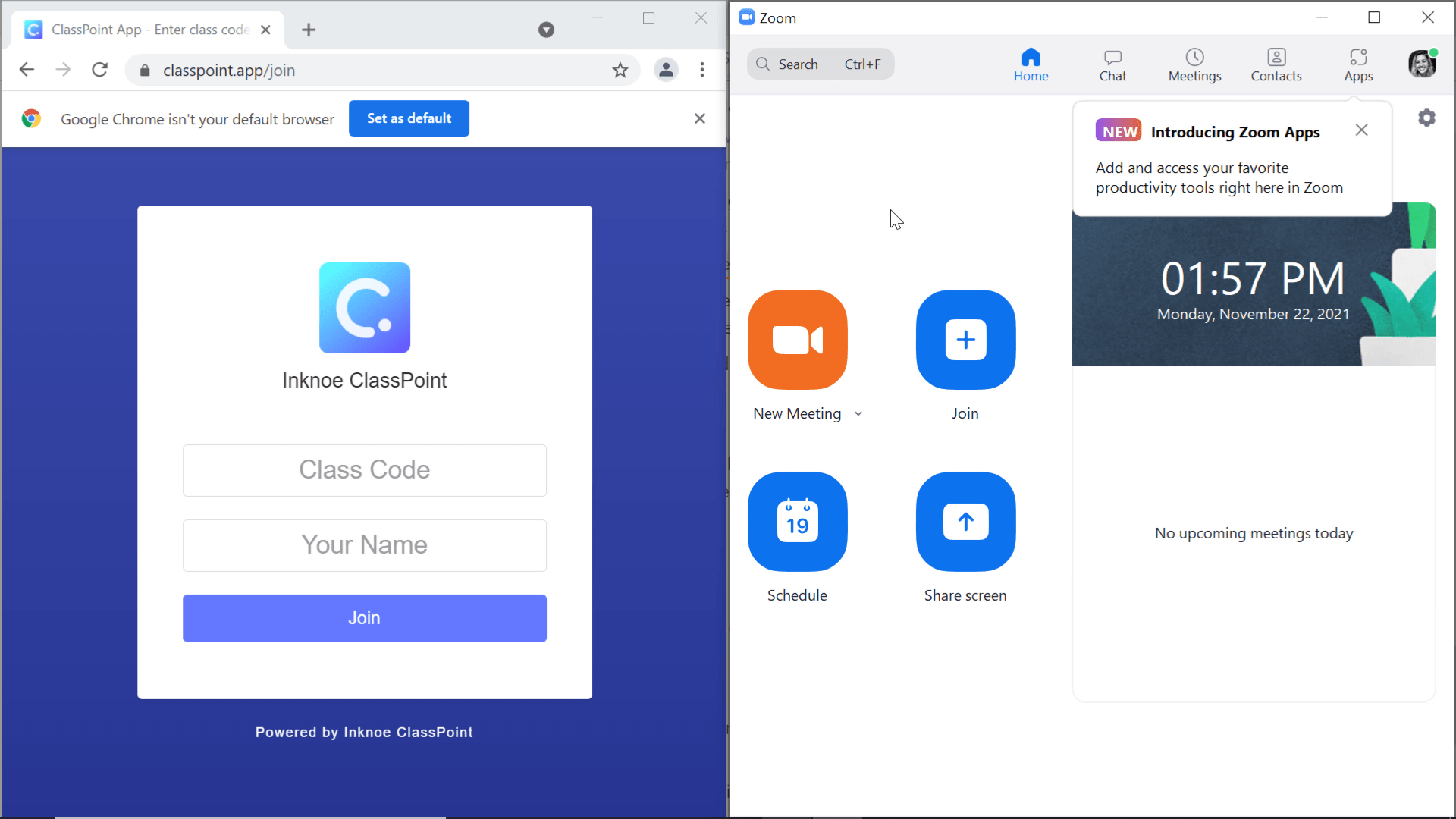
ノートパソコンやデスクトップで画面を分割するには、2つのウィンドウを横に並べるようにサイズを変更したり移動したりします。
ウィンドウズ・コンピュータを使っている場合、1つのウィンドウをデバイスの横にドラッグするだけで、自動的に画面の半分に表示され、残りの半分に表示するウィンドウを選択できるようになります。
iPadやタブレットとのスプリットスクリーン
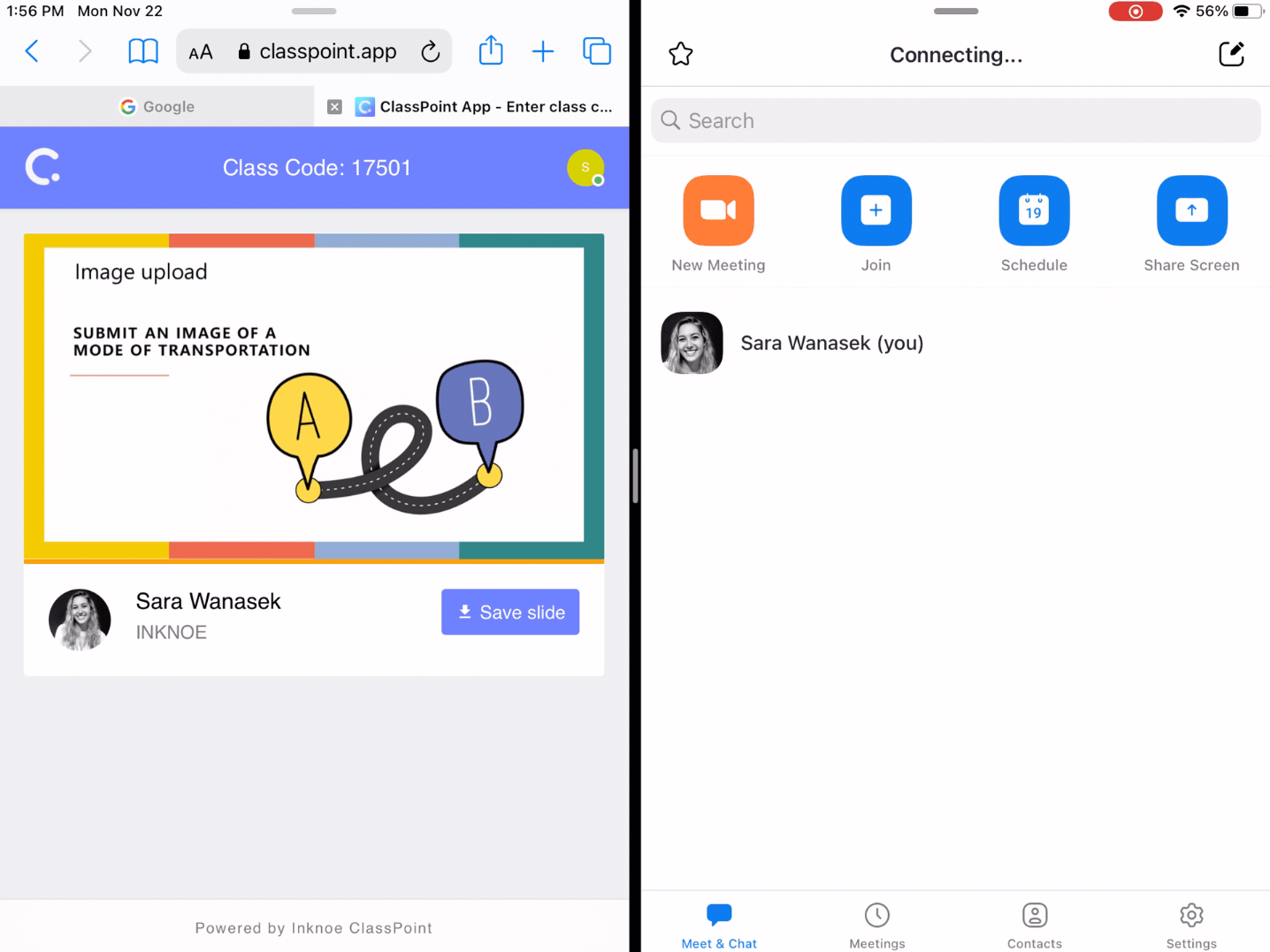
iPadでは、例えばZoomなどのアプリケーションを1つ開き、端末の下から上にスワイプしてツールバーを表示することができます。
画面を分割したいアプリケーション(例えば、ClassPoint.appで開いているSafariのページ)を長押しして、横にドラッグしてください。 これで、両方のアプリケーションが一度に画面に表示されます。
モバイル端末との分割画面

モバイル端末の場合、Androidのほとんどの機種に画面分割機能が内蔵されています。 iPhoneをお使いの方は、画面分割のためのアプリケーションをダウンロードする必要があります。
モバイル端末で2ページ分割すると、かなりカクカクした印象になるので、オンライン学習ではこのルートはおすすめしません。
といったところでしょうか! あなたは今、ClassPoint Proとして、後ろにいる生徒を助けることができます。
このStudent Guide to ClassPointでは、学生向けの内部情報を提供しましたが、もしまだClassPointの情報が必要な場合は、他のチュートリアルをご覧ください。 次のインタラクティブなレッスンをお楽しみください!