私たちのYouTube動画のほぼすべてに寄せられる質問のひとつに、“どうやってこのような動画を作っているのですか?”というものがあります。特にパンデミック時には、より多くの先生方がオンライン教育用のレッスンを作成する必要があったことは承知しています。 しかし、私たちは、そのようなことはありません! スタジオは必要なく、自宅で簡単に、生徒のためになるレッスンを録音することができます。
ここでは、画面上で自分を小さくしながら、後ろにコンテンツをフルスクリーンで映し出す映像の作り方を簡単にご紹介します。 これは、生徒が授業に完全に参加することで、授業内容に集中できるようにするためです。
ステップ1:必要なものを集める
その前に、このスペキュラービデオを作成するために必要なものをすべて説明しましょう。 必要な道具は4つで、あとはオプションです!
1.カメラ

まず最初に、自分を記録するためのものが必要です。 iPhoneからウェブカメラ、プロ用カメラまで何でもOKです。 顔と声を記録するものさえあれば、大丈夫です。
2.画面録画ソフト
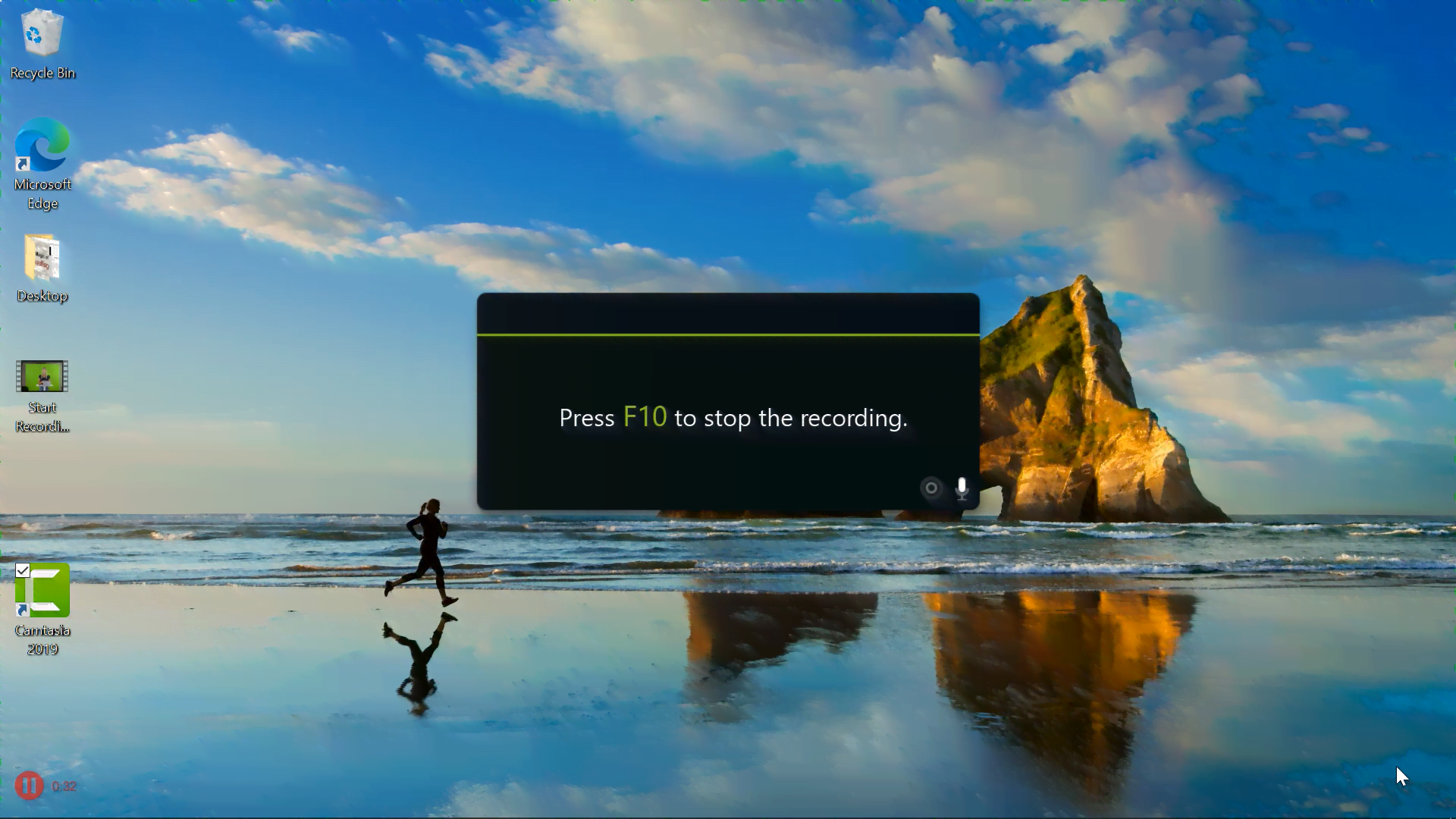
さらに、画面録画ソフトが必要です。 編集後の映像で、自分の後ろに表示される内容を記録するためです。 いろいろなツールがあるので、自分に合ったものを使ってみてください。 Camtasia(4番のビデオ編集ソフトでも可)、またはScreencast-O -Maticの使用をお勧めします。
3.グリーンスクリーン

何より、映像に特別なポップさを出したいなら、グリーンスクリーンが必要です。 グリーンスクリーンは、あなたの後ろの背景を取り除き、代わりにスクリーンで録画したコンテンツをそこに置くために使用されます。 グリーンスクリーンの背景を自分で用意するための低コストなオプションがたくさんあります。 ポスターボードやシートを使ったり、プロ用のグリーンスクリーンを購入することもできます。
グリーンスクリーンは、体や頭にフィットする大きさであればよく、周囲のものが取り除かれても画面に残ることができます。 ZoomやTeamsで録音することがあれば、いつでも背景を緑色の無地に変更することができます。
4.編集ソフト
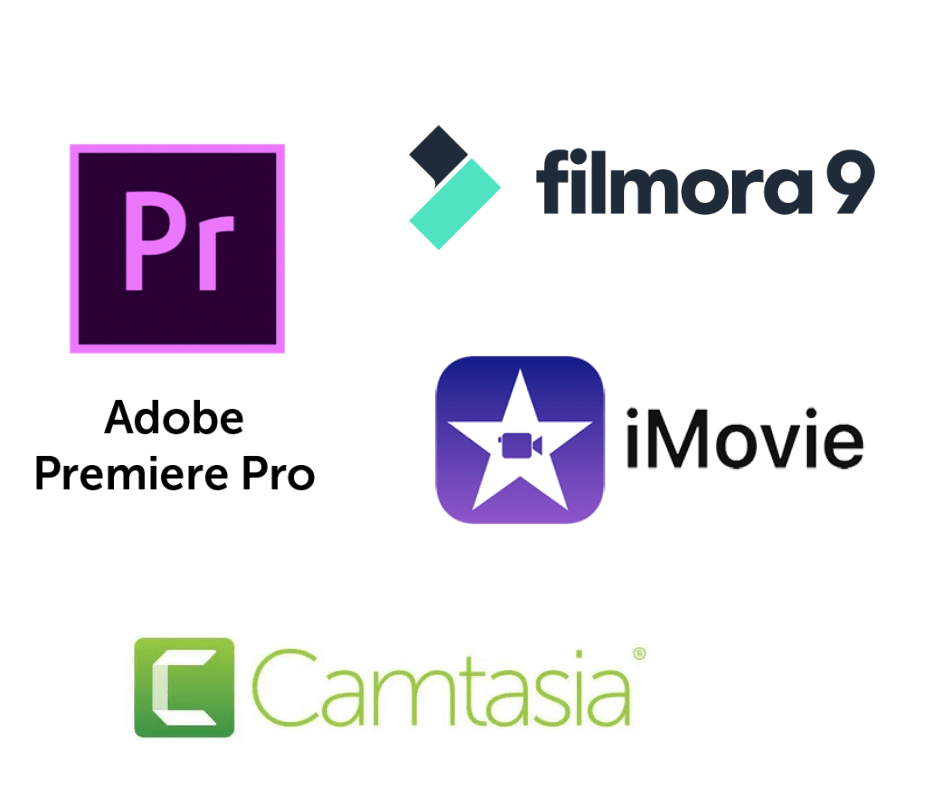
最後に絶対に必要なツールは、ビデオ編集ソフトです。 背景を削除して、コンテンツに置き換えることです。 Camtasiaの使用をお勧めします。Camtasiaは非常に使いやすく、時間を節約でき、画面録画ソフトとしても使えます。 しかし、代わりに使えるエディターが他にもたくさんあります。 色や背景を削除する機能があれば、それでOKです。
ライト
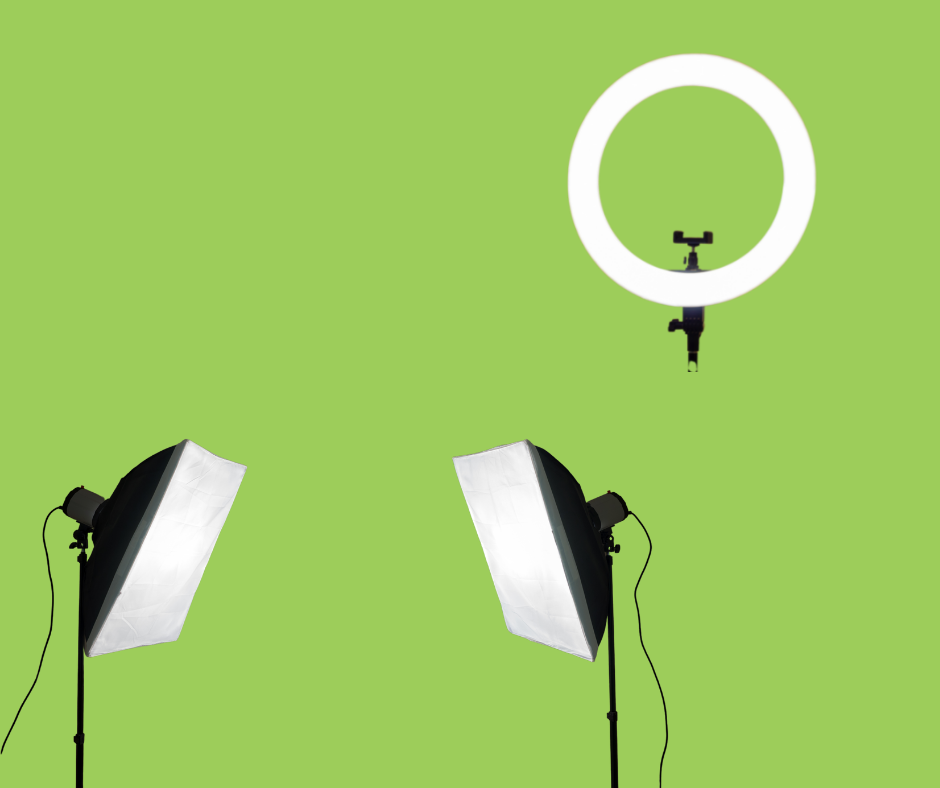
照明は、この映像の作成に必須な項目ではない。 しかし、通常、より質の高い映像を制作するのに役立ちます。自然光で十分な場合は、これ以上追加する必要はありません。 しかし、顔を明るくするのであれば、サークルライトやソフトボックスライトをセットアップに加えるのも手です。
マイクロフォン

照明と同様、マイクは必須では ありません。 パソコンに付いているマイクでも、カメラに付いているマイクでもOKです。 しかし、より近くにマイクがあることで、映像の音声をより良いものにすることができます。 生徒の皆さんは、見た目だけでなく、音も良い映像が好きなはずです!
マイクは、自分のスタイルに合った形式でオンラインで購入することができます。 クリップ式のマイクや、カメラに直接取り付ける大きなマイク、あるいはヘッドホンと一緒になっているマイクもあります!
Step 2: 録画を開始する
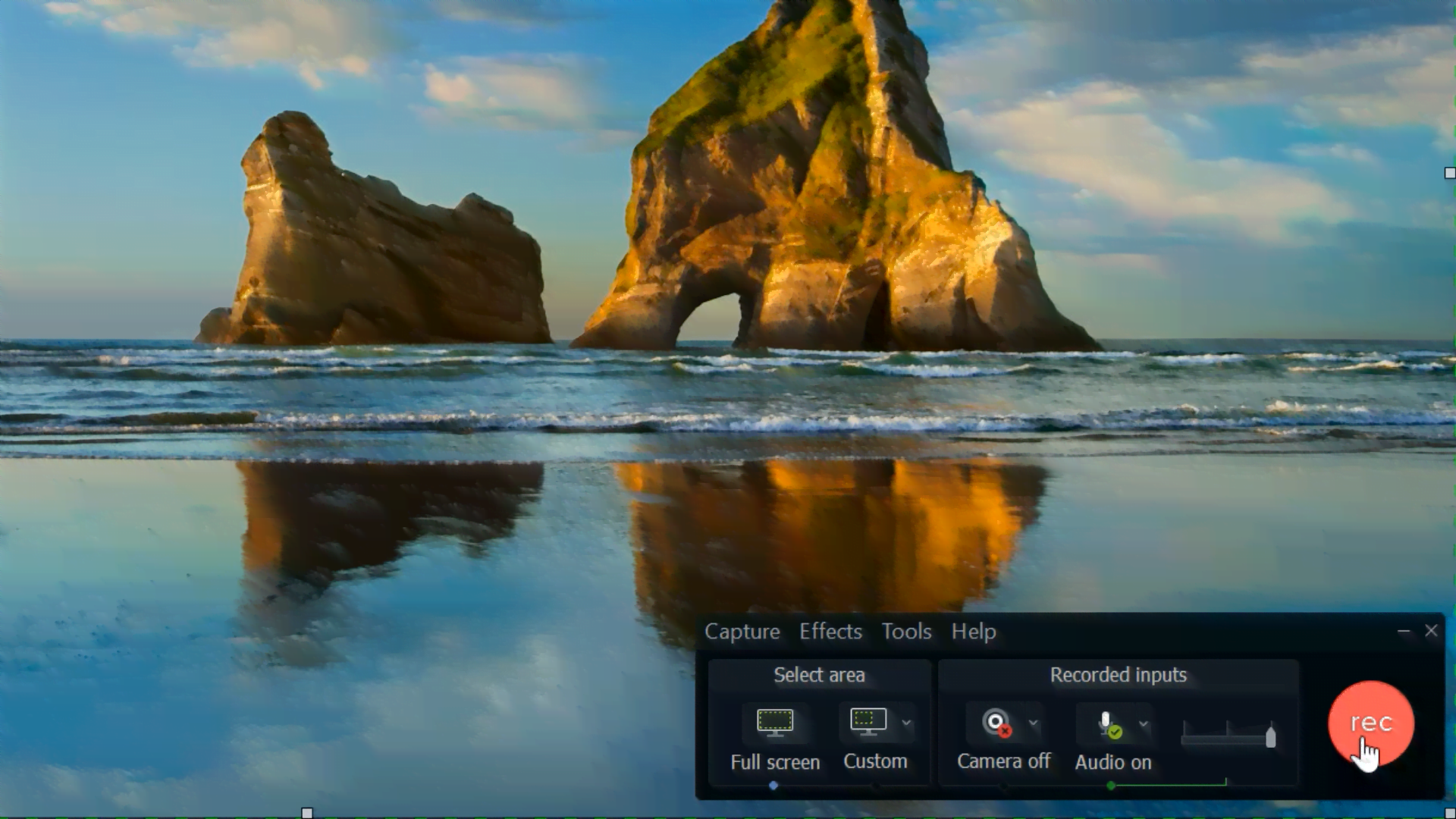
すべての設定が完了したら、録音を開始する準備が整いました! カメラを起動し、画面録画を開始し、開始します! レッスンが終了したら、両方の録音を終了し、パソコンに入れます。
プロのヒント画面録画を開始するときに、音声を録音します。 こうすることで、後からポストエディットで画面収録とカメラ収録を照合しやすくなるのです。
ステップ3:編集
すべてが完了したら、編集作業に入りましょう。 画面の録画と編集にCamtasiaを使用している場合、クリップを停止すると自動的にプロジェクトに配置されるはずです。 そうでない場合は、画面録画とカメラ録画をビデオ編集プラットフォームにアップロードする必要があります。 そして、いよいよ合わせ、グリーンスクリーンを外します。
カメラの録画と画面の録画を合わせるには、ファイルの音声を参考にしましょう。 音声を完全に一致させ、すべてが揃ったところで、画面録画の一部である音声を削除すれば、カメラからの音声だけが残るようになります。
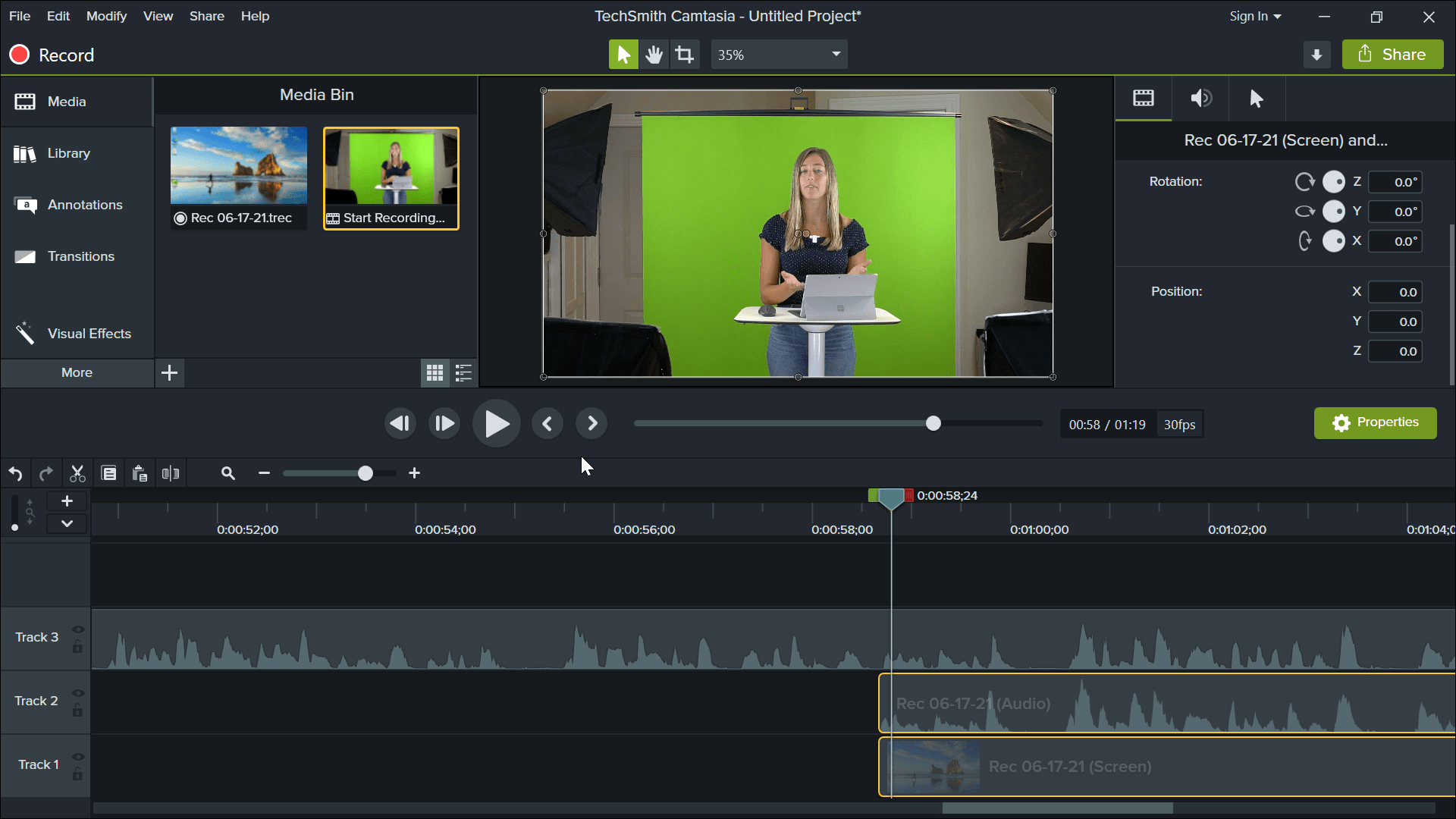
次に、カメラで撮影したものをトリミングして、グリーンスクリーン以外のものをすべて取り除きます。 これを行うには、切り抜きたいクリップをクリックし、Camtasiaの上部にある切り抜きモードボタンをクリックします。 あとは、サイドをドラッグして下げるだけで、自分以外のものがすべて取り除かれます! トリミングが完了したら、トーキングヘッドのサイズを変更し、画面上の好きな場所に移動させることができます。
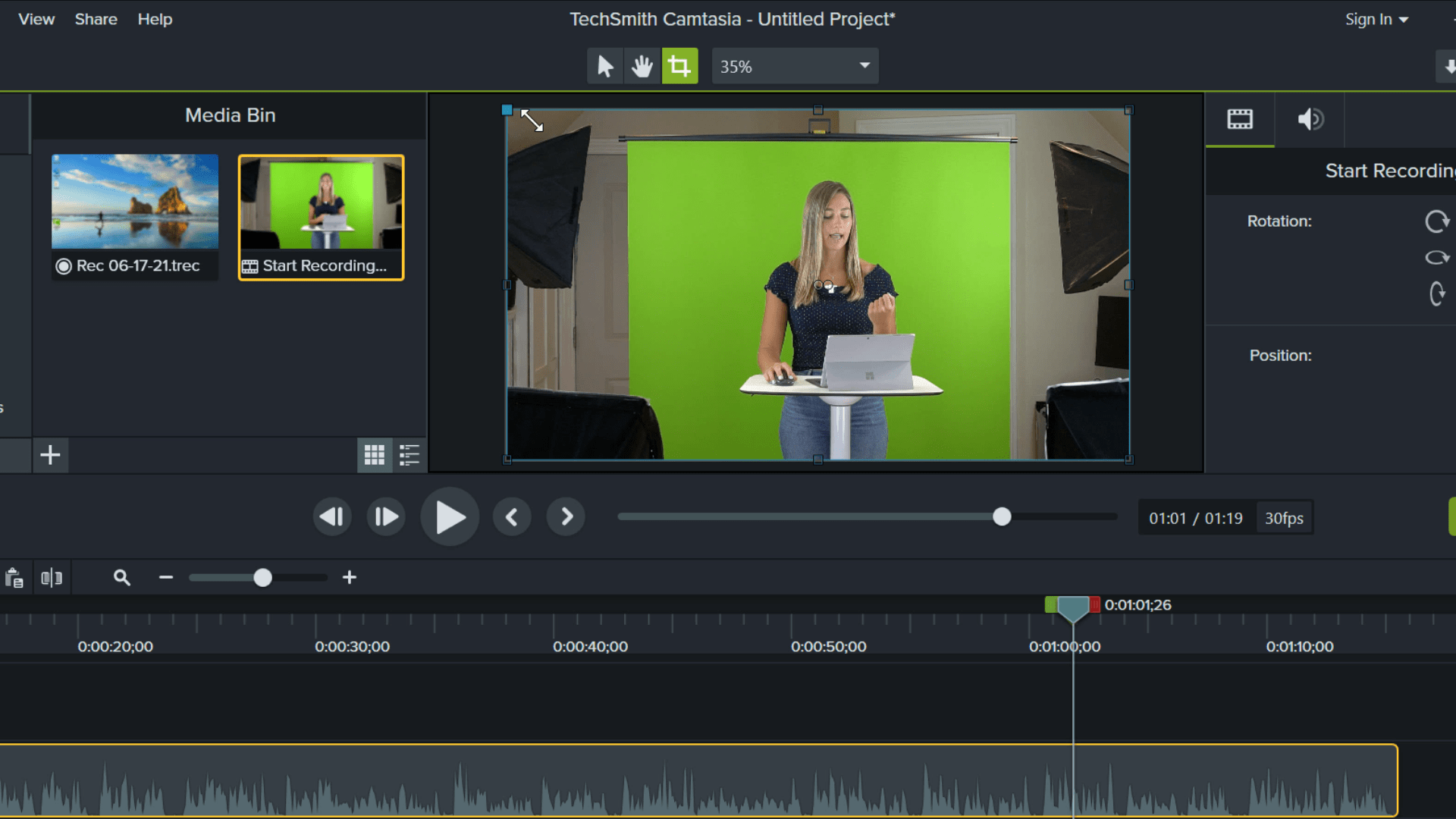
最後に、グリーンスクリーンの撤去をお願いします。 カムタジアでグリーンスクリーンを削除するには、左側のパネルにある「視覚効果」メニューに入ればいい。 “色の除去“を見つけるまで下にスクロールします。 あとは、カメラで撮影しているトラック上にエフェクトをドラッグ するだけです。

サイドプロパティパネルで、削除する色を選択したいと思います。 最も簡単な方法は、カラーボタンをクリックし、次にスポイトをクリックすることです。 最後に、削除したい緑色の上にマウスを移動させます。 一度クリックすると、その色のものはすべて削除されるはずです。
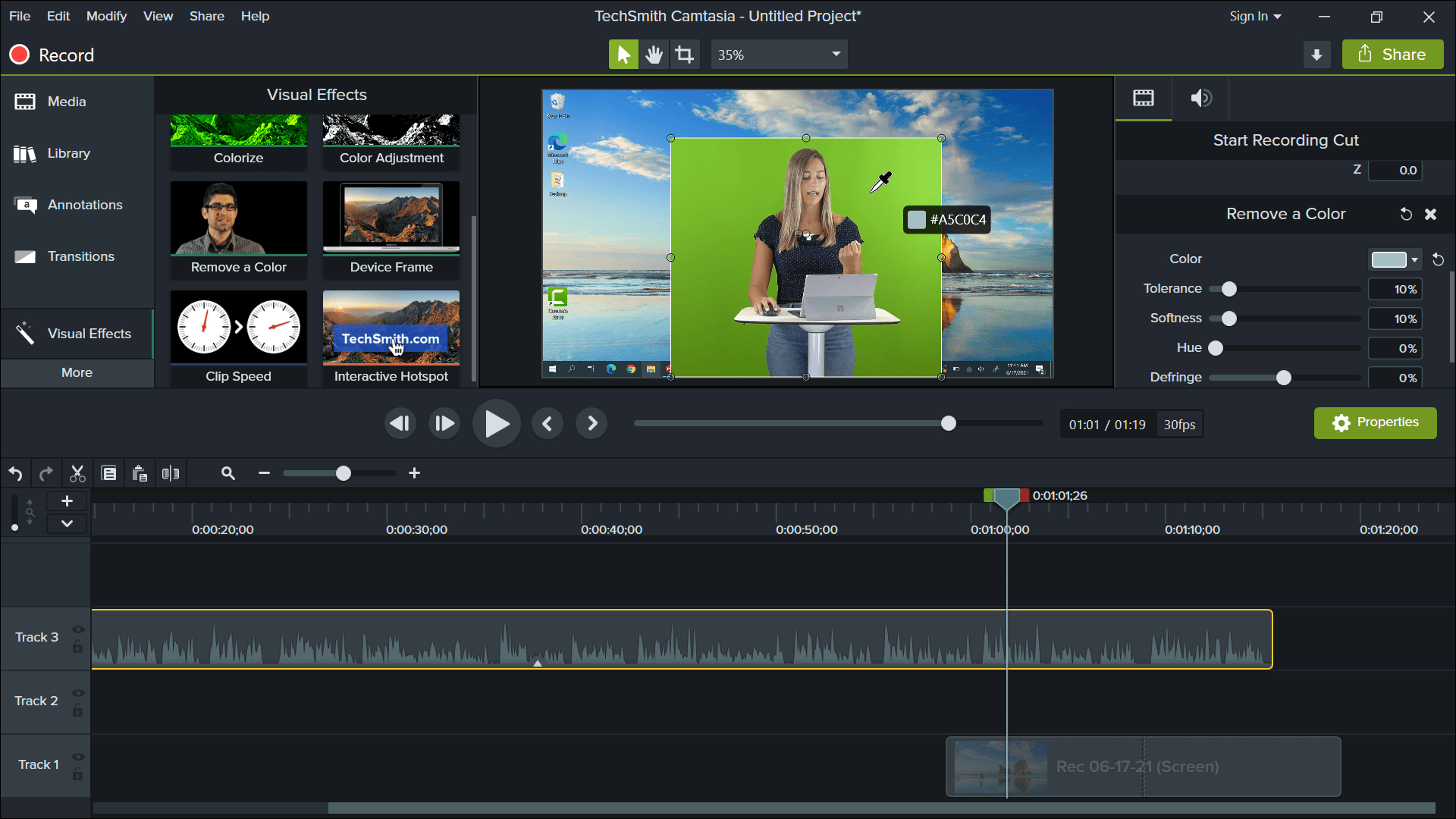
最終的な編集が終わったら、クリップが正しい順序でレイヤー化され、あなたのコンテンツが上に乗っているように見えるようにします。 その他、タイトル画面、トランジション、吹き出しなどの特殊効果を追加して、映像にスパイスを加えることができます。
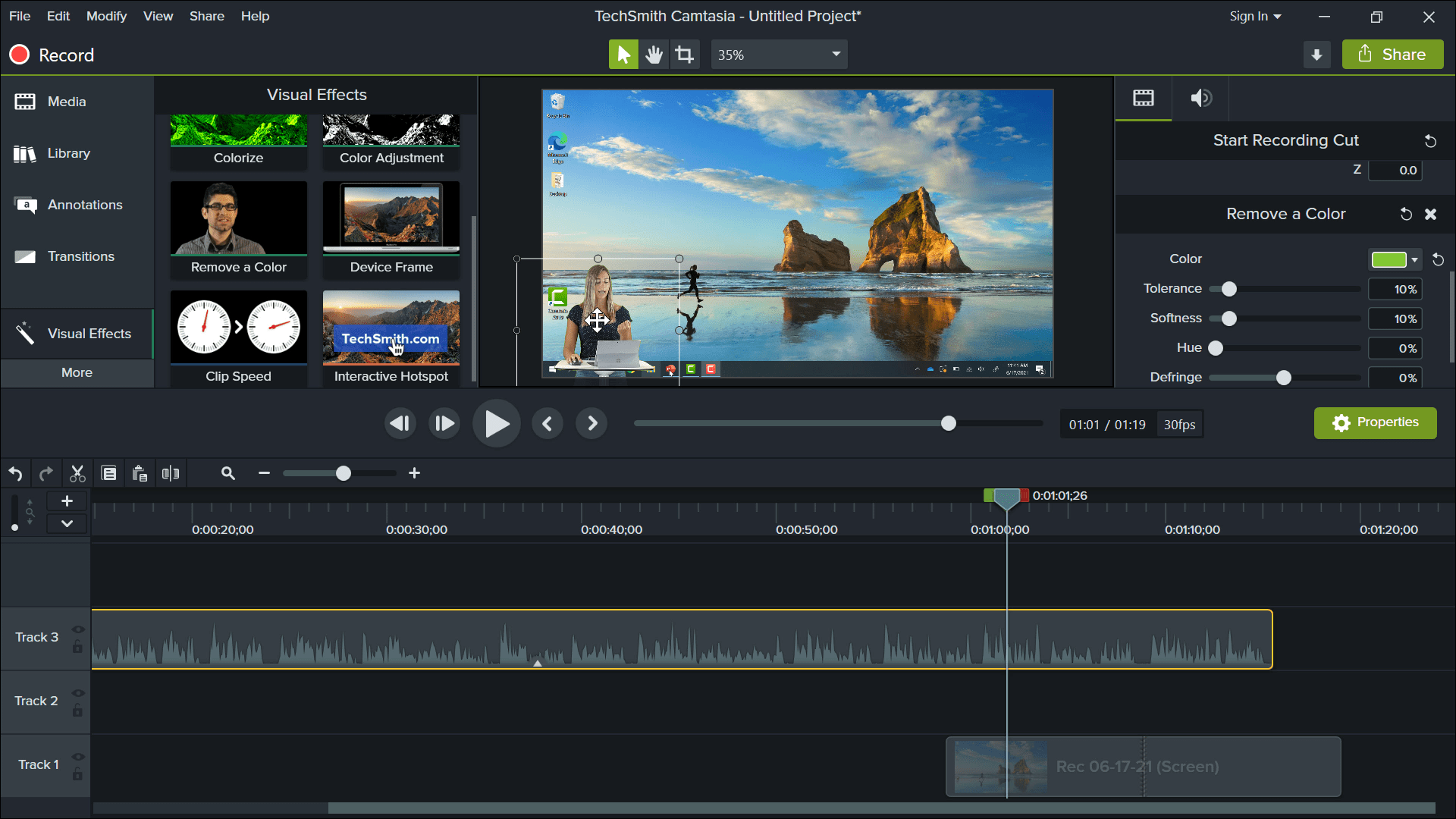
ステップ4:書き出し
すべての編集が完了したら、生徒と共有する準備が整いました!Camtasiaを使用している場合は、共有ボタンをクリックするだけで、プロジェクトをエクスポートすることができます。 そして、メール、YouTube、Teamsなど、あらゆる手段で生徒と共有しましょう。
ご質問や、これを始めるにあたって何かお困りのことがあれば、お知らせください! これらのヒントがあれば、豪華なスタジオは必要なく、自宅で最高のオンラインレッスンを作り始めることができます。 みなさんがどんな動画を作ってくれるのか、楽しみですね!
オンライン授業でのClassPointの使用方法については、チュートリアルガイドをご覧ください。