特に、デジタルと紙の課題が混在している場合、生徒の整理整頓と仕事の進捗管理は少し混乱することがあります。 Microsoft Teamsで作業する場合、一般チャンネルは、学生にあらゆる課題や更新を投稿するためのデフォルトです。 これは、頻繁に投稿する場合、雑なチャンネルにつながる。 しかし、私たちは、より整理された状態を維持するために、この問題を解決するお手伝いをすることができます – 代わりに特定のチャンネルに課題を投稿するようにしてください。
特定のユニットや学生グループに対する課題がある場合、これらの通知をその特定のチャンネルに投稿できるようになりました。 残念ながら、Teamsではプライベートチャンネルに対してこのようなことはできないので、オープンな状態であることを確認してください! もし、特定の数名の学生だけの課題がある場合は、その学生に個別に課題を与える必要があります。 以下では、特定のチャンネルや学生に課題を投稿する方法について説明します。 Teamsを整理する準備ができたら、読み始めてください!
特定のチャンネルにアサインする
特定のチャンネルに課題を投稿するには、Microsoft Teamsの「課題」タブで、新しい課題を作成します。 追加したい課題の詳細をすべて記入する。 ページの一番下に、“Post Assignment Notifications to this Channel“という行があります:一般” とあります。 その横にある、「編集」ボタンをクリックします。
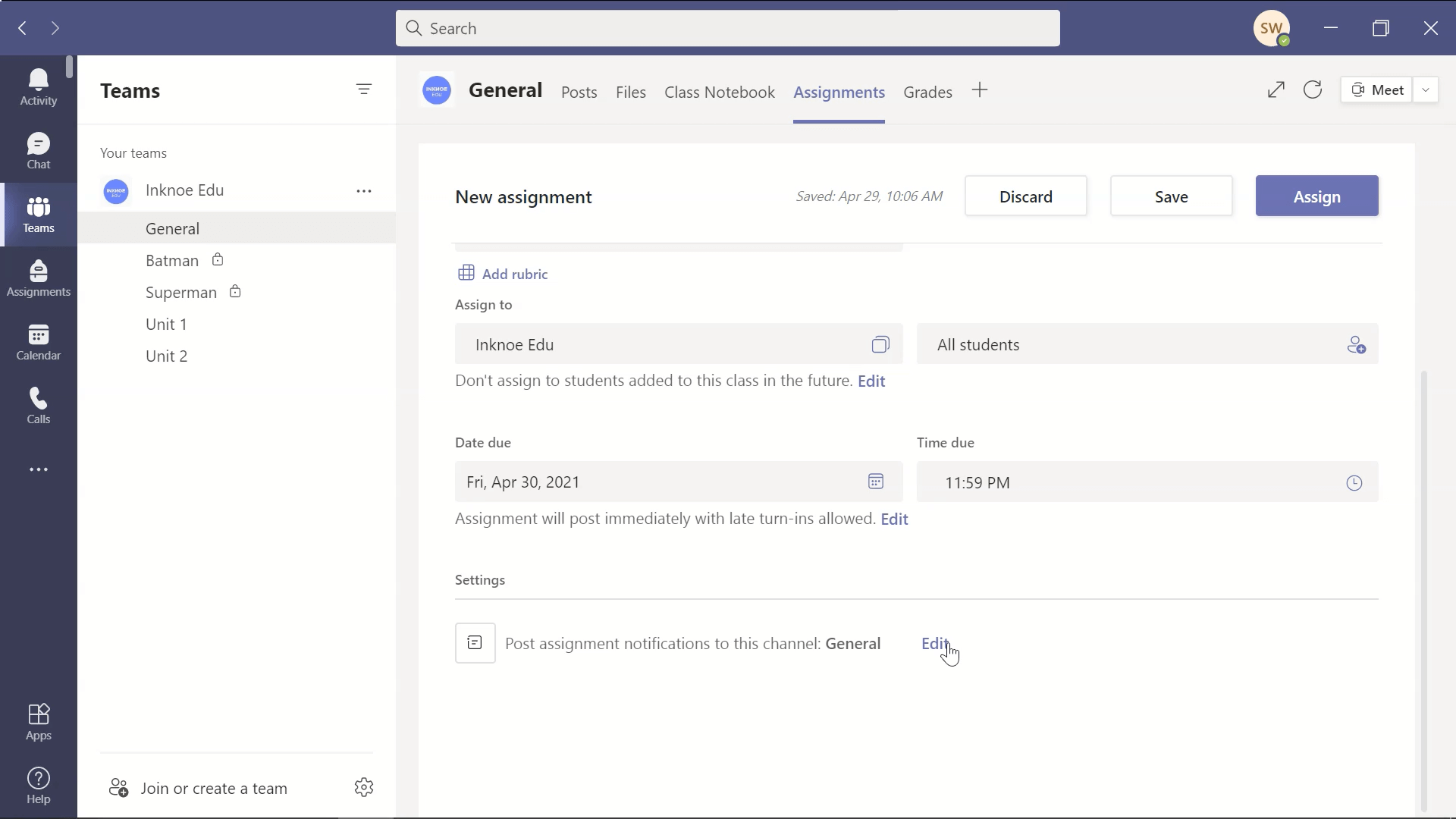
選択できるさまざまなチャンネルオプションが表示されます。 課題の通知をどのチャンネルに送るかを選択し、完了をクリックします。 そして、「アサイン」をクリックして、学生に課題を送信することを忘れないでください。 選んだチャンネルに入り、そこで課題通知を見ることができます。
課題通知の掲載先を編集する際に、すべてのチャンネルが表示されない? なお、プライベートチャンネルを選択 することはできません。この問題を回避するために、特定の学生に仕事を割り当てることができます。
特定の生徒に割り当てる
多くの先生は、生徒がグループワークを行うためのプライベートチャンネルを作ったり、生徒を簡単に分けて同じ課題を違うバージョンで与えたりしています。 仕事を割り当てる際、そのチャンネルに割り当ての通知も投稿できればいいのですが、残念ながらTeamsではプライベートチャンネルでこのようなことはできません。 その代わり、これらの生徒のグループを手動で選び、仕事を割り当てる必要があります。
はじめに、チームの「課題」タブから、新しい課題を作成します。 すべての詳細が追加されたら、どのチームとどの生徒にこれを割り当てるかを選択することができます。 すべての生徒」を選択する代わりに、この課題を受け取る生徒を選択することができます。 クラスリストを見て、生徒を選ぶことができます。 この操作を行うと、通知の掲載場所を編集することができなくなることがわかります。
課題が割り当てられると、学生側には課題を完了しなければならない旨の通知が届きます。 残念ながら、どのチャンネルにも通知は届きませんが、それでも課題をこなさなければならないことはわかります。
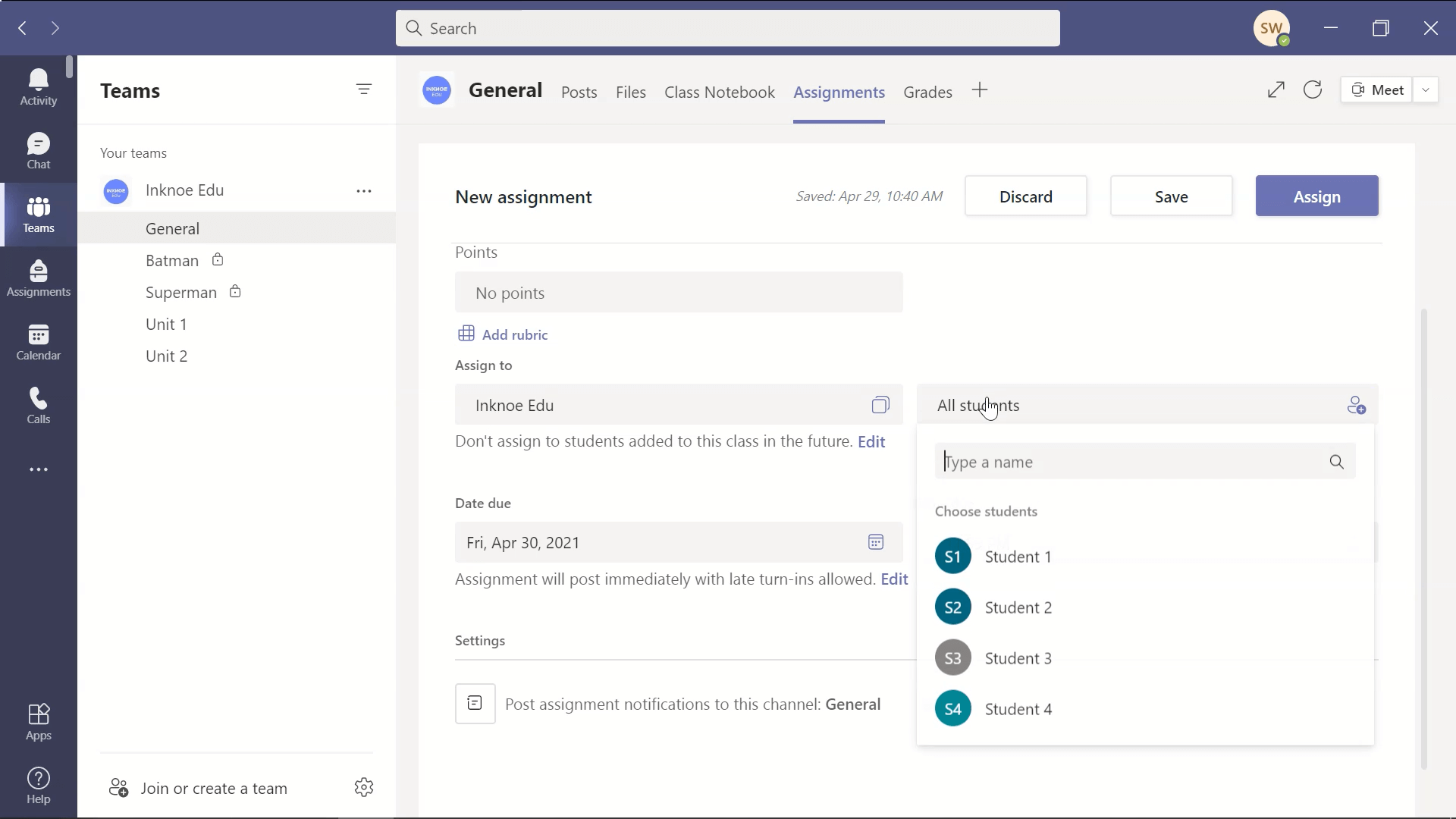
Teamsの使い方はさまざまで、あなたや生徒が自分の仕事を把握しやすくすることができます。 うまくいけば、、特定のチャンネルと特定の学生に課題を投稿することは、あなたのルーチンにそれらを実装することができる2つの方法です。 その他のTeam Tips & Tricksについては、以下の記事をご覧ください: