Microsoft Teamsとその多くの機能を最大限に活用する。 Teamsが提供するすべての機能は、教室や会議で使用するための強力なツールです。 しかし、機能が増えるということは、そのツールの習得に費やす時間も増えるということです。 Microsoft Teamsの15のヒントとトリックを使えば、Teamsを最大限に活用することができます。 以下に、会議の前、中、後に役立つ、最も優れた(そして最も簡単な!)チームのヒントをリストアップしましたので、あなたの教え方を変えることなく、教室を変えるのに役立ちます。
授業前に知っておきたいMicrosoft Teamsのコツ
ヒント1:出席者をハードミュートする
学生が自分でミュートを解除しないようにするには、会議の設定を変更します。
そのためには、会議の主催者であることが必要です。 これから開催する会議を編集し、会議オプションをクリックします。 カスタマイズ可能なオプションが表示された新しいウィンドウがポップアップ表示されます。 “出席者にミュート解除を許可する“を“しない“に切り替える。 そして、“自分だけ“にプレゼンできる人を設定します。
クイックチップ Control+Shift+Mで、マイクのミュートとアンミュートを素早く行うことができます。
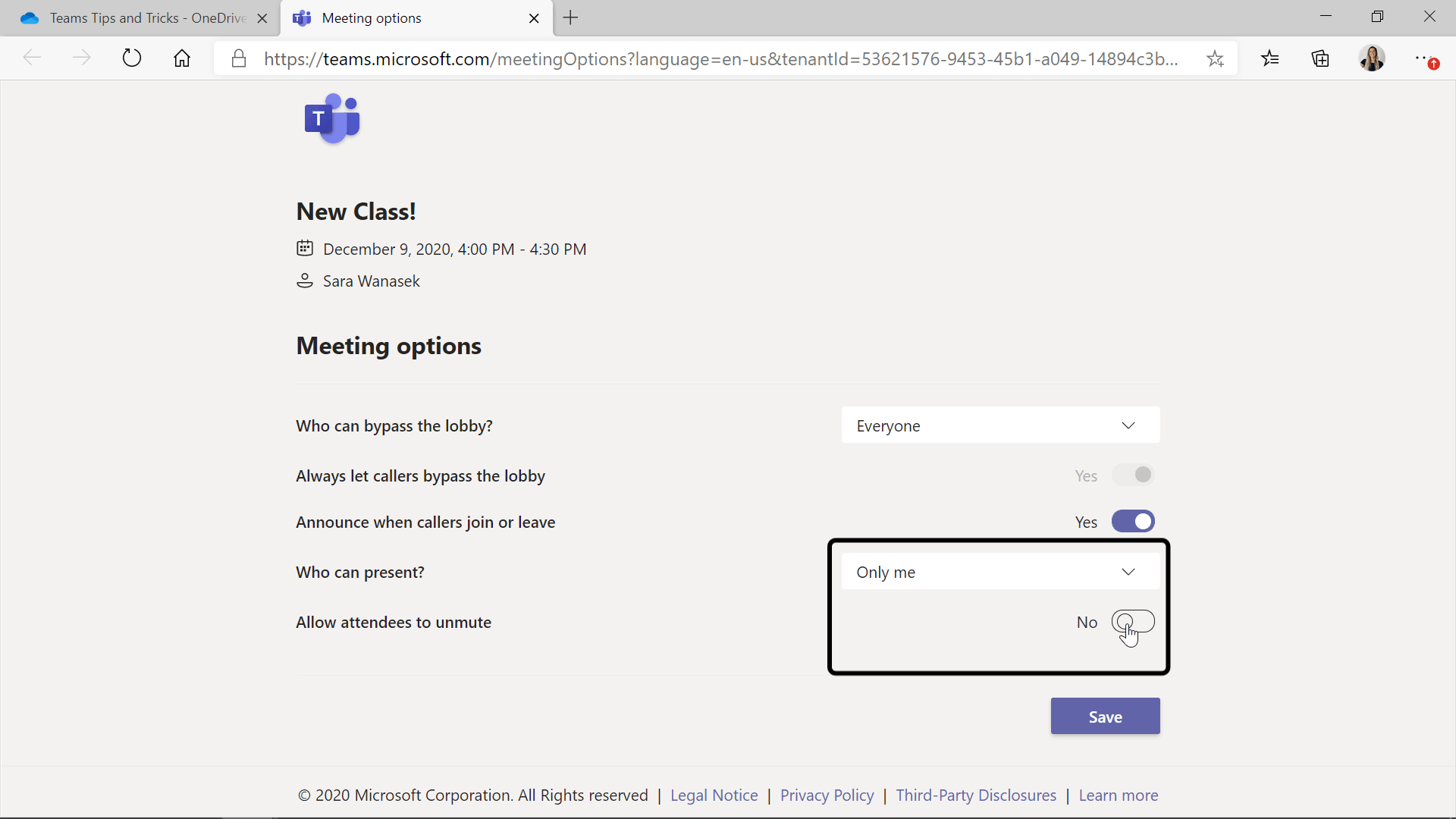
ヒント2:特定の人をPresentに設定する
共同指導者や授業で発表することがわかっている生徒がいる場合、その人だけが画面を共有できるようにミーティングを設定することができます。 ヒント1と同じ「会議オプション」ダイアログで、共有したい参加者を正確に設定することができます。
ヒント1&2は、会議中にも実施できます! 授業中に、上部のツールバーで「...」(その他の操作ボタン)→「会議オプション」をクリックします。 その後、ミュートとプレゼンターの設定を変更することができます。
ヒント3:生徒が自分抜きで授業を始めることを許さない
今、Teamsでは、学生がクラスに招待された場合、いつでもクラスに参加して始めることができます。 これを避けるには、自分だけが授業を開始するように設定を変更します。
そのために、ロビーをバイパスできる人を編集します。 こうすることで、学生が勝手に会議に参加することができなくなります。 ヒント1、2と同じ会議オプションで、「ロビーを迂回できる人」を自分だけに変更する。
ヒント4:会議のチャット機能を無効化する
先生によっては、チャットの開放を禁止してでも、生徒には授業に集中してもらいたいと考えている人もいるようです。
学生がチャットで入力する機能を無効にするには、チャンネル設定にアクセスしてください。 次に、「アクセス権の 管理」をクリックし をチェックして、自分だけがメッセージを投稿できるようにします。
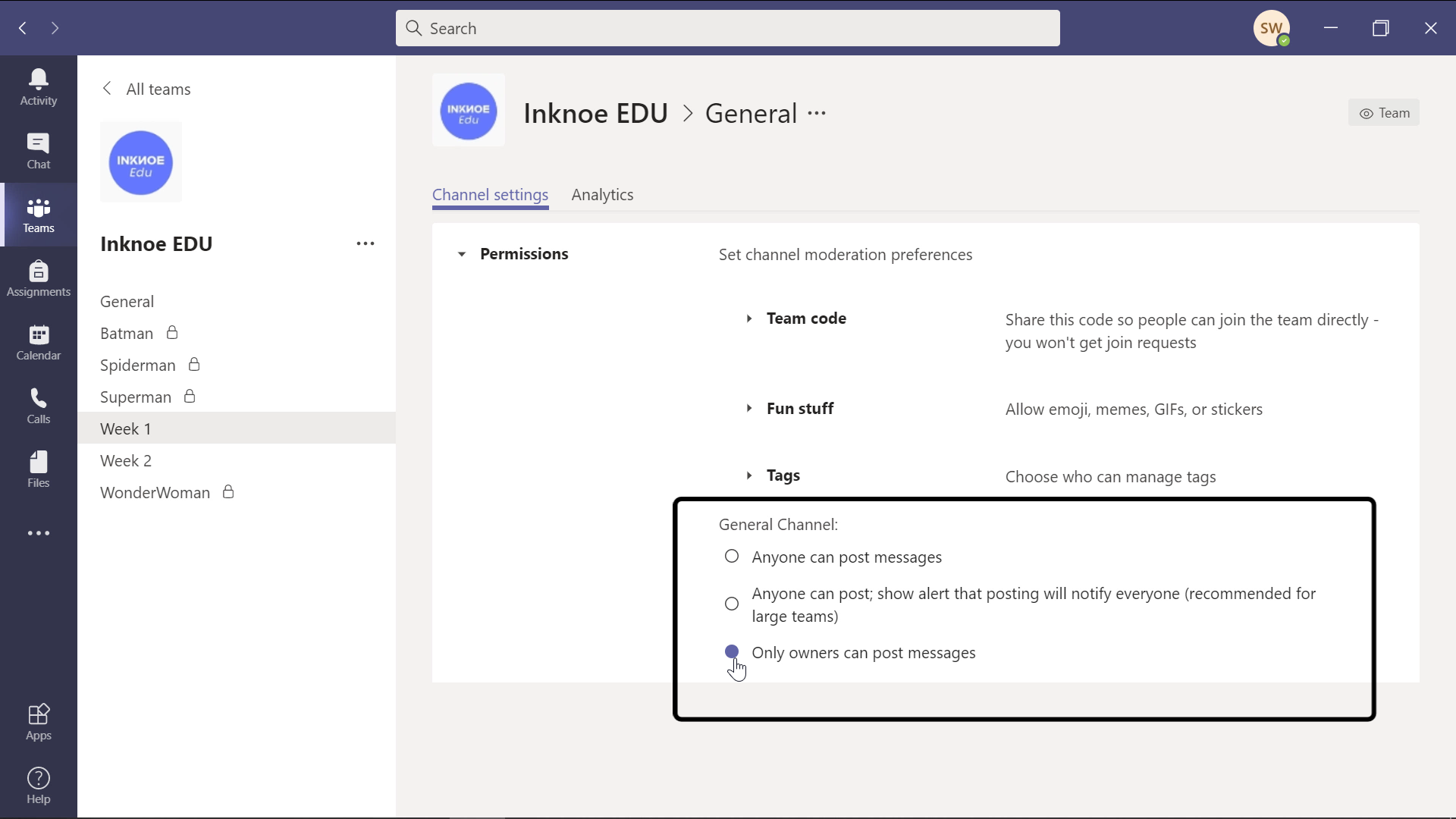
ヒント5:ノイズ抑制をオンにする
Teamsのノイズサプレッション機能は、会議中のバックグラウンドノイズを除去します。
プロフィールで、「設定」、「デバイス」の順に進みます。 ノイズ抑制のレベルを選択する欄が表示されますので、お好みのレベルを選択してください。 高設定は周囲のノイズを遮断しますが、コンピュータのリソースをかなり消費してしまいます。 低めの設定で、犬の鳴き声やサイレン、部屋にある扇風機を遮断するのに十分です。
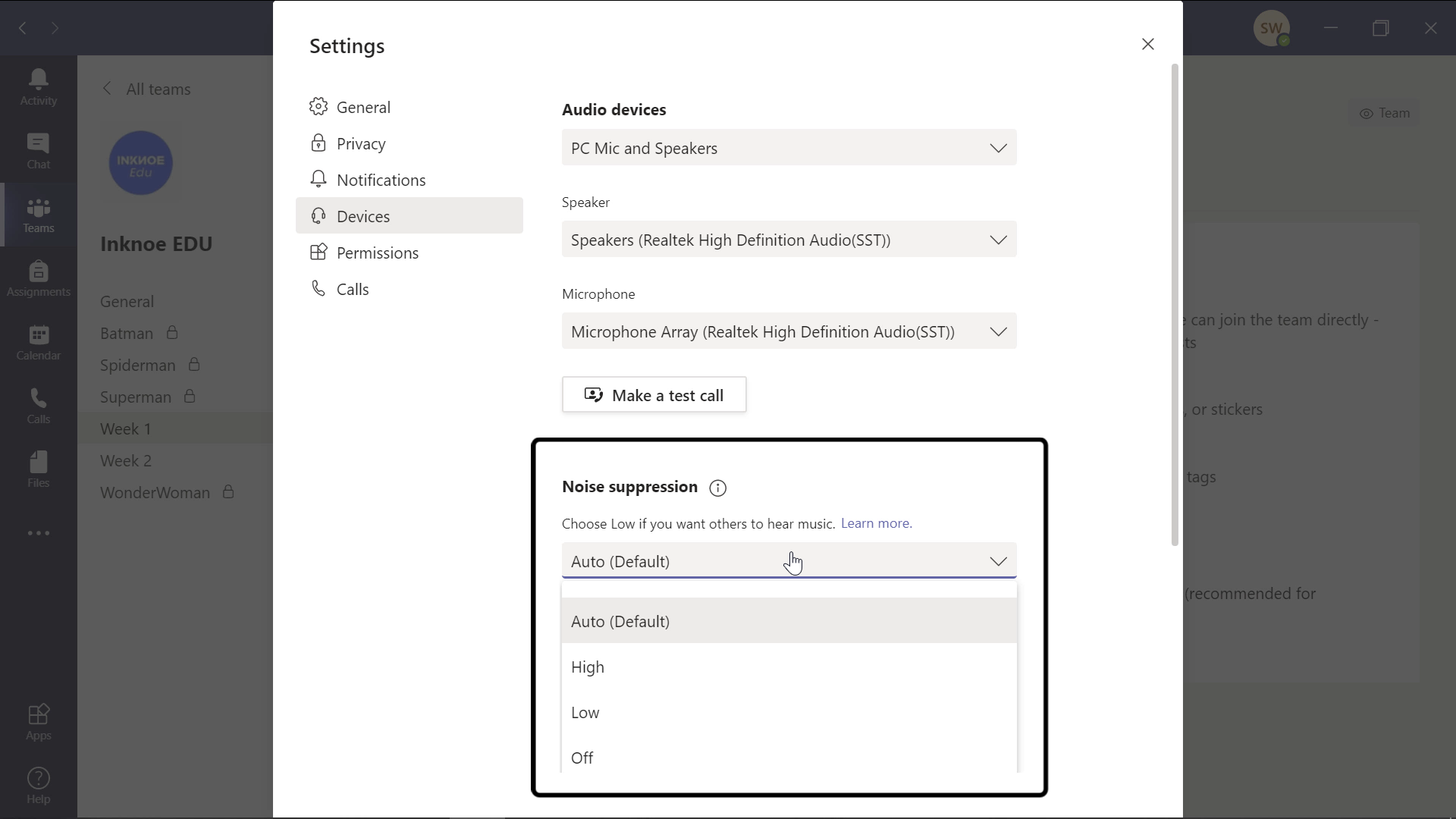
授業中に使えるMicrosoft TeamsのTips
ヒント6:スポットライト機能を使う
TeamsのSpotlight機能では、特定の参加者の動画を強調表示することができます。 授業中に全員を見るのではなく、自分の動画だけに集中してもらいたい場合は、動画にスポットライトを当てることができます。 こうすることで、学生はあなたのビデオをフルスクリーンで見ることができます。
生徒自身や他の人にスポットライトを当てることはできませんが、プレゼンテーションを行う場合、教師は生徒のビデオを選択してスポットライトを当てることができます。 この機能を使うには、会議中に「参加者」タブを開いてください。 そして、右クリック、または自分や生徒の名前の「...」をクリックすると、”スポットライト“を選ぶことができます。
次の記事を読む より魅力的なオンライン教育のための5つのアドバイス
ヒント7:授業の成績表を入手する
自分自身のため、あるいは授業を欠席した生徒のために、授業の成績表を希望する場合は、Teamsで作成することができるようになりました!
まず、会議が録画されている必要があります。その後、ダウンロードしてMicrosoft Streamで開くことができます。 さらに、その原稿を見ながら、間違いを修正し、より正確な文字起こしをすることができます。
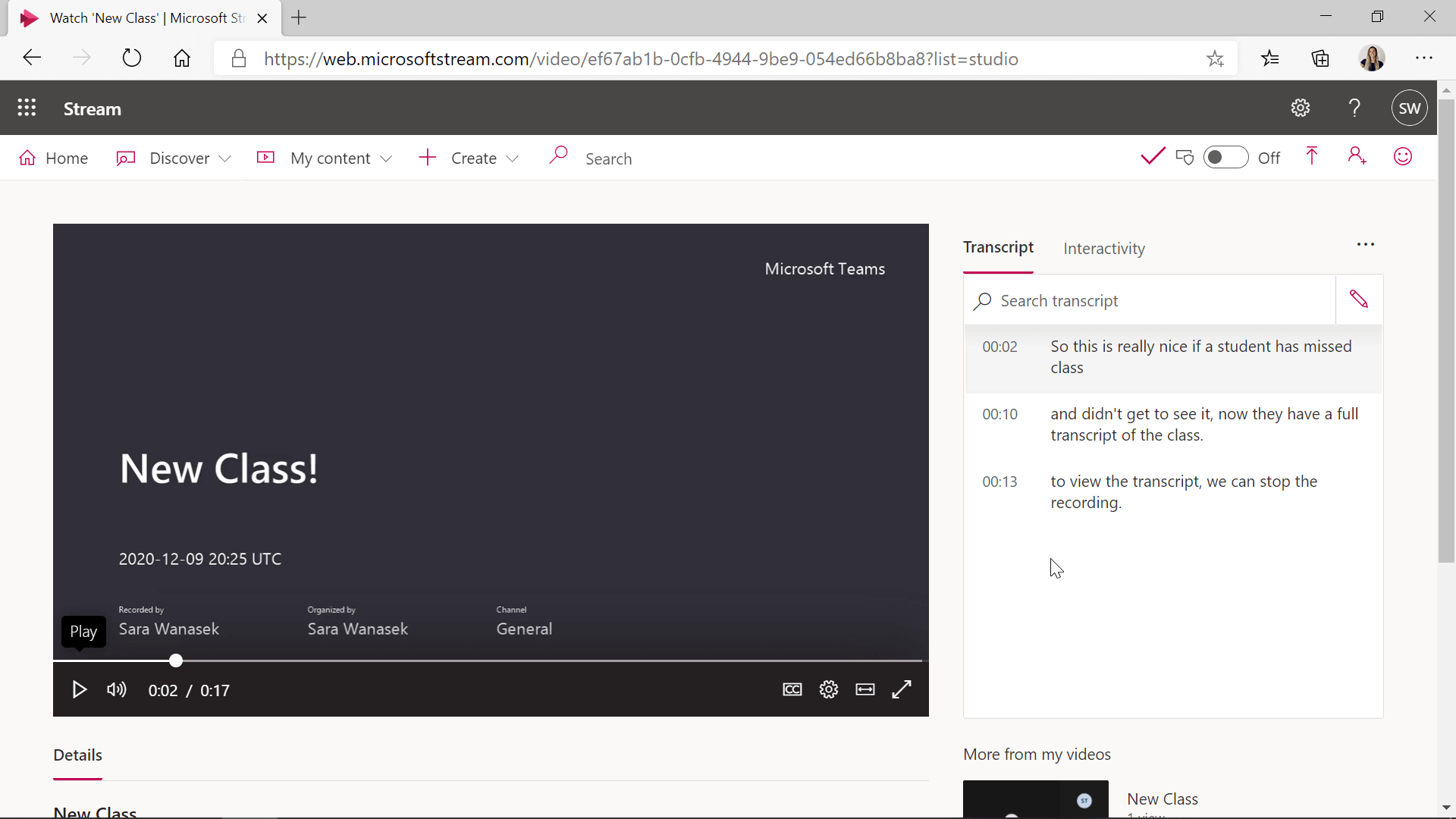
ヒント8:ライブキャプションをオンにする
あなたや生徒のネットワーク環境が整っていない場合、音声が途切れたりすることがあります。 そのために、ライブキャプションをオンにしてください。 これにより、会議中に話された内容の下部にキャプションが追加されます。
生徒たちは、あなたが話していることを聞きながら、見ることができます。 その他のアクション」ボタン(”...“)で、ライブキャプションをオンにします。 現在のところ、対応言語は英語のみです。
ヒント9:出席者名簿をダウンロードする
生徒の出席状況を把握するために、生徒がいつクラスに入り、いつ退出したかを正確に伝えるレポートをダウンロードできます。 このレポートは、会議が終了する前にダウンロードする必要があります!
ダウンロードは、「参加者」タブを開き、「...」をクリックすると、出席報告書をExcel文書でダウンロードできます。 会議終了後は、お客様のIT部門のみがレポートにアクセスできるようになります。
ヒント10:ブレイクアウトルームを利用する
このTeamsの機能は、非常に多くの先生方が待ち望んでいたものです。 ブレイクアウトルームを使用すると、簡単にクラスを異なるグループに分け、学生同士が議論したり、共同作業を行ったりすることができます。
これを使うには、上部のツールバーの「Breakout Room」アイコンで、「Automatically 」または「Manually」でクラスを分割することを選択します。
授業後やいつでも使えるMicrosoft Teamsのコツ
ヒント11:インサイト タブを確認する
生徒がどのようにチームを活用しているかをさらに分析するには、「インサイト」タブをチェックしてください。
インサイト内には、学生のアクティビティを確認するためのダッシュボードがあります。 生徒の活動状況や、生徒が最も時間を費やしている場所、生徒を最も悩ませている課題などを確認することができます。 これは、自分のクラスの生徒の様子を確認するのにとても便利です。 生徒の名前、日付範囲、特定のアクティビティでフィルタリングして、インサイトを表示します。
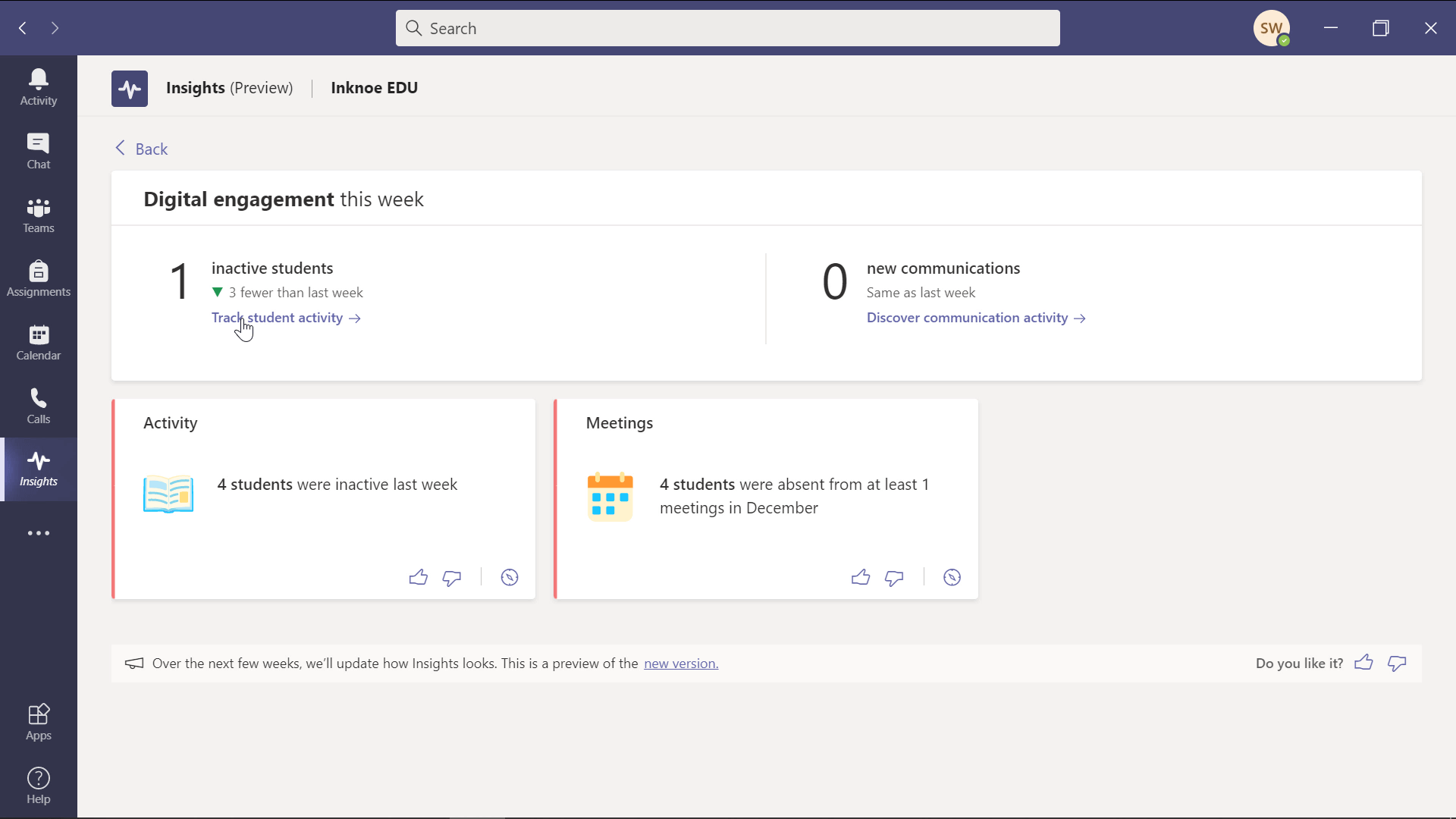
ヒント12:お知らせを掲載する
チャンネル内の重要な投稿を強調するには、その投稿を会話から お知らせに変更します。 これにより、投稿を目立たせるためのバナーを別の色で用意することができます。
そのためには、新しい投稿を作成し、新しい会話で、投稿をお知らせに変更するをクリックします。
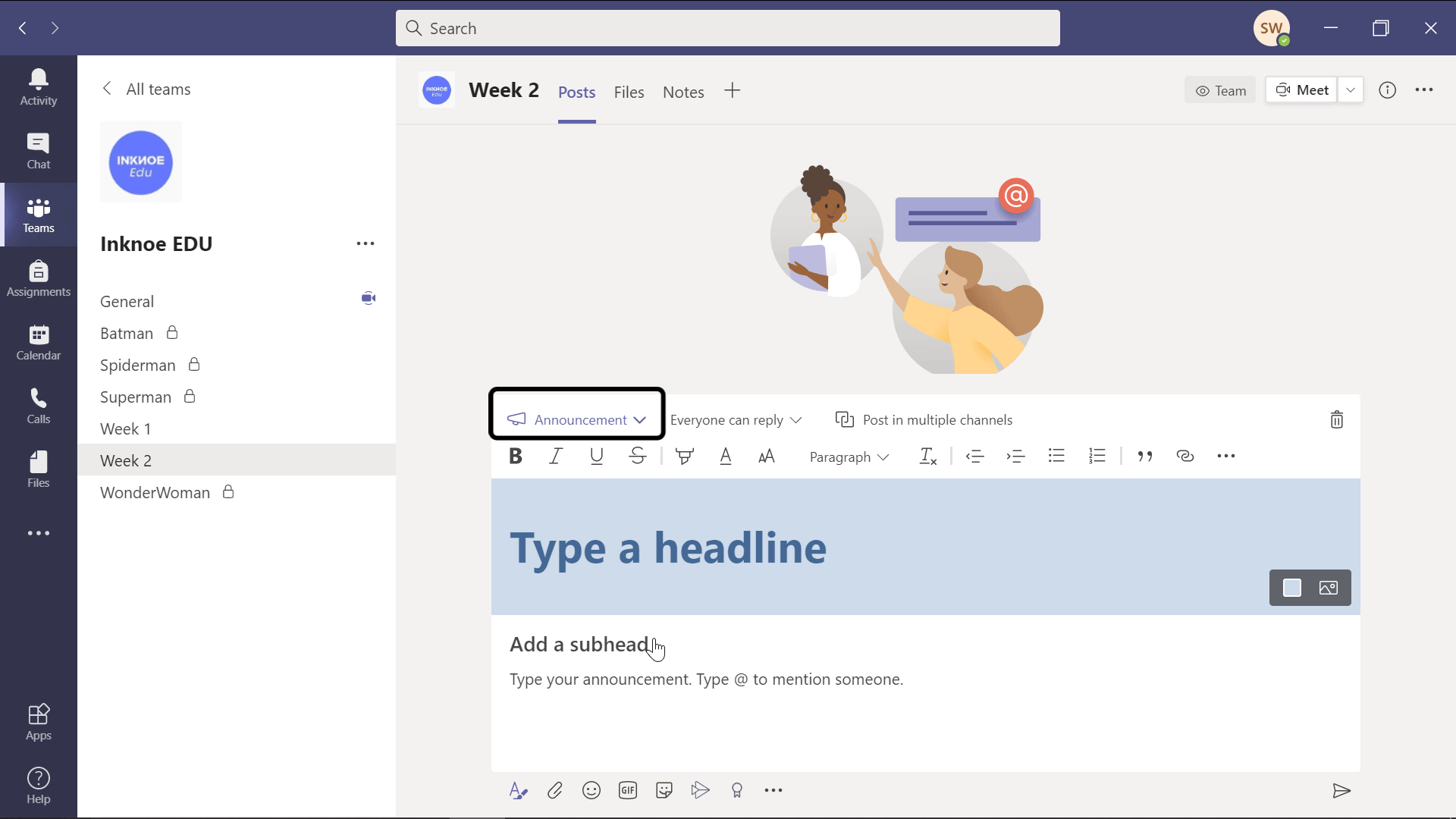
ヒント13:チャンネル内の投稿をピン留めする
Teamsの任意の投稿をピン留めすることで、チャンネル情報をクリックしたときに、すべての投稿をスクロールして探す必要がなく、ピン留めされた投稿が一番上に表示されます。
任意の投稿で、「...」をクリックし、「ピン」をクリックします。 表示するには、「i」をクリックするとチャンネル情報が表示されます。 チャットメッセージも同様にピン留めすることで、返信が必要なメッセージや、よくチャットするメッセージのリストを作成することができます。 必要なときに、メッセージや投稿を解除することができます。
ヒント14:世論調査の作成
チャンネルや会議中にPollsを追加することで、学生を積極的に参加させることができます。
任意の投稿にフォームズポールを追加することができます。 会議では、フォームボタンをクリックし、新しいポールをチャットに直接追加することができます。
次を読む Microsoft Teamsで投票する方法:教師のための2つの方法
PowerPointのプレゼンテーション中に生徒と一緒に行うインタラクティブな投票やその他の質問タイプについては、ClassPointを使用してください。
ヒント15:テンプレートを使って新しいチームを作る
次に「チーム」を作成するときは、既存の「チーム」をテンプレートとして使用することができます。 多くの業界では、Teamsはあらかじめフォーマットされたテンプレートを用意していますが、残念ながら、教育向けはまだ作られていないようです。 近々だといいのですが!
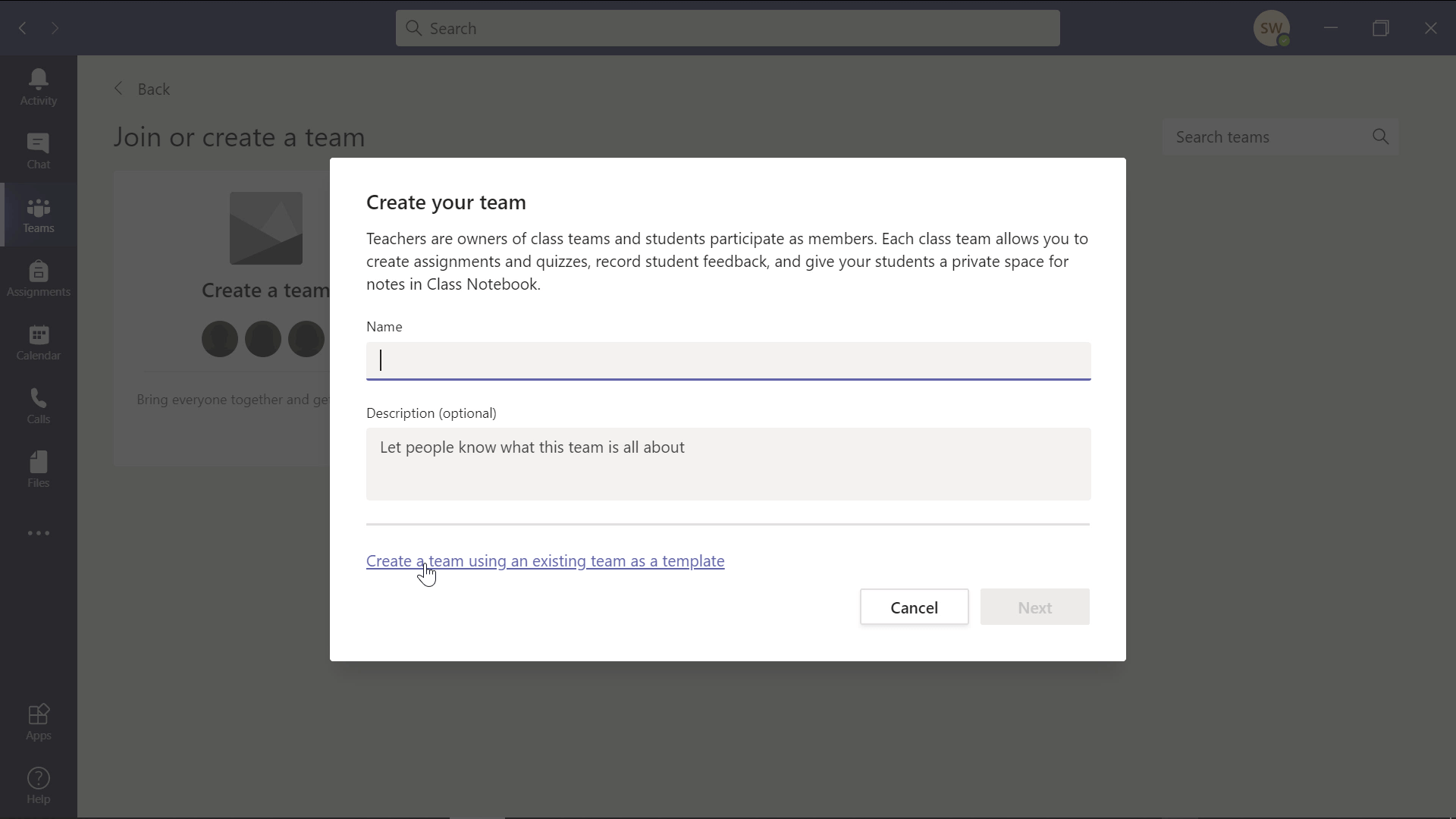
ボーナスヒント16:絵文字を使う
チャンネルやチームの名前に面白い画像を追加するには、絵文字を追加します!チャンネルやチームの名前をつけるときに、Windowsキー+「…」を使うと、絵文字キーボードが立ち上がります。 絵文字を選択すると、タイトルに追加されます!
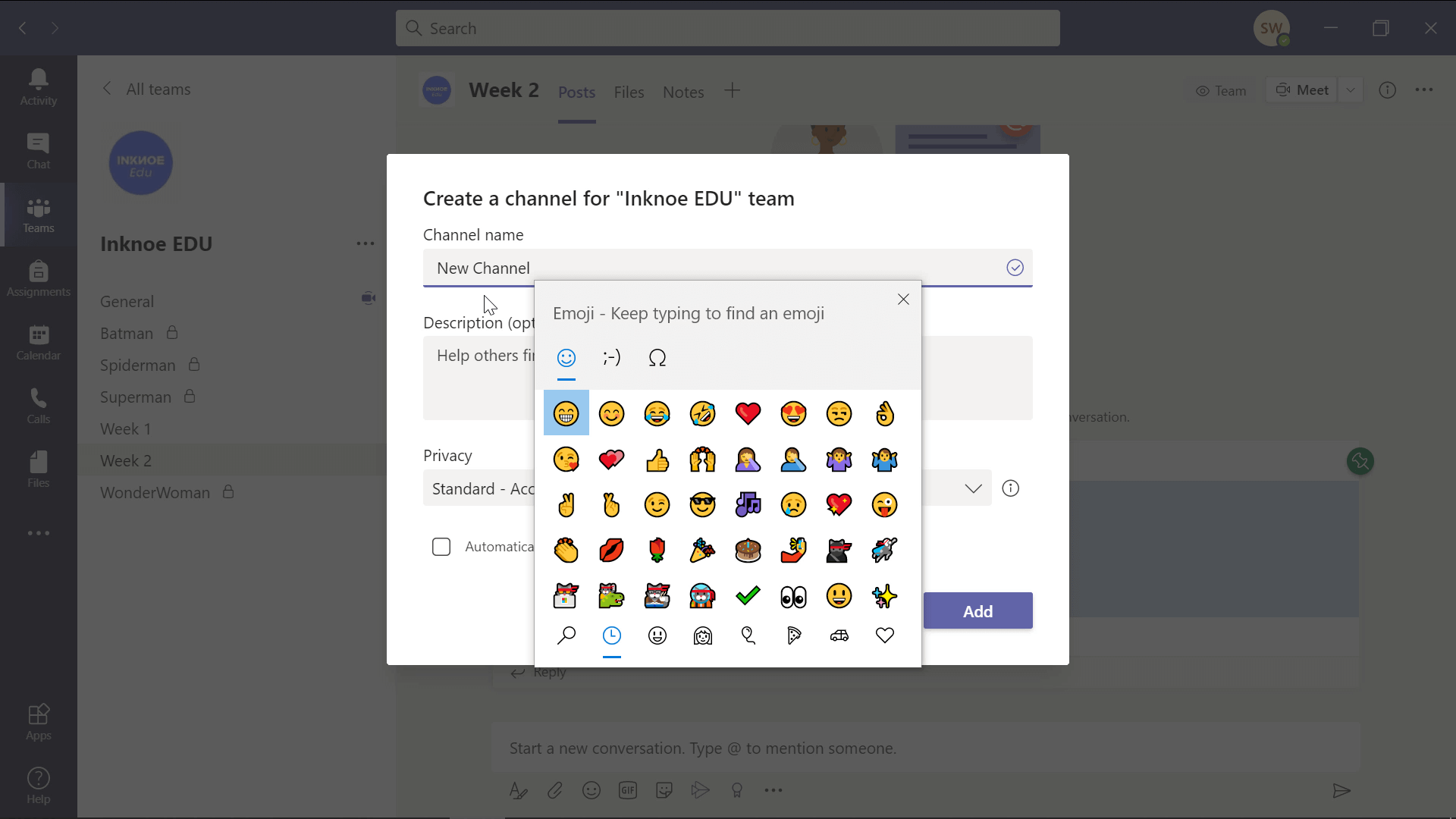
よくある質問
Microsoft Teamsのヒントとトリックを最後までお読みいただきありがとうございました。 以下は、Teamsに関する先生方のよくある質問です。
生徒が私抜きで会議を始めるのを阻止するにはどうしたらよいですか?
会議のオプションで、ロビーの迂回を許可する人を変更することができます。 これを「自分だけ」に変更すると、自分だけが会議を始められるようになります。 あなた方学生は、開始するまでクラスへの入場を待つことになります。
生徒の無音化を阻止するにはどうすればよいですか?
まず、会議の主催者であることが必要です。 次に、会議のオプションで、”出席者にミュート解除を許可する “を “いいえ “に切り替えます。 そして、”自分だけ “にプレゼンできる人を設定します。
クラスの出席簿のようなものをもらうことはできますか?
はい! 会議が終了する前に、生徒がいつ通話に参加したか、授業中に離席した生徒がいたか、いつ再参加したかを知ることができるレポートをダウンロードすることができます。 会議が終わる前に、必ず「参加者タブ」からダウンロードしておいてください。
より詳細な情報やMicrosoft Teamsのヒントについては、以下の記事をご覧ください: