独自のクイズ大会を作ることで、よりインタラクティブで魅力的なパワーポイントプレゼンテーションを作成することができます。 インタラクティブなパワーポイントプレゼンテーションを作る方法は実はたくさんあるのですが、今日はクイズゲームをデザインすることに焦点を当てます!
教室にゲーミフィケーションを加えることで、生徒はエキサイティングで有益な方法で学習することができます。 また、先生と生徒がその日のレッスンの学習状況や理解度について、リアルタイムでフィードバックを受けることができるようになっています。 PowerPointでクイズゲームを作るには、PowerPointだけの方法と、ClassPointを使った方法の2種類があります。
方法1:PowerPointのナビゲーションリンクを利用する
プレゼンテーション中のリンクを利用して、クイズを生徒のためのインタラクティブなクイズゲームにすることができます。 あなたのクイズゲームは、彼らが正しい答えをクリックしたかどうかを学生に示すスライドと一緒に、あなたの質問を含める必要があります。

質問スライドにリンクを追加する
まず、最初の問題のスライドにリンクを追加する必要があります。正解をハイライトし、「挿入」タブで「リンク」をクリックします。 このテキストを“この文書のある場所” にリンクするためのタブであることを確認してください。 次に、生徒の選択が正しかったことを伝えるスライドをクリックします。
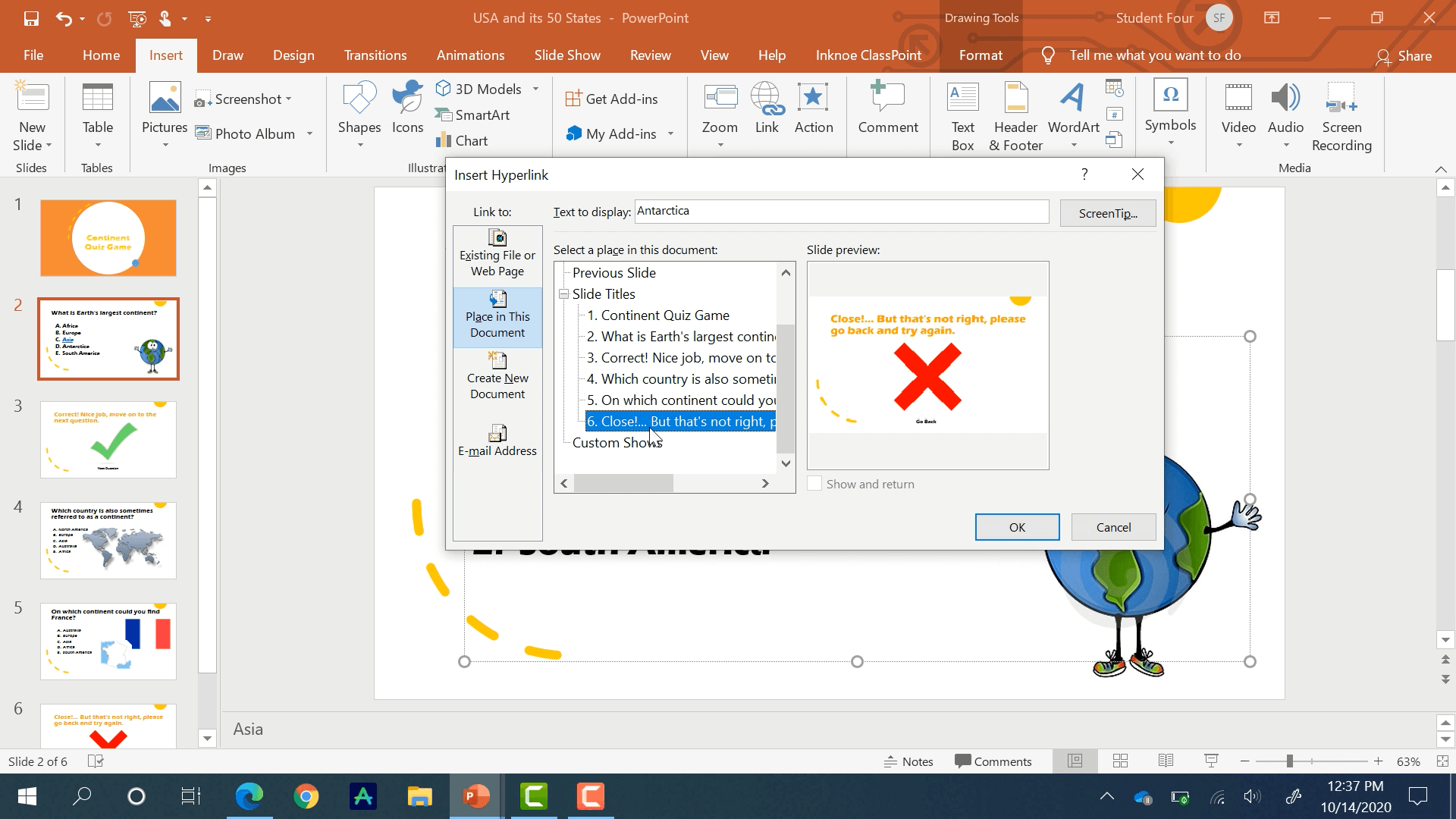
同じように、不正解の選択肢についても、すべてこれを行う。 ただし、スライドにリンクさせる場合は、問題が正解でなかったことを伝えるスライドであることを確認する。
すべての選択肢を正解・不正解のスライドにリンクさせたら、正解・不正解のスライドを設問にリンクさせる作業に移ることができます。
正解スライドと不正解スライドにリンクを追加する
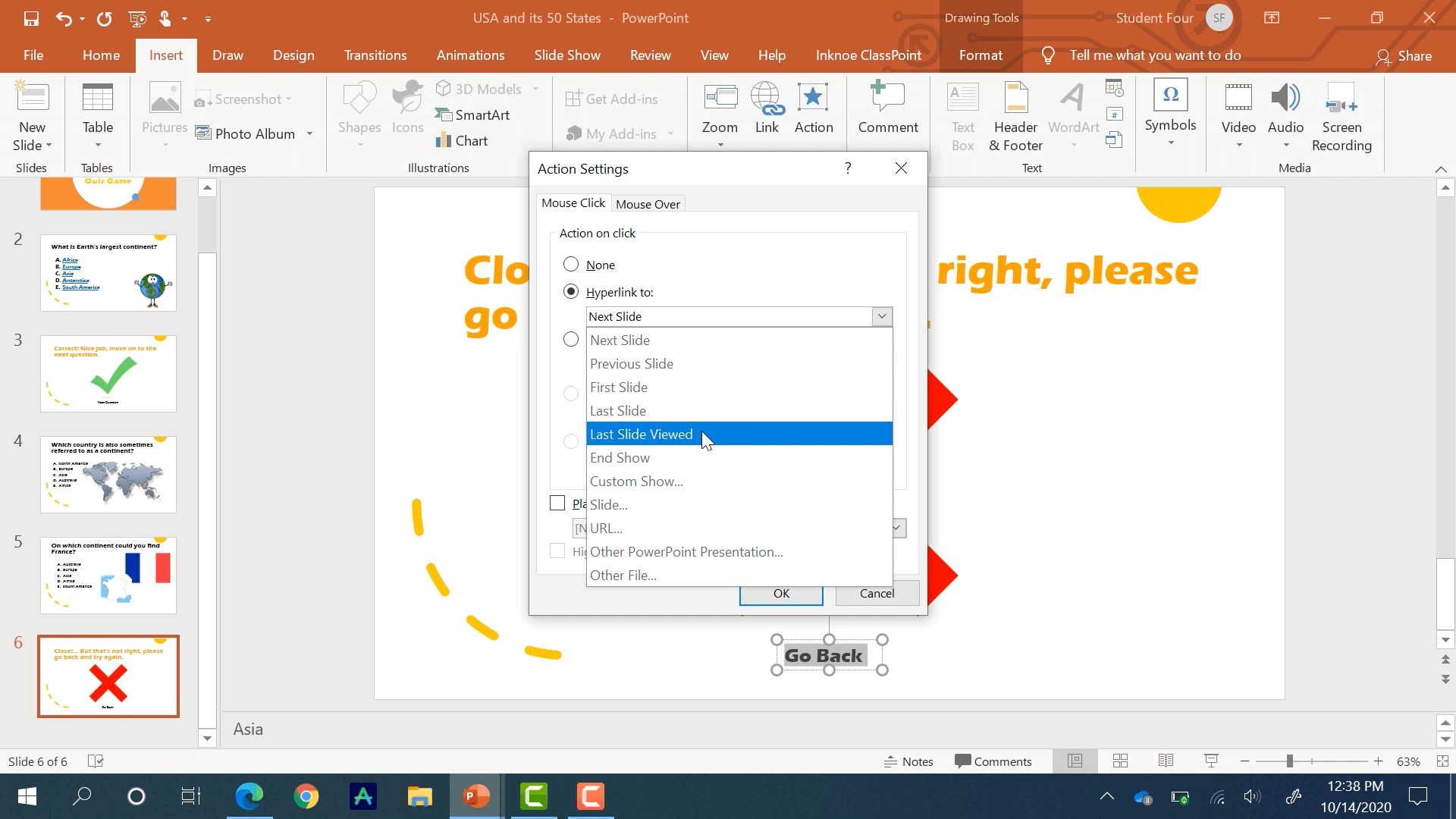
まず、間違ったスライドを同じ問題にリンクさせて、生徒が再挑戦できるようにします。 戻る」というテキストを追加し、これをハイライトして、今回は「リンク」をクリックするのではなく、「アクション」を選択します。このテキストを、最後に見たスライドにハイパーリンクします。こうすることで、どの問題に取り組んでいても、正しい問題のスライドに戻ることができます。
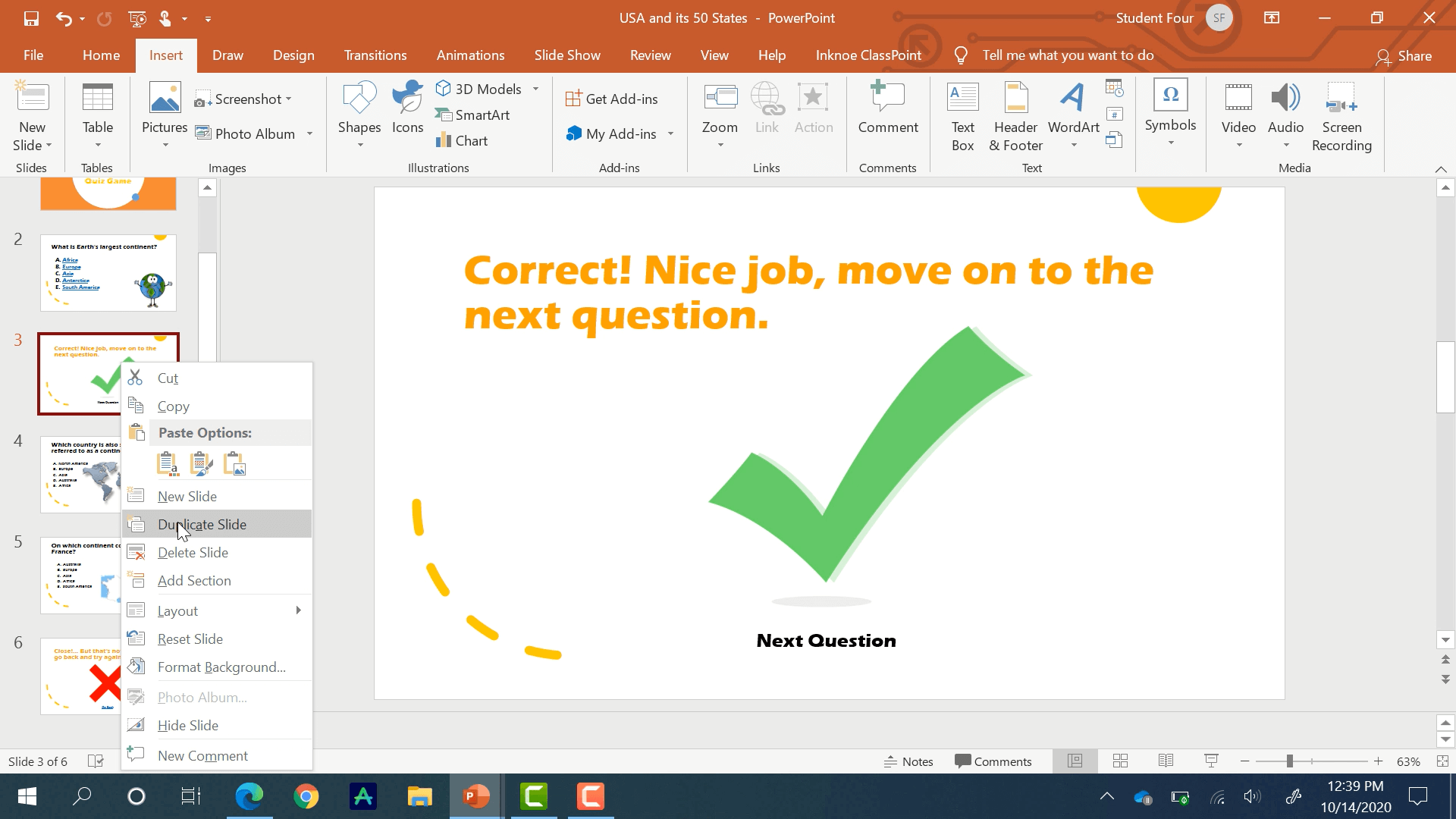
生徒は矢印キーで次の問題に移動できるので、正しいスライドをリンクする必要はありません。 ですから、各問題の間に正解のスライドを用意して、リンクするようにしてください。 スライドを複製し、質問スライド間に移動させることで簡単に行うことができます。
クイズゲームのすべての問題に対して、これらの同じ手順を実行します。 そして、このクイズゲームを自分でテストして、すべてが正しくリンクされていることを確認してください!
この方法は把握しやすいのですが、特にクイズが長い場合は時間がかかることがあります。 このクイズは生徒と一緒に実施することができますが、生徒の回答を集めることで、各生徒がどのように回答したかを個人的に評価することはできません。 そこで、2番目の方法です。
方法2:ClassPointを利用する
ClassPointでは、数回のクリックで、リンクのない全く同じクイズゲームを作成することができます。 さらに、生徒の知識について強力な洞察を得ることができます。
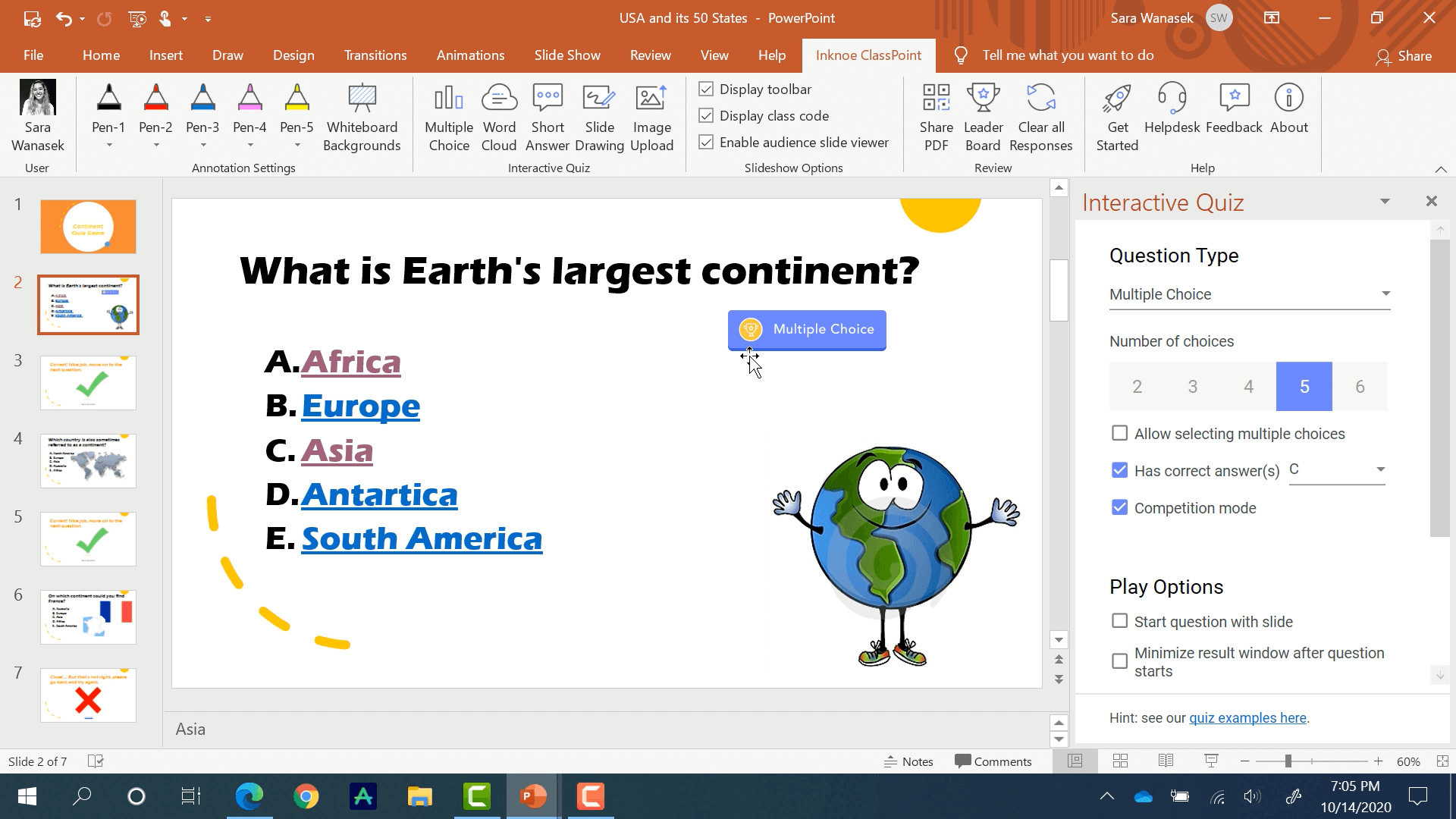
質問ボタンの追加
まず、上部リボンの「ClassPoint」タブから、スライドデッキに「Multiple-Choice」ボタンを追加します。 ClassPointタブをお持ちでない方は、こちらからダウンロードしてください。
サイドパネルで正しい選択肢の数と正解を 選択します。
この次を読む: どのように1分未満でインタラクティブなPowerPointの質問スライドを作るために
最も重要なことは、コンペティションモードを選択することです。スライド上のボタンにはトロフィーのアイコンが表示されます。これは生徒が解答に応じて得点され、ランク付けされることを意味します。
さらにその下には、すべての再生オプションと15秒のタイマーを使って、生徒が答えなければならない緊迫した状況を作り出します。
この作業を、クイズゲームの各問題について続けます。 これでセットアップは終了、次はテストです。
質問ボタンの実行
スライドショーを開始し、生徒をクラスに参加させる。 全員が参加したところで、最初の質問を始めます!
次の記事を読む 生徒をより早くクラスに参加させるための4つのプロフェッショナルなヒント
ボタンをクリックすると、学生からの投稿の受信を開始します。 このウィンドウは最小化することで、スライドの全景を見たり、回答を非表示にすることができます。
問題ボタンが黄色になり、解答を提出した生徒の人数と カウントダウンタイマーが表示されるようになりました。
カウントダウンが終了すると、ウィンドウが再表示され、生徒の成績が棒グラフで表示されます。
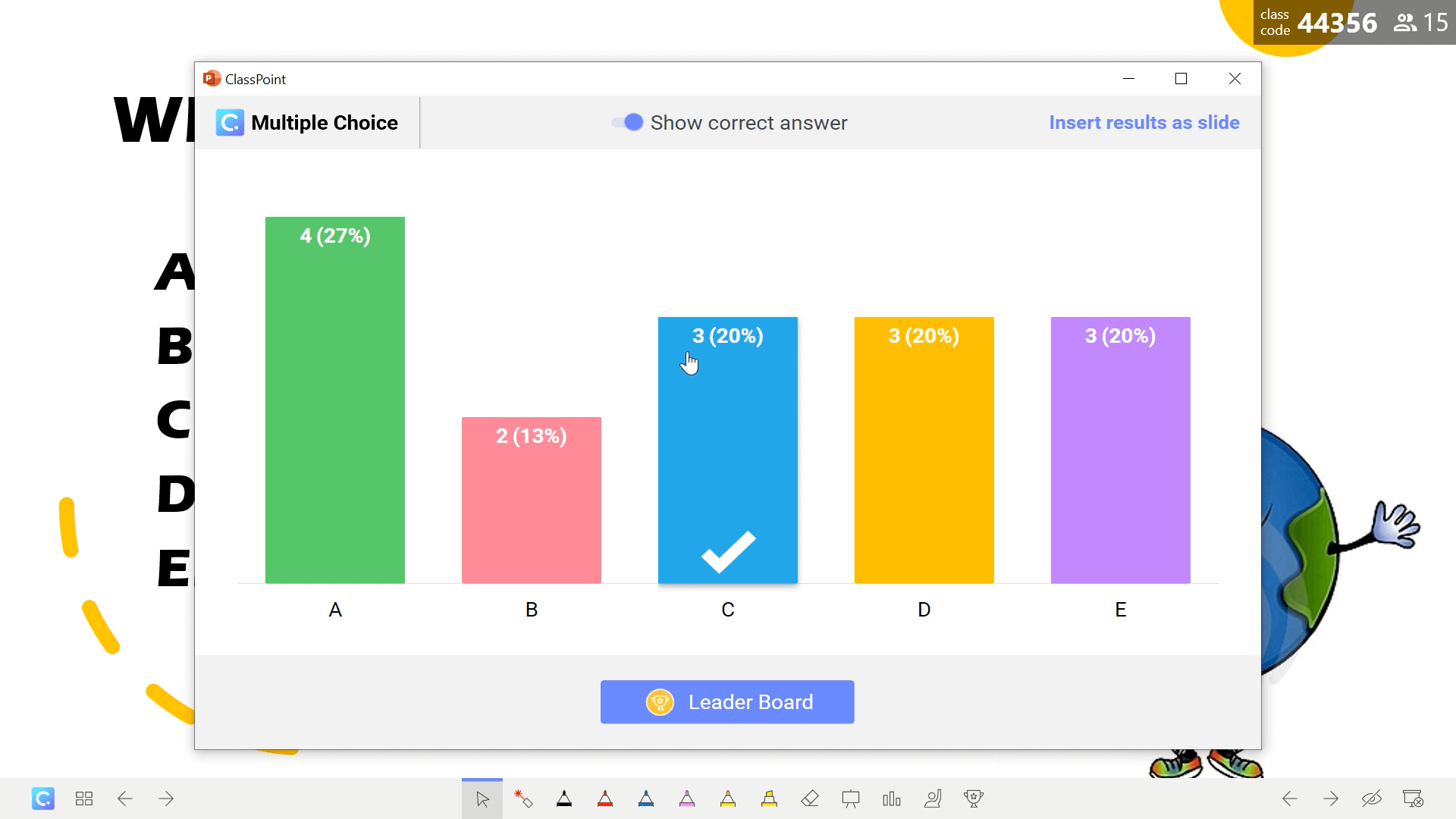
生徒の成績を確認する
各バーは、その答えを選択した生徒の数と割合を示しています。それぞれのバーをクリックすると、どの生徒がその答えを選択したかを正確に表示することができます。
生徒の正解を発表すると、Leader Boardを表示することができます。 リーダーボードは、学生の提出物の速さと正しさによって得点化されます。 そのため、1問1問が順位を上げるチャンスとなり、ゲームがよりエキサイティングになります。

クイズゲーム全体が終了したら、最終的なリーダーボードを見てみましょう。 これをプレゼンテーションのスライドとして挿入することで、競技終了後も常にリーダーボードを参照することができます。
リーダーボードはスライドで見るだけでなく、編集モードに戻っても、上部リボンの リーダーボードアイコンから見ることができます。
上部のshow tableトグルをクリックすると、クイズゲームの完全な総合分析が表示されます。 表は生徒ごとにソートすることで、より簡単に記録することができます。
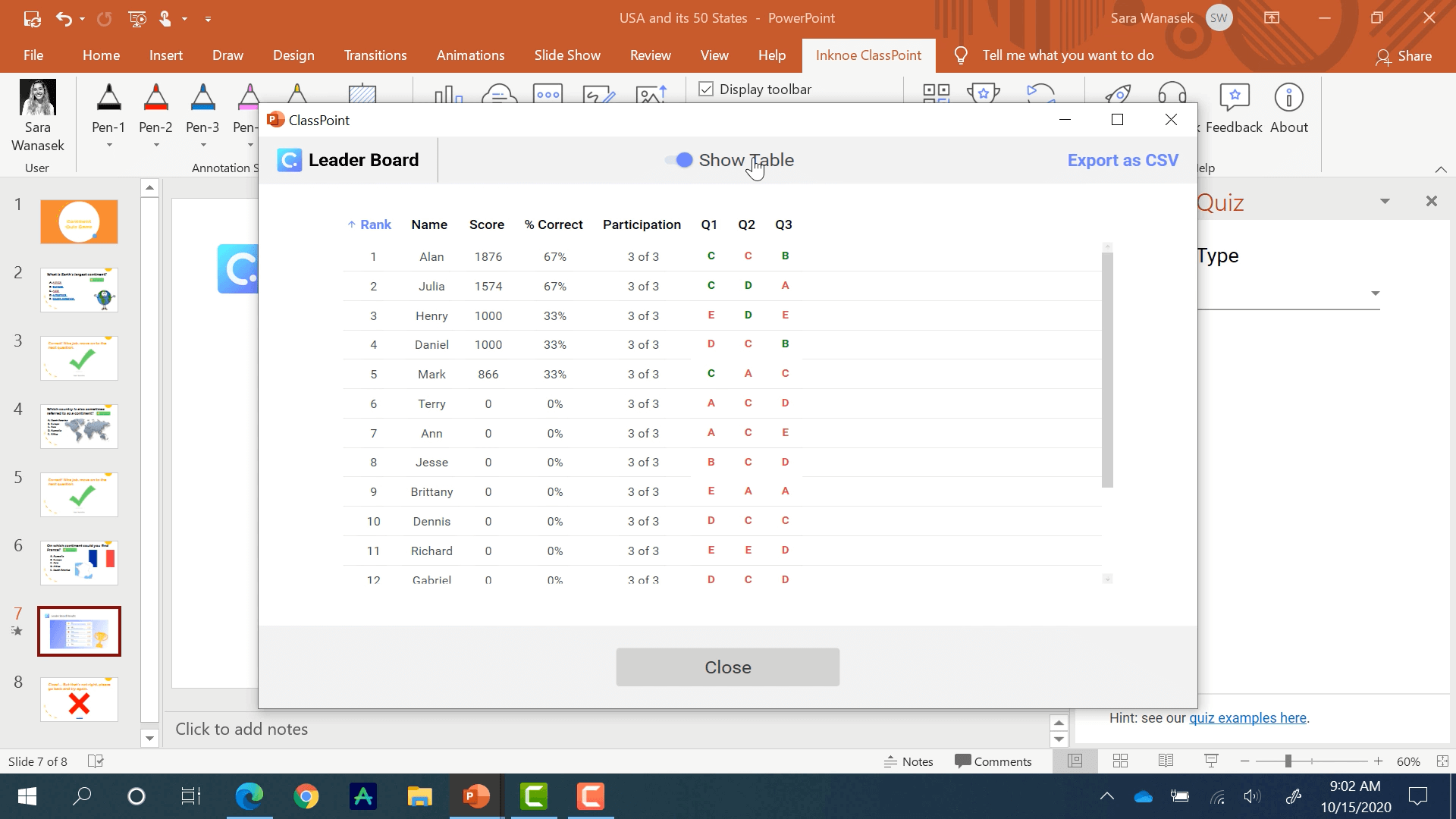
このデータがPowerPoint以外で必要になった場合は、CSVで出力してご利用いただけます。
概要
これら2つの方法のいずれかがあなたのPowerPointのクイズゲームのニーズに合うはずです:
スライドにナビゲーションリンクを追加することは、把握するのは簡単ですが、クイズの長さによっては時間がかかるかもしれません。 さらに、生徒の反応を個人的に評価することもできません。
ClassPointでは、生徒の回答を分析し、即座に受け取ることができます。 さらに、他のアプリケーションに移ることなく、生徒に関する強力なインサイトにアクセスすることができます。
ClassPointには、スライドに注釈を付けたり、ホワイトボードスライドをプレゼンテーションに追加したり、プレゼンテーションに追加できるその他の質問タイプなど、生徒の興味を引くために使える機能がたくさんあるのです。 ClassPointsの他の機能について知りたいことがあれば、以下のコメントでお知らせください!