常に複数のプラットフォーム、アプリ、人々、企業、何でもありで、私たちの注意を引きつけようとしています。 このようにマルチタスクが当たり前のように行われている中で、1つのプレゼンテーションに長く集中してもらうためにはどうすればいいのでしょうか。
まずは、生活の他の領域で起きているすべてのイノベーションについていけるようになるのです! 直線的で停滞したプレゼンテーションでは、もうダメなんです。 聴衆を最初から最後まで惹きつけるために、華やかな演出でおもてなししましょう。 そのために、インタラクティブなパワーポイント・プレゼンテーションを作成する。 このインタラクティブ性によって、観客との対話が可能になります。今日は一人芝居は許されません!
幸いなことに、聴衆をプレゼンテーションの一部に引き込むことは、わずかな労力で、大きな報酬を得ることができる。 既存のスライドに大きな手を加えることなく、聴衆に喜ばれる魅力的でインタラクティブなプレゼンテーションを実現できます。
以下では、インタラクティブなPowerPointプレゼンテーションを作成する方法についてステップバイステップのガイドを用意しましたので、最初から最後までインタラクティブな体験に任意の通常のスライドを回すことができます!
インタラクティブ・プレゼンテーションとは?
インタラクティブなプレゼンテーションでは、オーディエンスとのより高いエンゲージメントとインタラクションが可能になります。 このインタラクティブ性は、オーディオ、ビデオ、データ、パワーポイント内の実際のコンテンツ、データ、または聴衆への投票など、さまざまなタイプのマルチメディアを使用することによって、プレゼンテーションに実装されることが多いです。 インタラクションできるオブジェクトが多ければ多いほど、魅力的で、注目を集めるプレゼンテーションになります。 もうスライドを読み上げる必要はありません!
これらの異なるメディアは過剰に使用しない、多すぎると視聴者に逆効果になる。 プレゼンテーションに簡単な追加をすることで、情報を効果的に、消費しやすくし、相手の注意を引きつけることができます。
インタラクティブなプレゼンテーションのメリット
- 聴衆のエンゲージメントを高める– 聴衆と対話をすることで、聴衆はあなたのプレゼンテーションにより深く関わり、積極的に参加するようになります。
- 聴衆との個人的なつながり– インタラクティブなアクティビティを追加することで、プレゼンテーションの進行中に聴衆と本当につながることができます。 今見せた映像は理解してもらえたのでしょうか? どんな感情が呼び起こされたのか?
- 聴衆はより多くの情報を保持する– 聴衆がプレゼンテーションに参加することで、ただ受動的に聞いているのではなく、より多くの情報を保持することができます。
- 観客は積極的に耳を傾け、参加する。もう宇宙を見つめるようなことはしない。 聴衆を驚かせ続けることで、聴衆はただ傍観するのではなく、積極的に情報を聞き、プレゼンに参加することができます。
- プレゼンテーションは、あなたにとっても聴衆にとっても、個人的で楽しいものです。 聴衆がプレゼンテーションに参加することで、情報に対してより個人的なつながりを感じるようになる
- 情報の理解度向上 – より具体的な事例や新しい情報共有の方法によって、オーディエンスはあなたが伝えようとしていることをより理解することができます。
インタラクティブなPowerPointプレゼンテーションを作成する方法
プレゼンテーションの前に
1.魅力的なデザインから始める
本を表紙で判断してはいけない、しかし、ほとんどの人はそうしている。 第一印象は大切です。 新鮮でモダンなデザインのPowerPointで聴衆を驚かせて、プレゼンテーションを始めましょう。 クリエイティビティが苦手なら、無料のテンプレートを使ってみよう。 これらのテンプレートは、自分の情報でカスタマイズすることができますが、プレゼンテーションの作成と外観のデザインにかかる時間と労力を節約することができます。
実装方法について
Slidesgo、Canva、またはBunceeなど、無料でダウンロードできるPowerPointテンプレートを提供する多くのウェブサイトがあります。 これらのウェブサイトでは、色やテーマで検索して、あなたのトピックに合ったテンプレートを見つけることができます。 ピックをPowerPointファイルとしてダウンロードし、あなたの情報を使って編集やカスタマイズを始めましょう。
Read more about how to design better PowerPoint presentations!: インタラクティブなPowerPointプレゼンテーションを作成する方法:簡単なステップバイステップガイド2.さまざまなマルチメディアを追加する
プレゼンテーションでは、さまざまな形式の情報が共有されていることを確認してください。 画像、動画、音声、そしてGIFを使用して、重要な情報を強調したりすることができます。 このような新しいメディアは、プレゼンテーションのリズムを変えるだけでなく、教材とより密接につながることができます。
実装方法について
PowerPointの「挿入」タブでは、デバイスに保存した画像、GIF、ビデオ、またはオンラインで検索したビデオを挿入できます。 PowerPointには簡単な編集ツールもあり、これらのビジュアルエイドが見栄えよく、スライドにうまく収まるようにすることができます。 オブジェクトをクリックし、「ビデオまたは写真のフォーマット」タブを開いて、編集機能を見てみてください。
3.ハイパーリンクの追加
プレゼンテーションに魅力的なマルチメディアに加えてちょっとした驚きを加えるには、スライドショーにハイパーリンクを組み込みましょう。 これらのリンクは、ノンリニアな方法でプレゼンテーションを簡単に移動するために使用することができます。 ハイパーリンクを使えば、スライドショーの各スライドにタブで移動することなく、スライドショーの各ポイントにジャンプすることができます。
このチップは、さまざまな方法で応用することができます。 ジェパディの復習ゲームのようにゲームを作成したり、プレゼンテーション中に頻繁に参照する特定のスライドにジャンプしたり、PowerPointの全スライドをシャッフルしたりするために使用することができます。
実装方法について
スライドにハイパーリンクを追加するには、図形、画像、またはテキストを挿入します。 選んだオブジェクトがスライドに配置されたら、テキストをハイライトするか、図形や画像をクリックします。 次に、「挿入」タブの「リンク」アイコンを表示します。 このドキュメントに配置」をクリックし、リンクさせたいスライドを選択します。
また、ハイパーリンクの作成方法を紹介した、魅力的でインタラクティブなプレゼンテーションの作成方法についてのビデオもご覧ください!
4.トランジションとアニメーションの追加
スライドにマルチメディアやハイパーリンクを追加したら、トランジションやアニメーションで華やかさを加えることを検討しましょう。 トランジションはスライドから別のスライドに移動するときに起こる効果で、アニメーションはスライドにオブジェクトを追加または削除するときに起こる効果です。 この2つのPowerPointの機能により、情報とスライド間の移動をスムーズでシームレスに保つことができます。
スライドとスライドの間にトランジションを入れることで、オーディエンスに「そろそろ次へ行こうか」という意思表示をします。 PowerPointの「トランジション」タブで選択できる、目を引くトランジションが多数あり、希望の効果を得ることができます。 超クールなモーフアニメーションをご覧ください!
スライド上の特定のオブジェクトにアニメーションを加えることで、情報をより印象的にすることができます。 これにより、スライド上の情報を自由に公開したり、取り出したりすることができ、よりダイナミックなPowerPointプレゼンテーションが可能になります。
実装方法について
トランジションタブからトランジションを 選択すると、スライドにクイックプレビューが表示されます。 上部のリボンにあるボタンですべてのスライドに同じトランジションを適用するか、各スライドに新しいトランジションを追加してください。
アニメーションを追加するには、シェイプ、テキスト、またはイメージをクリックします。 アニメーション]タブで、入場時、入場中、退場時のアニメーションを選択します。 アニメーションがクリックされると、プレビューとして表示されます。 正しいアニメーションを選んだら、「アニメーションペイン」ウィンドウに表示される順番を編集することができます。
より多くのインスピレーションとハウツーについては、8 Quick & Easy PowerPoint Animationsに関するこのブログをチェックしてみてください!
インタラクティブなPowerPointプレゼンテーションのためのより多くの専門家のヒント、チュートリアル、および無料のテンプレートについては、このエキスパートガイドを読むインタラクティブなPowerPointの、ダウンロード無料の60ページ以上のプレイブックと。
プレゼンテーション
1.アイスブレイクを使う
聴衆に最初からあなたとの対話を楽しんでもらうために、プレゼンテーションの最初にアイスブレイクを行いましょう。 聴衆全員が参加するアイスブレイクは、安全で包括的な環境を作り出し、その後のプレゼンテーションのトーンを設定します。 アイスブレーカーは、口頭で行うことも、EdTechツールを使って行うこともできます。 観客が参加する。
実装方法について
スピードデートの自己紹介のような真面目でない質問や、楽しいWould you ratherの質問、その他楽しいアイスブレイクのアイデアなど、聴衆に質問してみましょう。 ClassPointのようなツールを使えば、このような問題をPowerPointに挿入することができます。 参加者はアイスブレイクに参加した。 手軽で簡単なアイスブレイクのために、ワードクラウドを試してみることをお勧めします。 PowerPointのリボンにある質問タイプのアイコンをクリックすると、スライドにボタンが追加されます。 プレゼンテーションの最中に質問を実行し、参加者から即座に回答を得ることができます。
2.スライドオブジェクトをドラッグする
アニメーションと似ているようで違う、ドラッグ可能なオブジェクトで、オブジェクトを自由に動かしてスライドを操作してみましょう! プレゼンテーションモード中に、スライド上の任意の図形、画像、イラスト、テキストをライブでドラッグできるようにすることができます! プレゼンテーションのダイナミックな機能として、視覚的な面白さを演出し、聴衆の畏怖と注意を引きつけ、複雑なアイデアを説明するのに役立ちます。
さらに、隠された情報を明らかにするために使用したり、スライド資料のどこにいるかを示す移動可能なマーカーとして使用したり、グループでのドラッグ&ドロップアクティビティとして使用したりすることも可能です。 マッチング、カテゴライズ、ソートなど、自分でやってビジュアルで説明するか、観客に何を動かせばいいのか教えてもらうか、観客が自分で画像やテキストを動かしてくるかです!
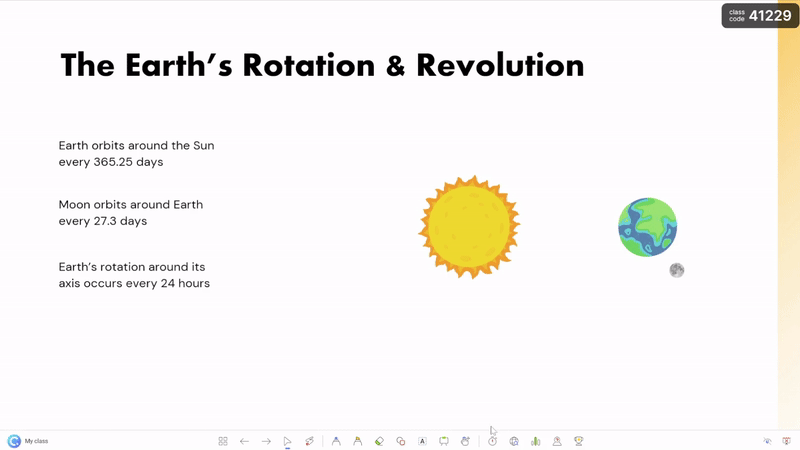
実装方法について
ドラッガブル・スライド・オブジェクトは、アドインClassPointの使用により、PowerPoint内部で可能なユニークなツールです。 それはダウンロードすることは無料であり、一度あなたがする必要があるすべてはあなたのスライドを設計し、その後、目的のオブジェクトを選択し、トグルである:ドラッグは、PPTリボンのClassPointタブでドラッグ可能なオブジェクトで見つかった有効にします。
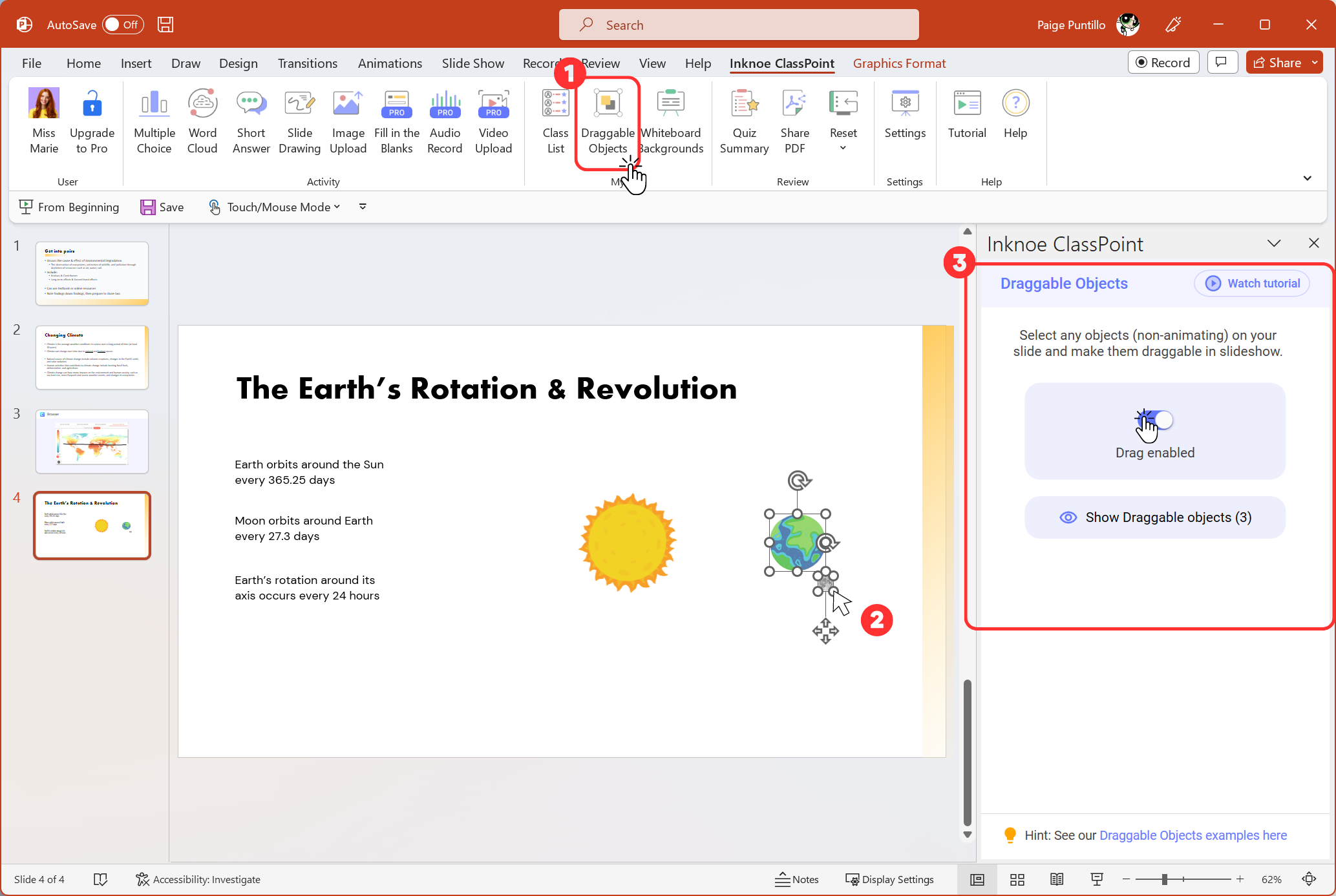
次にプレゼンテーションモードで、クラスポイントツールバー(プレゼンテーションの下部に追加)からドラッグ可能なオブジェクトの手をクリックし、オブジェクトを自由にドラッグして移動させます!
このドラッガブルオブジェクトの手順の詳細はこちらをご覧ください。👈
3.インタラクティブなクイズを作成する
あなたと視聴者一人ひとりの間に双方向性を持たせるには、視聴者が参加できるインタラクティブなクイズを追加するのが最適な方法です。 聴衆を飽きさせず、理解度を試すのに最適な方法です。 さらに、リアルタイムの応答は、必要に応じてプレゼンテーションのペースを調整し、聴衆が情報をより確実に理解できるようにするのに役立ちます。
Quizizzなどの別のツールのためにPowerPointを離れることなく、インタラクティブな質問でインタラクティブなプレゼンテーションを作成するには、クラスポイント、無料のPowerPointのアドインを使用することができます! ClassPointには、多肢選択式、ワードクラウド、スライド描画、ビデオアップロードなど、8種類の問題が用意されています。
これらのインタラクティブなクイズ問題は、クイズ大会にして、生徒の知識の復習やテストに利用することも可能です。 教室をゲーム化することで、生徒がワクワクしながら新しいことを学べるようになります! ClassPointで独自のクイズ大会を作る方法をご紹介します。
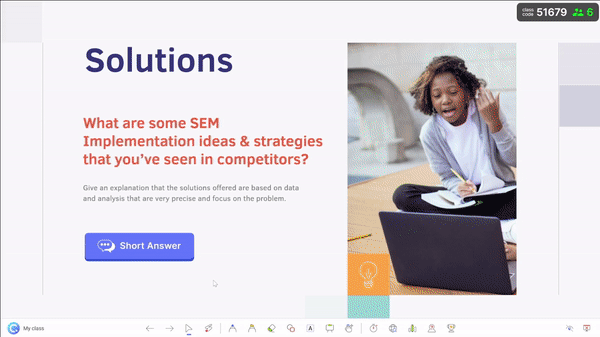
実装方法について
ClassPointでインタラクティブな質問スライドにするには、スライドに質問を追加し、PowerPointリボンのInknoe ClassPointタブからアクティビティボタンを追加すればOKです。 正解の設定や名前の非表示の選択など、いくつかの問題設定を調整すれば出来上がりです!
聴衆は、スライド右上にあるクラスコードでクラスに参加し、プレゼンテーションの質問に参加することができます!
4.世論調査
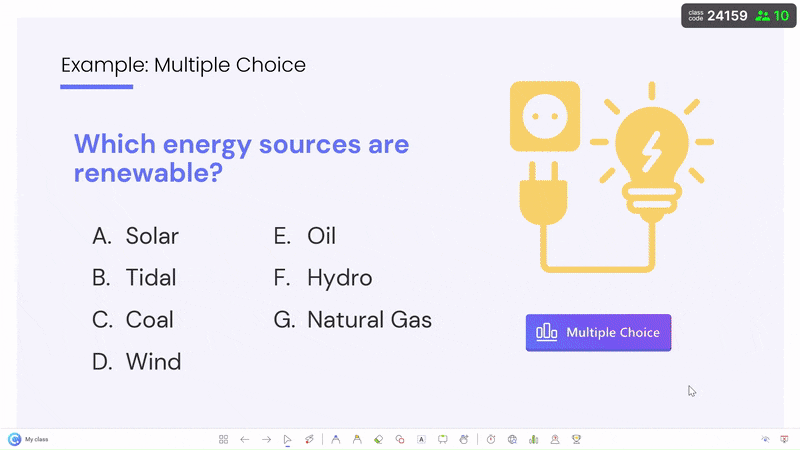
ランニングクエスチョンと同様に、プレゼンテーション中に聴衆にアンケートを取り、意見、グループデータ、フィードバックをプレゼンテーションに反映させます! ポーリングは、オーディエンスが参加することで包括的で魅力的なものになり、またあなたにとっても有益なものになります!
投票結果が一目でわかるので、タイムリーでユニークなプレゼンテーションが可能になり、フィードバックに基づく調整も可能です。 テーマについて意見を聞いたり、意思決定に役立てたり、文章を比較対照したりすることができます。 このようなフィードバックにより、オーディエンスが求めているものだけでなく、必要としているものに沿ったコンテンツを提供し続けることができます。
実装方法について
オンライン投票ツールは数多くありますが、PowerPointの中で迅速かつ便利に投票を行うには、ClassPointのQuick Pollをご利用ください!この無料のPowerPointアドインは、プレゼンテーションを中断することなく、投票を実行し、結果を表示することができます。 プレゼンテーション中に実行するには、クラスポイントツールバーのクイックポールアイコンをクリックし、聴衆に尋ねたい投票の種類を選択します。 聴衆は、スライドの右上にあるクラスコードを使ってクラスに参加し、回答を提出することができます。 イージーピーシー。
5.観客に決断を委ねる
情報を共有する方法とタイミングを選ぶ自由と力を与えることで、聴衆をよりプレゼンテーションに参加させてみてください。 観客にどの道を進むか決めてもらう、”choose your own adventure “のプレゼンテーションを作成する。 もしかしたら、プレゼン中に映像を見るか、映像について議論するかという選択肢があるのかもしれませんね。 聴衆にプレゼンテーションの進行をよりコントロールさせることで、より積極的にプレゼンテーションに参加してもらうことができます。
実装方法について
これを実現するには、前項で示したようにポーリングを利用すればよい。 例えば、プレゼンテーションの冒頭で目次を見せ、どのセクションを最初に見るかを聴衆に投票させるという方法があります。 投票結果の戻り方によっては、セクション間を簡単にジャンプしたり、メインページに戻ったりすることができます。
6.注釈
注釈は、PowerPointプレゼンテーション中にあなたの聴衆を従事するもう一つの素晴らしい方法です。 アノテーションとは、プレゼンテーション中にスライドに追加できるメモや絵のことです。 特に、特定のポイントを強調したいときや、コンテンツの特定の側面を強調したいときに有効です。
実装方法について
PowerPointでは、3つの方法でこれを行うことができます:
描画」タブ
PowerPointの編集モードでは、この方法で使用します。 描画」タブで、スライド上の任意の場所に注釈を付けます。 この方法では、Ink to Shapeなどの機能が追加されますが、スライドをフルスクリーンで表示することができません。
プレゼン中のPowerPointのペンツール
限られた機能でプレゼンをしながら、フルスクリーンでアノテーションを行う場合に使用します。 スライドを提示する際に、右下の鉛筆にカーソルを合わせ、ライティングツールを選択します。
ClassPointツールバー
より柔軟なカスタマイズを行うには、PowerPointのペンツールをClassPointアドインの注釈ツールバーにアップグレードしてください!ClassPointを使えば、テキストボックスや図形の追加、ペン&蛍光ペンの色や太さの調整もクイッククリックで可能です。 無料でダウンロードしたClassPointは、スライドの下部にツールバーを追加し、プレゼンテーションをより良いものにします! また、ホワイトボードだけでなく、ネームピッカー、タイマー、埋め込みブラウザなど、PowerPointに落とし込まれた便利な教具が付属しています。
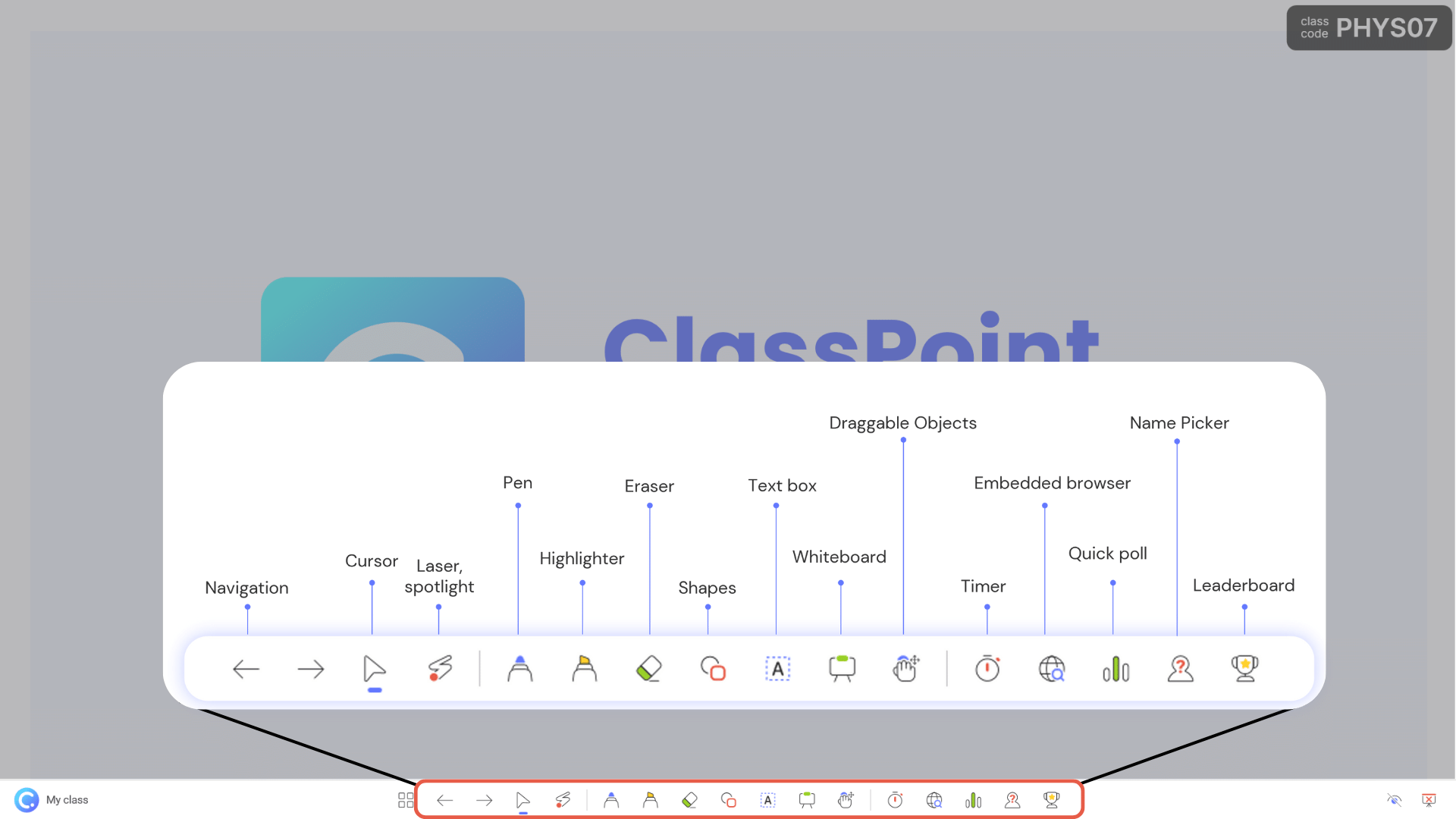
また、アノテーションを使用することで、生徒の興味を引き、教材に集中させることができます。 プレゼンテーションに区切りをつけ、よりインタラクティブなものにすることができます。
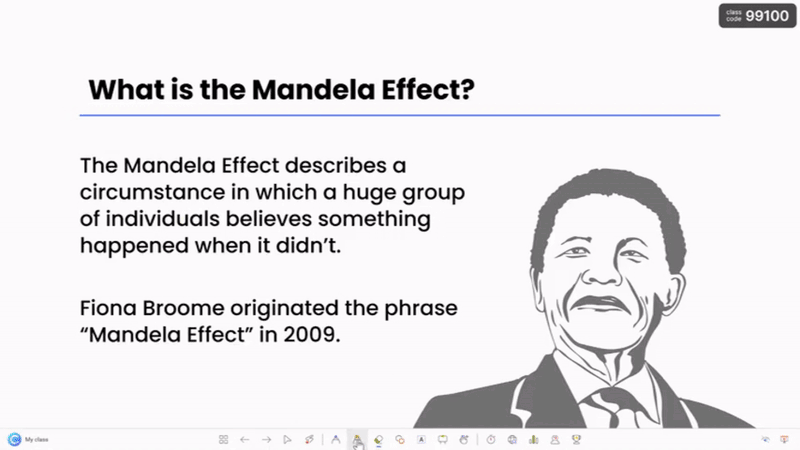
プレゼンテーションを終えて
1.ディスカッションの質問
プレゼンテーションの後に、ディスカッションの質問を通して双方向性を加えることは、聴衆の興味を引き、内容への理解を深めるための強力なテクニックです。 プレゼンテーションが終わったら、聴衆に示唆に富む質問を投げかけ、有意義な対話に参加してもらいましょう。 このような質問は、批判的思考を促し、議論を巻き起こし、参加者が自分の洞察や見解を共有することを可能にする。
そうすることで、プレゼンテーションを一方的なコミュニケーションから双方向の意見交換へと変えることができる。 このアプローチは、聴衆を積極的に引きつけるだけでなく、長引く疑問や質問にも対応でき、聴衆とのより深いつながりを育むことができる。
実装方法について
どんな規模のグループでも、記述式クイズや 多肢選択式クイズから始めるとよいでしょう。 回答を受信したら、任意の回答にスターをつけて、ディスカッションで強調することができます。 回答の一部または全部をスライドとして挿入し、ディスカッションで生じた主な点をスライドに注釈してみましょう!
2.データの可視化
プレゼンテーションの終了後に、データの視覚化によるインタラクティブ性を取り入れることは、聴衆のエンゲージメントと理解度を高める有力な戦略である。 主要なコンテンツの配信が完了したら、インタラクティブなチャート、グラフ、インフォグラフィックスを使用して、オーディエンスから収集したデータやフィードバックをダイナミックに表示することができます。
このアプローチは、聴衆が自分のペースで情報を探索し、特定のデータポイントを深く掘り下げ、プレゼンターと聴衆の双方向のコミュニケーションを確保することを可能にします。 特定のトレンドにズームインしたり、異なるデータセットを切り替えたり、フィードバックを確認したりと、インタラクティブなデータ・ビジュアライゼーションは、積極的な参加を促し、提示された情報とのより深い結びつきをもたらします。
詳細なレベルに応じて、プレゼンテーションのテーマに合わせて、PowerPoint内でチャートやグラフを作成することができます。 さらに、インタラクティブで魅力的な方法でデータの変化や傾向を示すアニメーションを追加することもできます。
実装方法について
プレゼンテーションにデータを活用する方法はたくさんあります。まず、前述のようにPowerPointの挿入タブで表、チャート、グラフを直接作成することができます。 次に、データセットをスクリーンショットするか、画像として保存し、スライドに貼り付けることができる。
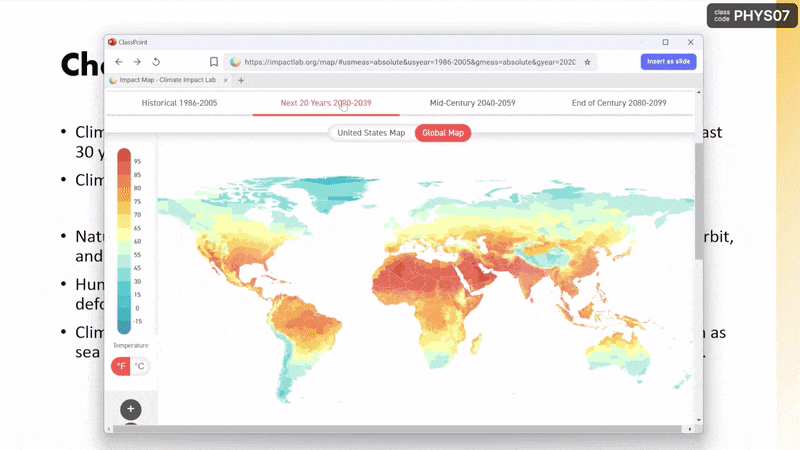
3つ目:調べたいデータのあるウェブサイトを埋め込むことができる。 PowerPointをデフォルトのブラウザに残すようなリンクのことではありません! ウェブサイトを読み込み、検索し、複数のタブも開くことができる実際の埋め込みブラウザ。 また、PowerPointでグラフを作成するよりも簡単で、ツールバーからClassPointsの内蔵ブラウザを使い、グラフのあるウェブサイトをピン留めするだけです。 パワーポイントをインターネットに残すのと同じことです! さらに、そのページを画像としてスライドに挿入して、注釈をつけることもできます。
インタラクティブなPowerPointプレゼンテーションのためのより多くの専門家のヒント、チュートリアル、および無料のテンプレートについては、このエキスパートガイドを読むインタラクティブなPowerPointの、ダウンロード無料の60ページ以上のプレイブック付き。
結論
次のプレゼンに活かせるものは見つかりましたか? そう願っています! その様子や、オーディエンスがプレゼンテーションの重要なピースとなることをどのように楽しんだかをお知らせください。
まだClassPointのことをご存知でない方は、ぜひチェックしてみてください。PowerPointにインタラクティブ・ツールを追加することで、問題を解決することができます! 幸せなプレゼンです! 😁👇