オンライン指導を始めた方、新しい方法を探している方。 これがあなたの役割の新しい部分であれ、パンデミックの残り香であれ、オンライン指導には対面指導とは異なる多くのハードルがあります。 幸いなことに、オンライン教育用のGoogle Meetをはじめ、接続を維持しながら生徒を教えるための多くのツールやさまざまな方法があります。
GSuite with Google Meetのように、学校に馴染みのある多くのプラットフォームが、この対面授業からオンライン授業への移行を支援します。 すでにGoogle Classroomを使用している場合、オンライン教育用のGoogle Meetは素晴らしいリソースです。 Google Meetの使い方について、先生用にカスタマイズされたこのガイドを参考に、さっそく始めてみましょう!
ステップ1:Google Meetにアクセスする

利用を開始するには、GoogleまたはGSuiteのアカウントにログインするだけです。 GSuiteアカウントでのGoogle Meetは、通常のGoogleアカウントでのGoogle Meetよりも機能が充実しています。 授業の録画、ライブストリーミング、より多くの参加者の参加など、GSuiteのアカウントを使用することでMeetの機能を利用できます。
Google Meetは、GmailやGoogleカレンダーなど、Googleの他のソフトウェアの多くに統合されています。 meet.google.comからアクセスすることもできます。 ここでは、ミーティングに参加したり、自分でミーティングを始めたり、予定されているミーティングを確認したりすることができます。
まだGSuiteのアカウントをお持ちでない方は、edu.google.comで、ご自分の機関がGSuiteを無料で取得する方法をご確認ください。
ステップ2: 授業を予約する
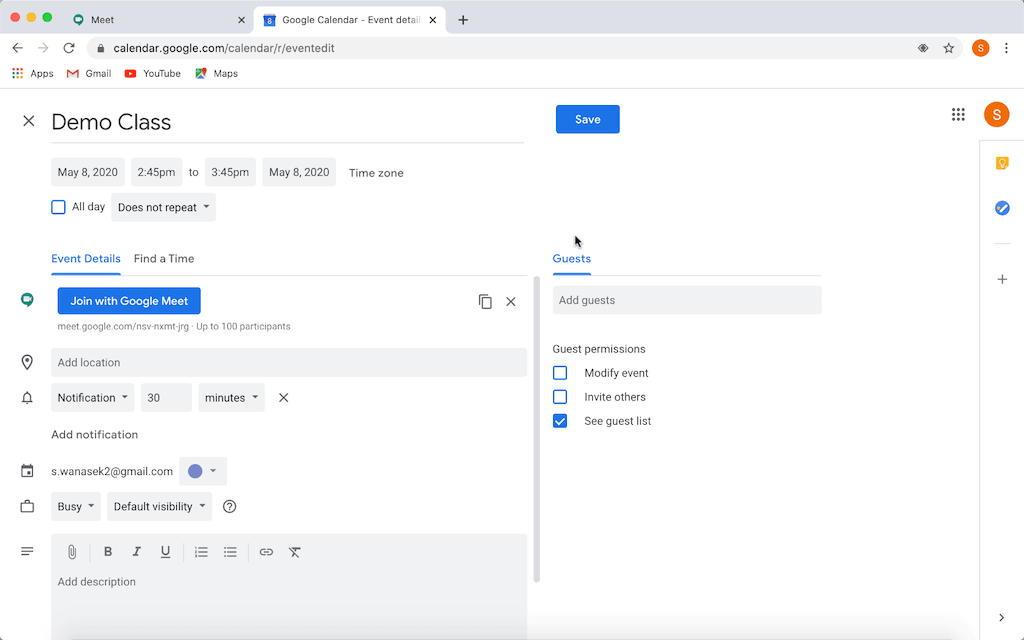
Google Meetでクラスセッションを作成するには、2つの方法があります。 Meetのホームページでインスタントミーティングを開始したり、Googleカレンダーでスケジュールを組むことができます。 授業が始まる前にすべてのセットアップが完了するように、事前にスケジュールを組むことをお勧めします。
Googleカレンダーでは、通常のように新しいイベントを設定することができます。 名前と日時を入れたら、“Add Google Meet video conferencing“というバーをクリックするだけです。 これで、Google Meetでイベントが予定され、バーチャルミーティングに参加するためのURLが表示されます。 このリンクをコピー&ペーストして生徒に送ったり、ゲストの追加バーで生徒を追加することができます。
セットアップを完了する前の最後のステップは、「その他のオプション」です。 ここでは、生徒が他のゲストを招待する機能のチェックを外すことができます。
Step 3: クラスを開始する
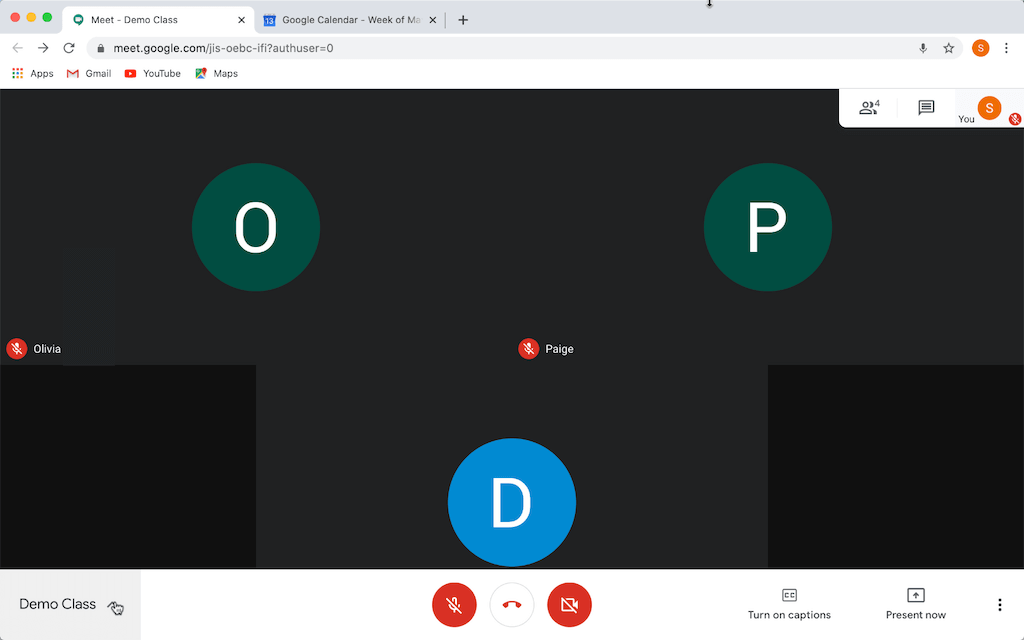
授業開始時間になったら、カレンダーでイベントをクリックするか、MeetホームページでミーティングIDを挿入して参加します。 会議に参加する前に、いくつかの異なる参加オプションを持つ入力画面が表示されます。 すぐに画面の提示を始めるか、カメラとマイクのオン・オフを選んで入力することができます。
画面下部にツールバーが表示され、さまざまなボタンが表示されます。 左端には、会議情報と、カレンダー招待に追加した添付ファイルが表示されます。 真ん中の3種類のボタンで、マイクのミュート、通話終了、映像のオフが可能です。 マイクやカメラのボタンが赤くなっているときは、それらのツールがオフになっていることがわかります。 白い時は、オンで行動しています。 右側にはライブキャプションボタンがあり、あなたの発言をリアルタイムで書き起こします。 最後のメニューボタンでは、通話に関するカスタマイズが可能なオプションが用意されています。
ステップ4:Google Meetでの画面共有
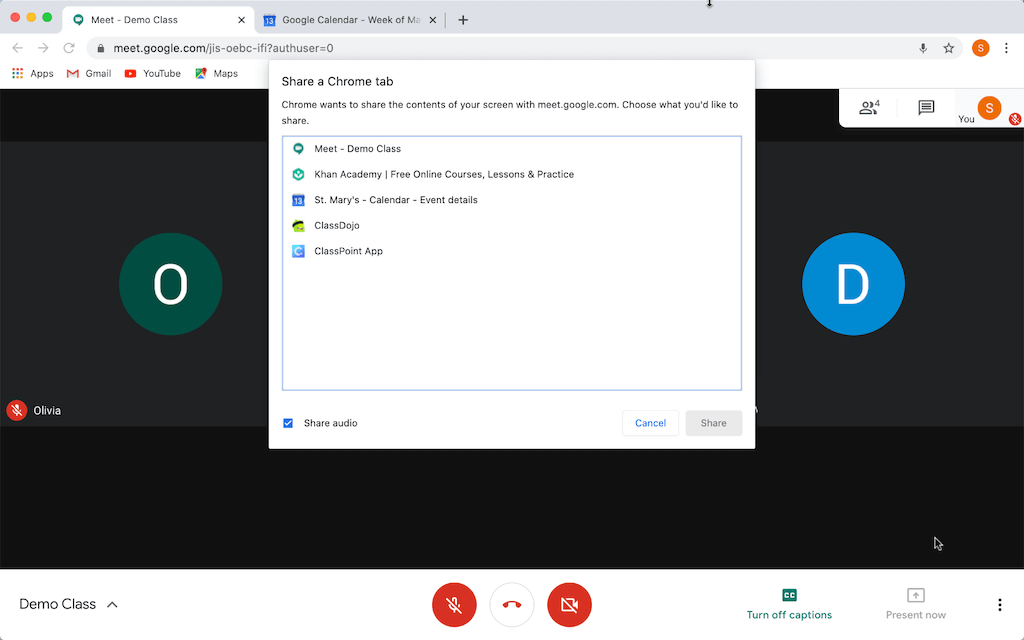
デスクトップ全体、特定のウィンドウ、またはChrome の特定のタブを共有します。デスクトップを共有することで、生徒があなたの作業内容をすべて見ることができるようにすることをお勧めします。 これにより、複数のウィンドウを共有する必要がある場合でも、シームレスに移行することができます。
上部の「参加者」タブでは、生徒のマイクをミュートすることができます。 これは、あなたが話している間、他の人に迷惑をかけないようにするためのものです。 また、通話中にチャットを開いて生徒とコミュニケーションをとることも可能です。
通話を終了する準備ができたら、共有の 停止をクリックするだけで、通話はビデオのフルスクリーンに戻って再開されます。
⚠️ Google Meetの制限について ⚠️
Google Meetは、シンプルなインターフェースとGoogle Classroomとの統合により、ビデオ会議のための優れたオンライン教育ツールです。 しかし、そのシンプルさゆえに、現在のバージョンはいくつかのセキュリティコントロールが欠けています。
学生は好きな時に画面を共有できます:学生は、好きなときに好きなウィンドウで自分の画面を見せることができます – あなたがこれを禁止することはできません。
教師は生徒のミュートを解除することができません:生徒のマイクをオンにし続けると、何度もオフにする必要があり、非常に面倒です。
教師は会議を完全に終了させることはできません:会議を完全に終了させたい場合は、すべての生徒が通話を終了するのを待つ必要があります。そうしないと、自分が退席した後でも、生徒はいつでも再参加することができます。
とはいえ、Google Meetは、特にGSuiteのユーザーにとっては使い勝手が良いので、やはり素晴らしいツールだと思います。
関連する話題
オンライン教育のための代替プラットフォームをお探しの方は、Zoomや Microsoft Teamsのチュートリアルをご覧ください。
また、ビデオ通話をよりリアルに再現するための学生参加型ツールが必要な場合は、ClasspointをMeet、Zoom、Teamsと一緒に使用することもできます。
読んでくれてありがとう、そして上のリンクも忘れずにチェックしてね!