このような新しい教育の調整の中で、ビデオ会議は先生と生徒をつなぎ、学習させるために登場しました。 Teamsを使ったオンライン授業は、オンラインで授業を行うだけでなく、生徒と連絡を取ることも可能です。 すでにOffice 365を利用している場合、Teamsは生徒と対面して授業を続けるのに最適なリソースです。
Teamsのアカウントを作成する
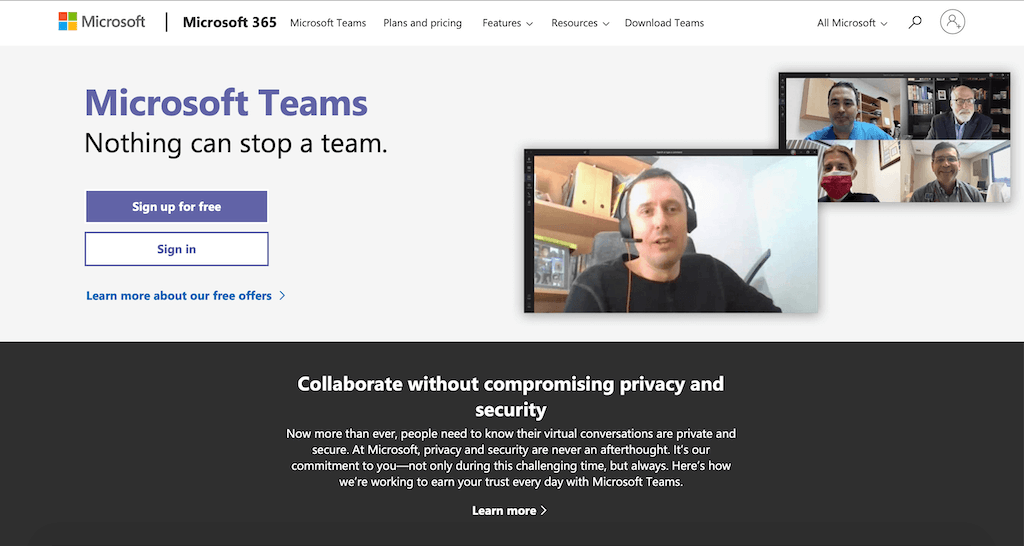
Teamsを利用するには、teams.microsoft.comにアクセスし、Microsoftアカウントにサインインするか、無料でアカウントを作成してください。
既存の組織に参加する場合は、その組織からの電子メールでサインインできます。 そうすれば、彼らのインフラにぴったりと組み込まれることになります。
新しい組織を作る場合、アカウントを作成したら、セットアップを開始することができます。 ログイン後、マイクロソフトが提供するリンクをメールで送信することで、学生をクラスに招待することができます。
チームインターフェース

Microsoft Teamsでは、学生とのコラボレーションやつながりを維持するために、できることがたくさんあります。
左側のバーは、各タブの間を移動するための場所です。
アクティビティです: 1つ目は、「アクティビティ」タブです。 通話やチャット、アップロードされたファイルなど、すべてのチーム内で発生したすべての出来事が集約されています。
チャットチャット」タブ には、あなたが行っているさまざまな個別の会話がすべて表示されます。
チームTeamsの中心は、このTeamsタブにあります。 このタブでは、いつでも生徒とつながり、コラボレーションすることができます。
チームとは、組織内のさまざまなプロジェクトや成果を取り巻く人、コンテンツ、ツールの集合体である。
マイクロソフト
カレンダーカレンダー」タブは、Microsoftアカウントと連動しています。 これにより、スケジュールを確認したり、新しいミーティングを作成したりするのが非常に簡単になります。
通話とファイル:最後の2つのタブは、あなたのチーム全体に投稿された通話とファイルの記録です。
チームをつくる
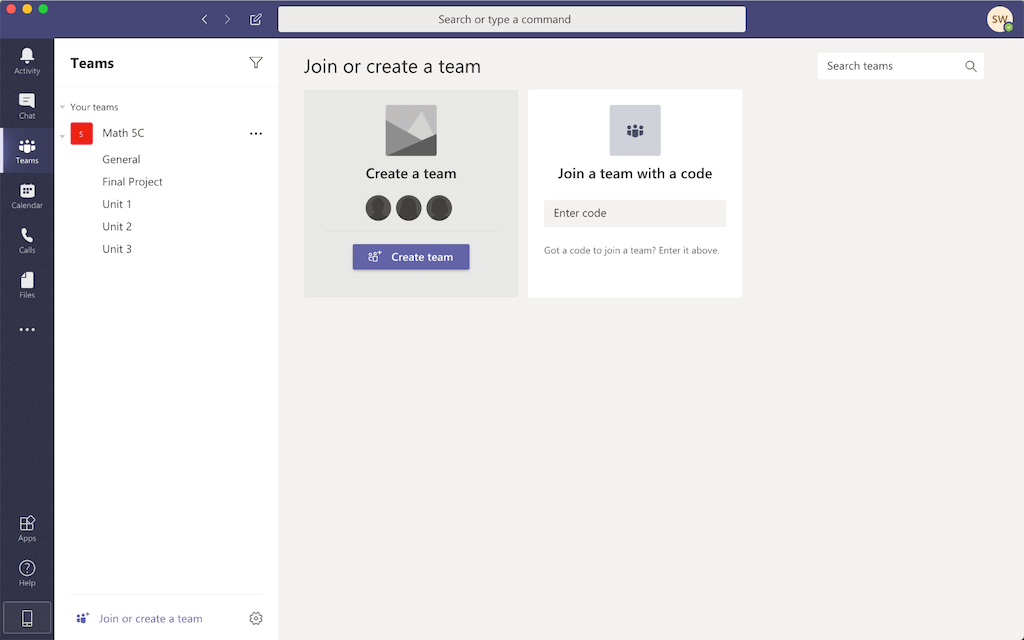
オンライン指導のためのTeamsを作るのは良い習慣です。 ページの左下にある「チーム」タブで、「チームに参加する」または「新しいチームを作成する」に進みます。チームに名前を付け、名前または電子メールを入力して生徒を追加します。
これで、あなたのホームページにチームが表示されるようになりました。 サイドのドロップダウンメニューで、さまざまなチャンネルを作成することができます。 特定のトピックに関連するチャンネルを別に持つことができます。 だから、数学のクラスのチームには、大きなプロジェクトが控えていることを伝えるチャンネルを用意することもできます。 チャンネルでは、投稿、ファイル、ビデオの追加が可能です。
ページ下部のビデオ通話ボタンから、チーム内の人たちとすぐにビデオ通話をすることができます。 しかし、私たちは、あなたのカレンダーにクラスのリマインダーを持つように、電話を予約することをお勧めします。
ミーティングを予約する
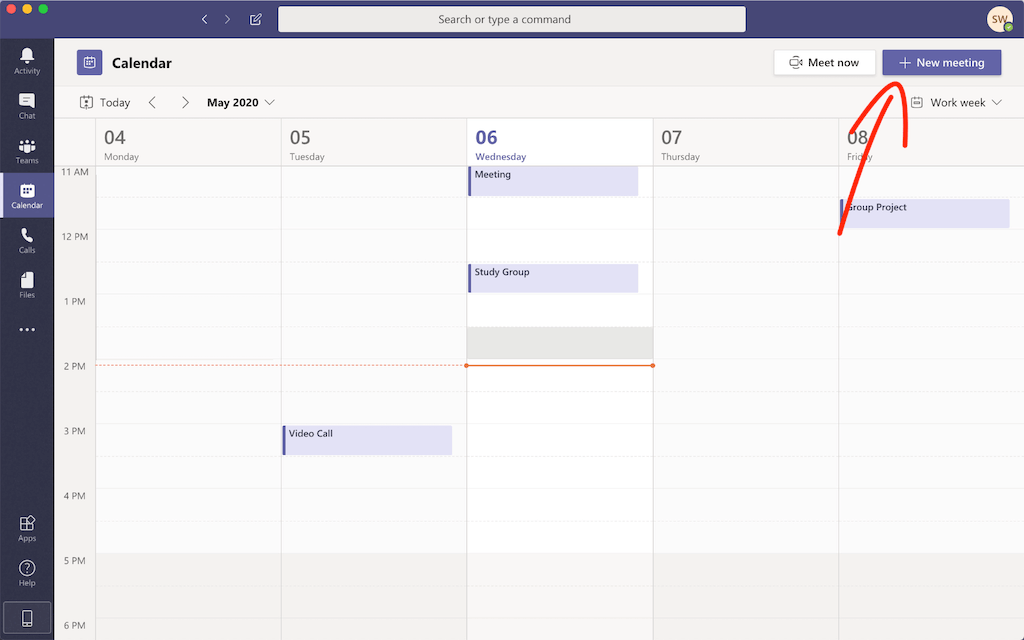
授業の予定を立てるには、「カレンダー」タブの「新規会議」ボタンをクリックします。 会議の名前、正しい日時を設定し、その他の詳細を記入してから保存してください。 また、「必要な出席者」セクションに生徒の電子メールを追加する必要があります。 そうでなければ、あなたが望むそのチームのGeneralチャンネル で、簡単にクラス全員を追加することができます。
学生に別のプラットフォームからURLを送りたい場合は、会議の詳細から会議が保存された時点で、このリンクを取得することができます。 ページ上部の「ミーティングオプション」には、セキュリティに関するオプションが用意されているので、チェックしてみてください。 例えば、自分たちの画面を提示できるのは自分だけという選択肢もあります。
ミーティングを開始する
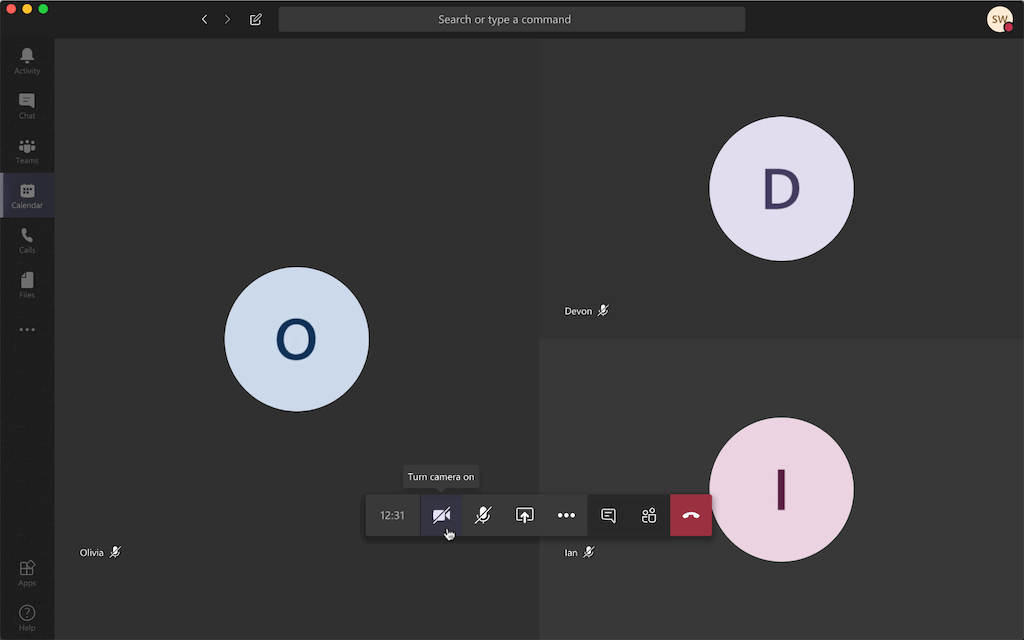
会議の準備ができたら、カレンダーから「参加」をクリックするだけです。 会議に入る前に、最初にビデオとマイクをオンにするかオフにするかを決めることができます。 映像が流れているときは、背景をぼかしたり、バーチャルな背景を設定したりと、ちょっとした遊び心を取り入れた授業が可能です。
入力が終わると画面に生徒が表示され、また画面下にはツールバーが表示されます。 ツールバーの最初の2つのボタンで、カメラとマイクのオフとオンを切り替えることができます。
その他のオプション」ボタンには、動画中のさまざまな設定項目があります。 ここでは、「ライブキャプションをオンにする」「受信ビデオをオフにする」という便利な機能があります。 ライブキャプションは、話している内容をテキストに書き起こしてくれる便利なツールです。 生徒が異なる時間に通話に参加したときに、たくさんの気が散るのが嫌な場合は、着信ビデオをオフにすることができます。 また、授業を録画して後で生徒と共有したり、自分用にコピーを取っておいたりすることも可能です。
チャット機能により、生徒からの質問・回答が可能です。 こうすることで、通話中も生徒とコミュニケーションをとることができます。 これは、教室で起こっていることと、オンライン上で起こる異なる授業のギャップを埋めるのに役立ちます。
最後に、「参加者」タブです。 他の参加者を招待したり、どの生徒の音声がミュートされているかどうかを確認したりすることができます。
画面共有
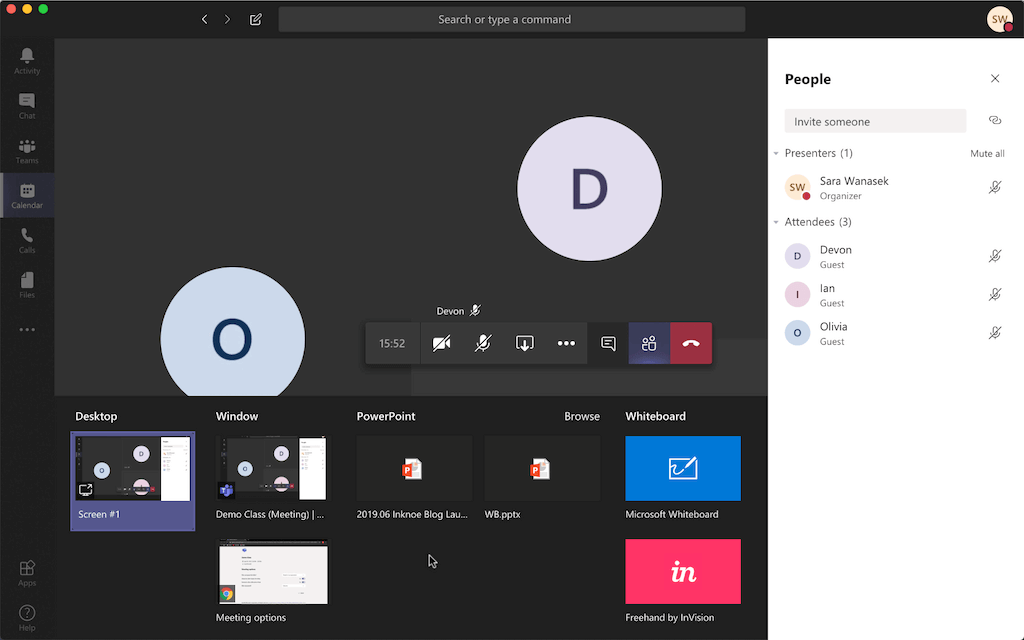
画面を共有できることは、オンライン教育には欠かせない要素です。 Teamsを使えば、画面の一部やデスクトップ全体を共有したり、PPTなどのMicrosoftファイルを直接開いたりすることもできます。通常は、デスクトップ全体を共有し、あなたが画面上で何をしていても、生徒にも見えるようにします。
画面を共有しているときは、上部にツールバーが表示され、通話中の相手に画面を操作させることができます。 下隅に、カメラとマイクのオン/オフ、プレゼンの停止を選択できるボックスが表示されます。
MS WhiteboardはTeamsにも統合されているので、ブレインストーミングや問題解決、さらに詳しい説明のために白紙のページが必要な場合は、手元にあるものを利用できます。 Teamsに統合されているWhiteboardは、Microsoftのデスクトップ用ホワイトボードアプリケーションを縮小したものです。 ホワイトボードをフルに使いたい場合は、Windowsマシンでホワイトボードアプリケーションを開き、その画面を共有すればよいのです。
ボーナス:マイクロソフトのホワイトボードを共同学習に使用するベストな方法。
Teamsを使った今後の機能
仮想背景の作成、チャット、画面共有など、Teamsが持つすべての機能が、生徒の興味を引くのに役立ちます。 しかし、マイクロソフトはそれだけにとどまりません。 もうすぐ新機能がリリースされる予定ですが、参加者レポートがあるので、先生は誰がいつ会議に参加し、いつ退出したかを確認することができます。 これらの機能により、Teamsは、先生と生徒が対面授業に近い形でオンライン授業を行うことを容易にしています。
関連する話題
Google Meetや Zoomのチュートリアルガイドをご覧ください。
また、ビデオ会議の授業で生徒の興味を引く方法をお探しなら、Teams、Meet、Zoomと一緒にClasspointを利用する方法をご覧ください。
Teams関連のチュートリアルとしては、ブレイクアウトルーム、Teamsでの課題、クラスノートブック、Teamsのベストヒント集などがあります。
読んでくれてありがとう、そして上のリンクも忘れずにチェックしてね!