Open Broadcast Software (OBS Studio)は、最も高機能で使いやすい教師用ビデオ・スクリーン録画ソフトウェアです。 OBSは、自分の画面を録画して生徒を助けるためのクイッククリップにしたり、補助的な学習教材を作ったり、自分の画面と自分を録画して生徒とオンラインレッスンやレビューを共有するために使用します。
Windowsでスクリーンレコーディングをしようとすると、様々なソリューションがありますが、OBSは無料で、広告やウォーターマークがないため、素早くスクリーングラブするにも、長く録画した授業をするにも最適な選択肢です。 さらに、MacとWindowsの両方のデバイスで動作します。 以下では、画面を録画する方法と、録画に動画や音声を追加する方法を紹介します。
OBSを始めるにあたって
OBSを使うには、まずobsproject.comにアクセスしてダウンロードとインストールを行ってください。 お使いの端末に対応したダウンローダーをお選びください。
OBSを初めて開くと、真ん中に黒いプロジェクトキャンバスが表示されます。 ここで、録画したものを見ることができます。 OBSにはシーンとソースが あり、プロジェクト・キャンバスの下にあるツールにあります。
OBSのシーンとソースとは? シーンとは、録画時に切り替えることができる画面のことです。 各シーンは、音声、映像、画面収録など、複数のソースで構成されています。 例えば、画面録画、マイク、ウェブカメラの3つのソースで構成される「Lecture」という名前のシーンを用意することができます。
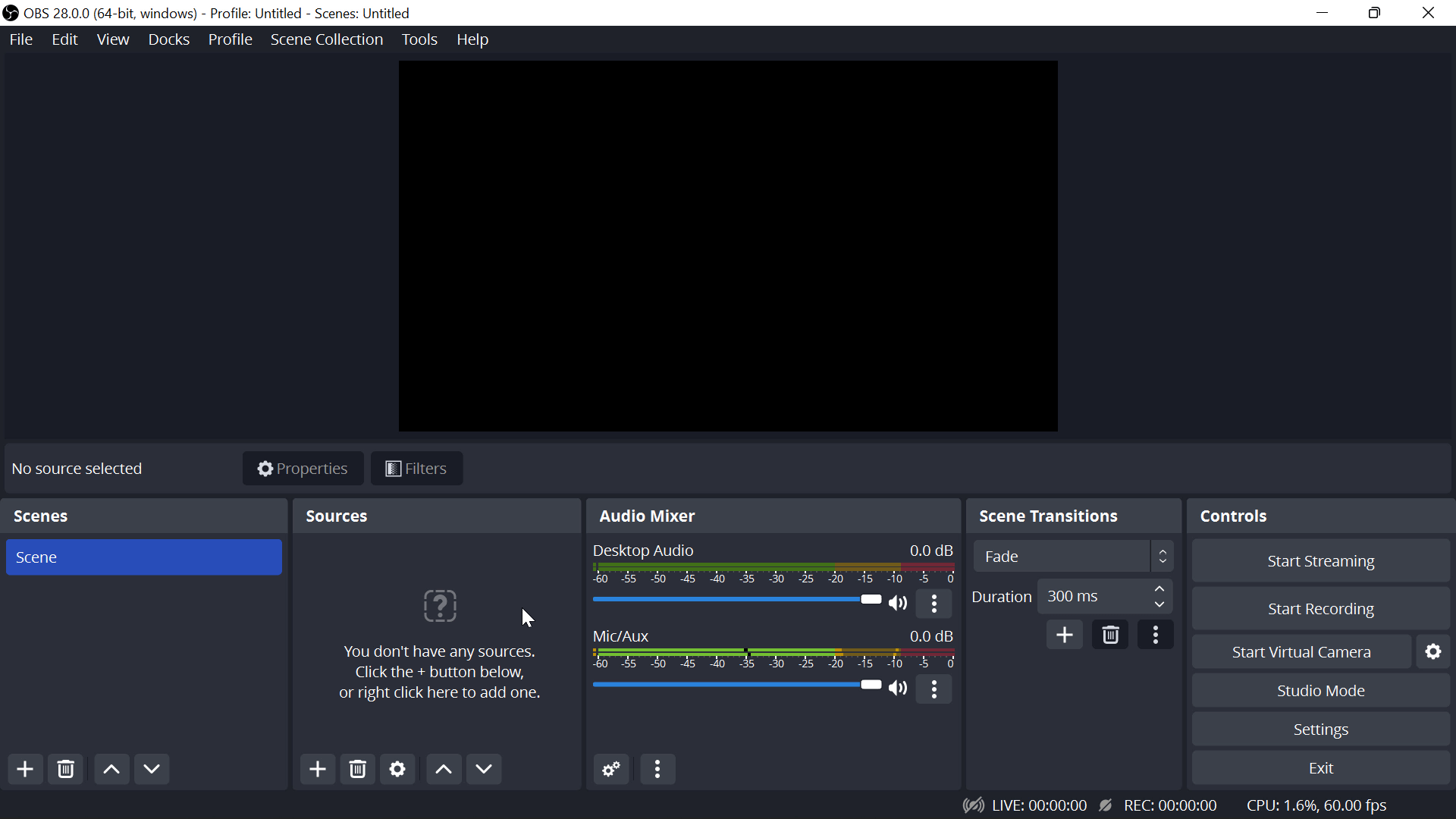
OBSでWindowsの画面を録画する方法
画面だけを録画するには、1つのシーンと1つのソース、つまりディスプレイキャプチャがあればいいのです。 ソース」メニューの下にある「+」ボタンをクリックします。 “ディスプレイキャプチャ“と書かれたオプションを探します。 名前を付けて、フルスクリーンウィンドウを選択することができます。 プロジェクトのキャンバスには、記録される内容のプレビューが表示されます。 視聴者がフルスクリーンで見ることができるように、プロジェクトのキャンバス全体に合わせて画面録画を移動します。
これで、録音がセットアップされ、録音できる状態になりました。 他の音声や映像を記録しない場合は、「録画開始」をクリックすることで、すべての設定が完了し、録画を開始することができます。 録画が終わったら、OBSのウィンドウでStopbackをクリックするだけです。
しかし、多くの方は、視聴者が見ているものをより詳しく知ることができるように、録画にビデオや少なくともオーディオを追加したいと思うかもしれません。
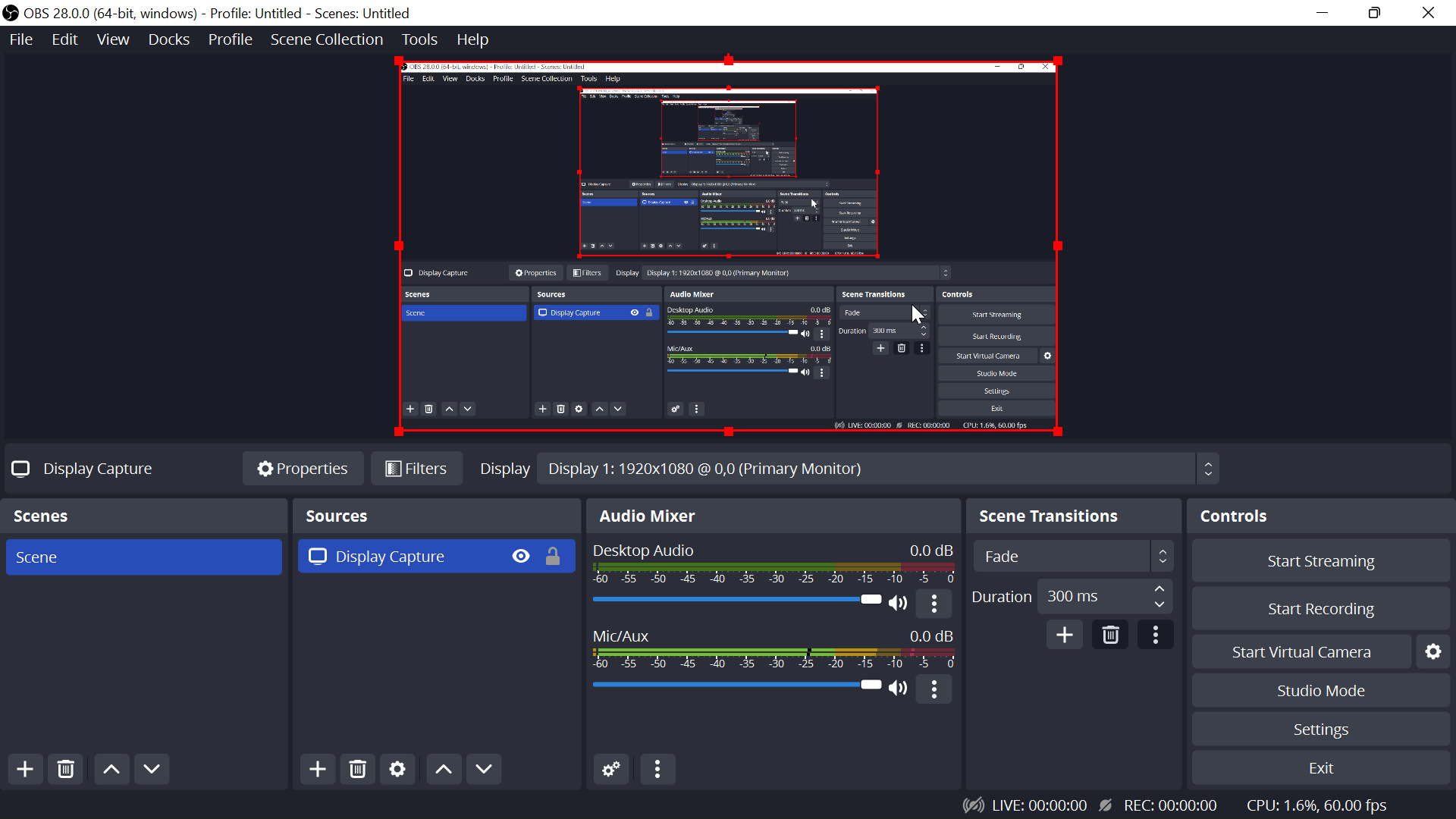
画面を音声と動画で録画する方法
OBSを使えば、画面を録画し、声を録音し、そして自分自身を一度に録音できる。 そのために、それぞれをSourceとして追加します。
マイクを追加する
ソース」メニューの「+」ボタンをクリックし、「ディスプレイキャプチャ」「オーディオ入力キャプチャ」「ビデオキャプチャデバイス」を追加します。 オーディオを追加する場合は、オーディオを送信するデバイスを正しく選択してください。 ほとんどの場合、外部マイクを使用する場合を除き、デフォルトのマイクを使用することが多いでしょう。
OBSのメインページのソースボックスの横にあるオーディオバーがあなたの声に合わせて動くかどうか、録音前にマイクをテストしてみてください。 バーが動いていれば、マイクが正常に動作し、音を拾っていることを示します。 バーが動いているのが見えない場合は、接続を確認するか、完全に接続されている端末に戻して編集してください。
ウェブカメラの動画を追加する
この段階で音声の録音を開始できますが、内蔵カメラや外付けのウェブカメラから話しているビジュアルを録音に加えたい場合もあるかと思います。 そのためには、ソースリストからビデオキャプチャデバイスを選択し、レイアウトに最適な解像度とアスペクト比を設定します。 私は、最高の出力を得るために、フルHDと16:9にこだわる傾向があります。 プロジェクトキャンバスのウェブカメラの表示を調整し、視聴者のために画面録画を覆い過ぎないようにします。
これで、すべてのソースが設定されたことになります! OBSメニューの右端にある「録画開始」ボタンで録画を開始します。

録画にアクセスする方法
録音が完了したら、それを視聴者と共有する必要があります。 設定]メニューの[出力]、[記録パス]の順にクリックします。 これにより、OBSが録画データを保存している場所を知ることができ、アクセスすることができます。
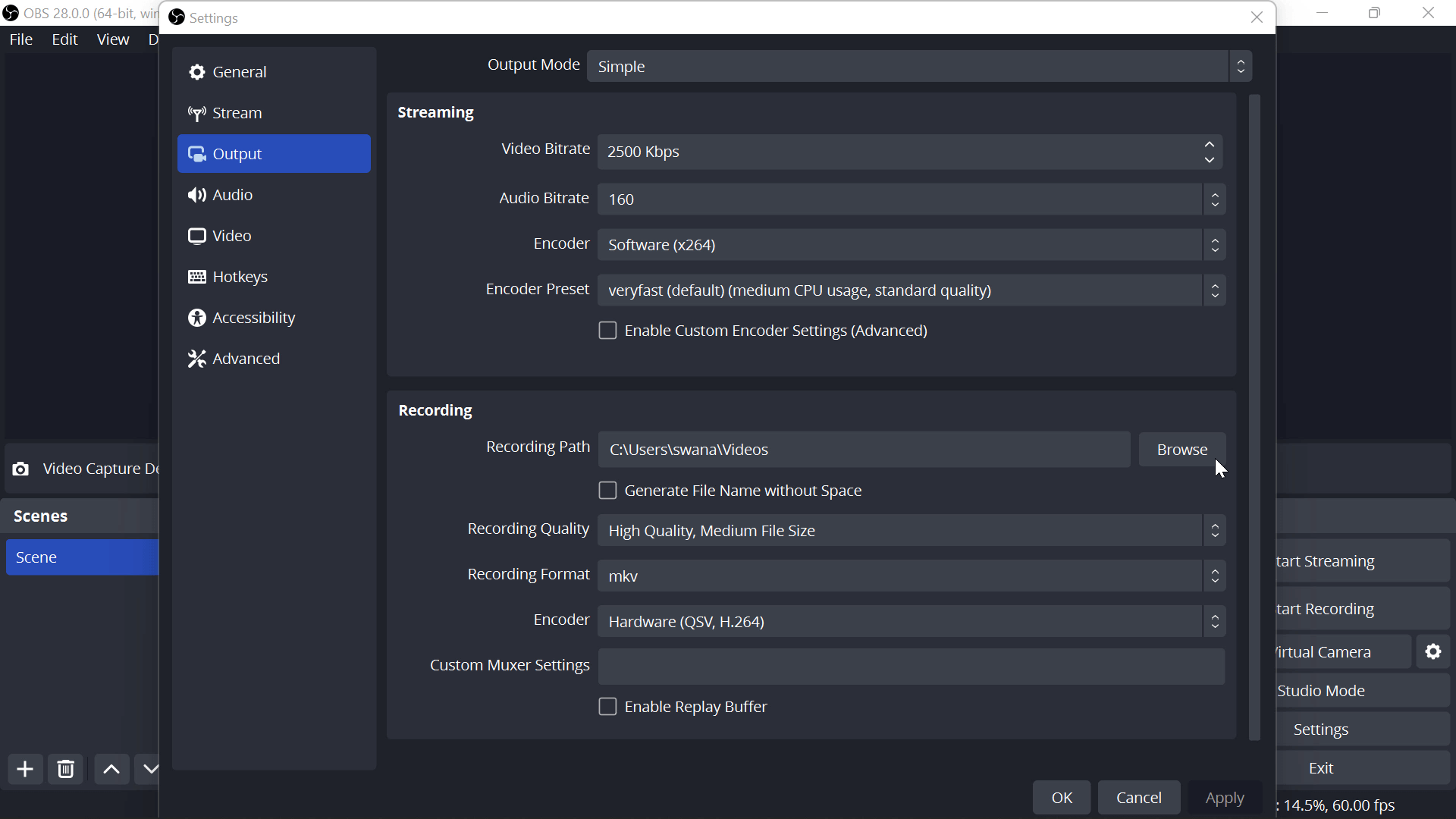
OBsはデフォルトで、録音をfvpファイルとして保存しています。 これは、もしOBSやあなたのコンピュータがシャットダウンしても、そのクラッシュポイントまでのすべてが記録されるからです。 より身近なmp4ファイルでは、クラッシュポイント以前の録画が失われてしまうのです。 このファイルを編集したり、アップロードしたりするには、このfvpファイルをOBSの中で簡単にmp4に変換することができます。
ファイル]メニューの[Remux]をクリックします。 変換したい保存動画を探し、Remuxをクリックします。 さて、保存したファイルの場所に戻ると、録画の新しいMP4バージョンが表示されます。
OBS Studioで複数のシーンを作成する方法
録音で複数のシーンを使用すると、自分が話しているウェブカメラの全画面表示と、画面の録音を切り替えるのに適しています。 特に長い動画を作る場合は、動画を分割して視聴者を集中させることができます。 先生方にとっては、顔だけでお出迎えして話題を提供し、指導を始めるときには、顔を隅に置いたパワーポイントやホワイトボードアプリケーションに切り替えることができる優れたツールです。
そのためには、上記の手順でソースを追加して、画面、音声、映像を記録してください。 次に、Sceneメニューボックスで、そのSceneに名前(例:Lecture)を付けます。 新しいシーンを作成するには、+ボタンをクリックし、新しい名前(例:Teacher)を付けます。 さて、この新しいシーンにウェブカメラやマイクなどのソースを追加するために進みます。
複数のシーンを作成した場合、録画中にシーンを切り替えることができます! ショートカットキーで行うには、次項のTipsをお読みください。
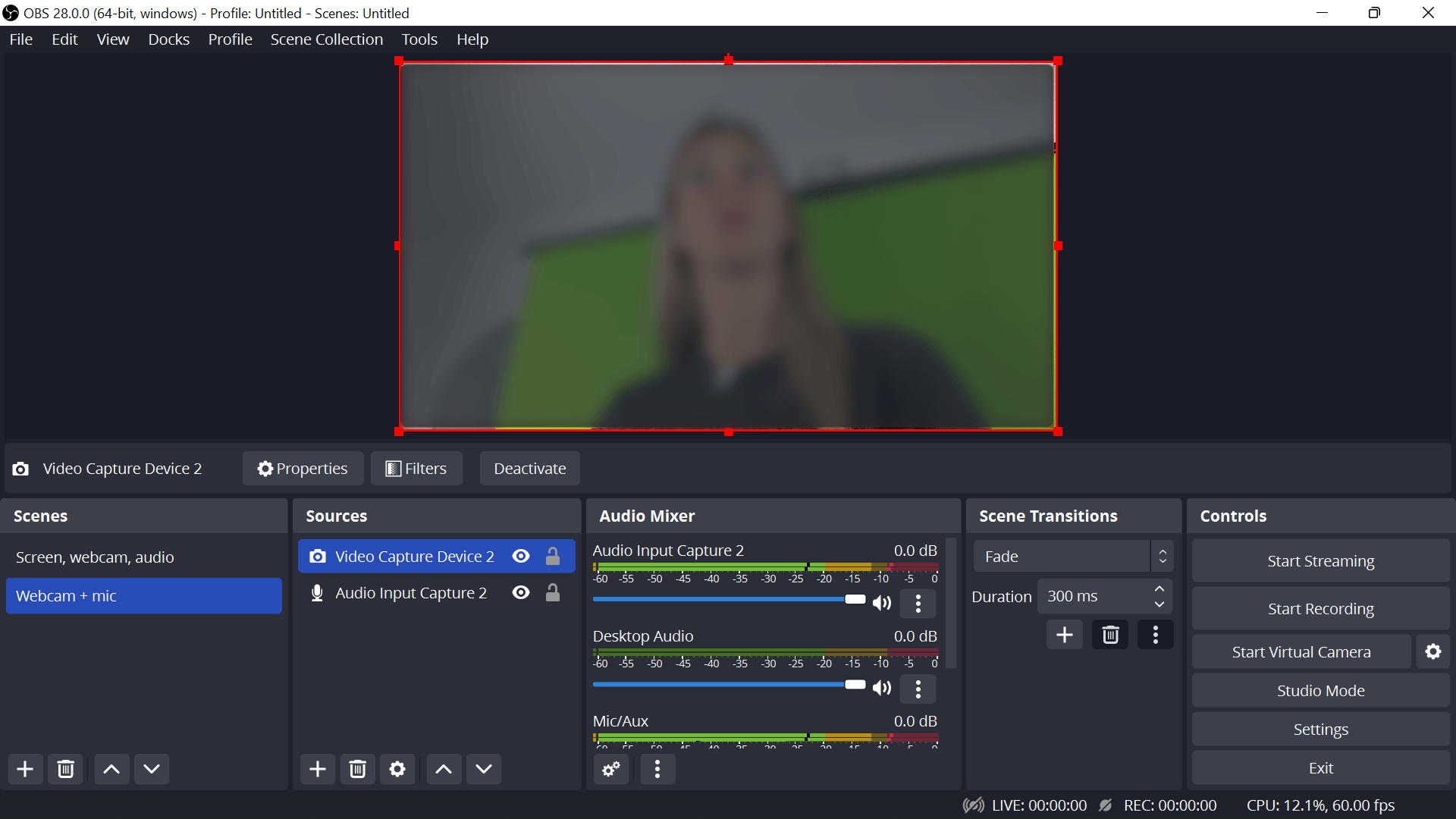
OBS Studio Tips
- 映像に最適な出力を実現します。 オートコンフィギュレーション設定]をクリックします。 そして、フル解像度、30~60fps(フレームスピード)であることを確認します。 そして、「最適な設定」にチェックを入れることができます。
- ホットキーを設定します。 設定]メニューの[ホットキー]をクリックします。 そして、よく使うOBSの操作にショートカットを設定します。 録画の開始と停止、シーンの切り替えに1つ設定するのがおすすめです。 誤って打たないように、一般的でないキー(つまりF7やCTRL 9)を使用する。
- オーディオフィルタを使う オーディオキャプチャの設定時に、ノイズ抑制効果で音質を向上させることができます。
OBS Studioのよくある質問
プロジェクトキャンバスにDisplay Captureが表示されない場合はどうすればよいですか?
画面録画がプロジェクトキャンバスにすぐに反映されない場合は、デバイスのグラフィック設定を確認してください。 Windowsのツールバーの検索バーに「グラフィック設定」と入力します。 次に、Cドライブ→OBS→プログラムファイル→OBS→bin→64、binを探し、高パフォーマンスまたは省電力(ゲームには高)オプションをクリックします。
OBSとは? 使っても大丈夫ですか?
OBSはオープンソースプロジェクトです。つまり、プログラミングコードは誰でも見たり、改良したりできるように公開されているので、どのように動作するかを正確に確認することができます。 コードへの変更は他のOBS貢献者によってレビューされるので、誰も悪意のあるものを加えることはできません。 OBSのダウンロードは、安全かつ最新のバージョンであることを確認するため、必ず同社のウェブサイトから行ってください。
必要なレッスンや短いスクリーングラブを、素早く簡単に録画できるようになりました。 OBS Studioはビデオ編集ソフトではないので、クリップを調整するには、Camtasiaを使ってビデオを編集したり、トリミングしたりすることをお勧めします。もし何か質問があれば、下記までお知らせください。あなた方がより良い専門家になるためのお手伝いができれば幸いです!