Microsoft Teamsは、Teamsを使った授業をより直感的に行えるように、「課題」タブの一部の機能を更新しました。 グループ課題、課題の返却と修正、チーム全員の課題のフィルタリングなど、Teamsを使ったオンライン授業は、あなたが知っている自由な授業の再現に一歩近づいたと言えます。
以下、これら3つの新しいTeamsのアサインメントアップデートの使い方と実装方法について、一通りご紹介します。
グループ課題
グループワークは、情報を処理するために重要なプロセススキルや、その他の専門的な開発スキルに取り組む機会を学生に提供するため、学習経験の重要な部分となります。 Teamsで共同作業ができるように、生徒のグループに仕事を割り当てるには、グループ割り当て機能を使用します。 これにより、学生は協力して課題を1部提出することができます。 そこから、先生は生徒を個別に、あるいはグループ全体で採点することができます。 そのためには、まず課題の作成を始める必要があります。
グループチーム課題の作成
通常通り「課題」タブに移動し、「作成」をクリックして、新しい課題にすべての情報を追加し始めます。 タイトル、説明、ポイントなどの詳細が決まったら、生徒さんに割り当てます。
割り当て先」セクションで、「すべての生徒」をクリックして、「生徒のグループ」に変更します。ここで、グループを手動で選択するか、ランダムに選択するかを選択することができます。
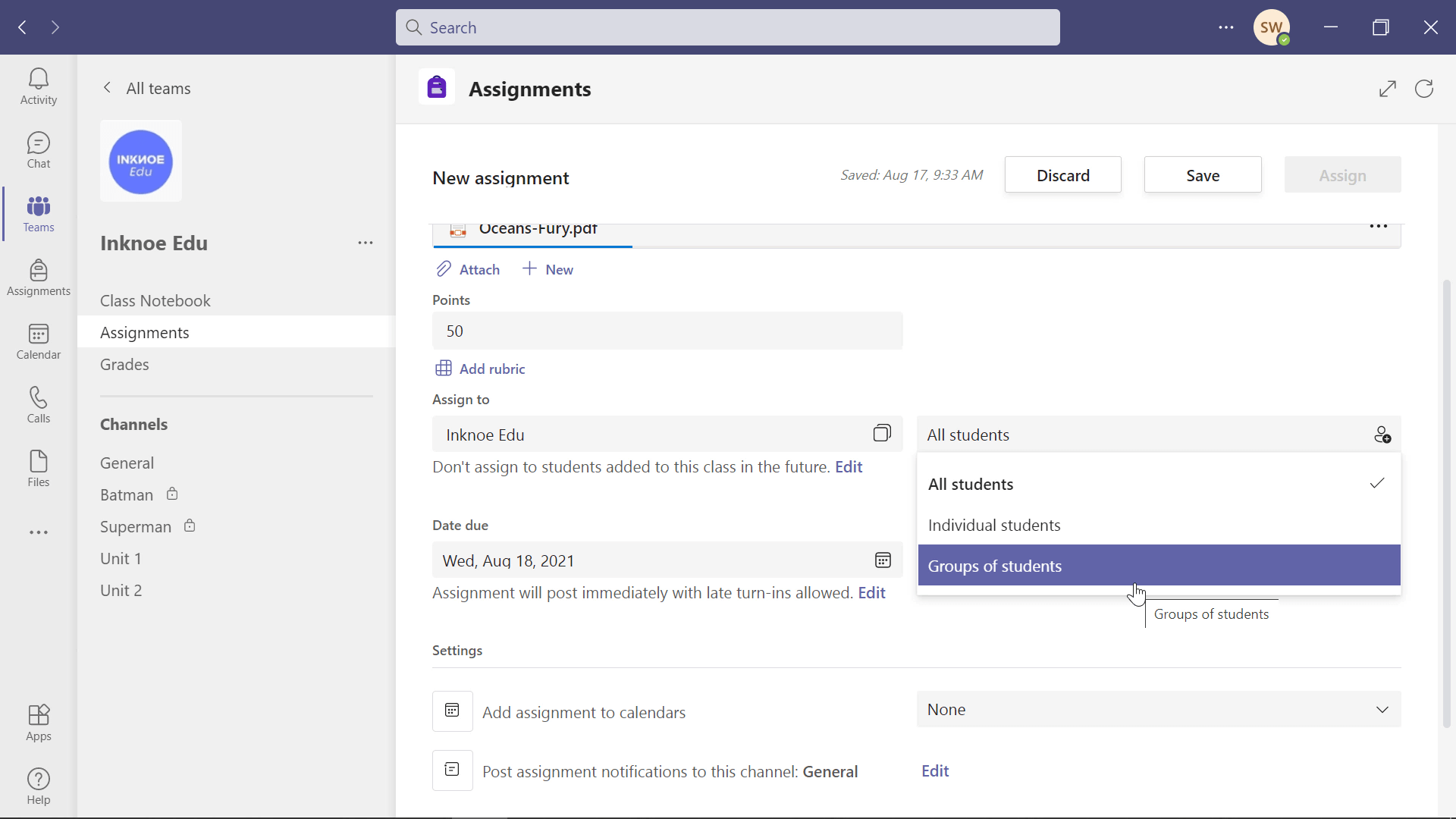
Teamsの「Assignments」タブについての詳しい説明は、先生向けのガイドをご覧ください。
手動で学生をグループ化する
すでにこの課題やプロジェクトに参加する学生のグループが決まっている場合は、このオプションを選択することをお勧めします。 グループ名を変更したり、このグループに学生を追加するためのページが表示されます。 生徒の名前をクリックしてこのグループに追加するか、付属の検索バーで生徒を検索してください。
この最初のグループに正しい生徒がすべて追加されたら、「作成」をクリックします。 次に、グループに入れる生徒の残り人数を知らせるページが表示されます。
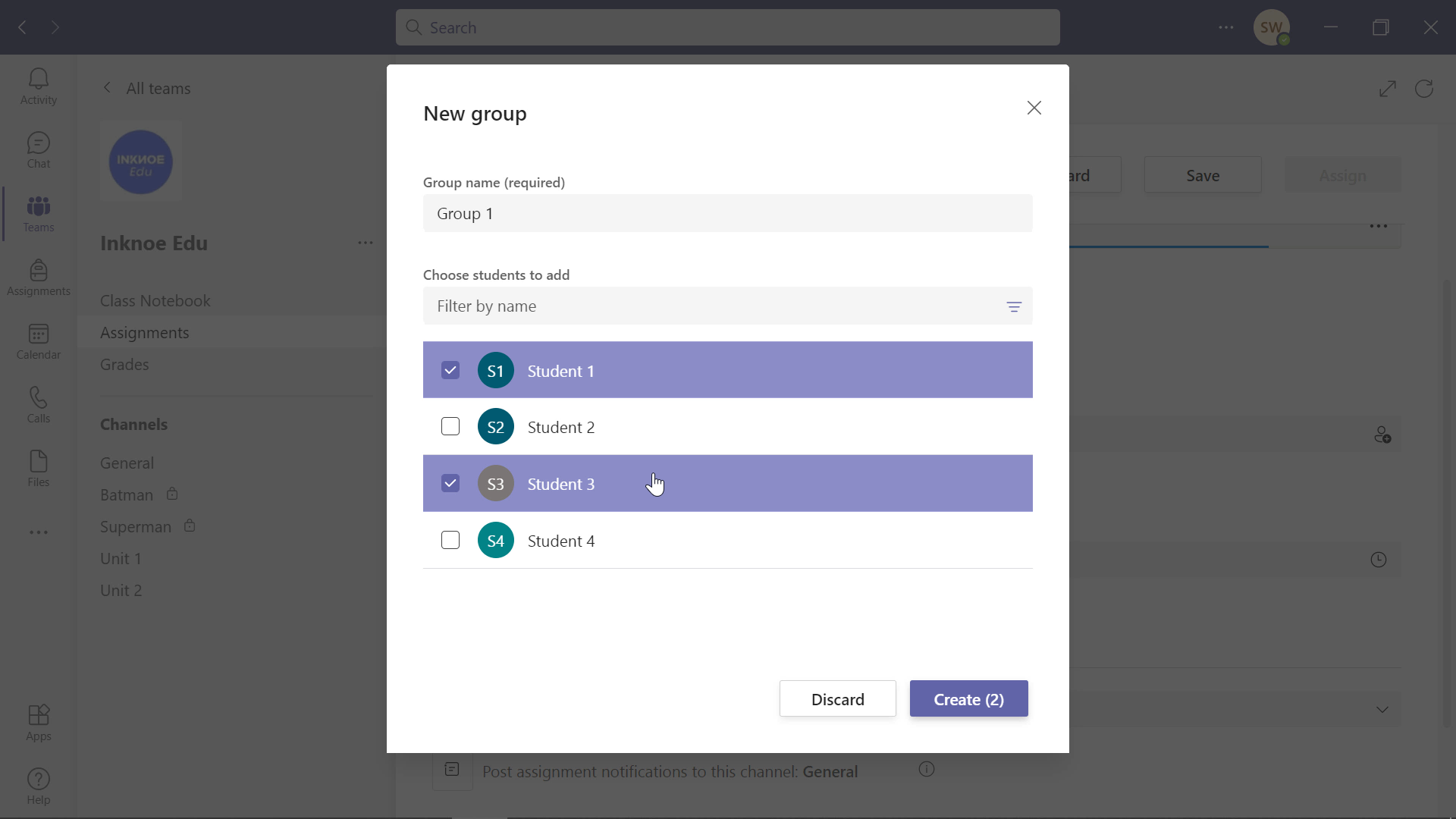
また、現在のグループを編集したり、間違いがあればグループを完全に作り直したりすることもできます。 さらにグループを追加する場合は、左上の「+新規グループ」をクリックします。 以降、同じようにそのグループに学生を追加していきます。 すべての生徒がグループに入るまで、グループを追加し続けることができます。
ランダムグループ化された学生
グループが決まっていない場合は、Microsoft Teamsがランダムに学生をグループ分けするように設定します。 チームには、必要なグループの数を伝える必要があり、チームはそのグループに正しい人数の生徒を配置することになります。 作成」をクリックすると、2つのグループと各グループに割り当てられた生徒が表示されます。
学生を別のグループに変更したり、グループ名を変更したりと、変更が必要な場合は、鉛筆ボタンで編集することが可能です。

期日など、その他の情報を追加して、「課題」の設定を完了します。 では、生徒の皆さんは、「課題」に取り組んでください。
スチューデントビュー課題を完了させる
Teamsの他の課題と同様に、学生はこのグループ課題を「課題」タブの課題リストに表示します。 外部に提出したグループワークを添付し、グループの ために提出することができます。
注:一人の生徒が課題を提出すると、グループ全体の課題が提出されたことになります。 グループ内の各自が作品を提出する必要はありません。
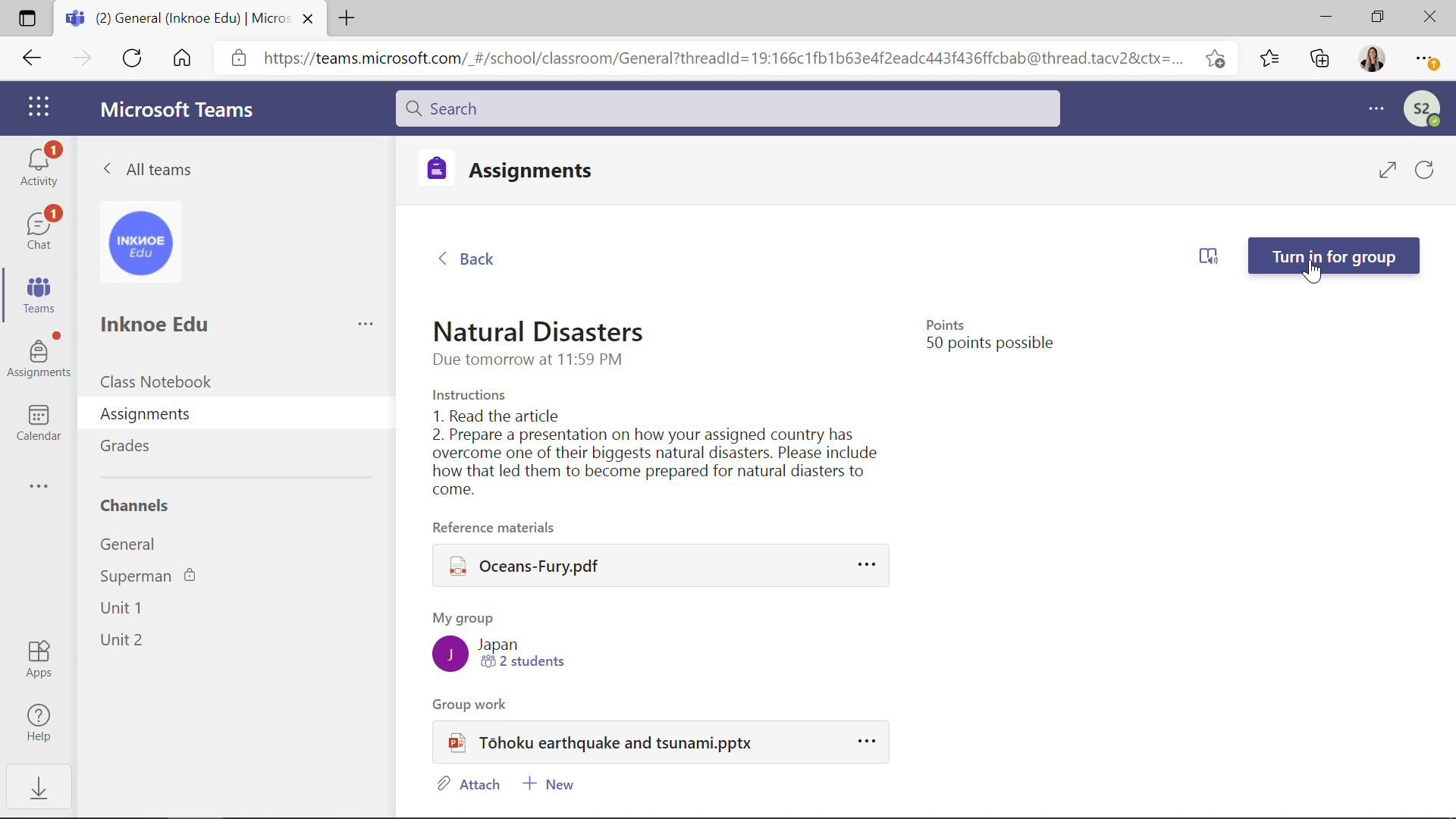
課題の採点
他の課題の採点と同様に、提出された課題をクリックすると、学生が提出した課題の詳細が表示されます。 学生に感想を伝え、成績にポイントをつける。
他の課題とは異なり、このグループのすべての学生に同じフィードバックとポイントを与えるか、または以下のように選択することができます。 生徒を個人で採点する。 各生徒がプロジェクトの異なる部分を割り当てられた場合、または一部の生徒がすべての努力をしなかったことが分かっている場合、これは別々に採点する良い理由となります。
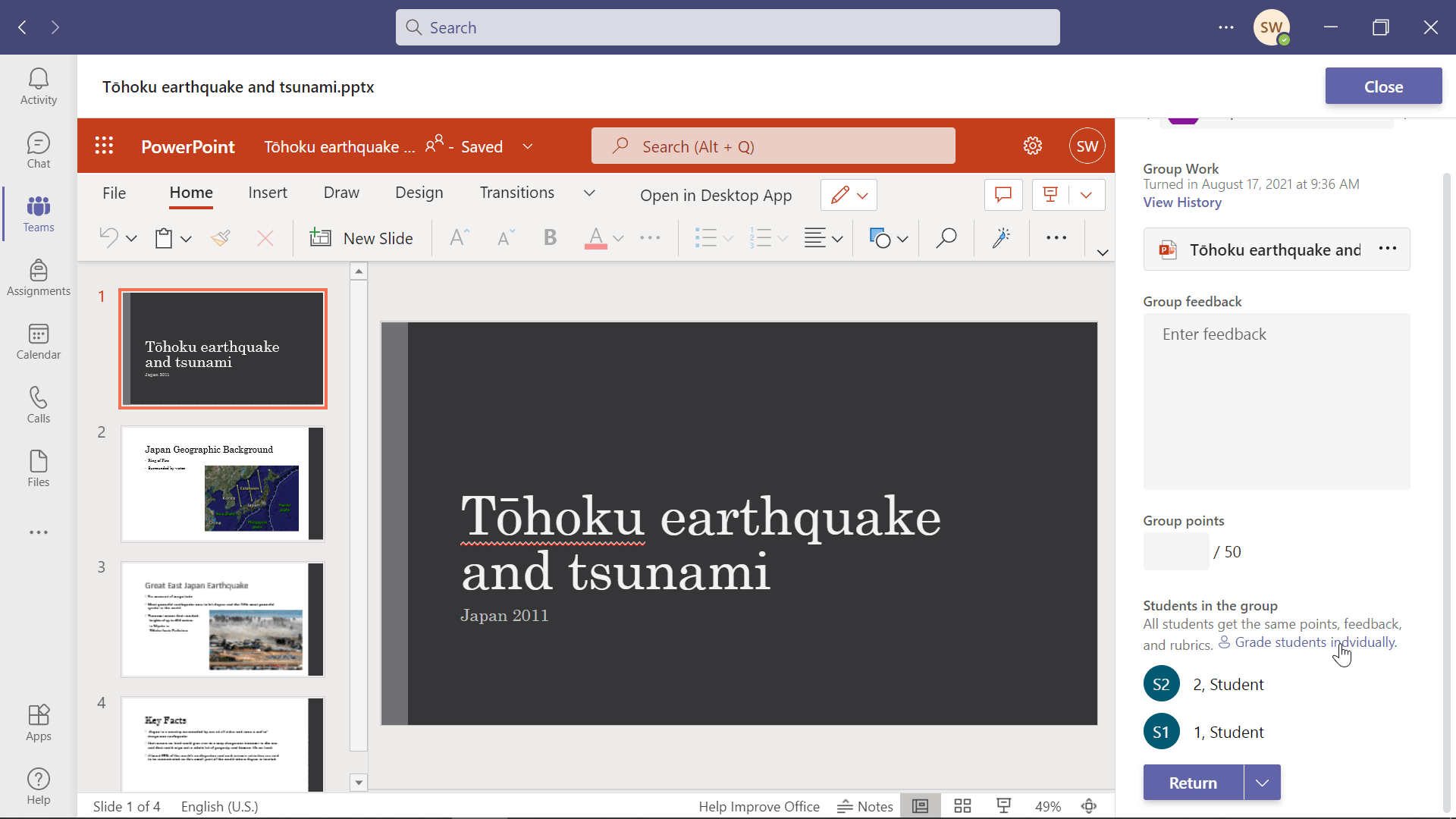
学生に対して、あなたのフィードバックに基づいて何らかの変更を加え、再度提出する機会を提供したい場合、以下に説明するアップデートされた修正用返却機能を使えば、それが可能です。
リビジョンアップのためのリターン
課題を修正する必要があり、より多くのポイントを獲得するために再度提出する機会がある学生には、修正するために課題を返却することを選択することができます。 これにより、学生は自分の課題に対してもっとやるべきことがあることを知ることができます。 この機能は、Teamsのあらゆる課題(個人課題、グループ課題の両方)に使用することができます。
学生の課題に対するフィードバックとポイント付与が完了したら、ページ下部の「戻る」をクリックする代わりに、その横の下矢印をクリックし、「修正のために戻る」を選択します。
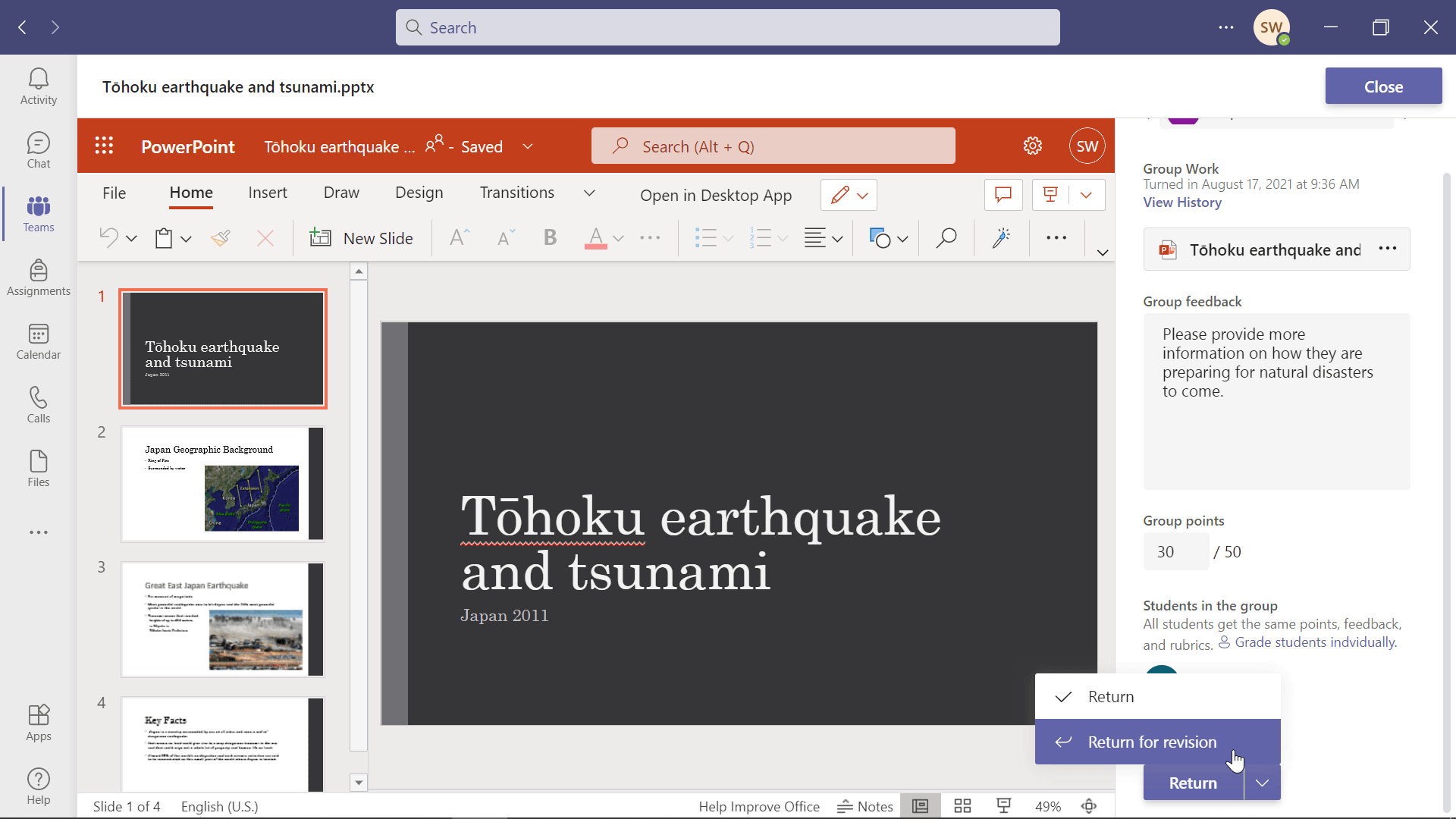
学生は、課題が返却されただけでなく、修正のために返却されたことを通知されます。 これにより、最終的な成績を得るまでに、もっとやるべきことがあることを知ることができます。 課題をやり直し、再度提出することも可能です。
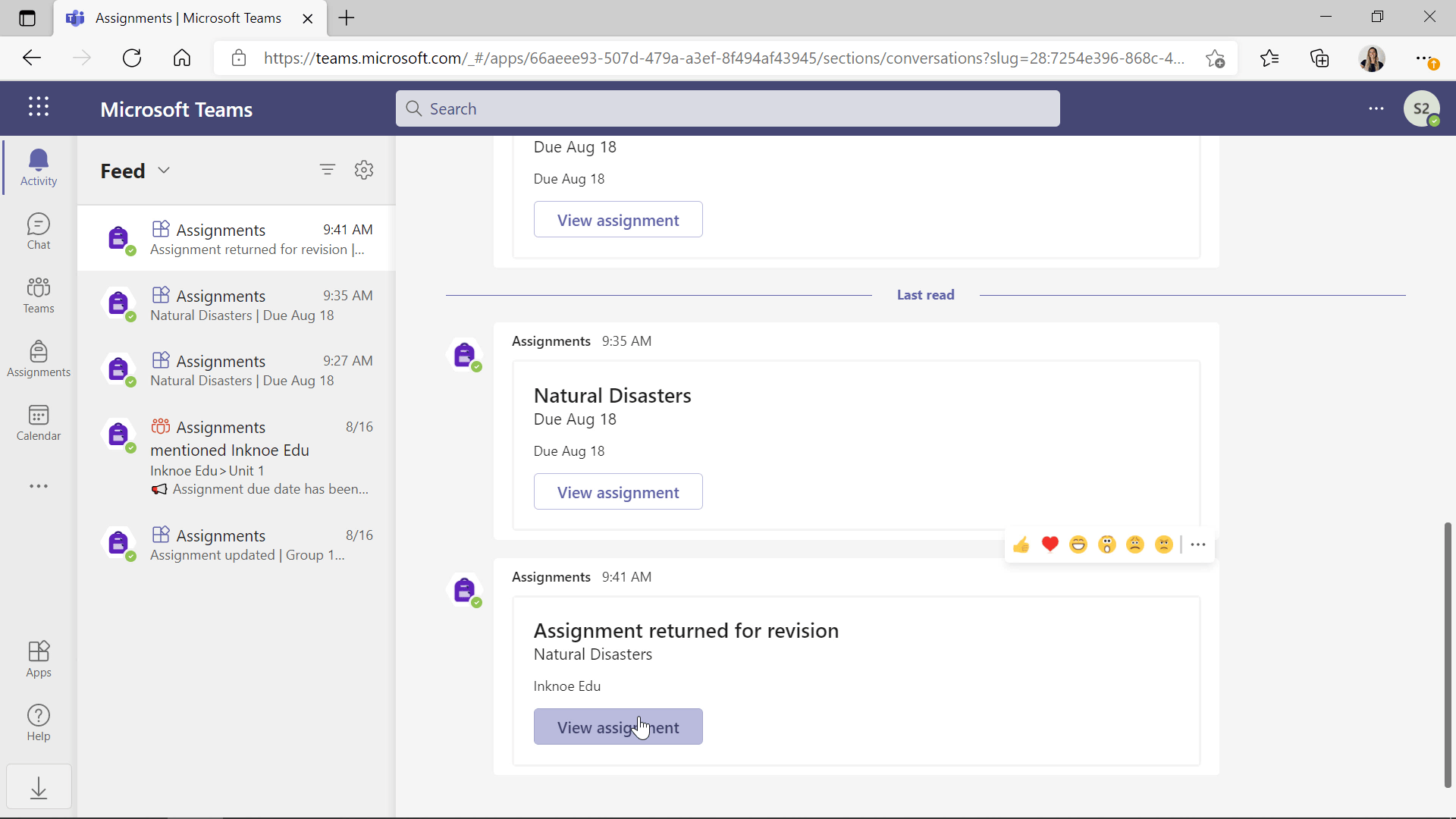
先生側では、生徒が修正をして再度提出したかを確認することができます。 Turned Inの代わりに、生徒の作品にはTurned In Againと表示されます。フィードバックを更新し、ポイントを変更し、最後に学生に返却することができます。
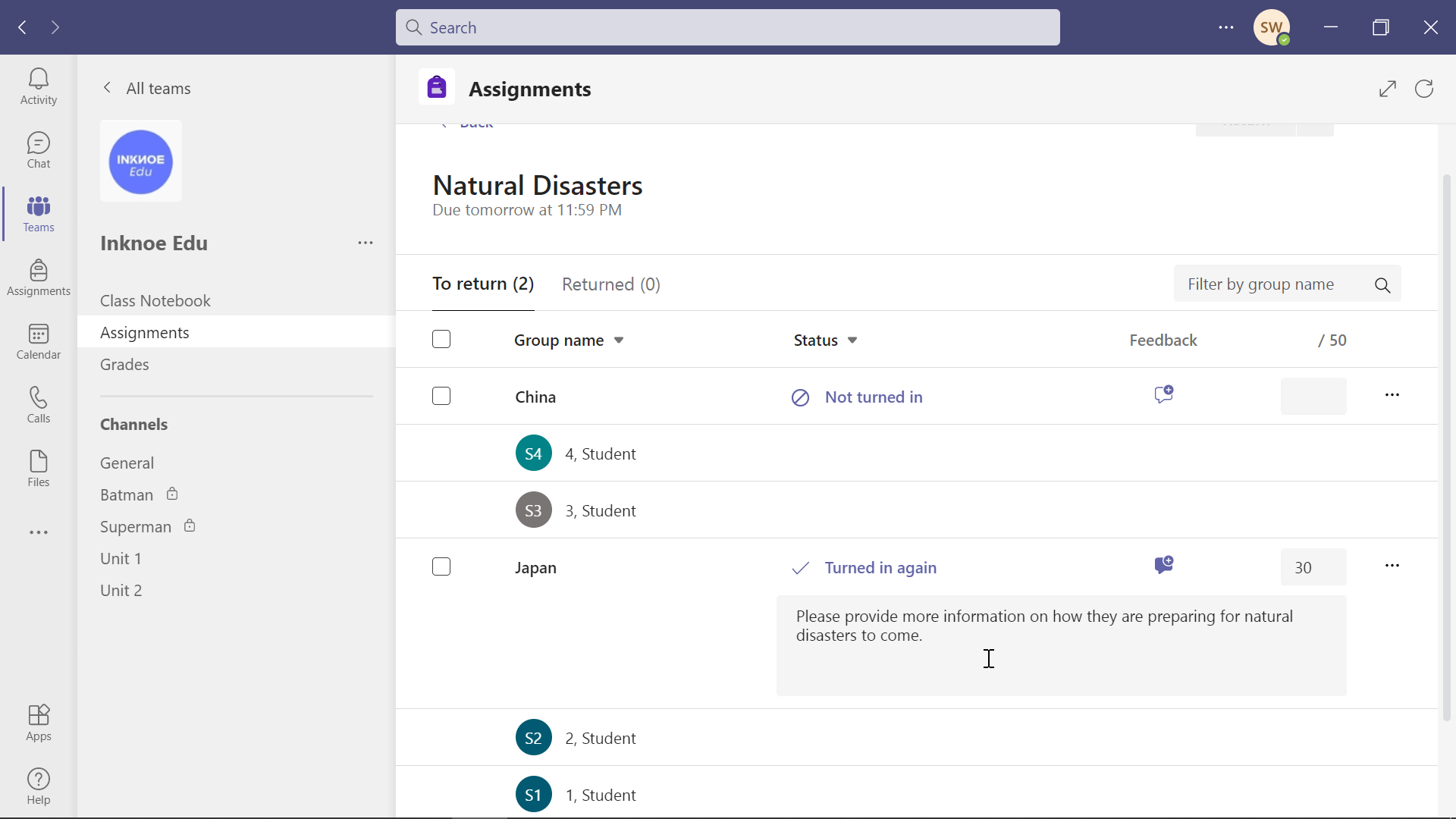
全課題を絞り込む
Microsft Teamsが最後にアップデートしたクイックアップデートは、「Filter Assignments」です。 多くのクラスを持ち、たくさんの課題を抱えている先生方にとって、特定の課題を探すのは非常に時間のかかる作業です。
チーム]のサイドメニューにある[課題]タブには、各クラスチームのすべての課題のリストが表示されます。しかし、上部に ドロップダウンメニューも表示されるようになりました。 この設定を変更することで、特定のクラスで課題を絞り込んだり、特定のクラスを検索したりすることができます。
この機能により、先生方は「課題」をすぐに見つけることができるようになり、無駄な時間を過ごすことがなくなります。
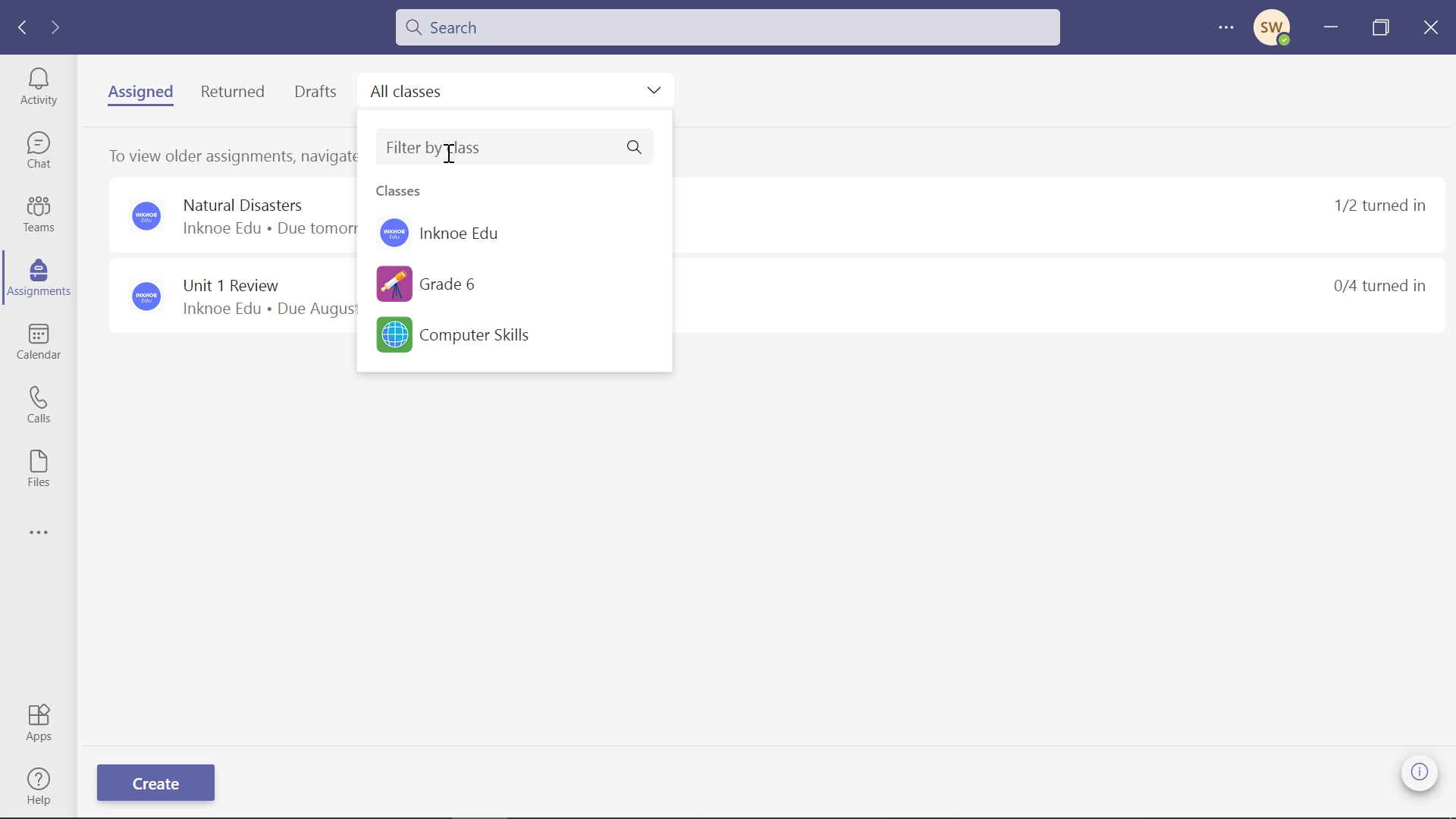
Microsoft Teams AssignmentsやTeams全般に関するヘルプが必要な場合は、その他のTeamsガイドをご覧ください。 これらを経て、あなたはTeamsのプロになるのです!