ClassPointを使い始めたばかりの方は、「My Class」ダイアログを開き、ブラウザにURLを入力するか、自動生成されたQRコード(スマートフォンやタブレットを使用している場合)をスキャンして、学生に授業に参加させているのではないでしょうか。
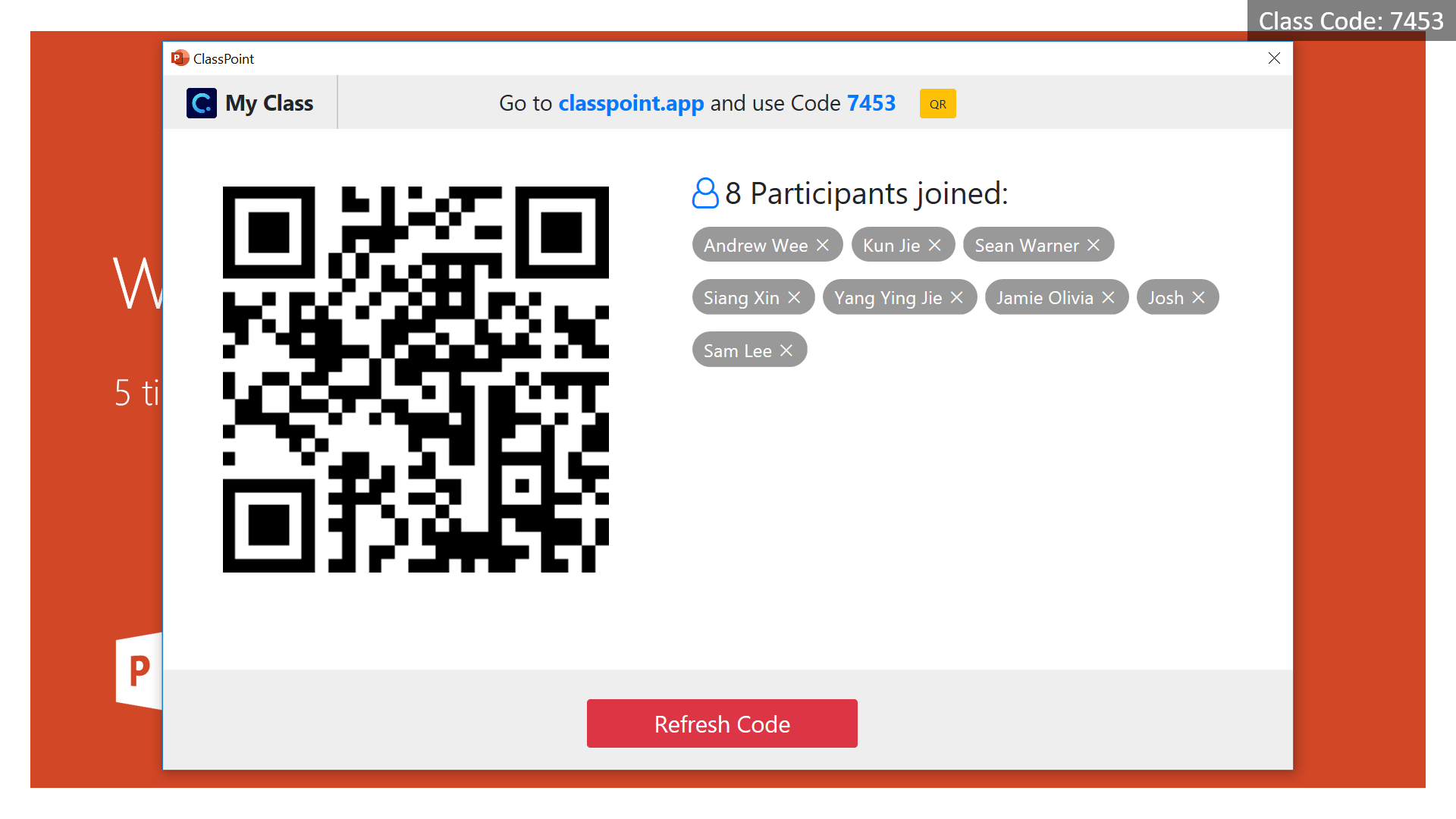
これはかなりクールな体験ですが、ダイアログが開いているときは、基本的に生徒が参加するのを待つことになり、教える時間を奪ってしまいます。 大人数の場合、数分かかることもあります。 今回は、入社手続きを効率化するためのコツをご紹介します。 これらのコツを実践すれば、クラスへの参加は10秒以内に終わるはずです。
プロからのアドバイス1:タイトルスライドにツールチップを設置する
生徒がClassPointを初めて使う場合、ツールチップをデザインしてタイトルスライドに貼り、クラスコードを指し示すことができます(下のスクリーンショットのように)。 こうすることで、タイトルスライドについて話し始めることができ、学生はMy Classダイアログを開かずに背景で参加することができます(私が会議で話すときはこうしています)。
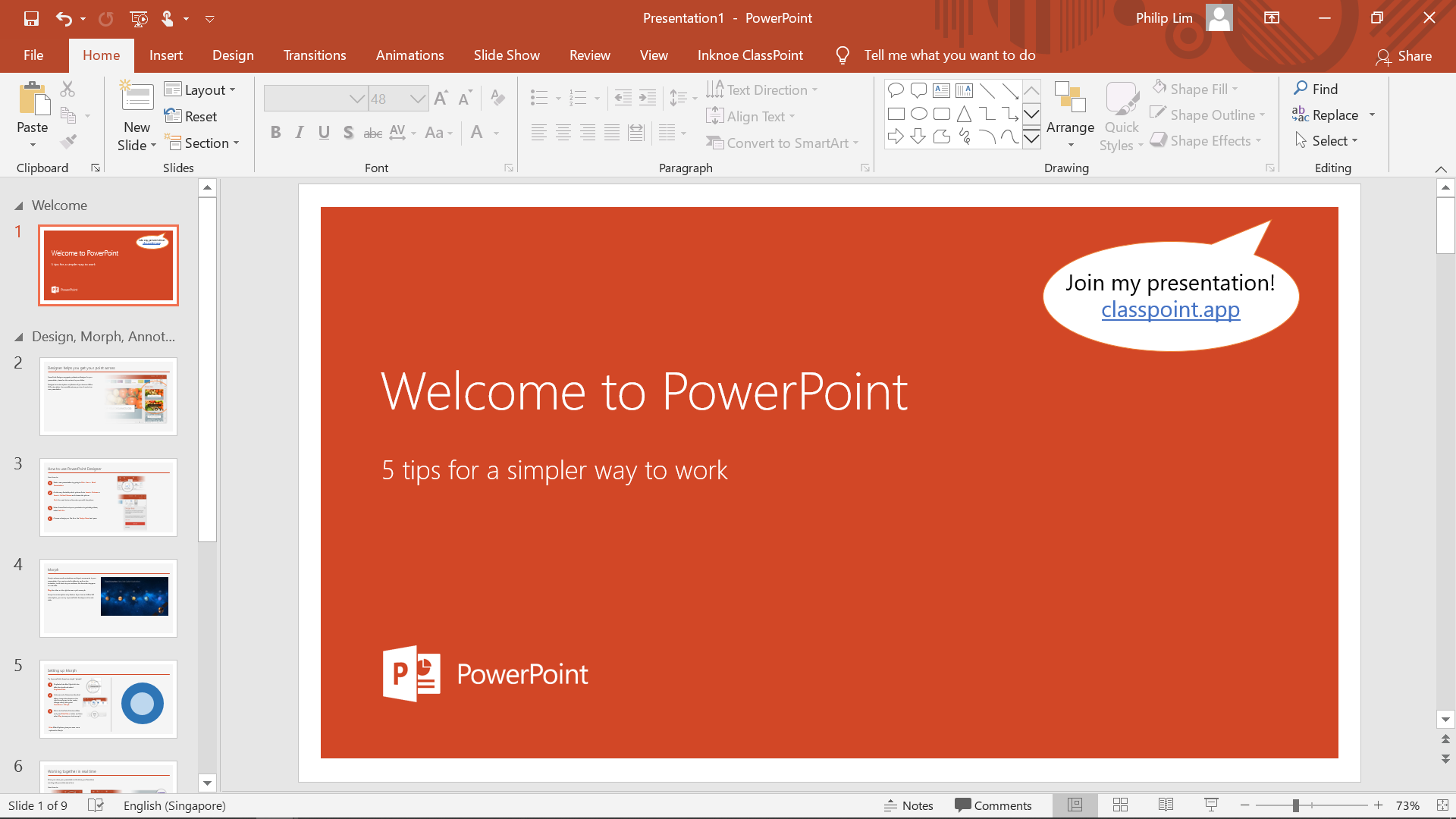
なお、参加URL(classpoint.app)は変更されることはなく、かなり覚えやすいと思います。 生徒が技術を習得するのは早いので、すぐにツールチップは必要なくなるのではないでしょうか?
コツ2:プレゼン中にいつでも生徒が参加できるようにする
プレゼンの続きに移る前に、全員が参加する必要があるのでしょうか? ただし、1枚目や2枚目のスライドで、相手に問いかけるような質問をしない限りはダメですね。 プレゼン中にいつでも生徒が参加できるので、たいていの場合、そのまま先に進むことができます。 選択した場合、自動生成されたクラスコードは、生徒が同じ教室で一緒にいても、クラウド上で一緒にいても、常に表示されるようになります。
プロの技3:ノートPCユーザー向けにChromeのショートカットを作成する
生徒がノートパソコンを使っている場合は、クラスポイントアプリのショートカットを作成し、スタート/タスクバー(Windows)またはLaunchpad(Mac)に固定することができます。 このように、アイコンをクリックすると、URLを記憶・入力することなく、クラスポイントアプリにリダイレクトされるようになっています。
- Chromeブラウザを起動し、classpoint.appに移動します;
- メニュー →その他のツール→ショートカットの作成 と進みます;
- ウィンドウとして開く」にチェックを入れ、「作成 」をクリックすると、WindowsのデスクトップやMacのローンチパッドにショートカットが置かれます。
プロからのアドバイス4:モバイルユーザー向けにホームスクリーンアイコンを作成する
iOS&Androidで同じことができるのをご存知ですか? iOSの場合、Safariモバイルでclasspoint.appを開くと、次のように簡単にホーム画面にページを追加することができます:
- Safari mobileを起動し、classpoint.appに移動します;
- 下部のメニューバーで、共有アイコンをクリック→「ホーム画面に追加」を選択します;
- 追加 ]をクリックして確認します。
Android端末での操作方法は非常に似ていますが、Safariの代わりにChromeまたはFirefoxのモバイルブラウザを使用することになります。
最後にクラスコードについて一言
授業がより実りあるものになるよう、すぐにでもヒントを使い始めることを願っています。 生徒が参加すれば、3時間の講義を行う教授であっても、コードを変更する必要はありませんのでご安心ください。 具体的には、コードが変わることはありません:
- スライドショーを終了し、再度スライドショーに入るとき;
- 他のPPTファイルを開いてプレゼンするとき;
- PPTを終了し、再起動したとき;
- コンピュータをシャットダウンして再起動した場合でも
つまり、同じグループの生徒を指導している限り、クラスコードは変更されません。 他のクラスに行くときは、以下の手順で簡単にクラスコードを更新することができ、システムは新しい生徒のために新しいクラスコードを生成します。
ハッピーティーチングです!
P.S. ClassPointの使い方の再確認が必要な場合は、こちらのGet-Started Video Tutorialをご覧ください。