今日のデジタル世界では、ほぼすべての人、特に教師の日常生活を支援するテクノロジーツールが余るほどあります。 EdTechツールは、教育の促進や強化に役立つことが証明されていますが、教育者にとって新たな課題は、さまざまな方法で支援することができる数百のツールの中から選択することです。 デジタルホワイトボードツールを活用したいと思うかもしれませんが、その場合、どれを使えばいいのでしょうか?
教師用デジタルホワイトボード
デジタルホワイトボードは、対面授業でもオンライン授業でも、生徒をより惹きつけ、授業を個別化するために超便利です。 インタラクティブデジタルホワイトボードは、従来のホワイトボードと同様に、共同作業、ブレインストーミング、コミュニケーション、アイデアの記録、重要なポイントの説明などが可能ですが、柔軟性、参加、カスタマイズ、編集、共有&エクスポートなどが追加されています。
デジタルホワイトボードは、物理的なホワイトボードとは異なり、さまざまなオブジェクト、形状、さらには写真、ファイル、ビデオ、ボイスチャットなど、あらゆる種類のメディアをホワイトボードに埋め込むことができます。 レイアウトの選択、オブジェクトのレイヤーや操作、アクセス権の共有が可能なので、あなたと生徒が同じボード上で共同作業することもできます。
では、どのデジタルホワイトボードを選べばいいのでしょうか?
教室でどのツールを使うか選ぶのは難しいかもしれませんが、まずはニーズについて考えてみましょう。現在不足しているもの、あるいは目標を達成するために必要な機能は何でしょうか。 そこから、そのニーズに最も適したツールを見つけてください。 それを打破するために、先生方に人気のデジタルホワイトボード5機種を徹底解剖してみました。 それぞれの主な違いを紹介し、各ツールが最も輝く場所を紹介します。
マイクロソフトのホワイトボード:コラボレーションに最適
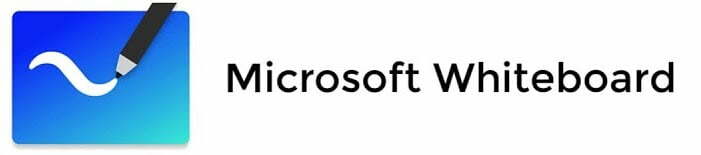
生徒と一緒にホワイトボードで共同作業をするのであれば、Microsoft Whiteboardが最適なツールです。 無限のキャンバス、他のMicrosoftアプリケーションとの統合、生徒の名前と写真を識別する機能など、Microsoft Whiteboardは完璧なコラボレーション候補です。
使用方法
Microsoft Whiteboardにアクセスするためには、Microsoftアカウントが必要です。 オンラインのウェブ版と、デバイス用にダウンロードできるアプリがあります。 オンライン版はアプリケーション版に比べ、機能が制限されています。 また、Teams内でMicrosoft Whiteboardを機能制限付きで利用することができます。
最高の機能
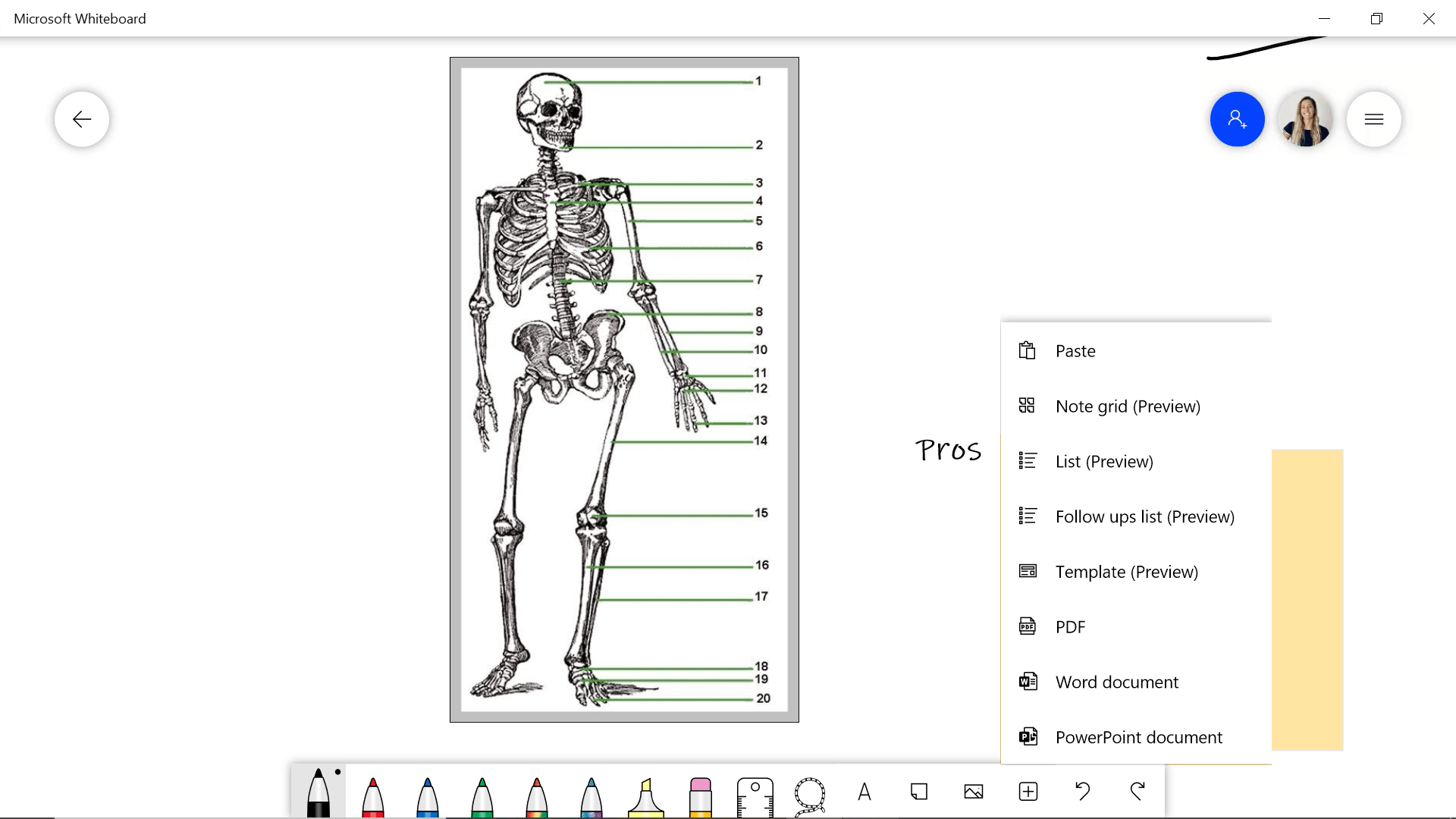
私たちのお気に入りの機能は、ギャラクシーペン、アクティブスタイラス対応、インクを 形やテーブルにつけることです。 Ink to shape or tableは、描いた図形を認識し、その場所にきれいな形の図形を作成します。 Microsoft Whiteboardのレイテンシーは群を抜いているので、学生との共同作業ではよりリアルタイム性を感じることができます。 Microsoft Whiteboardのコラボレーション機能の一例をビデオでご覧ください。
コラボレーションへの活用
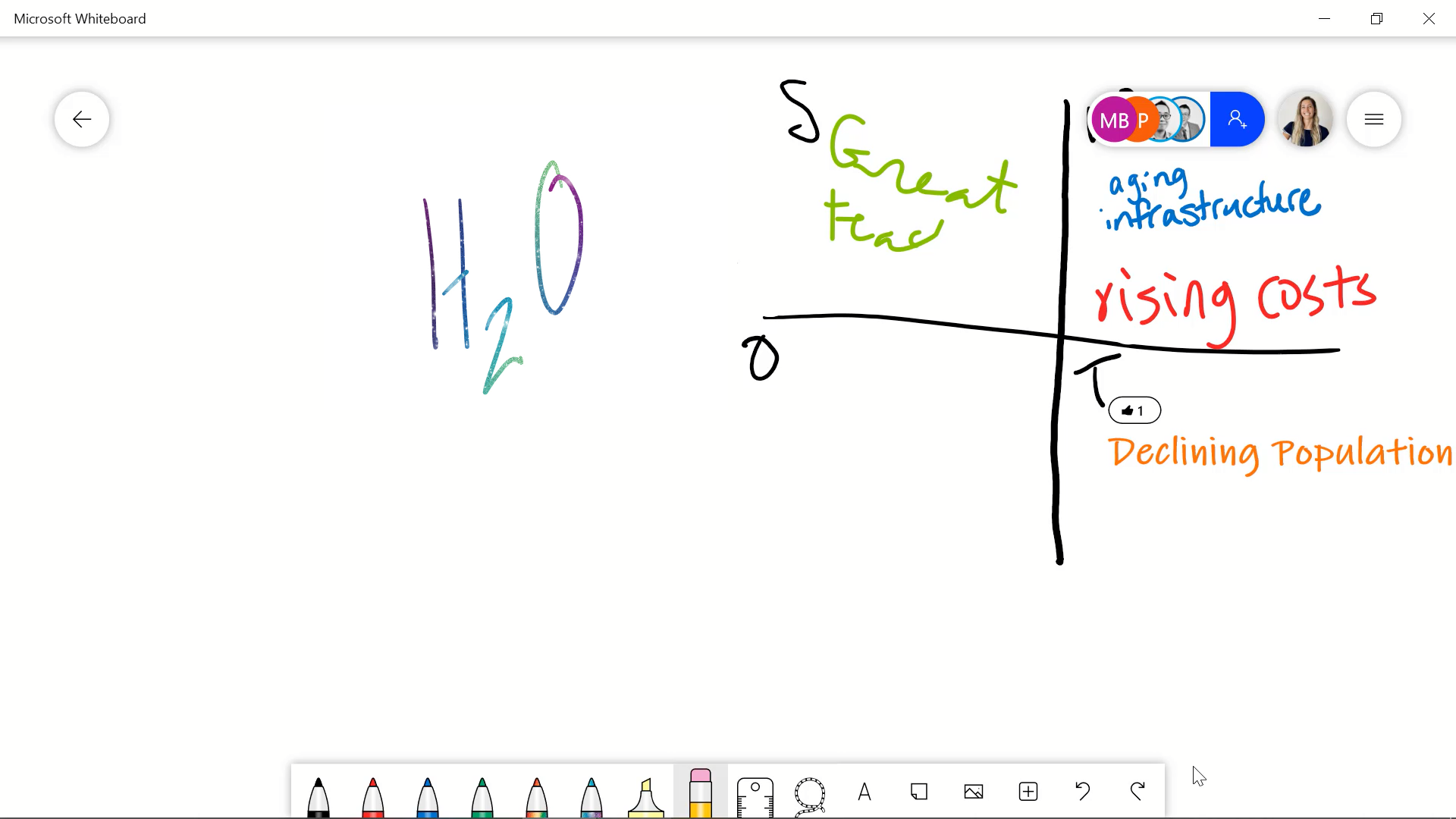
まず、学生をボードに招待します。 学校アカウントをご利用の場合は、サイドメニューから簡単にクラス全員を招待することができます。 そうでない場合は、招待リンクを生徒の皆さんにコピーしてください。 生徒が参加し、ボードに書き込みを始めると、書き込み中に生徒の写真が表示されます。生徒の書き込みや削除を無効にする選択肢はありませんので、このようなブレインストーミングはカジュアルに行いましょう!
コスト
無料です!Microsoft Office 365に加入している場合は、より多くの機能を利用できます。
Miro:ブレーンストーミングに最適

ホワイトボードを使って、クラスとしてのブレインストーミングを記録することをお考えなら、Miroが最適かもしれません。 Miroは、アプリケーションの中に無数のテンプレートがあらかじめ用意されているので、ブレインストーミングに最適です。
使用方法
miro.comでアカウントを作成し、そのページからホワイトボードを利用するか、デバイスにアプリをダウンロードしてサインインすると利用を開始できます。
最高の機能
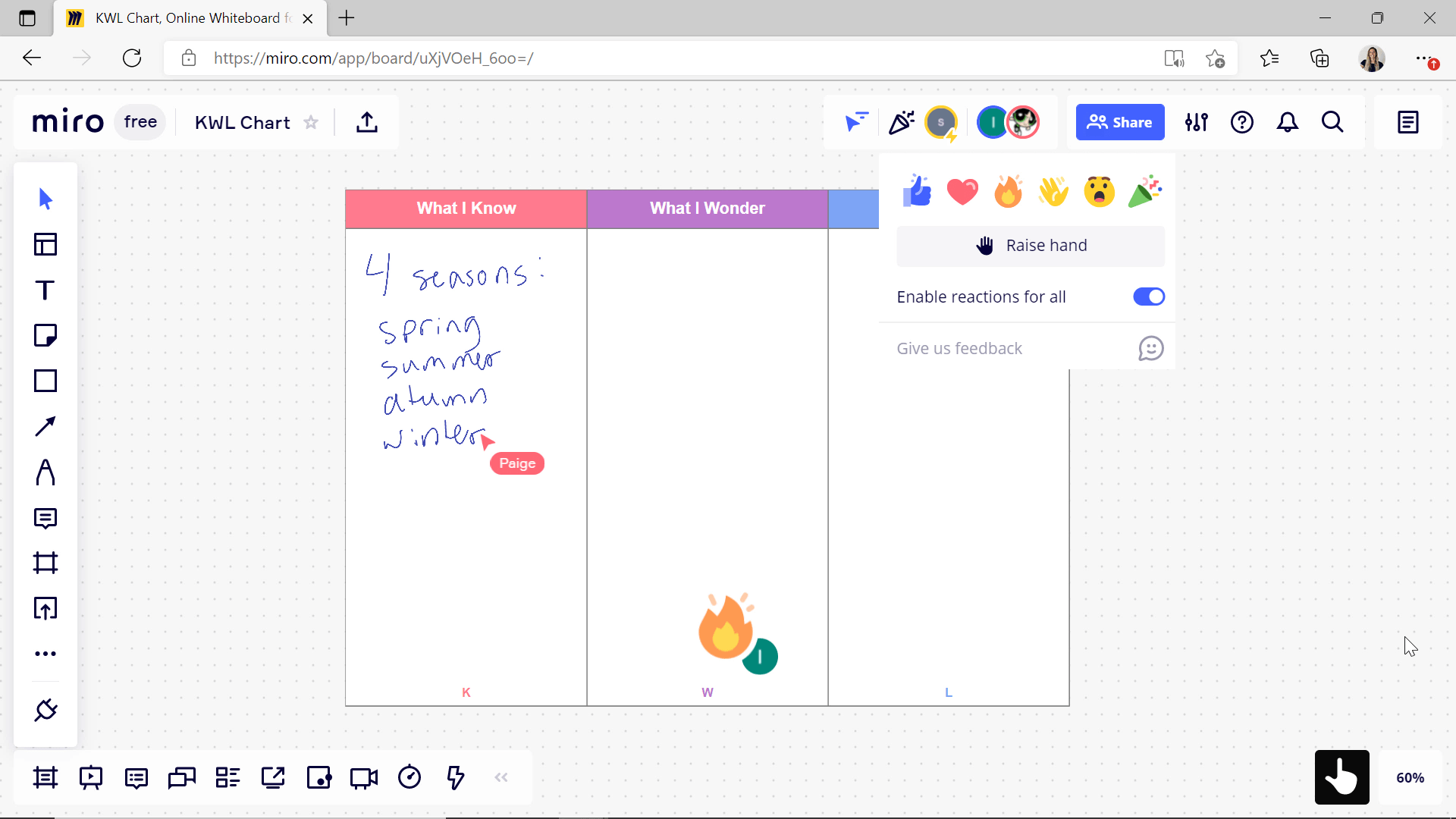
Miroの最大の特徴は、生徒との対話をより良くするための機能です。 生徒をボードに招待したら、生徒がファイヤー、サムダウン、ハートなどのリアクションを送って、ホワイトボードに表示させることができます。 また、学生はボードの周りを「フォロー」することができます。エンドレスホワイトボードなので、この機能で生徒が正しい場所にいることを確認しましょう。 また、教師として、生徒がキャンバスの自分の部分に書き込んでいないことを確認するために、生徒を追い回すこともできます。
ブレーンストーミングに使う
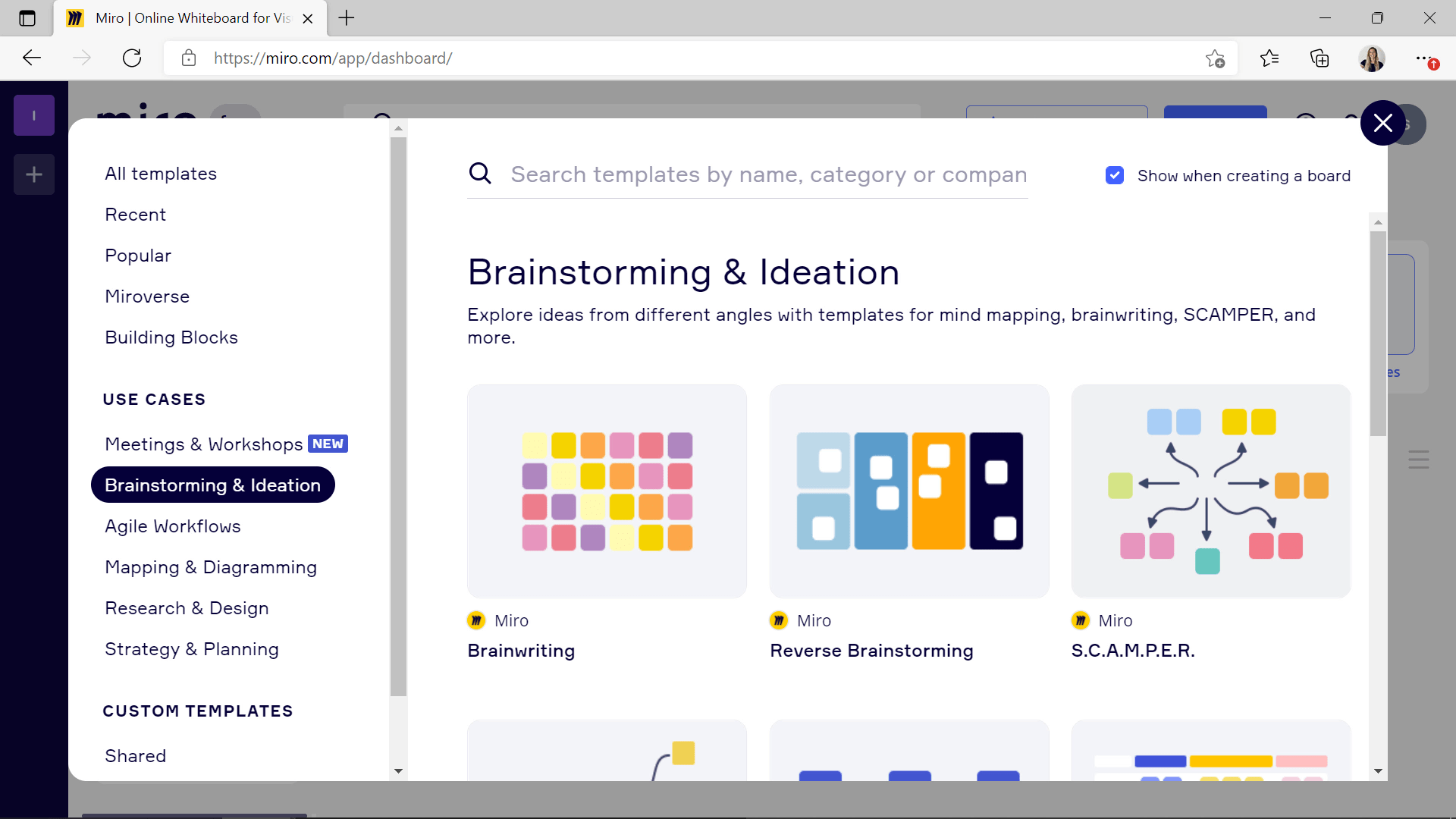
Miroには、ホワイトボードに挿入できるテンプレートがライブラリーとして用意されています。 Brainstormingのテンプレートや、他のテンプレートのリストを見たり、自分で作成することもできます! ボードに挿入した後は、フルカスタマイズが可能です。 あなたも生徒も、すぐに追加を始めることができます。 1枚のボードに含まれるテンプレートの数に制限はありませんので、必要に応じて追加していってください。
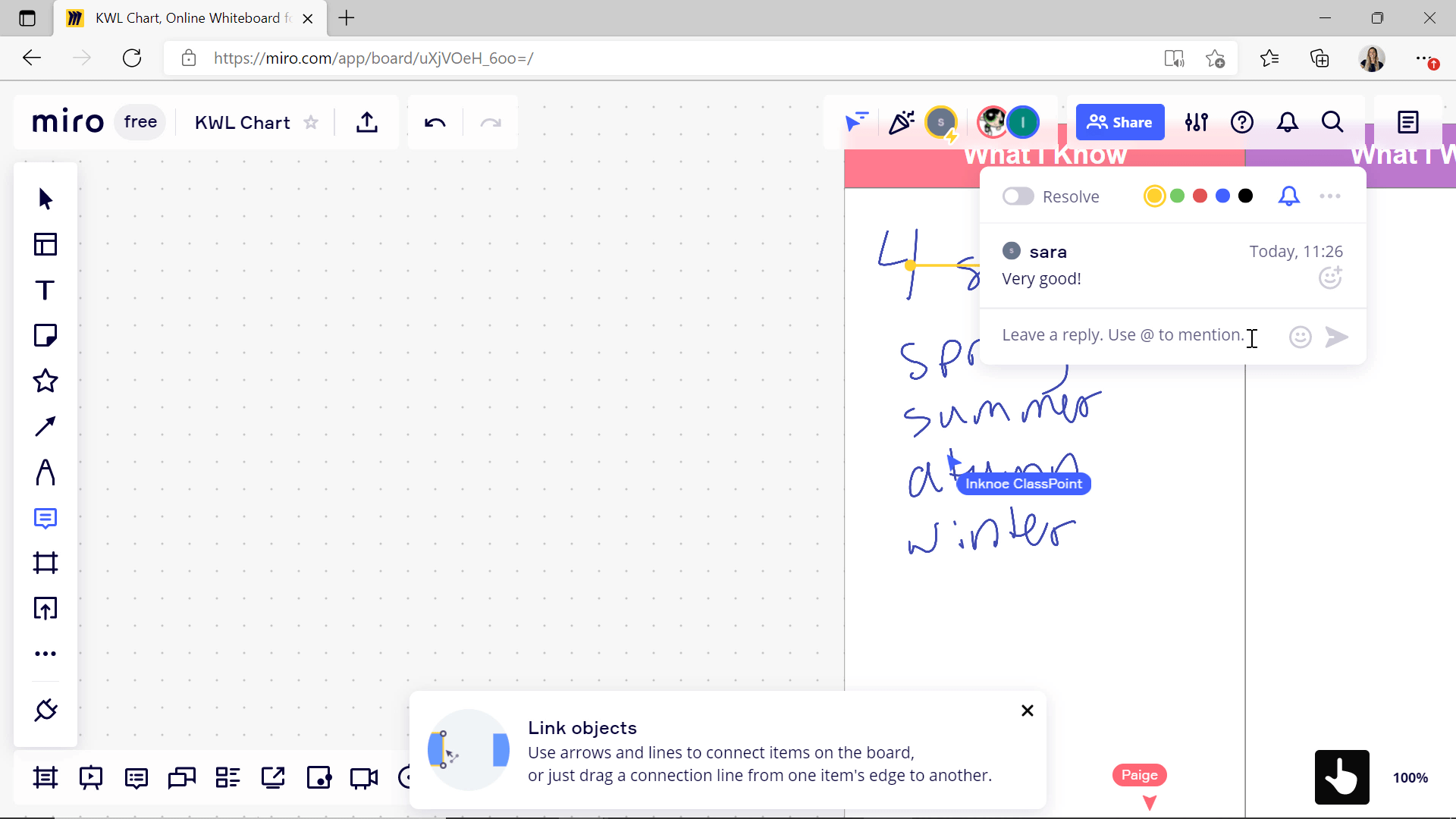
ボード上の任意の場所にコメントを追加し、学生にフィードバックすることができます。 また、生徒を指定して、その生徒があなたのメモを見るようにすることもできます。
コスト
Miroには、Free版とPro版があります。 Proには、より多くのプライバシーとともに、生徒と対話するための追加機能が含まれています。無料版では3台のMiroホワイトボードにアクセスできるだけで、生徒が1台に招待されれば、3台すべてを見ることができます。
Explain Everything:レコーディングに最適
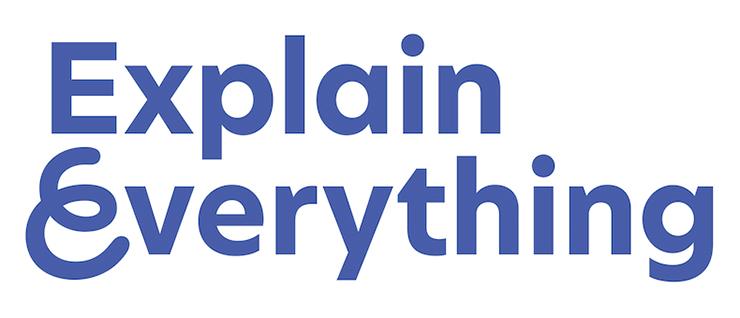
レッスンや簡単な説明のために、声や画面を簡単に録音したい、そんなあなたにExplain Everythingは最適なデジタルホワイトボードです。 アプリの中に録音や編集ツールがあるので、先生にとってはワンストップで使えるデジタルホワイトボードです。
使用方法
オンライン版とウェブ版の両方があるので、アカウントを持っていなくてもExplain Everythingを使うことができます。ただし、自分の作品を保存したり、生徒を招待したりするには、自分のアカウントを作成する必要があります。
最高の機能
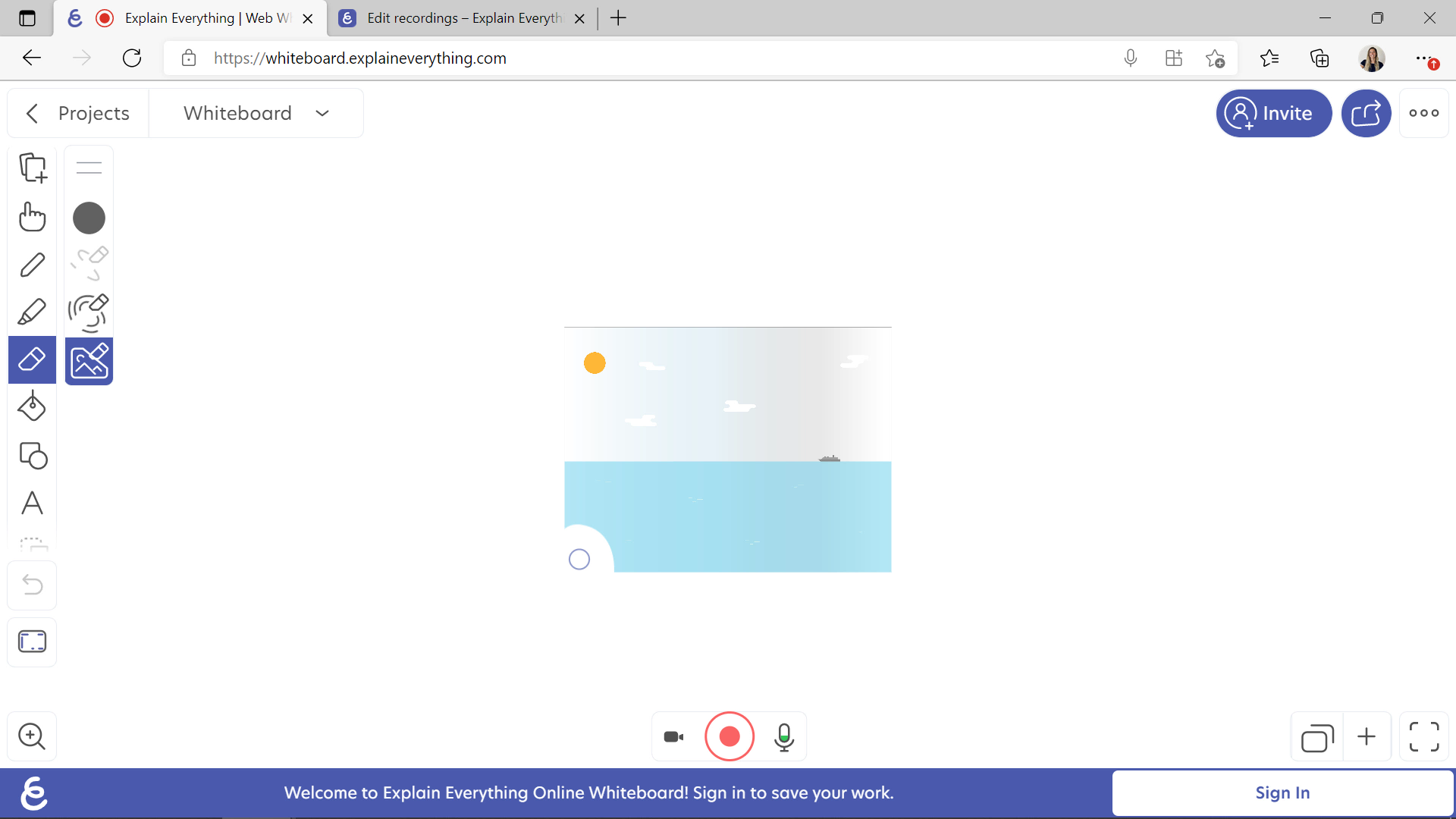
ボードに埋め込んだ画像やオブジェクト、動画の一部を消すことができるのは、Explain Everythingならではの機能です。 これによって、あなたやあなたの生徒がオリジナルなものを作ることができるのです。 オブジェクトはページ上で移動させることができますが、オブジェクトを一箇所に集めて、その上にさらに注釈やオブジェクトを追加したい場合は、ロック機能や編集機能があります。
レコーディングに使う
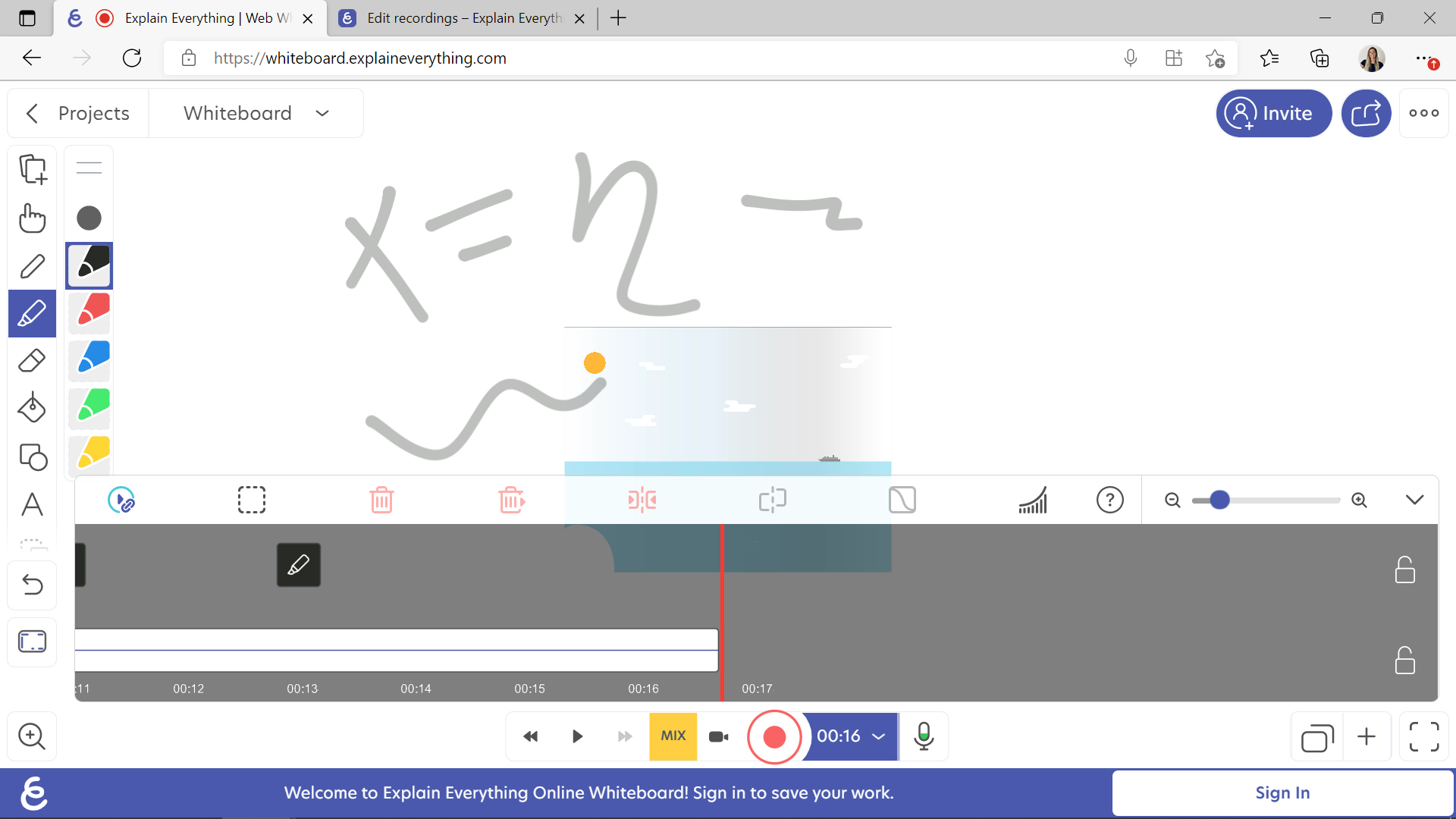
画面中央の下部には、マイクのオプションが付いた録音ボタンがあります。 録画ボタンを1回クリックするだけで、録画が開始されます。 すぐに注釈や解説を始めてください。 必要であれば、Explain Everythingのレーザー機能もあり、自分のボードの参照する部分を指し示すことができます。 Explain Everythingはページ数に限りがありますので、スペースが必要な場合は、もう1ページ追加する必要があります。
説明が終わったら、録画ボタンをクリックして停止します。 これで、レビューと 編集の プロセスに入ることができます。 最初はエディタに戸惑うかもしれませんが、Explain Everythingには素晴らしいヘルプページがあります。 動画の一部をカットしたり、切り取ったりする基本的な機能はすべて備えています。
コスト
Explain Everythingには、限定的なFreeバージョンがあります。 ホワイトボードのページ数は1ページ、共有できる録画時間は1分と、あまり余裕がありません。Pro版では、より多くのページ、録音分数、ストレージを利用することができます。
ホワイトボード.チャットオールインワンの使用に最適
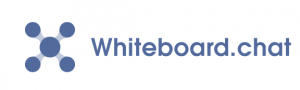
想像しうる限りの機能を備えたデジタルホワイトボードツールをお探しなら、Whiteboard.chatで見つかるかもしれません。 教師のために教師が作ったこのツールは、すべてを任せられる信頼できるツールです。 他の工具は必要ありません。
使用方法
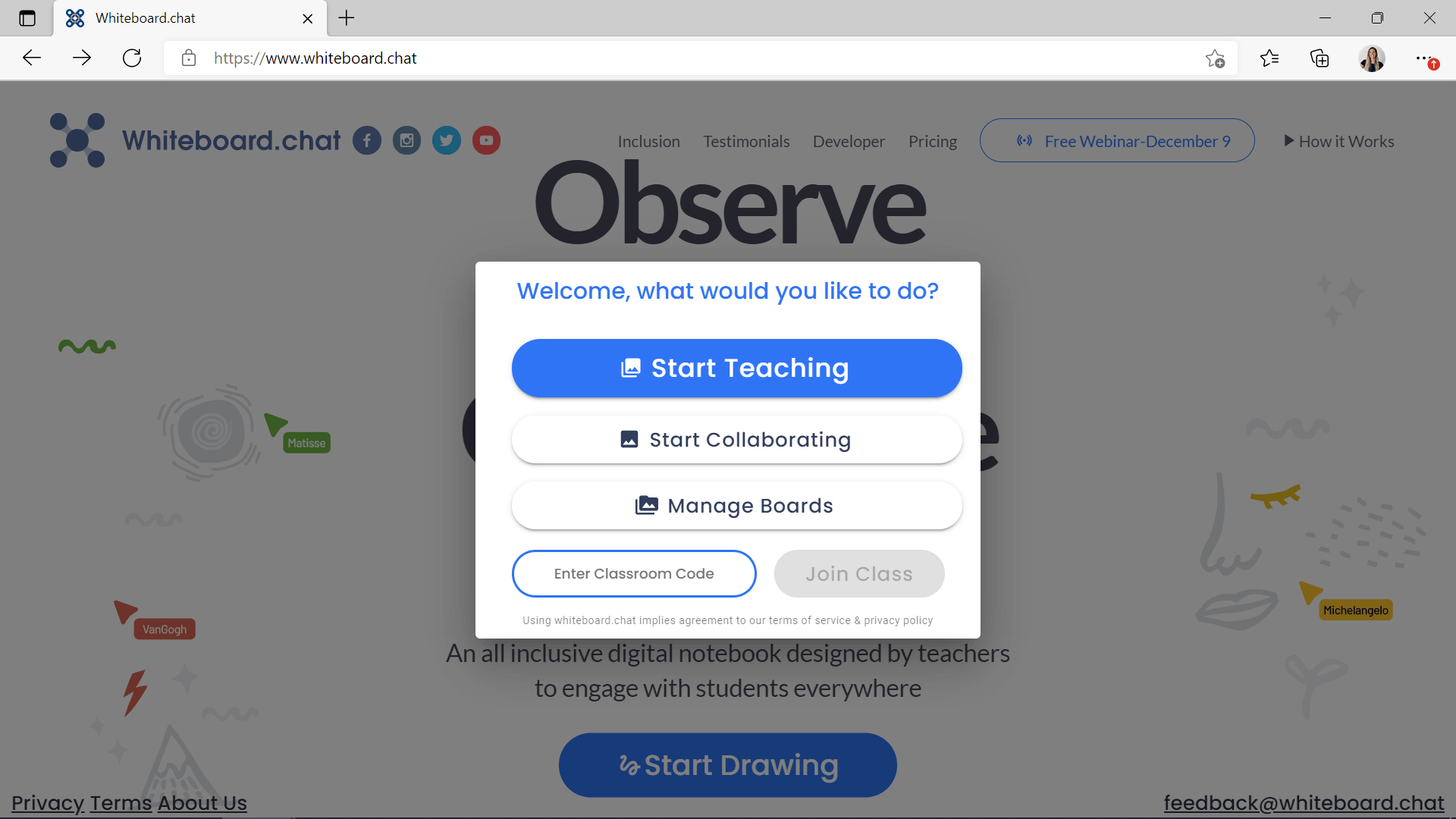
www.whiteboard.chat にアクセスして、抽選を開始します。アカウントは不要です。 Start Collaborating(コラボレーションを開始する)またはStart Teaching(ティーチングを開始する)を選択できます。
コラボレーション」オプションは、上記の他のすべてのホワイトボードツールと同様です。 ボードを開き、生徒を招待し、全員が同じホワイトボードの下で共同作業を行うことができます。
Start Teachingを選択すると、各自が自分のボードに書き込むことになります。 先生はすべてのボードを見ることができますが、生徒は先生のホワイトボードだけを見ることができ、クラスメイトは見ることができません。 以下では、「Start Teaching」オプションを中心に説明します。
最高の機能
できることがたくさんある中で、特に高度なツールや生活感のあるホワイトボードを求めている方には、Whiteboard.chatの豊富な機能が一番の特徴だと判断しました。 しかし、それにもかかわらず、ここでは注目に値するものをいくつか紹介します。
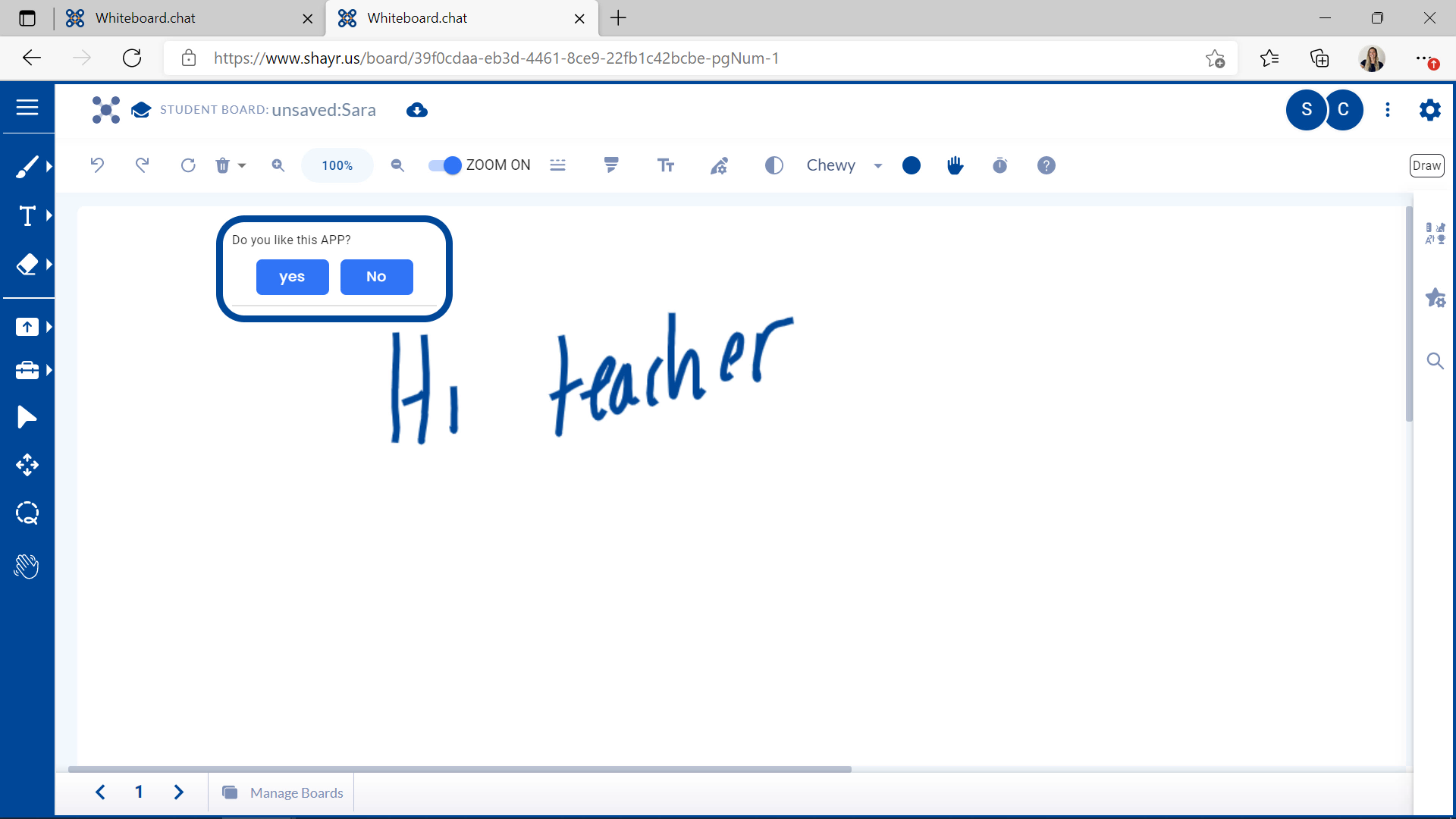
Whiteboard.chatのアクションメニューに、デモの生徒ページを開くオプションがあります。 生徒が自分のボードをどのように見ているかを確認することで、本当に理解し、疑問に思っていることに答えることができるのです。 生徒のボードを見ることができるだけでなく、即座に簡単な投票問題を送って回答させることができます。 これは、レッスン中、子どもたちを夢中にさせ、注意を向けさせるための素晴らしい方法です。
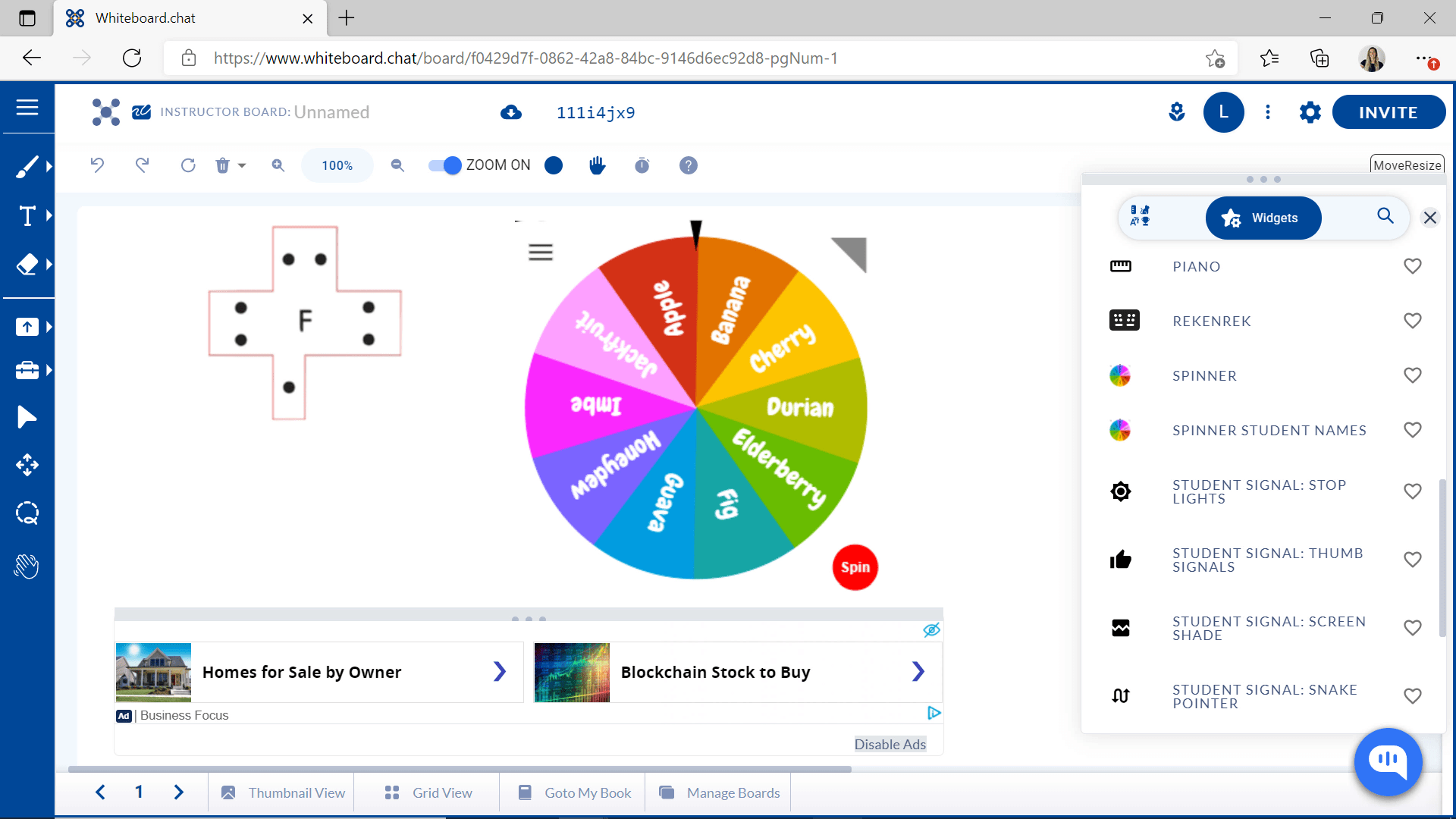
Whiteboard.chatには、ホワイトボードに挿入できるギズモや ウィジェットもあります。 幅広いテーマやアクティビティに対応した、インタラクティブなアニメーションオブジェクトです。 数学、科学、芸術など、さまざまな分野のツールを挿入して、生徒に例を示すのに役立ちます。
このようなツールでは、学習曲線が高いことに注意することが重要です。何でもできるデジタルホワイトボードが欲しいのであれば、このツールを知ることは大きなメリットとなるはずです。 しかし、もしあなたがすべてのベルやホイッスルを求めていないのであれば、これはあなたにとって最適なツールではないかもしれません。
コスト
無料です! ただし、アカウントを作成することで、作品を保存することができるようになります。 より多くのストレージの利用が可能で、広告がない場合は、Proバージョンにアップグレードしてください。
クラスポイント:プレゼン時に最適な使い方

ClassPointは、プレゼンテーション中に自由に注釈をつけたい方にお勧めのデジタルホワイトボードツールです。 PowerPointと統合されたClassPointは、プレゼンテーションから離れることなく、ホワイトボードを開くことができる機能を提供します。
使用方法
ClassPointは、PowerPointのためのインタラクティブなティーチングアドインです。classpoint.ioからダウンロード、インストール、サインアップすることができます。 インストールすると、プレゼンテーションの下部にツールバーが表示され、必要なすべてのアノテーションツールが表示されます。 さらに、プレゼンテーションにいつでもホワイトボードを追加できるところ。 PowerPointをお使いの先生方にお勧めのデジタルホワイトボードです!
最高の機能
ClassPointは、PowerPointのためのオールインワンのティーチングツールで、聴衆とより良い対話と関わりを持つことができます。 便利な教師用ツールキット、インタラクティブな質問、ゲーミフィケーション機能など、プレゼンテーション全体を通してこれらのツールを実装する方法はたくさんあります。 しかし、以下では、アノテーションと ホワイトボードの機能だけに焦点を当てます。
プレゼン時に使う
ClassPointでは、プレゼンテーション中にツールバーのホワイトボードアイコンをクリックするだけで、いつでもカスタマイズしたデジタルホワイトボードを開き、図形、ペン、蛍光ペン、テキストボックスを使ったアノテーションを始めることができます。 ClassPointにはあらかじめ様々なテンプレートが用意されていますが、プレゼンテーションを始める前に、プレゼンテーションに最適なテンプレートを追加することも可能です。 PowerPointのリボンから、「ClassPoint」タブをクリックします。次に、[ホワイトボードの背景] ボタンを見つけます。ここで、ホワイトボードの背景として使用する任意の画像を追加することができます。 これをスライドとしてプレゼンテーションに挿入することで、トピックの説明や生徒の質問に答えるためのスペースを確保することができます。
このホワイトボードは、プレゼンテーションの際に、さまざまな使い方ができます。 ここでは、先生方のアイデア例を紹介していますので、ぜひご覧ください!
プレゼンテーション中にホワイトボードの使用を開始するには、プレゼンテーションに別のスライドを追加して注釈を開始する必要があるときに、ツールバーからホワイトボードのアイコンをクリックします。 ClassPointでは、ペン、蛍光ペン、図形、テキストボックスを用意しており、それらを使ってメモを追加することができます。 色、ペンの太さ、シェイプの配置など、すべて自由に調整することが可能です。 これらの 注釈は保存されるので、記録を持ったり、生徒と共有したりすることができます。
ClassPointを使えば、プレゼンテーション中にその場でホワイトボードを作成することも簡単です。 プレゼンテーションを放棄して、他の場所で物理的またはデジタルホワイトボードに切り替えを行ったり来たりする必要はありません。 ホワイトボードを使ったコンセプトの発表と推敲のためのポーズを一度に行うことができます。
コスト
ClassPointは無料です! Proにアップグレードすることで、無制限のインタラクティブな質問や1PowerPointあたり200名までの参加者など、ClassPointの他の機能をより利用することができますが、ホワイトボード機能は無料で利用できます。
概要
では、話を戻しますが、あなたのニーズは何ですか? 生徒が一緒にコラボレーションしたり、クラスでブレインストーミングをしたり、レッスン中に素早くホワイトボードにアクセスすることをお望みですか?
- Microsoft Whiteboardでコラボレーションを。
- ミロとのブレーンストーミング。
- Explain Everythingでクリップを記録する。
- Whiteboard.chatでワンストップでお買い物。
- ClassPointでプレゼンしながらホワイトボード。
先生向けのデジタルホワイトボードは、非常に多機能で便利なツールです。あなたの教室にぴったりのデジタルホワイトボードツールを見つけて、授業をよりインタラクティブに、クリエイティブに、効率的に、そしてあなたとあなたの生徒に合わせたものにする機会をつかんでください。 教師用デジタルホワイトボードは、非常に汎用性の高いツールです! あなたのお気に入りのホワイトボードツールや、デジタルホワイトボードの活用方法など、ぜひコメントで教えてください!