あなたの教室では、生徒に質問するとコオロギの鳴き声が聞こえますか? このような共有することへのためらいは、私たちが望む以上に教室でよく見られるものです。 この問題を解決し、学生との関わりを深めるために、ClassPointに内蔵されているPowerPointのランダム名ピッカーを使用することができます。
PowerPointでネームピッカーを使用すると、プレゼンテーションを離れることなく、またPowerPointで独自のスピニングホイールを作成するのに時間を費やすことなく、質問に答える学生をランダムかつ容易に選択することができます。 さらに、ランダムネイムピッカーを使用する際に、誰かの気持ちを傷つけたり、不公平な選び方をしたりする心配もありません。 箱の裏に誰の名前が書かれているか分からないので、生徒もドキドキしながら授業に臨むことができます! 名前が決まったら、この機能を使って、参加した人としなかった人を把握することも可能です。
もちろん、バーチャルまたは物理的な教室でランダムネームピッカーを使用する方法はさまざまですが、以下では、生徒の会話や授業への参加を維持するための最も一般的な方法を3つ紹介します。
例1:ランダムに生徒を選ぶ
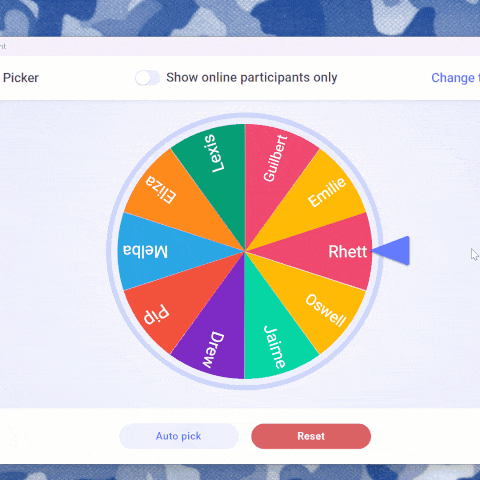
では、学生たちに「カモフラージュの定義」を教えてもらったとしましょう。 手を挙げるのを待つのではなく、ネームピッカー機能を使ってランダムに生徒を選び、自分の定義を話してもらいます。
ClassPoint のツールバーで、ネームピッカーアイコンをクリックします。このアイコンをクリックすると、クラスに参加している生徒の名前、またはクラスリストに保存されている生徒の名前のホイールが表示されます。 ホイールをクリックすると回転し、選択した名前が表示されます!
ランダムピッカーの設定と使用方法については、こちらのチュートリアルをご覧ください。
これは、プレゼンテーションのどの時点でも使うことができます。 一度ネームピッカー画面を閉じれば、スライドを移動してネームピッカーを再び開くことができます。 開いても、以前に選択した名前をホイールの外側に保持します。 そうすれば、すべての生徒に参加するチャンスがあります。
例2:生徒をグループに分ける
また、ランダムネームピッカーを使って、生徒をグループやブレイクアウトルームに分けることも可能です。 ランダムに行われることで、あまり一緒に行動しないような生徒が協力する機会も多くなります。 この例では、スピニングホイールの代わりにカードビューを使用することにします。
プレゼンテーションの前半でネームピッカーを使用していた場合は、「再起動」ボタンをクリックして、すべての名前をリストに戻し、シャッフルしてください。
することができます。 列や行など、自分に合った方法で生徒をグループ分けすることができます。 グループ数と各グループの生徒数が決まったら、絵文字カードを何枚か公開し、生徒のグループを書き出すか、すぐに生徒をグループに入れさせます。
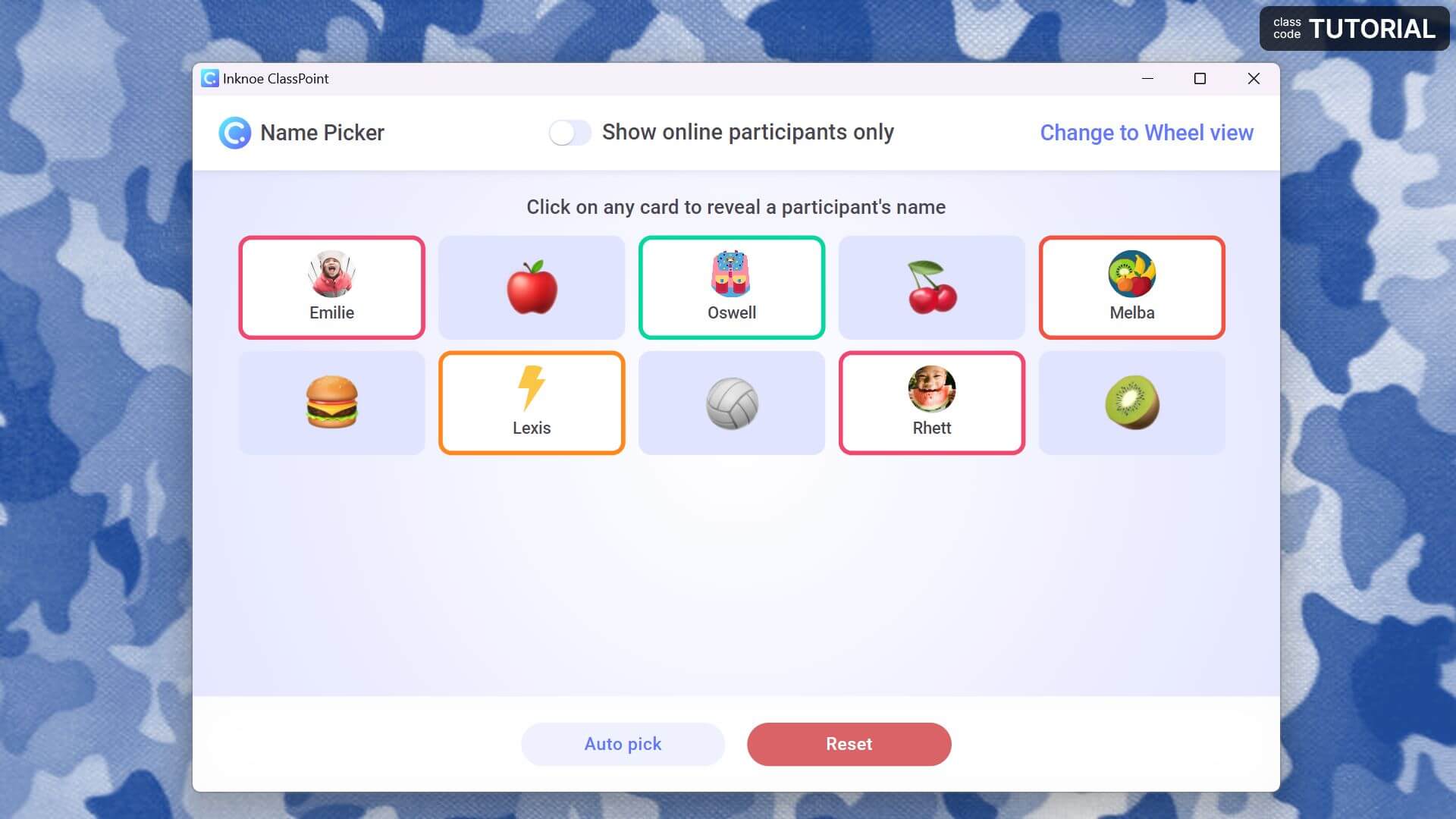
例3:生徒にタスクを割り当てる
この方法は、クラスルームのタスクがある場合、それだけで行うことができますし、例2との併用も可能です。 ランダムネームピッカーを使用して、タスクのためにランダムに学生を選んだり、複数の学生のタスクを割り当てるために使用します。
例えば、生徒を列ごとにグループに分けた場合、以下のようになります。 行ごとにタスクを割り当てる。 1列目の生徒が時間内にタスクを終えるためのタイムキーパー、2列目の生徒がノートテイカー、3列目の生徒がプレゼンターというように、それぞれのグループの役割を担うことができます。
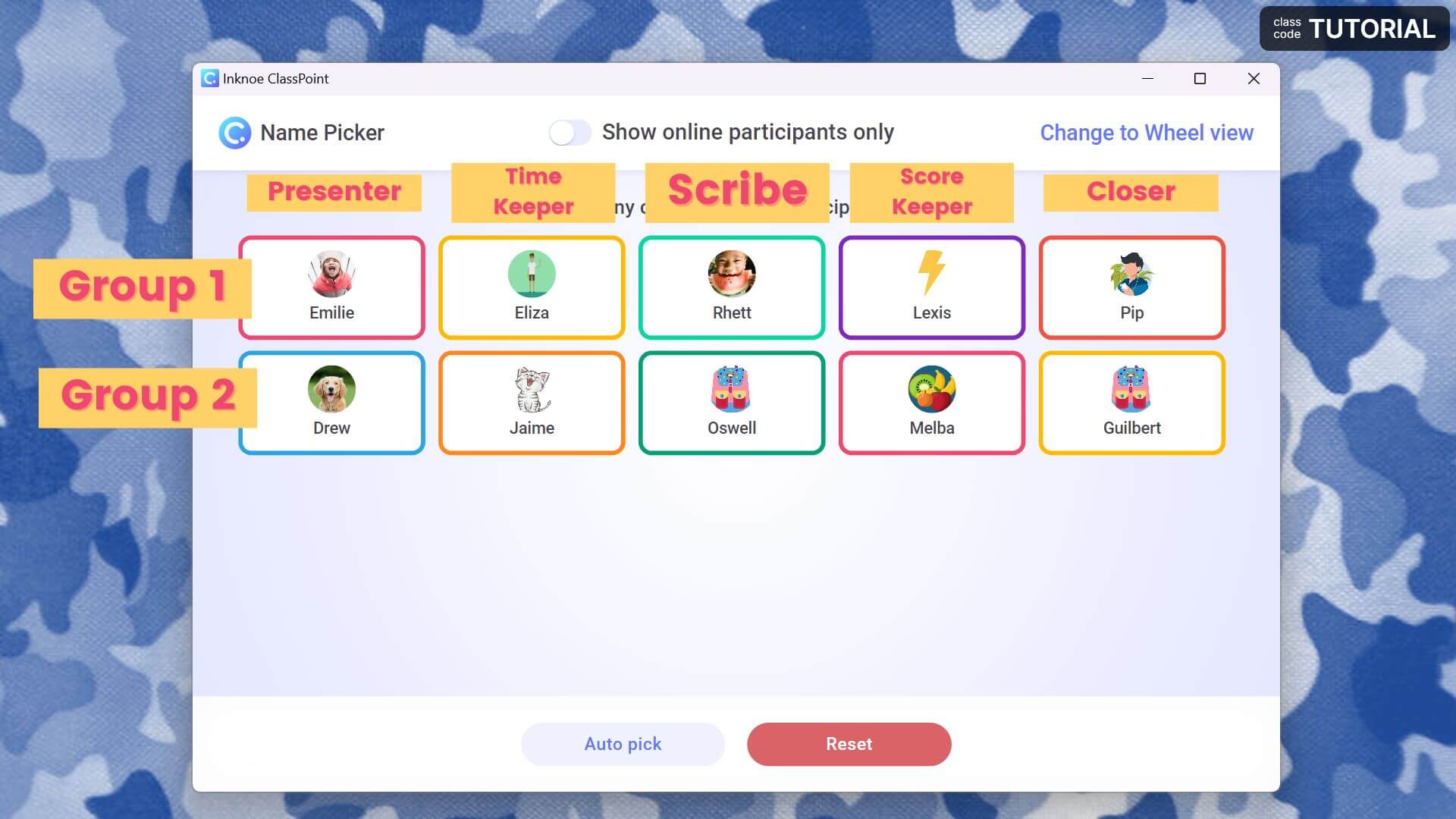
教室でランダムネームピッカーを使ったことがありますか? 生徒さんの感想や、皆さんが教室で実践したさまざまな方法をぜひお聞かせください!
ランダムネームピッカーの詳細については、チュートリアルビデオと ClassPointを使い始めるためのガイドをご覧ください。