オンラインで教えることは、プレゼンテーションを共有するためのホワイトボードやインタラクティブなスクリーンがなくなると難しくなり、教えることが自然にできるようになります。 スライドに書き込んでアイデアを膨らませたり、マウスの操作にとらわれたりすることはもうありません。
タッチスクリーン機能を持つデバイスを使用すれば、これらの問題の多くは解決されるでしょう。 しかし、すべての教師がタッチスクリーンのデバイスを使えるわけではありません。 幸いなことに、タッチスクリーンデバイスを持つことを模倣する安価な方法、つまり描画タブレットがあります! このチュートリアルでは、PowerPointを使ったオンライン授業に、使いやすい手頃な価格のドローイングタブレット、ワコムのOneを使う方法を、ステップバイステップで紹介します。
タブレット端末のスペック
この特定のワコムタブレット、One by Wacomは、ほとんど大きなマウスパッドのような、空白のタブレット表面です。 タブレット上の領域が画面に対応し、ペンがマウスとして機能します。 タブレットにペンをかざすと、画面上の自分の居場所を見つけることができます。

One by Wacomをオンライン教育で使い始めるには、慣れが必要ですが、学習曲線は非常に小さいです!
タブレットにはペンが付属し、タブレットをパソコンやノートパソコンに接続するためのUSBが付属しています。 ペンの側面には2つのボタンがあり、好みのショートカットにカスタマイズすることができます。
このタブレットの大きな長所は、価格帯です。 高価なタブレットを購入する必要はなく、今お使いの端末でアノテーションを始められます。 数百円のタブレットに対して、One by Wacomのタブレットは60円程度で手に入ります。 これらの高価なタブレットは、教師よりもむしろアーティストに向けられたものです。
この大きさなら、持ち運びも簡単ですし、電源を入れるだけで使えるので、セットアップも簡単です。 初めて使うときは、ワコムのホームページからドライバーをダウンロードする必要がありますが、2分もかかりません。
ワコムのOneをPowerPointで使う
ワコムタブレットは、レッスンの準備中やレッスン中にスライドに注釈を追加したり、コンセプトの説明のために生徒との通話に飛び乗る必要がある場合に使用できます。
レッスンを始める前にスライドに注釈を加えるには、PowerPointリボンの「描画」タブを使用し、「ペン」セクションから書き込みツールを選択します。 ペンとタブレットで書き始める! これらの注釈は、プレゼンテーションモードに移行しても、スライドに残ります。
プレゼン中も、必要なときにすぐペンを使ってスライドにメモを書き足してください。 タブレットがなければ、マウスを使って注釈を加えることになり、通常、時間がかかり、見た目も乱雑になり、結果的に生徒の注意が散漫になります。
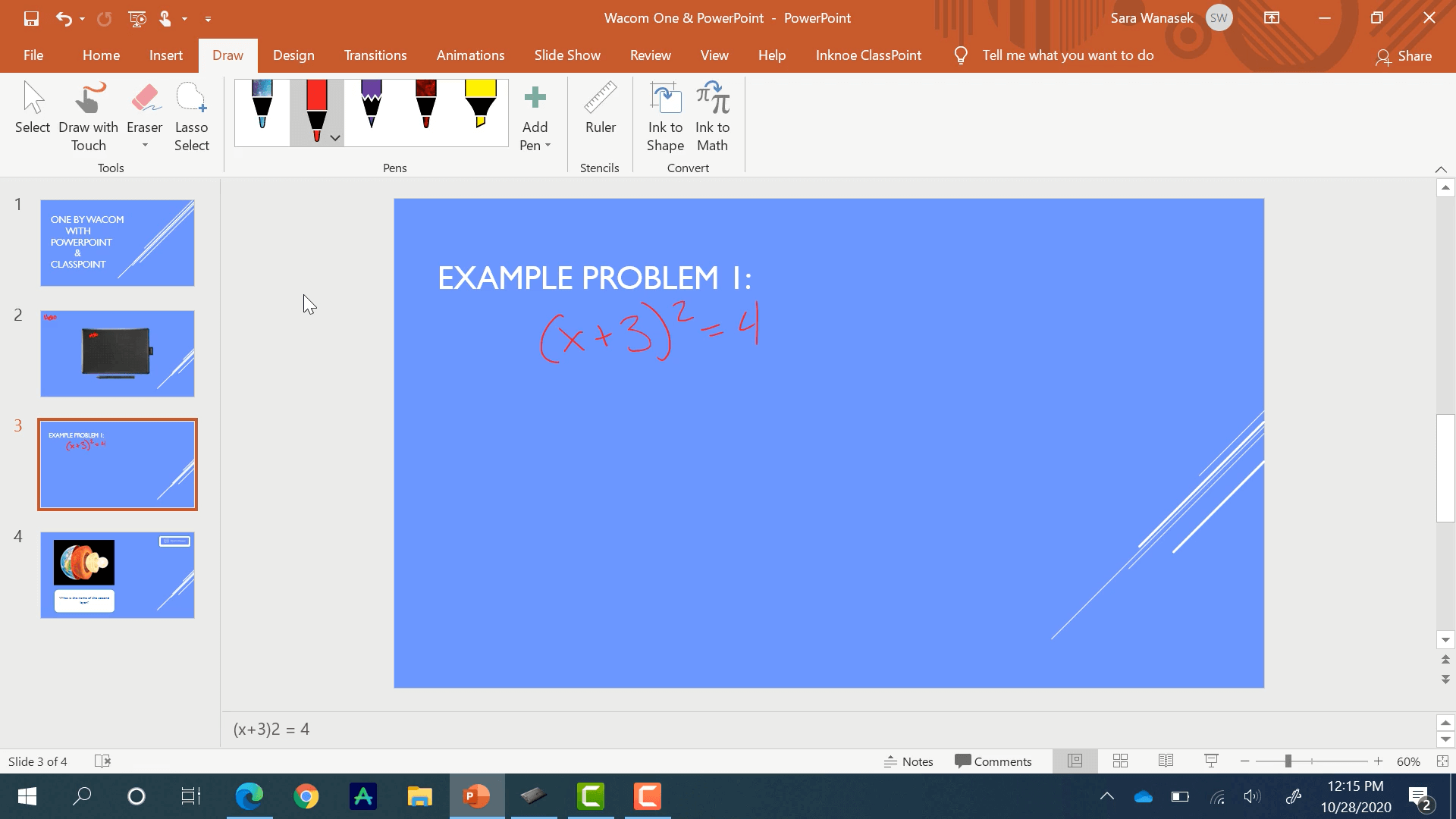
ClassPointを使ったアノテーション
プレゼンテーション中にスライドに注釈を付けたい場合は、PowerPointよりも多くのオプションを提供するClassPointの追加注釈ツールを使用してみてください。ClassPointは無料のMicrosoft PowerPointアドインで、レッスンに他のプレゼンテーションツールや生徒参加型ツールを追加することができます。
どんなデバイスやライティングツールでもClassPointのアノテーション機能にアクセスできますが、ワコムのタブレットを使えば、マウスを使って描くよりもずっと簡単です。
プレゼンテーション中は、スライドの下にクラスポイントツールバーが表示されます。 ペンのアイコンをクリックし、色やペンの太さを変えて、注釈を開始します! ハイライトやシェイプも使ってさらに凝る。
もっと読む ClassPointでPowerPointのスライドに注釈を付ける方法
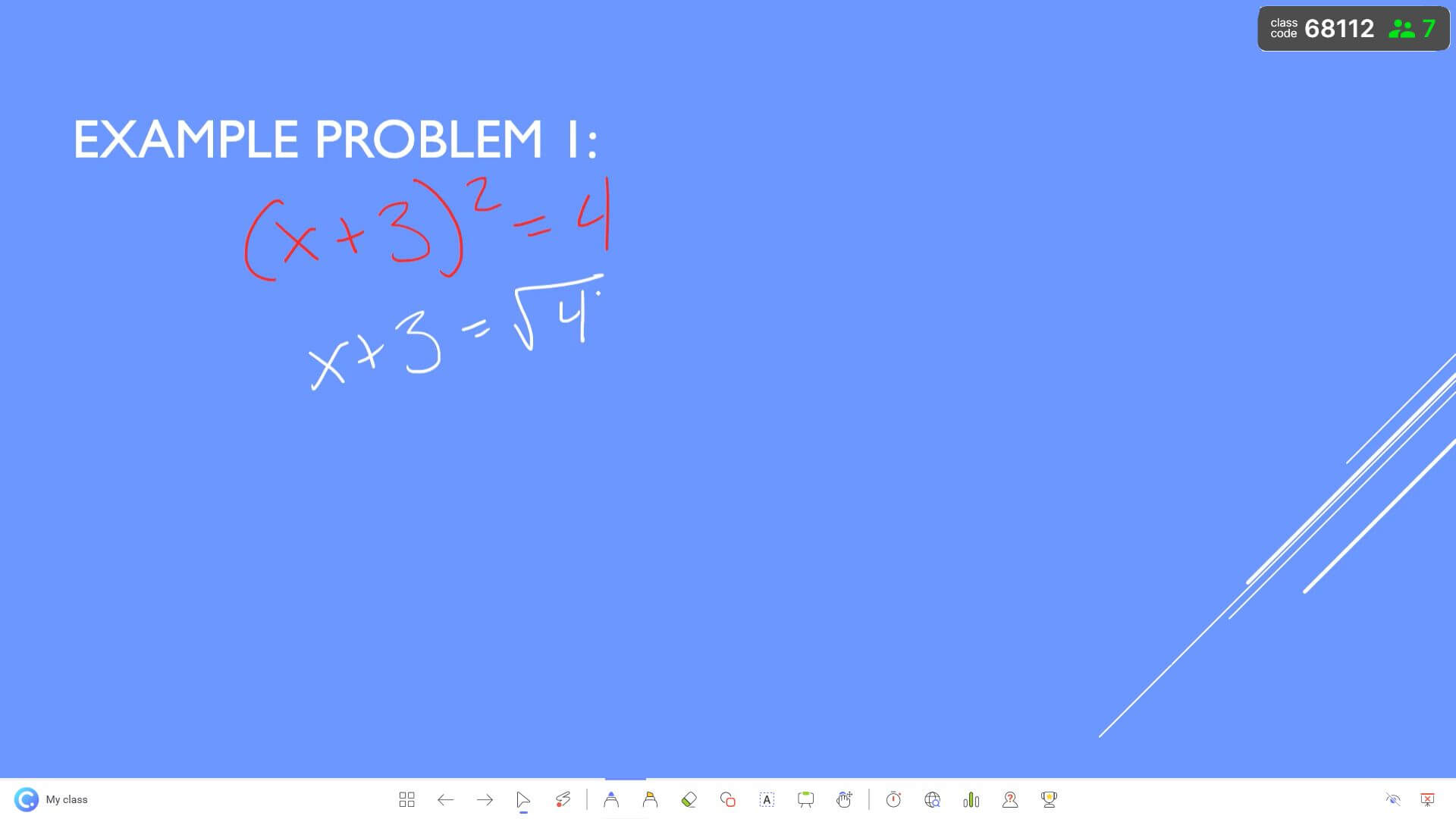
プレゼンテーションにホワイトボードスライドを追加する
プレゼンテーションでは、授業の質問を説明するために、より多くのスペースが必要になることがよくあります。 ClassPointでは、プレゼンテーションに追加スライドを簡単に追加して、デジタルホワイトボードのページとして使用することができます。 ClassPoint ツールバーのホワイトボードアイコンをクリックします。 いくつかのプリセットオプションがあり、トグルをクリックするとカスタムホワイトボードを表示できます。 これらは、PowerPointの編集モードで、ClassPointタブのWhiteboard Backgroundsボタンで設定・変更し直すことができます。
背景を選択してプレゼンテーションに挿入すると、ディスカッションを開始したり、スライドに注釈を付けたりすることができ、レッスン中に生徒の興味を引き続けることができます。
One by WacomとClassPointの連携でPowerPointのスライドを変形させれば、教室で行ったような直感的な授業が可能になります。
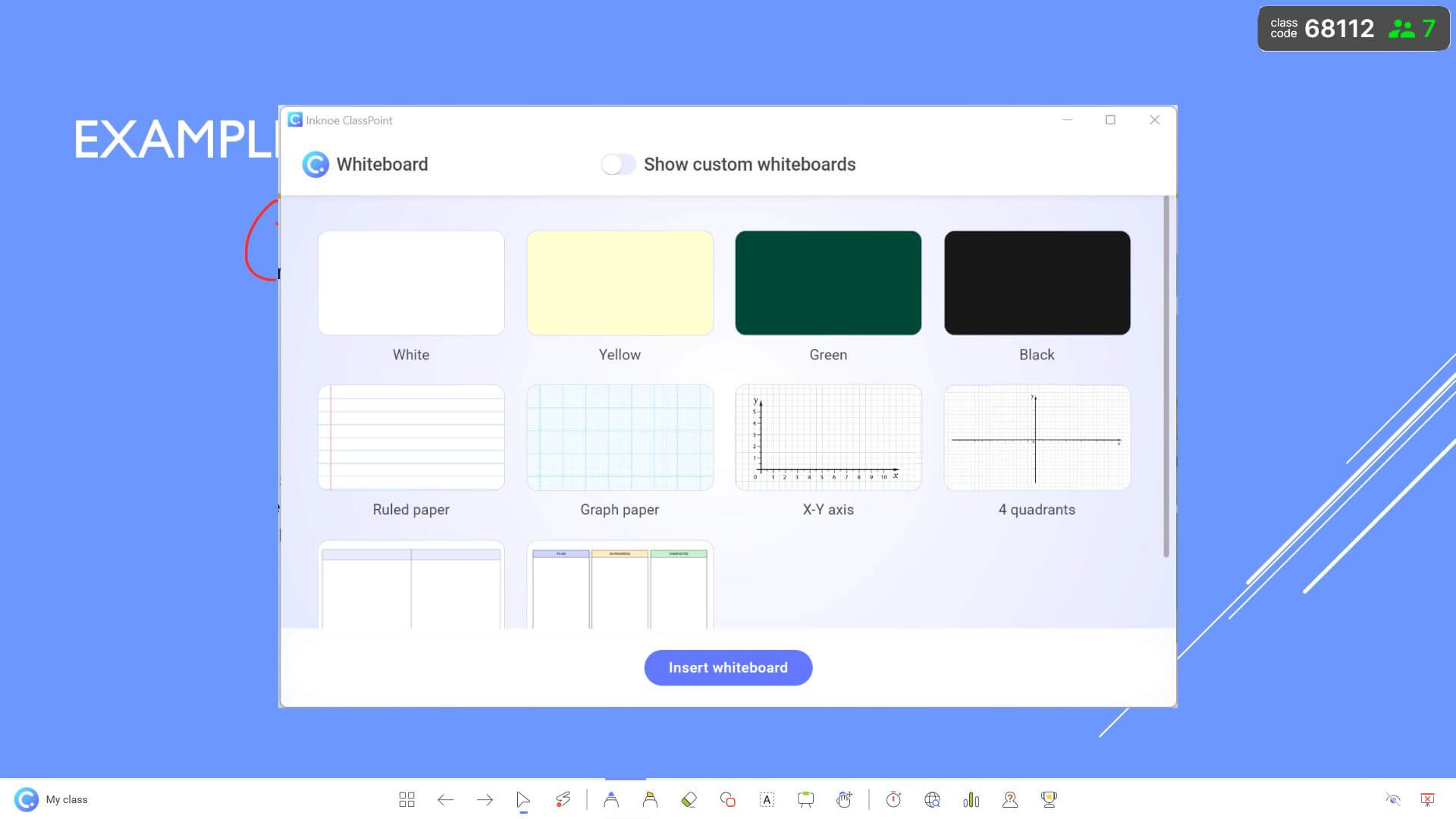
One by Wacomをオンライン授業に活用するためのヒント
ヒント1:ペンの2つのサイドボタンをカスタマイズする。
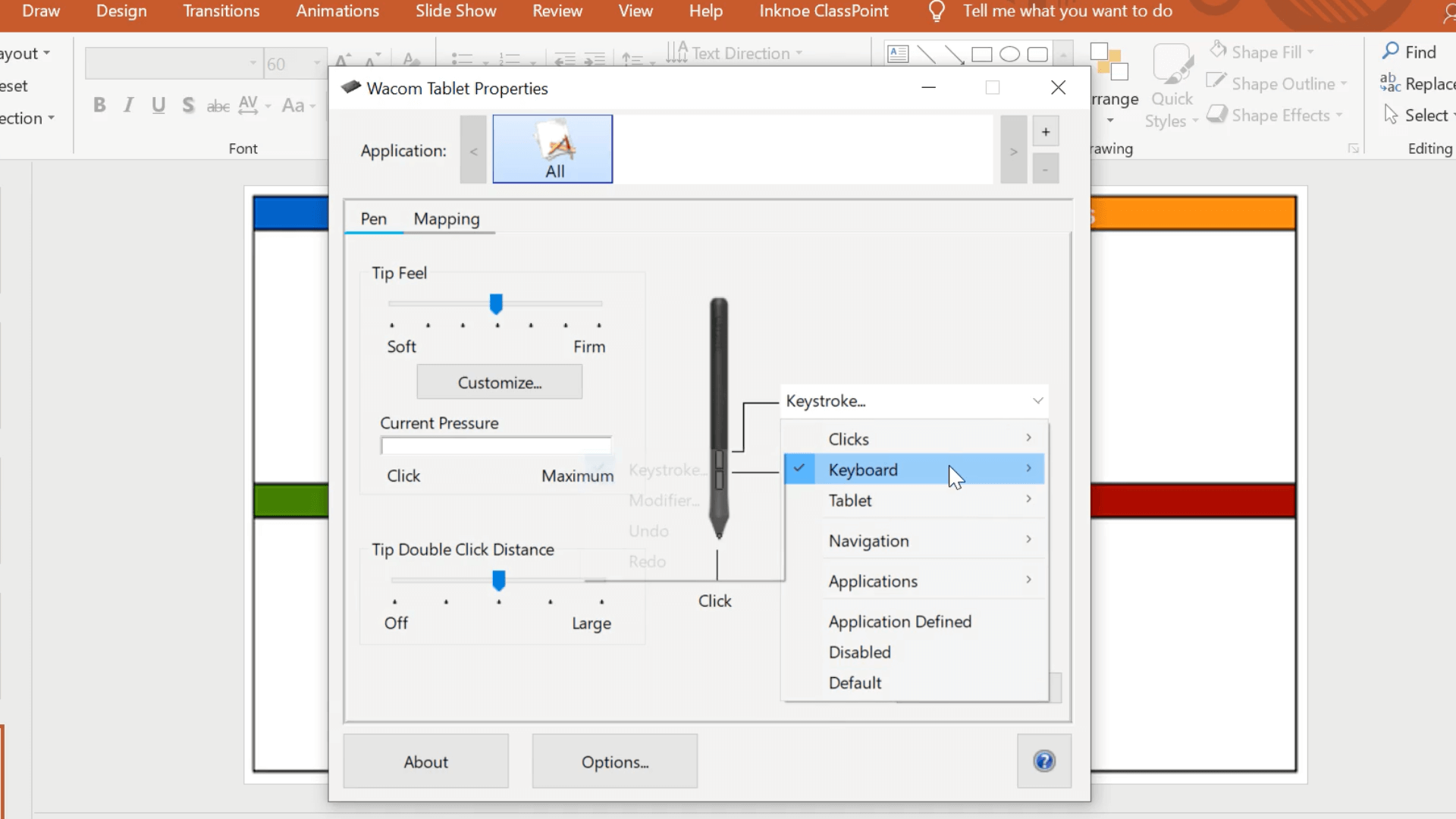
ペンのサイドにある2つのボタンは、自分の好きなようにカスタマイズできます。 例えば、ミスをすぐに消せるように、消しゴムを呼び出すボタンを設定します。
これらのショートカットを設定するには、ドライバーアプリケーションで、ペンメニューをクリックし、すべてのオプションを表示します。 キーストローク、およびCMD+Z(Mac用)またはCTRL+Z(Windows用)を使用して、ボタンの1つとして最後のペンストロークを元に戻してみてください!
ヒント2:タブレットでマッピングエリアを設定する
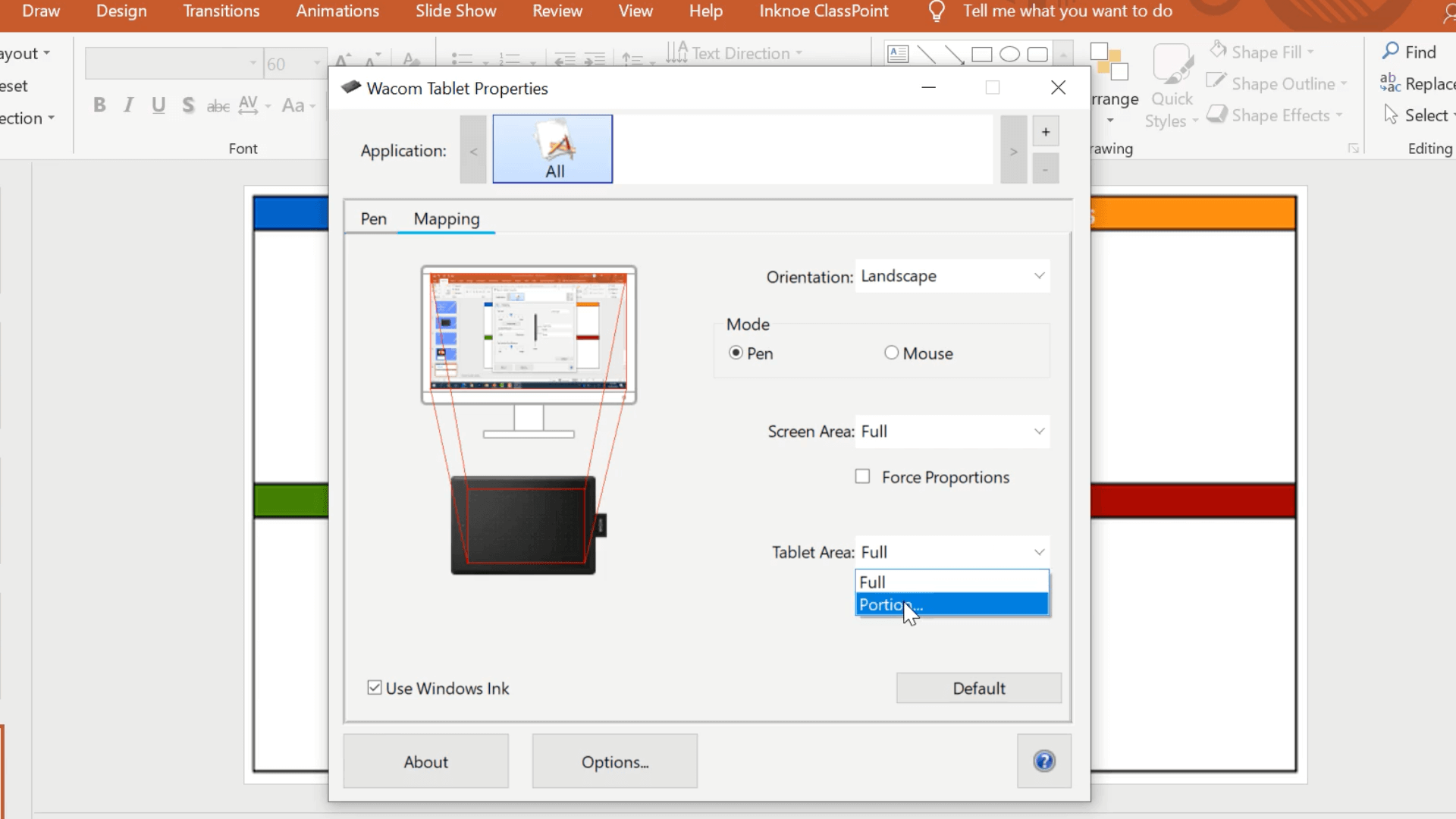
同じドライバーの設定で、タブレットのマッピングを設定します。 タブレットは、コンピュータの全画面をマッピングするようにプリセットされているので、タブレットのすべてのコーナーが画面のコーナーに対応します。
つまり、腕をあちこちに動かす必要があるのです。 その代わり、マッピングはタブレットのほんの一部にしかならないように設定します。 そうすると、その部分だけしか書かないので、手だけが動けばいいのです。
ヒント3:デュアルモニタの使用は慎重に
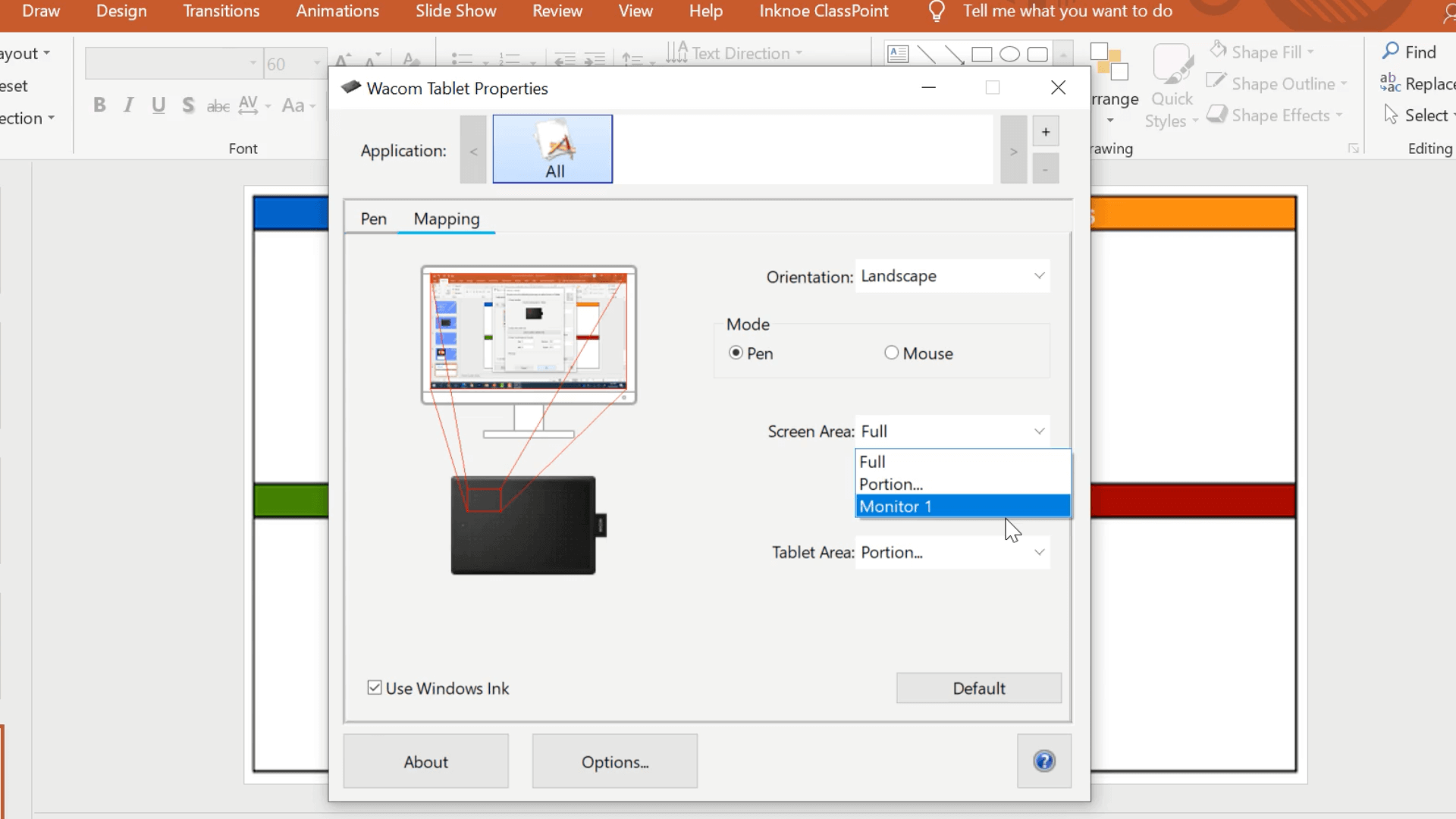
モニターが2台あると、画面のキャリブレーションが正しく行われないことがあります。 そのため、デュアルモニターを使用している場合は、ドライバーアプリケーションで画面設定が正しいモニターに設定されていることを確認してください。
ヒント4:PowerPointでスクリーンレコード

PowerPointには画面録画機能があり、注釈や自分の声、スライドを録画することができます。 生徒向けのビデオレッスンを準備する際に、スライドに注釈をつけるために使用します。
よくある質問
One by Wacomは私のシステムで使えるのでしょうか?
このタブレットは、MacとWindowsの両方のオペレーティングシステムで動作します。 USB-Aポートとインターネットに接続できる環境があれば、ドライバーのダウンロードとインストールが可能です。
One by Wacomは初心者に良いのか?
全くです! このタブレットは、誰でも気軽に始められる入門機として最適です。 このように手頃な価格で購入できるため、大きなこだわりを持たずにタブレットを導入したい方にとって、より良い選択肢となるでしょう。
One by Wacomのタブレットは、パソコンがなくても使えるのでしょうか?
残念ながらありません。 この特定のタブレットを使用するには、USBでデバイスに接続する必要があります。
One by Wacomの価格はいくらですか?
ワコムのOneは60.00米ドル前後です。 このタブレットは、ワコムのウェブサイト、アマゾン、その他いくつかの家電量販店で販売されています!
グラフィックタブレットとドローイングタブレットの違いは何ですか?
両者の最大の違いは、グラフィックタブレットが画面を持ち、パソコンに接続することなく単体で使用できることです。 お絵かきタブレットは端末に接続するが、タブレットで画面を見ることができない。
皆さんもぜひ、自分のワコムタブレットを使って、オンライン授業の必要性を楽しんでください。 特に、ClassPointを使用することで、オンライン授業がより簡単になることは間違いないでしょう!