グループディスカッションは、学生同士の交流の場として最適です。 Zoom、Teams、Googleなどを通じてバーチャルに教える場合、これらのディスカッションはBreakoutチャンネルで行うことができます。 どのようなプラットフォームでも難なくこなせることが肝要です。
他のビデオ会議プラットフォームと異なり、Microsoft TeamsにはまだBreakout Room機能が組み込まれていません(Teams Breakout Rooms機能は現在ロールアウト中です)。 しかし、幸いなことに、TeamsでBreakout Channelsを作成し、授業に利用する簡単で回りくどい方法があるのです。
Teams内でこのBreakout Channelsを作成するためには、使用したいBreakoutグループごとに個別のChannelを作成する必要があります。 フォローすれば、あなただけのブレイクアウト・チャンネルを作成し、次の授業で使えるようになります!
注:この記事の公開後、マイクロソフトはBreakout Roomsの新機能をリリースしました。 これにより、Breakoutルームの利用が簡単かつシンプルになりました。 この新機能に関するチュートリアルガイドをご覧ください:Microsoft Teamsの新機能「Breakout Rooms」の使用方法。
ブレイクアウトチャネルを作る
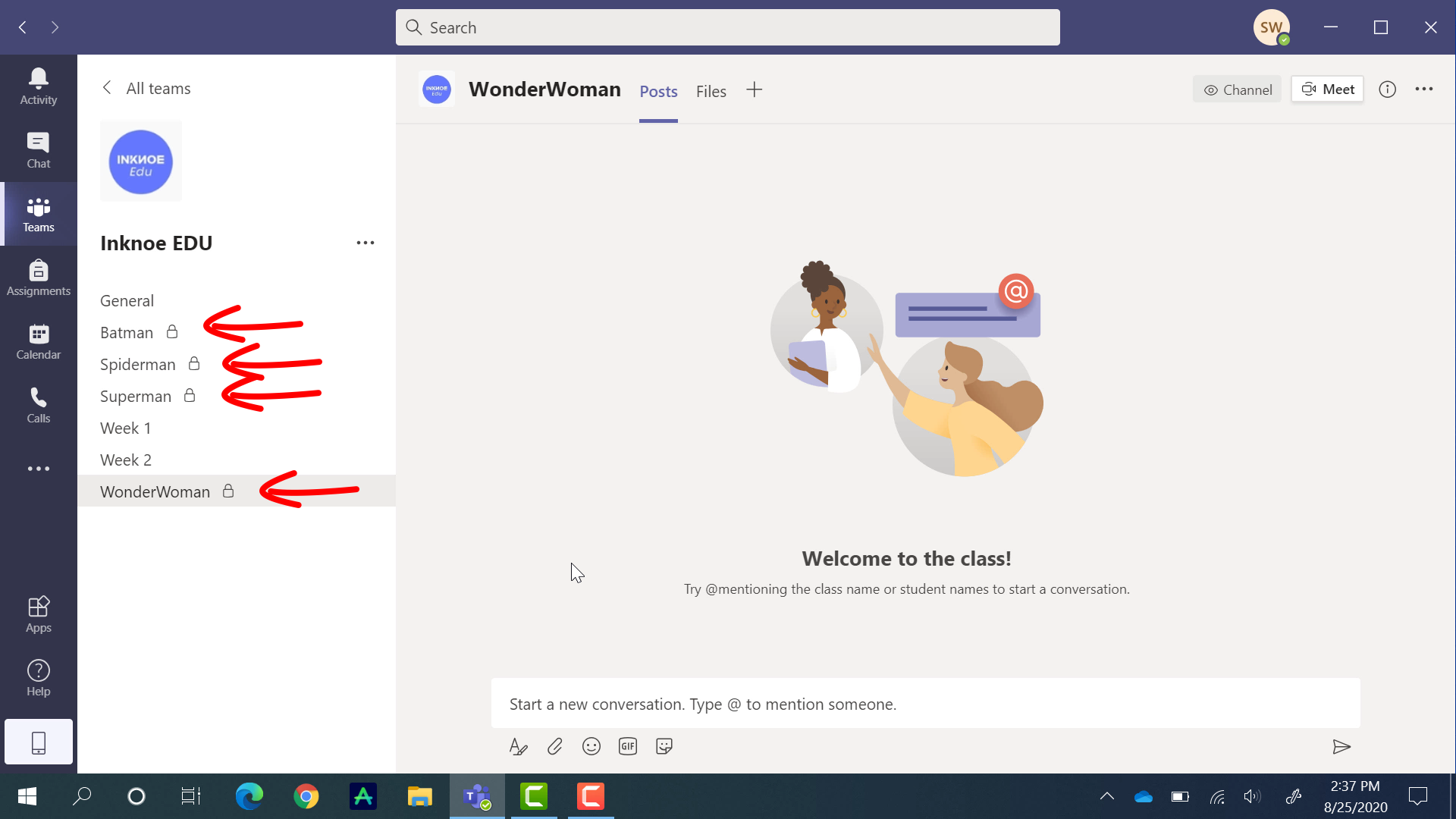
まず、ブレイクアウトセッションに使用するチャンネルをいくつか作成しましょう。 クラスチームで、横の3つの点をクリックし、[チャンネルの追加]をクリックします。
Microsoft Teamsを使い始めるのに助けが必要な場合は、「オンライン指導のためのチュートリアルガイド」を参照してください。
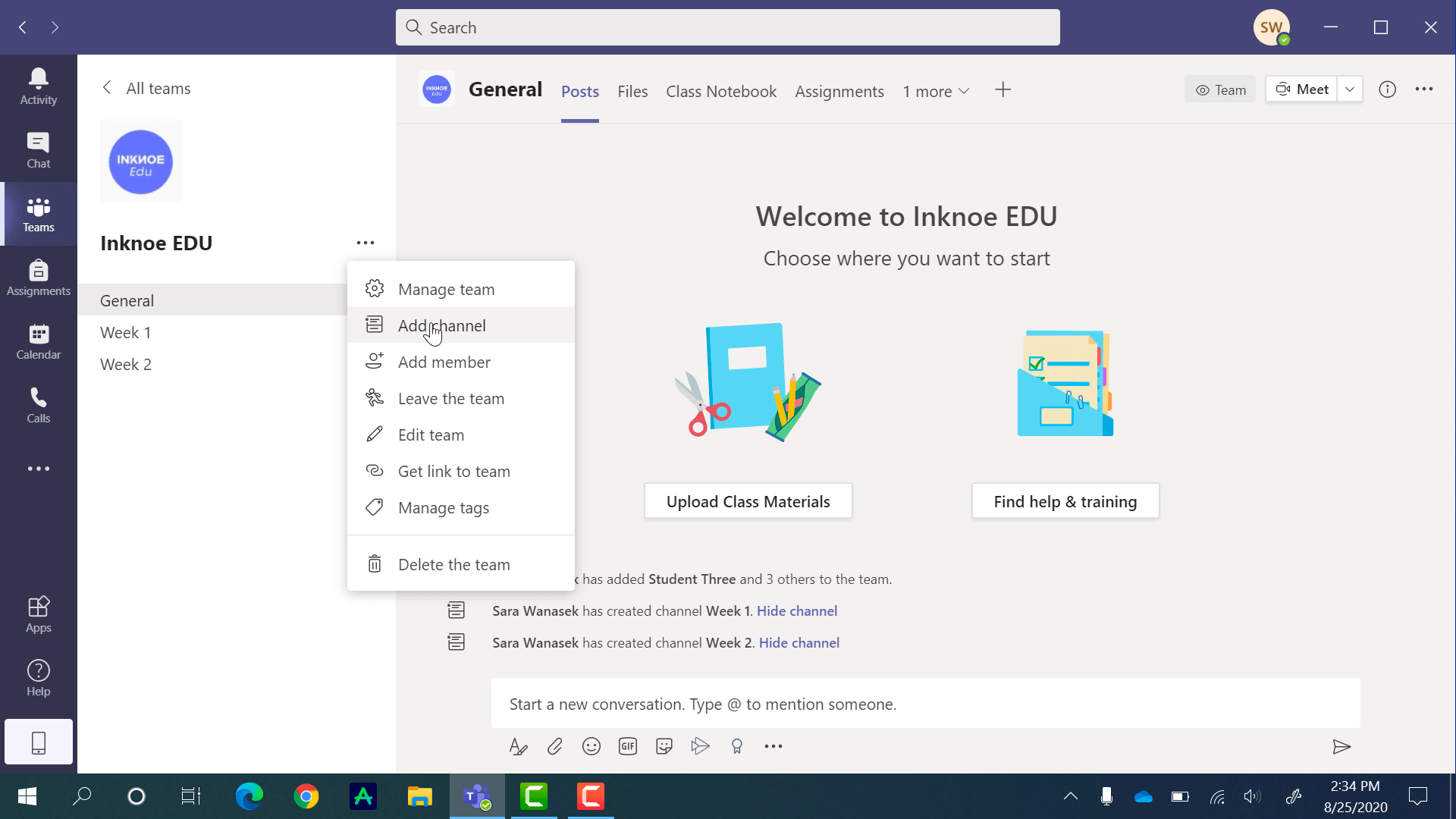
ブレイクアウト・チャンネルであることがわかるように、チャンネルに 名前をつける。 テーマがあるものは、学生にとって自分がどのグループに属しているのかを思い出すのに役立ちます。
一定期間、同じグループに生徒がいる場合は、このチャンネルを非公開にすることを強くお勧めします。 こうすることで、グループ内の学生だけがチャンネルを見ることができ、学生の混乱も少なくなります。 各チャンネルのメンバーはいつでも簡単に変更できますので、ご安心ください。
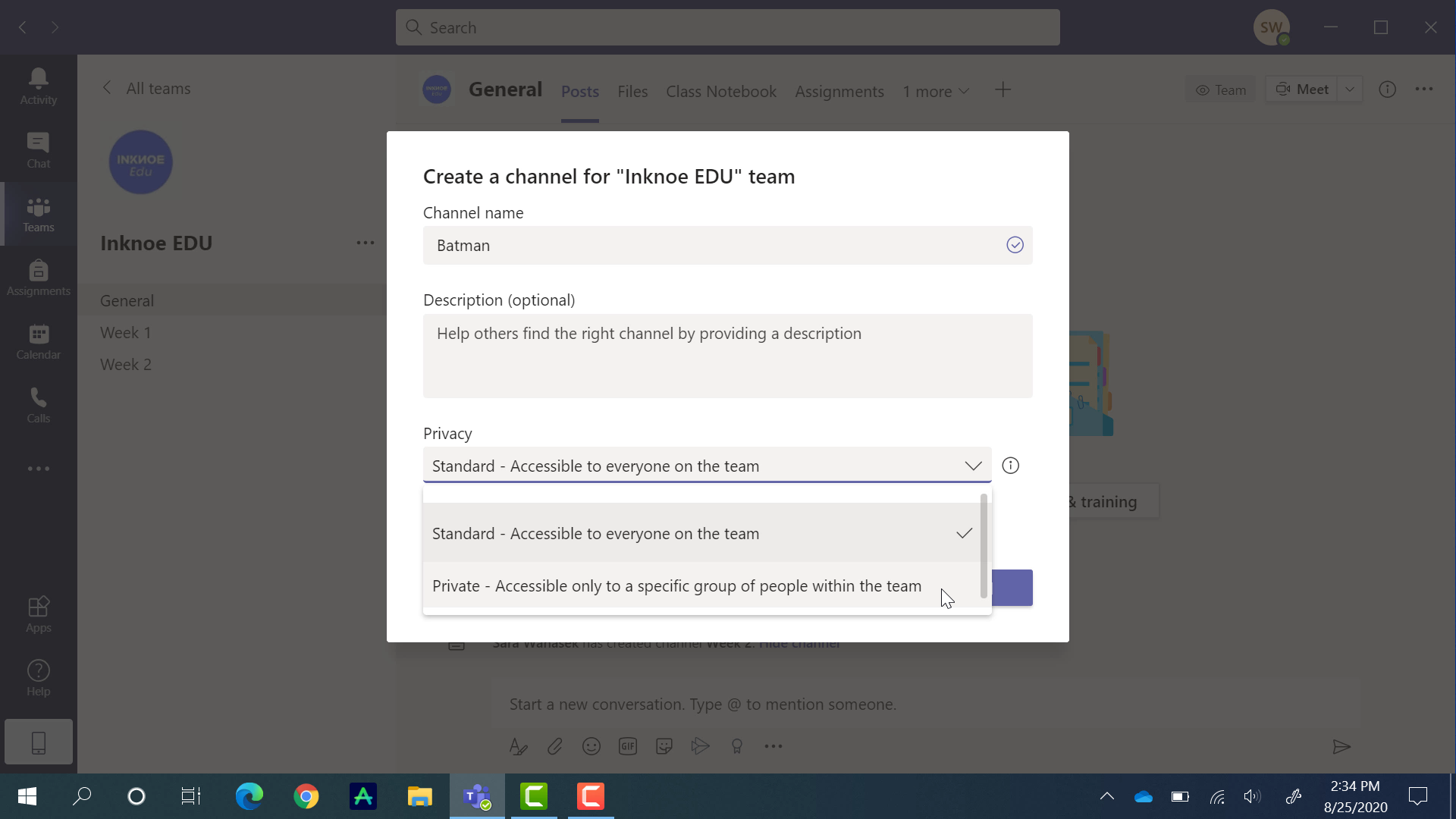
名前とプライバシーが設定されたら、最初のブレイクアウトチャンネルを追加します。 次のステップは、チャンネルに学生を追加することです。 名前を入力し始め、名前が表示されたら追加したい生徒をクリックします。 また、このポップアップの上部にあるタブを切り替えることで、このチャンネルに別の先生を追加することができます。

同じ要領で必要なチャンネル数を追加してください。
ファイルのアップロード
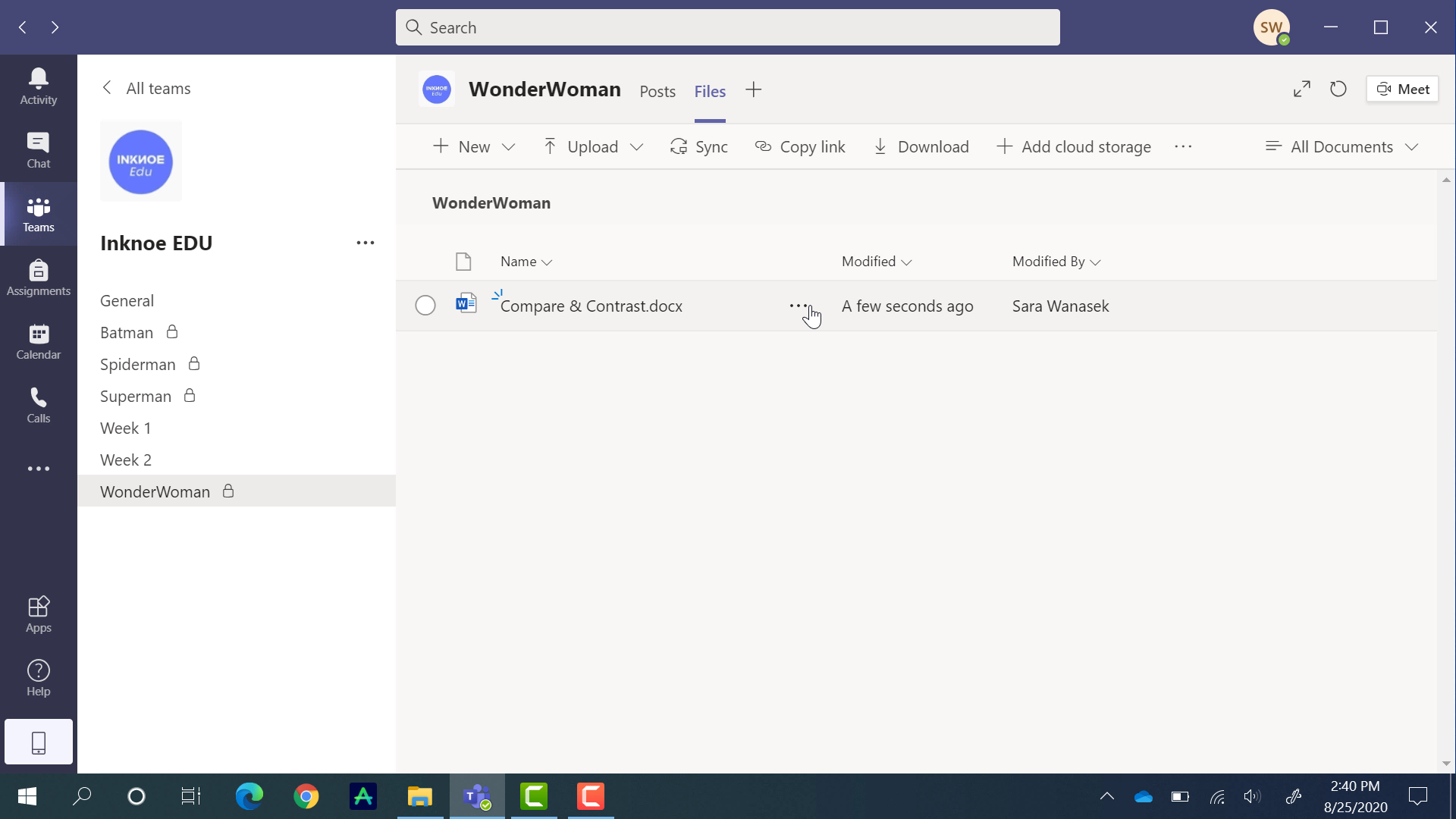
ブレイクアウトセッションでは、学生に質問に答えてもらったり、アイデアを書き留めてもらったりすることがあります。 Teamsを使えば、ビデオ通話で同じドキュメントを見ながら一緒に作業することができます。 自分たちでアップロードしてもいいし、各グループにドキュメントを配置して作業してもらうことも可能です。
そのためには、最初のブレイクアウトチャネルに向かいます。 上部で、「ファイル」ピボットをクリックします。 ここでは、 新規にドキュメントを作成したり、デスクトップにあるドキュメントをアップロードすることができます。 ドキュメントがアップロードされると、そのチャンネルのすべてのメンバーがそのドキュメントにアクセスできるようになります。 学生は、授業中にTeamsですぐに文書を編集することができます。
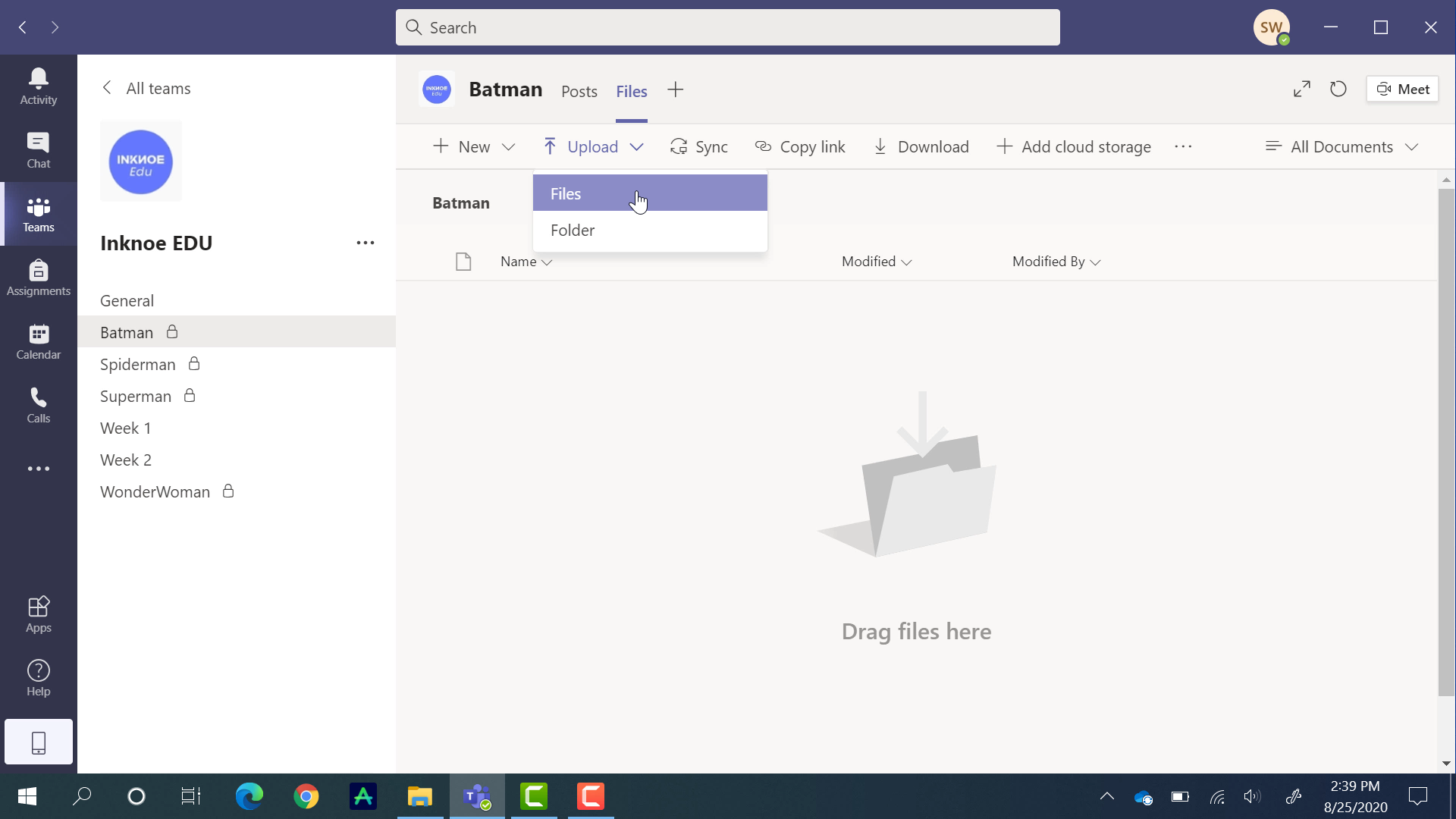
作成したブレイクアウトチャンネルごとにドキュメントをアップロードすることを忘れないでください!
ブレイクアウトチャネルを利用する
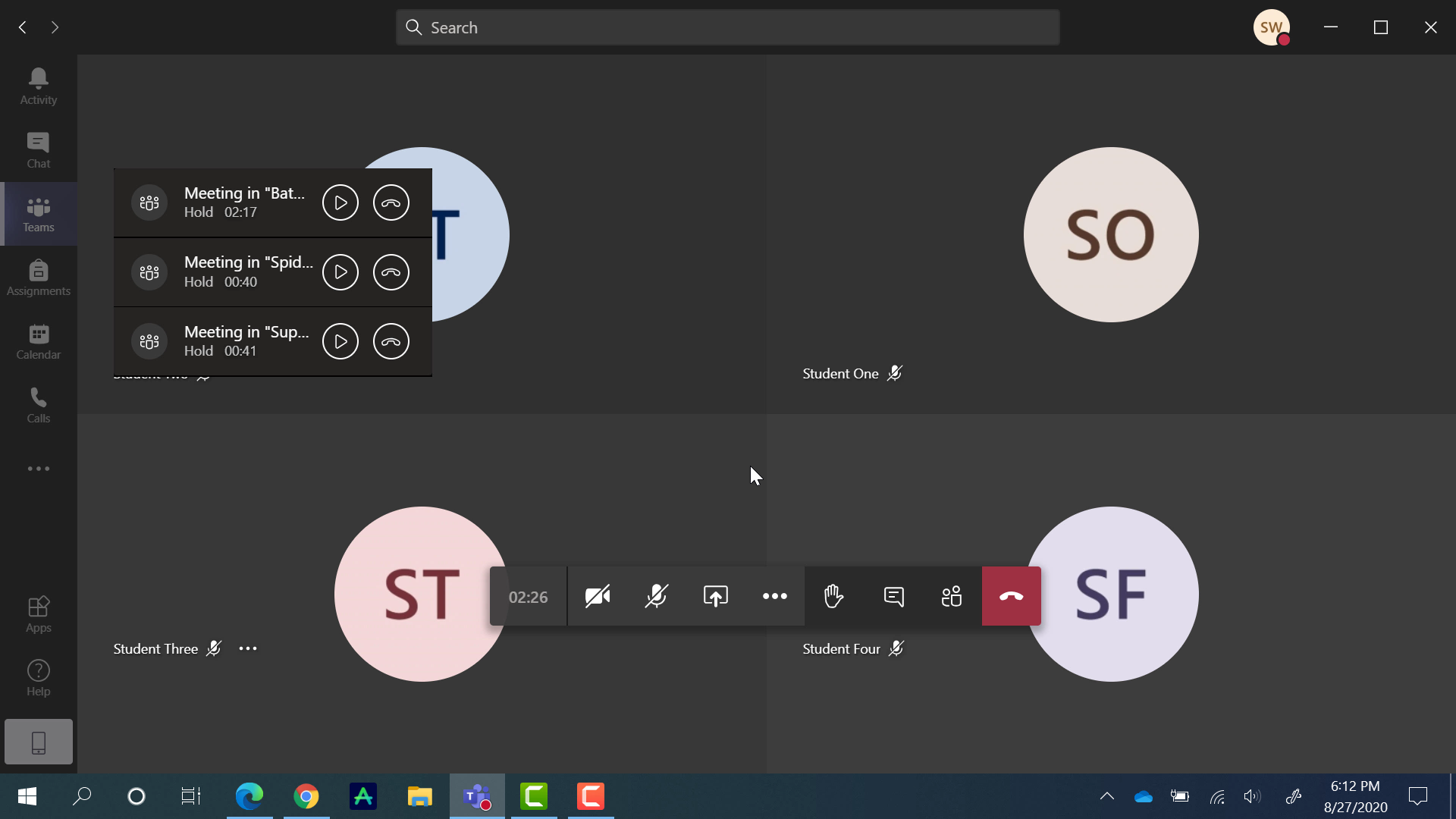
さて、準備が整ったところで、授業中に「ブレイクアウト・チャンネル」をどのように使うか試してみましょう。
一般チャンネル、各ブレイクアウトチャンネルでテレビ会議通話を開始します。 そのためには、チャンネルに1つずつ入っていき、右上の「Meet」をクリックします。
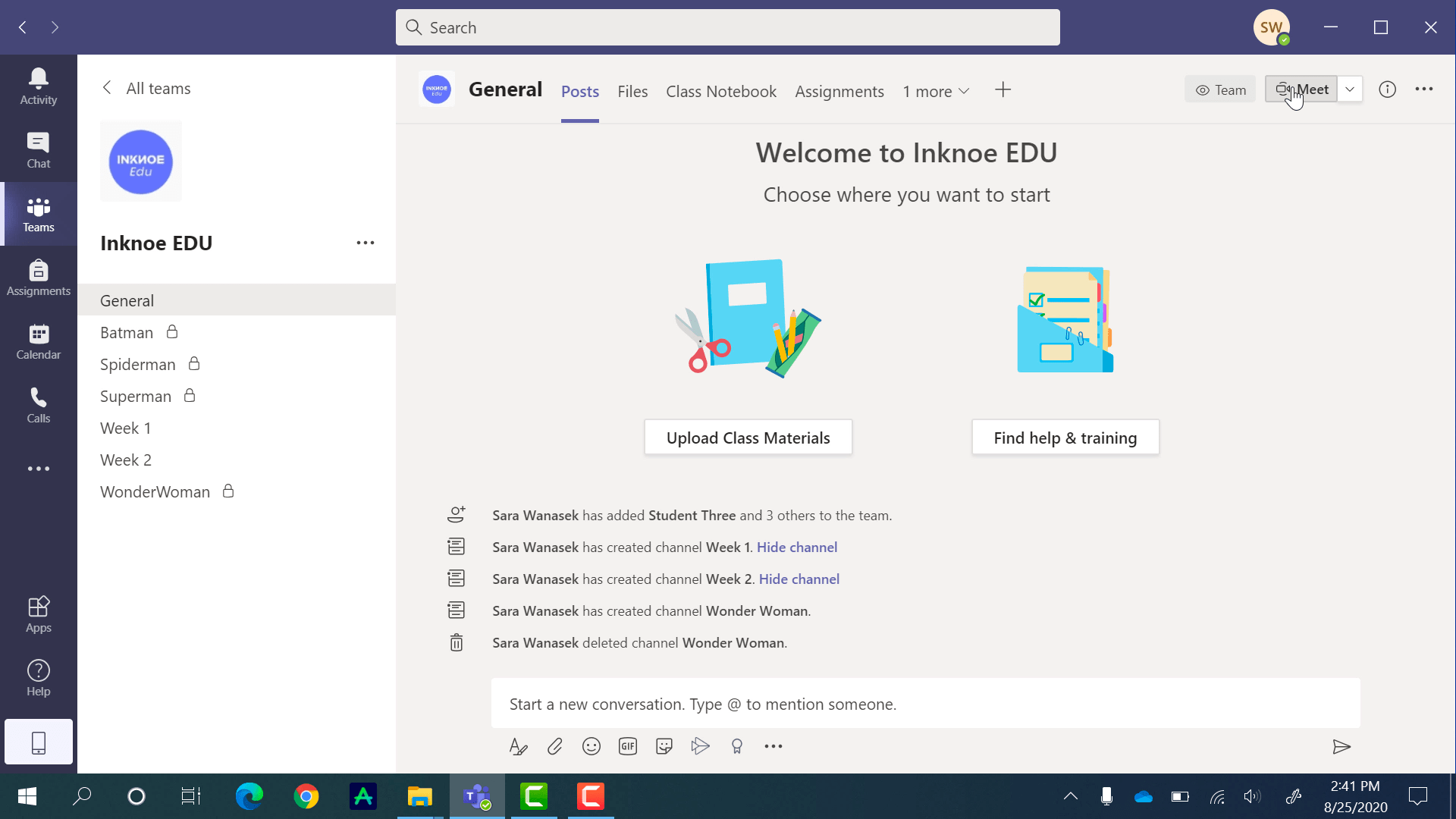
注意:Teamsでは、一度に4つのビデオ通話しかできません。 そのため、3つ以上のブレイクアウトチャンネルがある場合は、他のチャンネルをチェックする共同教師を配置するか、1つのチャンネルのミーティングを終了してから他のチャンネルを開く必要があります。
生徒は、一般チャンネルのビデオ通話に参加して、授業を開始することができます。 分科会の開始時間になると、学生は割り当てられた分科会チャンネルに入り、 すでに始まっている通話に参加する。 ブレイクアウトチャンネルに入ったら、クラスメートとオープンにディスカッションを始めることができます。

先生としては、レジュームボタンを クリックすることで、各グループを切り替えて、生徒の進捗状況を確認することができます。電話を切るボタンをクリックすると通話が終了してしまうので、切り替えるときはレジュームボタンにこだわってください。
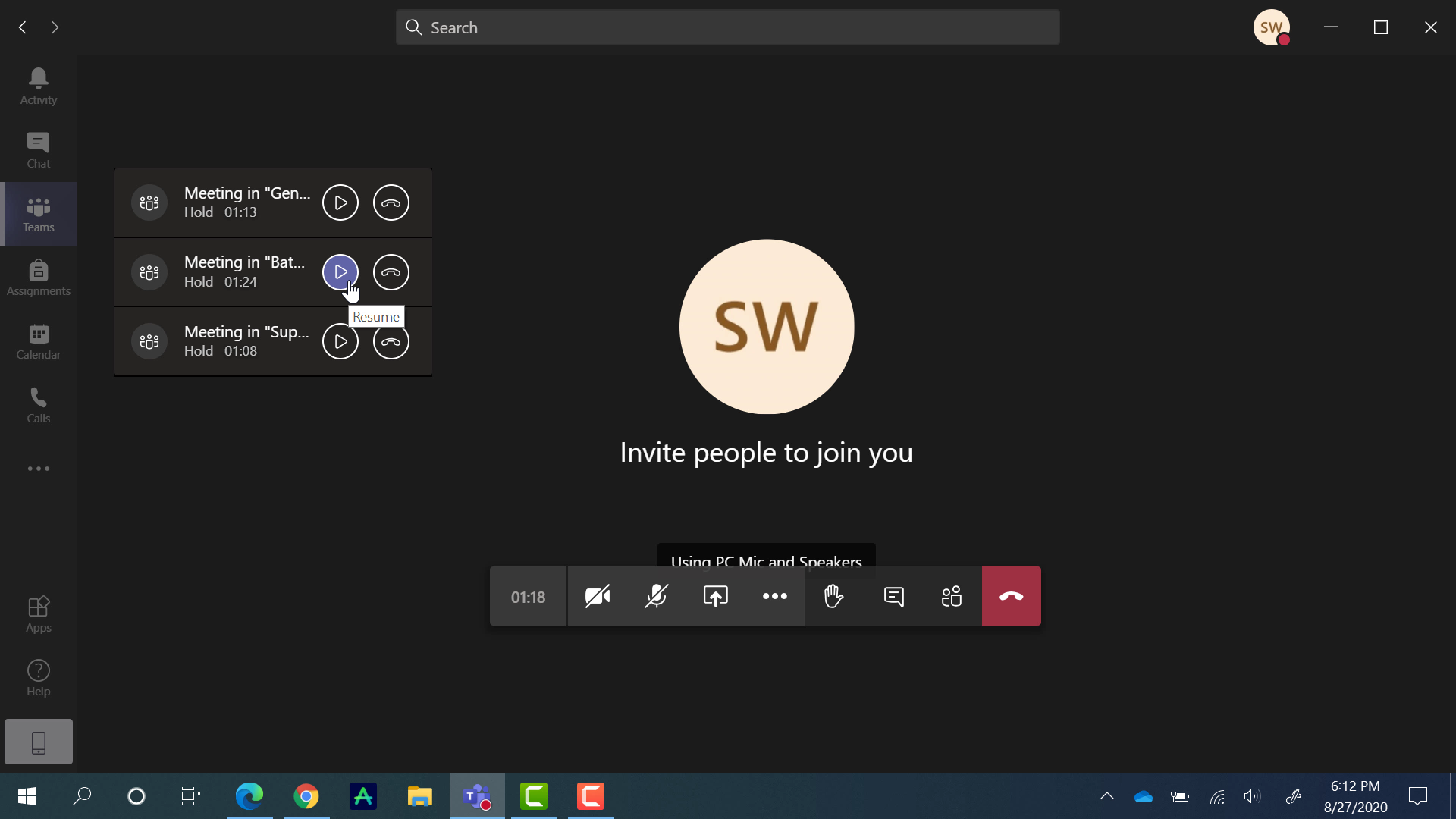
スチューデントビューブレイクアウトセッションでのファイルの使用
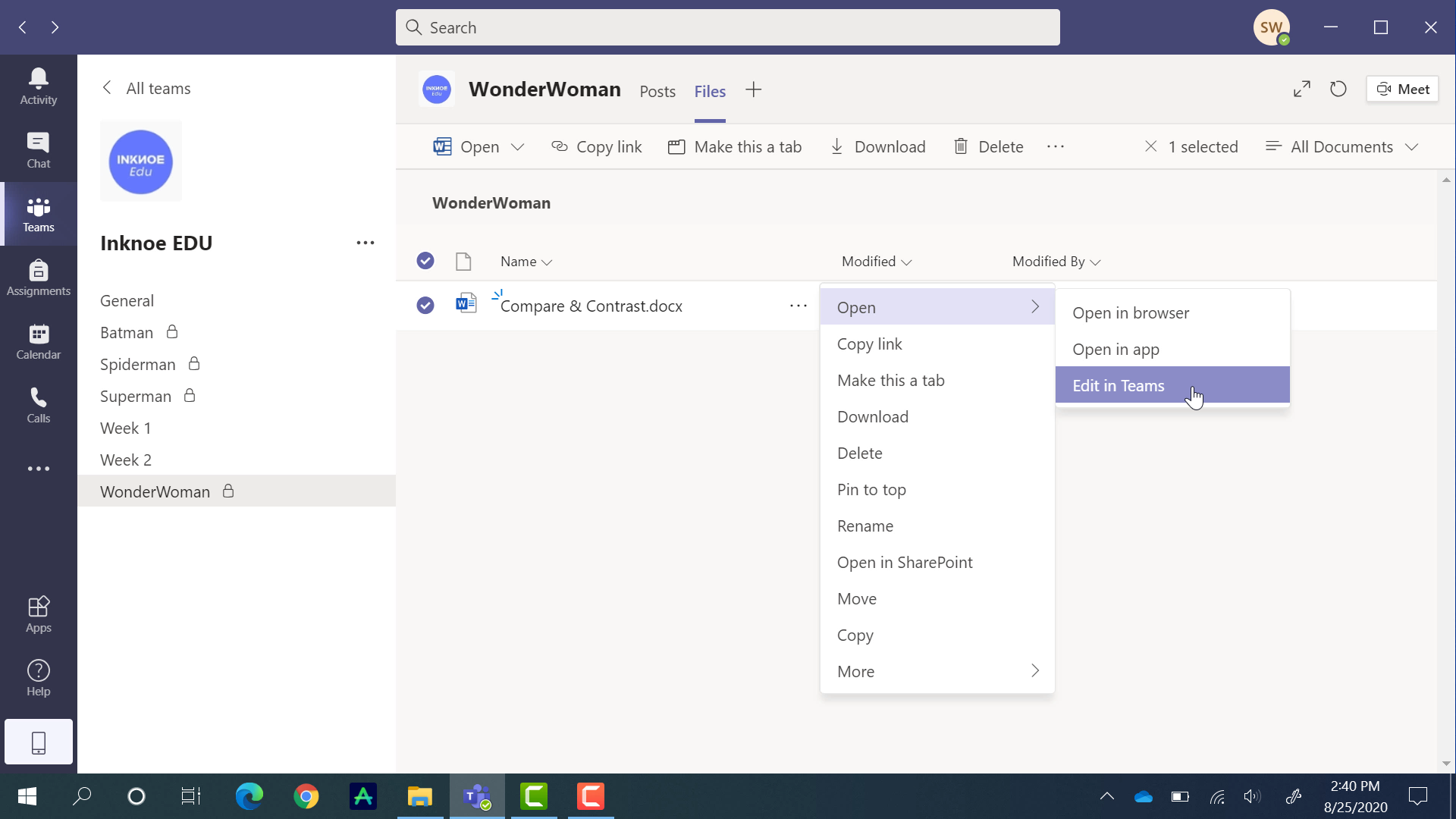
生徒が一緒に通話すると、アップロードしたファイルに対して共同作業を始めることができます。 ビデオ通話ウィンドウを最小化し、ブレイクアウトチャンネルに移動するには、サイドの「チーム」タブをクリックすればよい。 そのブレイクアウトチャネルでは、上部のリボンにあるFiles pivotでファイルを開くことができます。
このファイルはTeamsですぐに開くことができるので、2つのアプリケーションを切り替える必要がありません。 メモを取りながら、あるいはワークシートに記入しながら、クラスメートとディスカッションを続けることができます。 すべての更新はリアルタイムで行われるため、誰も見逃すことはないでしょう。
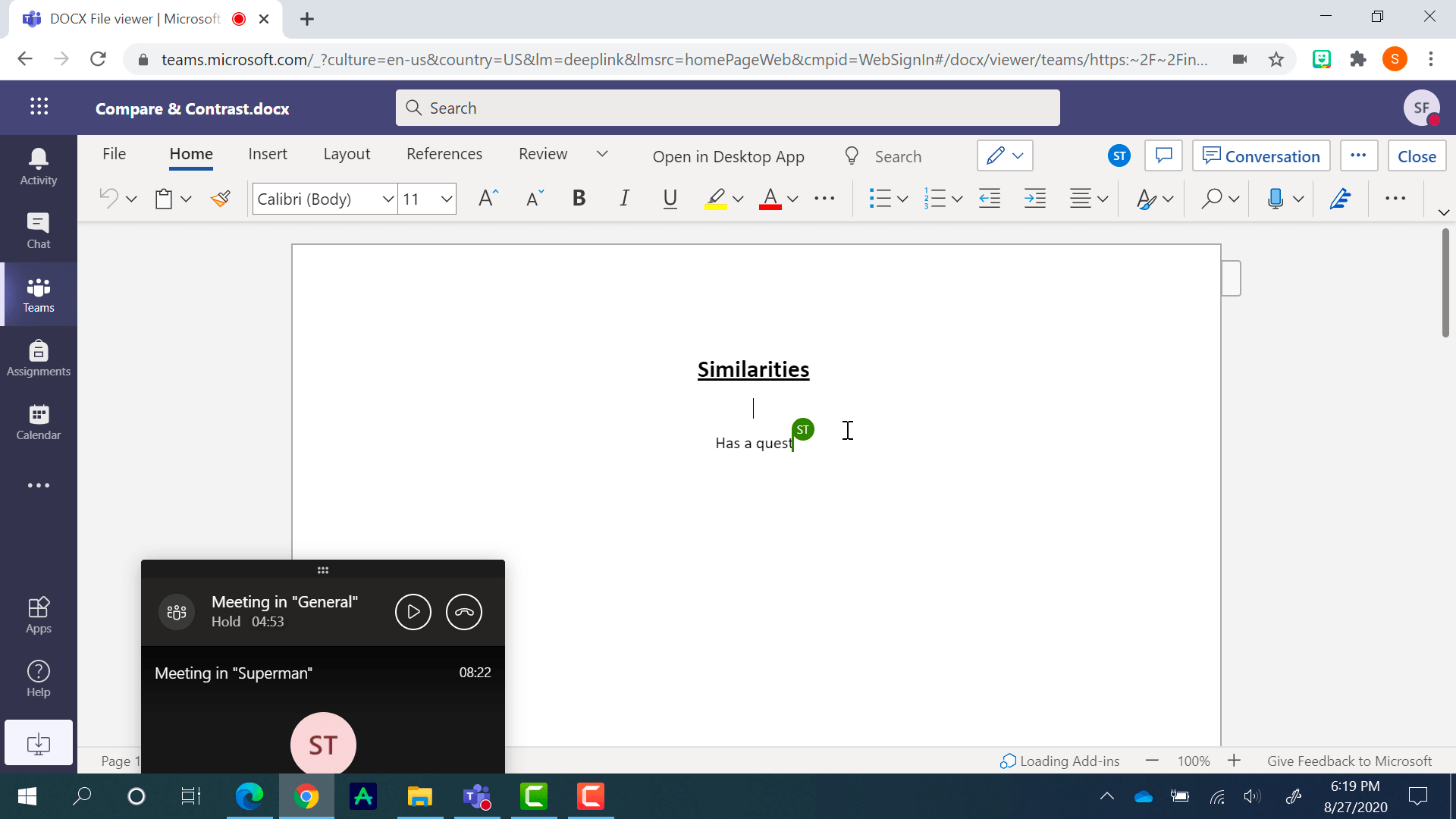
分科会終了後、学生はドキュメントを閉じるだけで、自動的に保存 されます。
レビューファイル
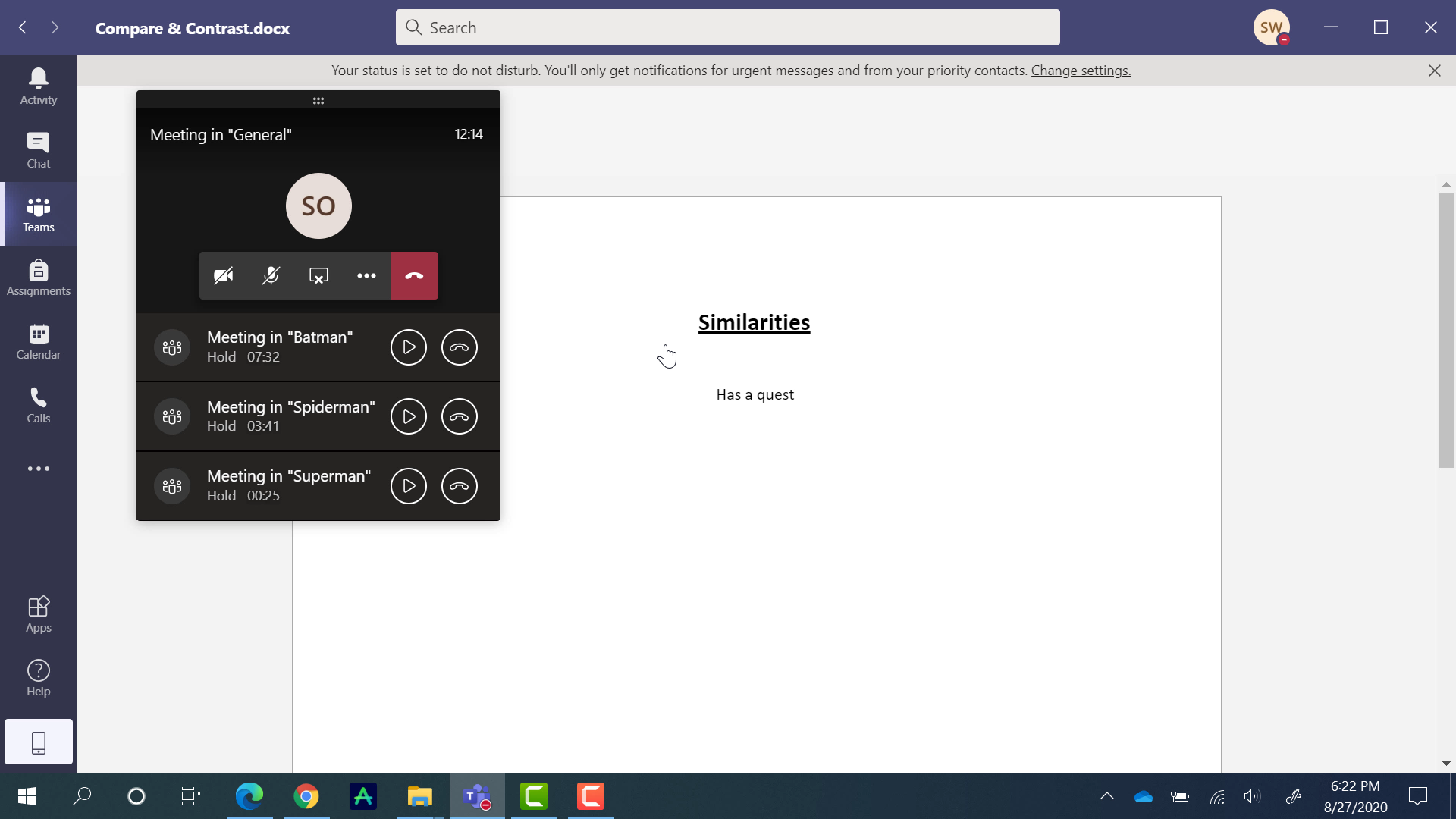
ブレイクアウトセッションが終了したら、生徒を一般チャンネルに招待してレッスンを継続することができます。 ご希望であれば、各ブレイクアウトチャンネルが取り組んだファイルを、教室でじっくりと確認することも可能です。
同じように、学生がファイルを開くと、ブレイクアウトチャネルに向かい、Filesピボットの下にファイルを開くことができます。各チャンネルで同じ手順を踏んで、異なるグループが思いついたものを比較検討します。
短いまとめ
といったところでしょうか! 私たちが望むほど簡単な解決策ではありませんが、Microsoft TeamsのBreakout Roomはまだ可能です。 ここでは、上記で説明した内容を簡単にまとめてみました:
- クラスチーム内にプライベートチャンネルを必要な数だけ作成できる
- 各ブレイクアウトチャンネルに正しい生徒を追加する
- 各ブレイクアウトチャンネルに、学生がブレイクアウトセッションで使用するファイルをアップロードする。
- 一般チャンネル、各ブレイクアウトチャンネルでビデオ通話を開始する。
- レジュームボタンでブレイクアウトチャネル間を行き来する
- 総合チャンネルのビデオ通話でファイルを確認し、各グループが何をしたかを確認する。
マイクロソフトがこの作業を簡単にするアップデートをすぐにリリースしてくれることを期待しますが、今はこの記事と動画があなたのお役に立ち、何か新しいことを教えてくれることを願っています。 ご質問があれば、以下のコメントでお知らせください!
この記事の公開後、TeamsはBreakout Roomをより利用しやすくするための機能をリリースしました。 そのすべてを知ることができるチュートリアルガイドをご用意しました。
Teamsについてもっと詳しく知りたい方はこちら Teamsの課題、クラスノート、Teamsのベストヒントとトリックのラウンドアップに関するガイドをご確認ください。