TeamsのOneNoteクラスノート統合は、あなたと生徒のコンテンツを保存する最も便利な場所の1つとなりました。 クラスノート」は、「コラボレーションスペース」「コンテンツライブラリー」「自分だけのパーソナルノート」の3つのスペースで構成されています。 クラスノートのコラボレーションスペースで共有された情報は、先生と生徒の双方で編集することが可能です。 これまで生徒に配り、書いてもらっていた紙類はここに、生徒が編集せずに共有したいレッスンノートなどのコンテンツは「コンテンツライブラリー」だけに置くことができます。
このスペースを軽視しないでください。正しく使えば、あなたにとっても生徒にとっても有益なものになるはずです。 ここでは、「クラスノート」の「コラボレーションスペース」をグループプロジェクトで使用する例を通して、その管理方法を説明します。
クラスノートのコラボスペースをグループプロジェクト用に準備する
コラボレーションスペースは、Microsoft Teamsの中でリアルタイムにプロジェクトを共同作業できる素晴らしいスペースです。
まずは、「クラスノート」の「コラボレーションスペース」をグループプロジェクト用に設定する必要があります。 TeamsのMicrosoft EDUアカウントにログインし、「一般チャンネル」の「クラスノート」セクションに移動します。
このステップバイステップのチュートリアルを見て、まだClassNotebookをセットアップしていない場合は、このチュートリアルを見てください。
ノートブックで、「コラボレーションスペース」に移動します。グループプロジェクトの各グループにセクションを作成します。 学生は、中にページを追加することで、自分の研究を割り当てられたセクションに追加することができます。 学生が担当外のセクションにページを追加するのを避けるため、学生が編集できるのはコラボレーションスペースの一部分だけで、スペース全体は編集できないように制限を設定することができます。
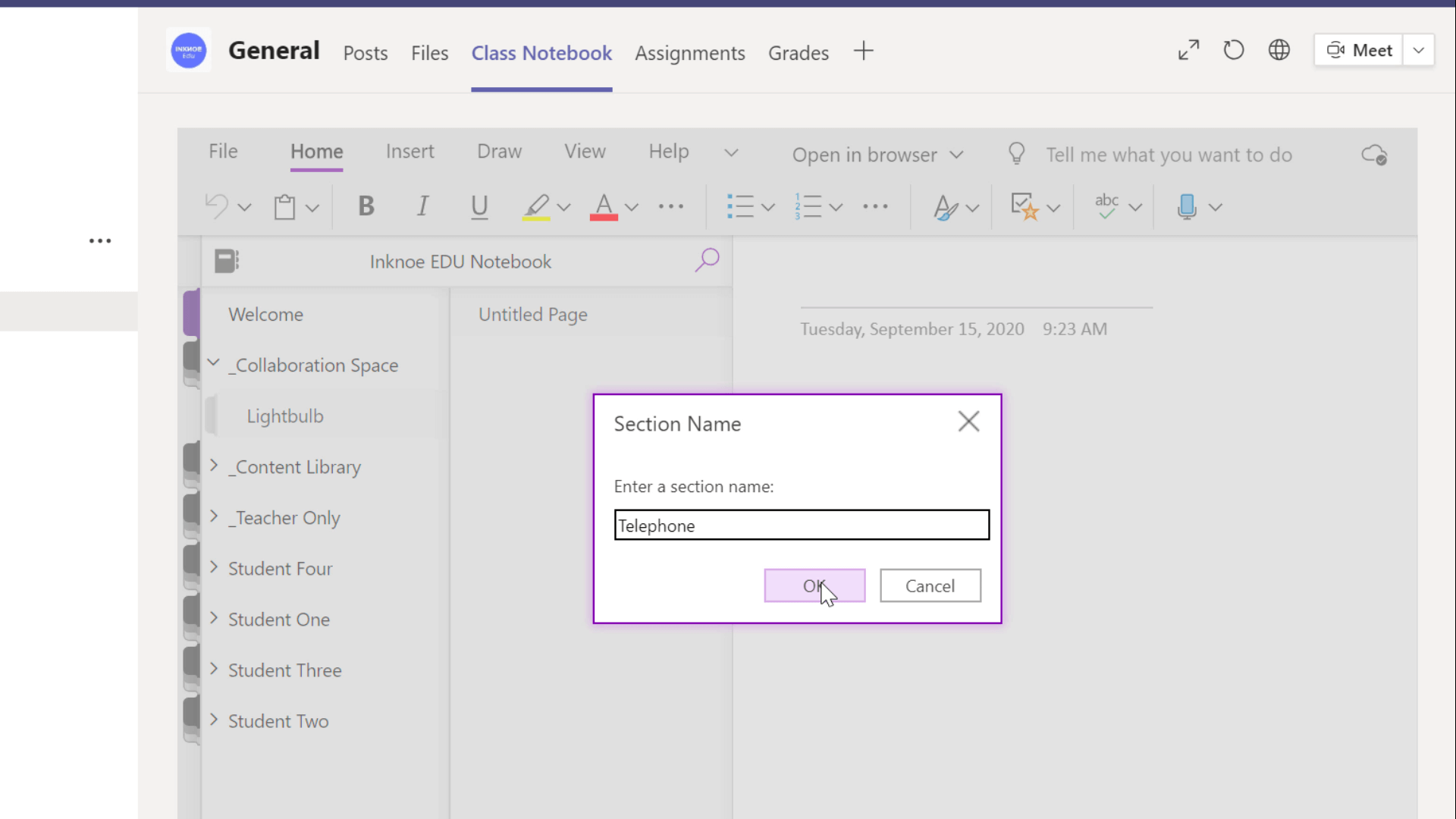
コラボレーションスペースの権限管理
クラスノートのコラボレーションスペースでは、生徒が自分のグループプロジェクトのセクションにしかアクセスできないようにして、より厳格なルールを設定します。こうすることで、生徒が間違えて間違ったグループに情報を追加することがなくなります。
これを行うには、office.comにログインします。 サイドタブまたは「すべてのアプリ」アイコンの中から「クラスノート」アプリを探します。 そこから、ノートブックの管理をクリックします。
次に、コラボレーションスペースのアクセス 権を編集します。先ほど作成したセクションの一つをクリックし、そのセクションに特定の学生を割り当てます。 これで、そのセクションの表示と編集の両方ができるようになりました。
すべての学生に読み取り専用アクセスを与えることができますが、そのセクションに特に割り当てられた学生だけがそのスペースを編集することができます。 すべての生徒をセクションに割り当てることが完了したら、生徒は作業を開始することができます。
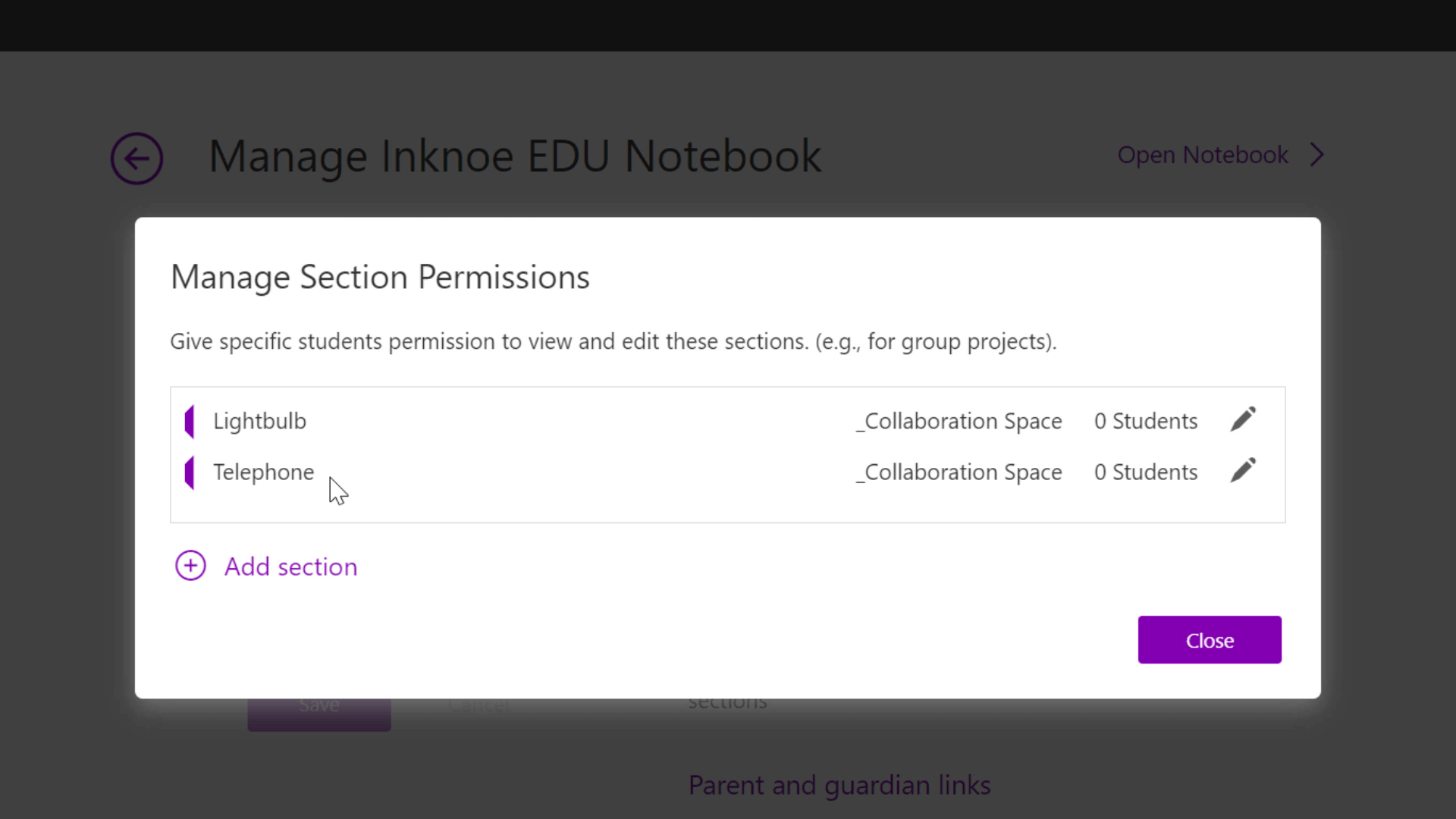
コラボレーションスペースで生徒の作品を確認する
学生がグループプロジェクトを完了したら、作品を確認し、学生の参加状況を把握することができます。
上部リボンの「表示」タブで、「著者を表示」をクリックします。これにより、どの学生がどのような情報をページに追加したかが一行ずつ表示されます。 これは、あなたが生徒に責任を負わせるための素晴らしい方法です。
学生のプロセスをより詳しく見るには、異なるページのバージョンを見ることができます。 ページバージョン」をクリックすると、ナビゲーションパネルのそのページの下に、同じページの以前のバージョンが表示されます。

ヒント:コラボレーションスペースですべての作業が完了したら、 誰もそれ以上の情報を追加できないようにロックすることができます。 そのためには、ノートブックの「 クラスノートブック」タブを開き、右側の3つの点を押して、「ノートブックの管理」を行います。そして、コラボレーションスペースのオフとオンを切り替えることができます。
お役立ち情報まとめ
- コラボレーション・スペースを構造的に使用する:特定のトピックのセクションを作成し、情報を整理しておくことができます。
- コラボレーションスペースへのアクセスを制限する:コラボレーションスペースのアクセス権を管理し、学生が特定のセクションのみを編集できるようにします。
- 学生に責任を持たせる:作者や異なるページのバージョンを表示することで、生徒の作品を完全に理解することができます。
- コラボレーションスペースのオンとオフを切り替えます:コラボレーションスペースが使用されていないときは、これをオフにすると、学生がランダムにコンテンツを追加することを禁止できます。
さて、OneNoteのクラスノートにあるコラボレーションスペースの最適な使い方はお分かりいただけたでしょうか。 今後のオンライン指導の旅に役立つことを祈っています!
Microsoft Teamsに関する詳しいヘルプは、以下の記事をご覧ください: